Как записать музыку на телефон через блютуз
Увидел на сайте комментарий о решении одной небольшой проблемы, которая возникает при обмене файлами между ноутбуком на Windows 10 и смартфоном на Android, и решил написать на эту тему отдельную статью. Есть много вариантов передачи файлов с компьютера на телефон и с телефона на компьютер. Можно использовать тот же USB-кабель, облако, или даже Wi-Fi (рассказывал об этом в статье обмен файлами через Wi-Fi роутер между Android телефоном и компьютером). Но почему-то многие забывают о Bluetooth. На Android смартфонах с передачей файлов проблем вообще нет. На iPhone и iPad этот способ, конечно, работать не будет.
По сравнению с USB-кабелем и Wi-Fi (FTP, локальная сеть) у Bluetooth есть один большой минус. Это скорость передачи данных. Передача большого количества музыки видео и т. д. займет очень много времени. Но если нужно быстро передать с телефона на компьютер какие-то фото, документы, или другие небольшие файлы, то можно сделать это и через Bluetooth. Причем этот способ можно использовать не только на телефонах и планшетах с Android, но и на кнопочных телефонах.
Я проверял в Windows 10 и Windows 7 – все идеально работает. Все что нам необходимо, это телефон с Bluetooth (а он есть практически в каждом телефоне) и ноутбук, или компьютер с Bluetooth. Если в ноутбуке он уже встроенный, то для компьютера скорее всего придется докупить USB Bluetooth адаптер. Я уже рассказывал как выбрать Bluetooth адаптер для компьютера.
Необходимо, чтобы был установлен драйвер и он работал. Обычно в трее отображается синяя иконка Bluetooth. Если она у вас есть – все хорошо. Если нет, то возможно, что Bluetooth на вашем компьютере не настроен. В таком случае вам могу пригодится следующие статьи:
После настройки можно переходить к передаче файлов.
Передача файлов с ноутбука или ПК на телефон в Windows 10
Если вы планируете частот обмениваться файлами между своим компьютером и телефоном, то я рекомендую выполнить сопряжение устройств. Для этого на телефоне включите Bluetooth и сделайте его доступным для других устройств. На компьютере зайдите в "Пуск" – "Параметры" – "Устройства" – вкладка "Bluetooth и другие устройства". Нажимаем на "Добавление Bluetooth или другого устройства" – "Bluetooth". В списке появится наш телефон. Выбираем его и подтверждаем подключение на телефоне и компьютере. После этого возле тефлона появится статус "Сопряжено".
Но это не обязательно делать, можно сразу переходить к передаче файлов.
Начнется отправка файлов.
На телефоне нужно подтвердить получение файлов.

После завершения передачи на компьютере появится отчет.
На телефоне файлы сохраняются в папку "Bluetooth". Возможно на вашем Android-устройстве это будет другая папка.
Как по Bluetooth передать файл с телефона на компьютер?
Не сложнее чем с ПК на телефон. Перед этим так же желательно выполнить сопряжение устройств, как я показывал выше. В Windows 10 нажмите на иконку в трее и выберите "Принять файл".
На телефоне откройте любой проводки (если нет нормального стандартного, то рекомендую "ES Проводник") . Выберите любой файл, или выделите несколько файлов, которые нужно закинуть на компьютер и выберите "Поделится" (Передать) – "Bluetooth". И выбираем в списке устройств наш компьютер.

После чего на компьютере начнется прием файлов.
Когда файлы будут получены, то появится список файлов и возможность выбрать папку, в которую они будут сохранены.
Вот так это все работает. Ничего сложно. Если бы еще скорость передачи была выше, было бы вообще отлично. Но если вам нужно перекинуть несколько фотографий, то даже нет смысла искать кабель, все это подключать и т. д. Проще выполнить передачу по Блютуз.
Обмен файлами по Bluetooth в Windows 7
Изначально я планировал делать инструкцию отдельно для Windows 10 и Windows 7. Уже даже все проверил и сделал скриншоты. Но в Windows 7 процесс передачи и приема файлов практически ничем не отличается от Windows 10. Поэтому, нет смысла еще раз писать о том, о чем я писал выше. Все действия одинаковые. Окна и элементы такие же.

Так же это нужно сделать при приеме файлов отправленных с телефона на компьютер. Но мне кажется, что проще один раз выполнить соединение и в дальнейшем можно будет просто отправлять и принимать файлы между устройствами. Для этого нажмите на иконку Bluetooth в трее Windows 7, выберите "Добавить устройство" и следуйте инструкциям на экране.
Напишите в комментариях, как вы передаете файлы между своим смартфоном и компьютером. Используете для этого кабель, или по воздуху отправляете?
В наше время технология передачи данных Bluetooth имеет широкое распространение, так как позволяет сохранять высокую скорость передачи данных без использования различных проводов. Особенно широко используется эта технология в мобильных телефонах и коммуникаторах для передачи мультимедиа-файлов.

- Как закачать музыку через блютуз
- Как загрузить музыку в телефон
- Как перекинуть музыку с компьютера на телефон
Для передачи композиции подключите Bluetooth устройство к usb-входу на компьютере. При этом автоматически сработает система обнаружения нового оборудования. Если автоматического обнаружения оборудования не произошло, зайдите в меню «Свойства системы» компьютера, откройте «Диспетчер устройств», после чего в открывшемся окне щелкните правой кнопкой мыши по названию компьютера и выберите пункт «Обновить конфигурацию оборудования».
Вставьте в дисковод диск, который шел в комплекте к вашему Bluetooth устройству, и установите находящиеся там драйвера и программы. Это значительно расширит возможности устройства, сделает передачу файлов намного удобнее.
Включите Bluetooth в вашем телефоне. Телефон должен находиться на расстоянии не более 10 метров от компьютера. Проверьте уровень батареи телефона, если он выключится в ходе передачи, операцию придется выполнять заново.
Запустите установленную программу и войдите в ее меню. В верхней части окна вы найдете пункт «Поиск устройств». Нажмите на этот пункт, и программа автоматически найдет все Bluetooth устройства в зоне действия. Выберите в списке телефон и нажмите на команду «Выполнить сопряжение». После этого ваш телефон появится в списке сопряженных устройств, и получить доступ к нему будет проще.
После обнаружения вашего телефона компьютером, откройте «Мой компьютер» и найдите подключенное устройство в списке «Устройства со съемными носителями». После этого просто перетащите нужные музыкальные композиции в определенную папку мобильного телефона. Эти же действия можно проделать через интерфейс установленной Bluetooth программы.

В этой статье расскажем про несколько простых способов скачать музыку на телефон. Для некоторых из них понадобится ПК или ноутбук, а другие не предусматривают использование сторонних устройств. Все способы простые и подойдут неопытным пользователям.
Как скачать музыку через USB-кабель
Закачка музыки через USB-кабель – это самый простой и быстрый способ загрузить сразу много аудиофайлов на телефон. Вам понадобится USB-кабель, лучше комплектный – тот, который используется для зарядки смартфона, а также компьютер.
Чтобы загрузить музыку на телефон, подключите смартфон к ПК с помощью USB-кабеля. Вы увидите, что смартфон начал заряжаться и определился компьютером. Если ПК сразу не предлагает открыть папку для просмотра файлов, то откройте «Компьютер» и вы увидите смартфон в списке подключенных устройств. Если смартфон используется вместе с картой памяти, то, скорее всего, она определится как отдельный носитель.
Теперь откройте папку в памяти смартфона (или на SD-карте), в которую вы хотели бы загрузить музыку и скопируйте туда аудиофайлы или папку с аудиофайлами. После завершения процесса, отключите смартфон от ПК.
Музыка скопирована на ваше устройство. Осталось только открыть любимый плеер и наслаждаться любимыми треками.
Как скачать музыку через Bluetooth
Этот способ удобен, если вам нужно скачать одну или пару песен с другого устройства Android или с ПК, оснащенного модулем Bluetooth.
- Активируйте Bluetooth на смартфоне и устройстве, с которого будет передаваться музыка.
- Выполните сопряжение: в настройках Bluetooth найдите другое устройство, нажмите на него и выберите «Сопряжение». Если Bluetooth не определяет другой смартфон, то в настройках Bluetooth этого устройства выберите «Включить видимость для других устройств».
- Найдите аудиофайл, который хотите передать, нажмите на соответствующую кнопку в верхней (иногда нижней) части экрана и затем «Bluetooth».
- В списке подключенных устройств нажмите на смартфон, на который нужно передать файл и разрешите на нем прием файла.
После завершения процесса, разорвите соединение между устройствами. Аудиофайлы сохранены в памяти вашего смартфона.
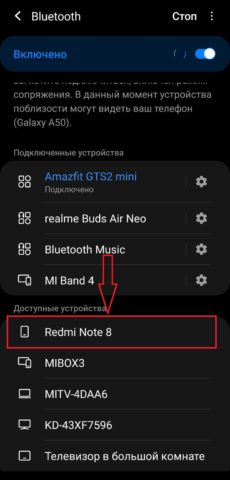
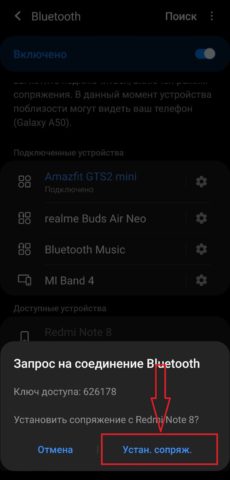
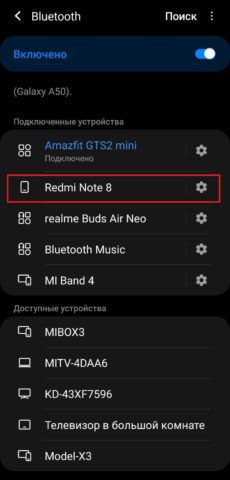
Передача музыки с помощью карты памяти
Извлеките карту из смартфона, вставьте ее в кард ридер, подсоедините его к ПК и скопируйте музыку на карту (карта определится, как съемный носитель).
Как скачать музыку из облачного хранилища
Как загрузить музыку из Интернета
Обратите внимание: скачивание из Интернета является наиболее небезопасным способом загрузки файлов. Рекомендуем пользоваться им с большой осторожностью. Не загружайте файлы с непроверенных ресурсов, если на сайте большое количество всплывающей рекламы или ваш антивирус выдает предупреждение. Скачивание файлов из Сети может привести к загрузке на устройство вируса!
Подробно о том, как проверить телефон на вирусы и какие признаки заражения устройства вредоносным ПО можно почитать здесь.
Как слушать музыку через потоковые онлайн-сервисы и сторонние приложения
Музыку можно скачивать или слушать через потоковые сервисы. Для этого нужно, чтобы смартфон был подключен к Интернету.
Выберите один из сервисов, например, Spotify, YouTube Music, Deezer или другой, оформите подписку и можно наслаждаться музыкой.
Как скачать музыку с помощью сторонних приложений
Play Маркет предлагает огромное количество сторонних приложений, позволяющих прослушивать или скачивать музыку. Пользоваться такими приложениями легко и быстро, вам понадобится только подключение к Интернету.
Про лучшие приложения для скачивания музыки можно читать здесь.
(2 оценок, среднее: 5,00 из 5, вы уже поставили оценку)
Музыка играет важную роль в жизни людей, а поиск новых композиций – особенно интересное занятие. Как правило, пользователи ищут треки на компьютере, но слушать их намного удобнее через телефон, используя наушники. В этой связи возникает вопрос о том, как перекинуть музыку с ПК на смартфон. Первый вариант, который напрашивается сам собой, предусматривает использование USB-кабеля.
1. Как с компьютера скинуть музыку на телефон через USB-кабель

Шнур USB идет в комплекте с каждым смартфоном, представленным на рынке. А значит, он должен быть у всех. Если это не так, кабель можно приобрести за символическую сумму не только в магазине электроники, но и в обычном супермаркете.
Как только все необходимое для выполнения операции окажется на месте, можно приступать к копированию треков:
- Подключите смартфон к компьютеру через USB.
- Откройте «Мой компьютер».
- Кликните на название подключенного устройства.
- Выберите папку, в которую планируется скопировать музыку.
- Выделите нужные для отправки файлы и переместите их мышкой в папку телефона.

То, сколько времени потребуется на копирование информации, зависит от нескольких факторов:
- Характеристики ПК и смартфона.
- Качество кабеля.
- Пропускная способность интерфейса.
- Количество и размер треков.
Обычно быстрее удается передать файлы, используя интерфейс USB 3.0 и более новый. Но также нельзя забывать о возможностях памяти компьютера и смартфона.
2. Как с компа перекинуть музыку на телефон при помощи Bluetooth
Блютуз пользовался особой популярностью в нулевые годы XXI века, когда люди активно обменивались файлами между смартфонами при помощи этого беспроводного датчика. Со временем появились альтернативные методы, но Bluetooth до сих пор остается востребованным. Тем более, когда вам нужно перекинуть всего пару песен.
Блютуз установлен на каждом смартфоне, но на компьютере он встречается не так часто. Поэтому перед отправкой файлов рекомендуется убедиться в наличии датчика на ПК.
Если Bluetooth на компьютере или ноутбуке есть, перекинуть песню на телефон удастся парой касаний:
Через блютуз песни перекидываются достаточно долго. Особенно, если сравнивать скорость с проводным методом обмена информации. Так что вам следует рассмотреть и другие варианты того, как можно перекинуть музыку с компьютера на телефон.
3. Как с ноутбука перекинуть музыку на телефон с помощью Wi-Fi
Сейчас почти в каждом доме есть беспроводной интернет Wi-Fi. Он может использоваться не только для подключения к сети, но и для обмена файлами между различными устройствами.
Далее нужно следовать шагам из алгоритма:

- Подключить оба устройства к одной сети Wi-Fi.
- Запустить программу на телефоне.
- Придумать код для подключения.
- Открыть MyPhoneExplorer на ПК.
- Нажать кнопку «Файл» и выбрать пункт «Подключить».
- Ввести придуманный на телефоне код.
- Выделить музыку для отправки и переместить ее в любую папку телефона, которая отобразится в программе.

Так как передача треков в данном случае осуществляется через вайфай, важную роль будет играть то, насколько близко устройства расположены к роутеру. Постарайтесь обмениваться файлами в непосредственной близости от источника сигнала, чтобы песня передалась как можно быстрее.
На Айфоне для передачи музыки через Wi-Fi нужно использовать программу iTunes.
4. Как с компа на телефон скинуть музыку с использованием облачных хранилищ
В последнее время широкое распространение получили облачные хранилища. Они позволяют держать различные мультимедиа-файлы в интернете, освобождая тем самым внутреннюю память устройства.
Сейчас есть огромный выбор облачных сервисов:
- Dropbox.
- Google Drive.
- iCloud.
- Яндекс. Диск.
Список можно продолжать до бесконечности, но в этом нет особой необходимости, так как все сервисы работают по аналогичному принципу. Рассмотрим передачу музыки на примере Яндекс. Диск:
Музыкальные композиции будут загружены на телефон через интернет. Поэтому убедитесь в стабильности соединения, чтобы скачивание произошло максимально быстро.
Подавляющее большинство облачных сервисов бесплатно предоставляют лишь маленький объем хранилища (до 10 Гб). Если нужно перекинуть много треков, придется оплатить расширенный доступ.
5. Как перекинуть музыку с ПК на телефон через SD-карту
Многие смартфоны оснащаются слотом для карт памяти. Если вы имеете карточку MicroSD, то сможете перекинуть музыку с ПК на телефон даже без соединения двух устройств. Все, что вам понадобится – адаптер для карты памяти. Как правило, он уже идет в комплекте.

Теперь осталось вставить карточку в адаптер, и поместить его в соответствующий разъем компьютера. К сожалению, не на всех ПК есть интерфейс SD. Но и из этой ситуации можно с легкостью выбраться. Понадобится лишь USB-адаптер, который можно приобрести в любом магазине электроники. Его стоимость в рознице не превышает пары сотен рублей.
Далее нужно выполнить несколько шагов:

- Подключить карту к ПК любым удобным способом.
- Открыть «Мой компьютер».
- Выбрать папку, которая присвоена MicroSD-карточке.
- На компьютере скопировать песни и поместить их в одну из папок внешнего накопителя.
В данном случае скорость передачи данных зависит от технических характеристик карты памяти. Существуют разные классы карт. Чем он выше, тем быстрее вы сможете скопировать музыку.
Перед началом использования MicroSD-карту нужно форматировать под стандарт FAT32, чтобы вся информация без проблем могла считываться на телефоне.
6. Соцсети и мессенджеры
Наверняка вы знаете, что музыку можно передавать через клиент социальных сетей (VK, Facebook) и мессенджеров (WhatsApp, Telegram). Обмен файлами осуществляется при помощи подключения к интернету. Подобный тип передачи музыки известен всем, но далеко не все понимают, как в таком случае можно перекинуть трек с компьютера на телефон.
Рассмотрим, как это сделать на примере мессенджера WhatsApp:

- Загружаем клиент мессенджера на телефон и ПК.
- Проходим авторизацию на компьютере.
- Добавляем контакт со своим номером телефона.
- Открываем чат.
- Нажимаем кнопку в виде скрепки.
- Выделяем файлы для отправки.
- Подтверждаем выполнение операции.
- На телефоне нажимаем кнопку скачивания.
Музыкальная композиция на телефоне отобразится в приложении «Музыка» и в специальной папке приложения WhatsApp.
Используем подписку на Google Play Музыку

Передача файлов с компьютера на телефон – не единственный способ обмена музыкой. Для этого существуют специальные сервисы. Например, Google Play Музыка. О том, как она работает, расскажем прямо сейчас.
Читайте также:


