Как записать конференцию в zoom на компьютер
Как записать конференцию в Zoom с помощью Movavi Screen Recorder
Zoom – одна из самых популярных платформ для проведения трансляций, вебинаров, лекций, рабочих встреч, уроков и занятий из любой точки мира. С помощью Movavi Screen Recorder вы сможете легко сохранять записи этих встреч и звонков. Благодаря удобному интерфейсу вы сразу же научитесь пользоваться программой и без труда настроите запись в Zoom.
Что вы можете делать с Movavi Screen Recorder:
- Записывайте экран и звук одновременно и по отдельности
- Редактируйте запись конференции
- Делайте скриншоты
- Сохраняйте файлы в разных форматах: MP3, MP4, AVI, MOV, MKV, GIF, JPG, BMP, PNG
- Делитесь видеозаписями через Google Drive или YouTube
Чтобы сделать запись конференции в Zoom с помощью Movavi Screen Recorder, выполните простые шаги, описанные ниже.
Шаг 1. Установите Movavi Screen Recorder
Скачайте Movavi Screen Recorder для Windows или Mac. Запустите установочный файл и следуйте подсказкам на экране. После установки программа откроется автоматически.
Шаг 2. Настройте параметры записи конференции
Чтобы установить необходимые параметры видео и звука, нажмите на иконку шестеренки на боковой панели и в открывшемся окне выберите вкладку Видео. Во вкладке Планировщик вы можете настроить Запись по расписанию.
Вы также можете добавить эффекты курсора мыши, чтобы при просмотре записи было проще следить за вашими действиями. Для этого перейдите во вкладку Эффекты и выберите подходящие настройки.
Шаг 3. Запишите конференцию Zoom
Чтобы записать видео и аудио с конференции, на боковой панели нажмите на иконку видеокамеры и выделите ту часть экрана, которую хотите записать. Проверьте, что иконка звука окрашена в зеленый цвет – это означает, что системный звук включен, и запись звука с конференции будет работать. Если вы также хотите записать видео с камеры и звук с микрофона, включите Веб-камеру и Микрофон – просто нажмите на соответствующие иконки.
Чтобы приступить к записи трансляции, нажмите на кнопку Начать запись (F10). Процесс начнется автоматически через несколько секунд. Если вам необходимо приостановить запись, воспользуйтесь кнопкой Пауза (F9). Для завершения записи конференции нажмите Завершить (F10). После завершения вы сможете предварительно посмотреть видео.
Если вы захотите сделать скриншот определенного момента трансляции, нажмите на кнопку с изображением фотоаппарата или F8 на вашей клавиатуре.
Шаг 4. Отредактируйте полученное видео (по желанию)
Во время предварительного просмотра вы можете сократить запись конференции и вырезать ненужные моменты. Для этого нажмите на ножницы и выберите на временной шкале лишний фрагмент. Щелкните по выбранному отрезку и удалите его нажатием на значок корзины.
Шаг 5. Сохраните видео в любом удобном формате
Если вы хотите оставить видео в исходном варианте, то можете сразу перейти к сохранению. Для сохранения записи в нужном формате нажмите Экспорт, затем задайте имя и формат файла и нажмите Сохранить.
Готово! Теперь вы знаете, как записать Zoom-звонки с помощью Movavi Screen Recorder.
Movavi Screen Recorder
Лучший способ захватывать видео с экрана
Обратите внимание: Программа Movavi Screen Recorder не предназначена для записи видео и других материалов, защищенных от копирования. Подробнее
Как записать видео в Zoom на телефоне
Записывать конференции в Zoom можно не только с компьютера или ноутбука, но и с телефона. Скачайте приложение Zoom бесплатно для iOS или Android и следуйте простым шагам, описанным ниже.
Если вы являетесь организатором конференции с платной версией Zoom, то вы можете настроить автоматическую запись видео на облако.
Шаг 1. Запустите приложение на телефоне.
Шаг 2. Перейдите в раздел Конференции.
Шаг 3. Нажмите Редактировать.
Шаг 4. Откройте Расширенные параметры и включите автоматическую запись конференции.
Шаг 5. Нажмите Сохранить, и видео вашей конференции запишется и сохранится на облако.
Если вы участник беседы, то вы можете сделать запись при помощи стороннего приложения или функции, встроенной в телефон.
Записать видеоконференцию с экрана iPhone можно при помощи встроенной функции видеозахвата.
Шаг 1. Добавьте кнопку записи экрана в Пункт управления. Для этого перейдите в Настройки, а затем в Пункт управления. Если в списке используемых элементов управления у вас нет Записи экрана, то нажмите зеленый плюсик рядом с этим параметром.
Шаг 2. Запустите мобильное приложение Zoom на вашем iPhone и начните конференцию или подключитесь по ссылке организатора.
Шаг 3. Откройте Пункт управления. Для этого смахните вверх от нижнего края экрана на iPhone 8 и более ранних моделях. На iPhone X и более поздних моделях смахните вниз от правого верхнего угла экрана. Зажмите значок Запись экрана. В появившемся окне нажмите Микрофон, чтобы запись была со звуком. Далее нажмите Начать запись, и через 3 секунды она начнется.
Шаг 4. Чтобы завершить запись, повторно откройте Пункт управления и коснитесь красной кнопки.
Шаг 5. После завершения записи видеоконференция автоматически сохранится в галерею iPhone.
У Android-смартфонов тоже есть встроенная функция для записи экрана, но не на всех моделях. Для записи видеоконференции вы можете воспользоваться приложением AZ Screen Recorder. С его помощью можно записывать конференции в Zoom с экрана смартфона на Android в высоком разрешении.
Шаг 1. Установите AZ Screen Recorder на смартфон и запустите приложение.
Шаг 2. Включите режим Поверх других приложений – так вы сможете быстро запускать и останавливать запись экрана.
Шаг 3. Нажмите на ярлык приложения, который появится на вашем экране. Далее для начала записи нажмите на кнопку с изображением видеокамеры и разрешите приложению доступ к фото, мультимедиа и файлам на устройстве, а также дайте разрешение на запись аудио. Нажмите Начать в появившемся окне. Запись начнется через 3 секунды. Откройте предварительно установленное приложение Zoom и войдите в конференцию.
Шаг 4. Если вам нужно приостановить запись, воспользуйтесь кнопкой Пауза. Для завершения записи опустите панель уведомлений и нажмите кнопку Стоп в строке с инструментами AZ Screen Recorder.
Шаг 5. Предварительно просмотрите и отредактируйте видео во всплывающем окне.
Шаг 6. Сохраните запись конференции на телефон или поделитесь ею любым удобным способом с коллегами или друзьями.
Запись конференции в Zoom
Самым распространенным способом записи конференции в Zoom является применение встроенных в приложение средств. Однако, существуют разные способы как записывать в Zoom организатору и участникам. Рассмотрим их ниже.
Если вы организатор конференции, вы можете настроить автоматическую запись. Она будет запускаться каждый раз, когда вы начинаете конференцию и завершаться, когда вы ее заканчиваете.
Шаг 1. Откройте Zoom на компьютере и нажмите Конференции в верхней части экрана.
Шаг 2. Выберите Предстоящие в левой части окна. Нажмите на кнопку Изменить. Во всплывающем окне откройте Расширенные параметры.
Шаг 3. Выберите Автоматически записывать конференцию на локальный компьютер и нажмите Сохранить.
Если вам не нужно записывать все конференции от начала до конца, то вы можете сделать это вручную, когда потребуется.
Шаг 1. Начните видеоконференцию.
Шаг 2. Нажмите на нижней панели программы кнопку Запись.
Шаг 3. Приостановите запись по необходимости, нажав на Приостановить запись.
Шаг 4. Нажмите на кнопку Остановить запись, чтобы завершить процесс записи конференции.
Шаг 5. Чтобы открыть папку с видео, перейдите в раздел Конференции и откройте Записано. Найдите вашу запись и нажмите Преобразовать: файл записи будет преобразован в формат MP4, и папка с сохраненной на компьютер записью откроется автоматически. Если кнопка Преобразовать отсутствует, значит, файл записи был преобразован автоматически. Чтобы открыть папку с видео, просто нажмите Открытые.
Если вы являетесь участником конференции, то для ее записи вам потребуется разрешение организатора. Для этого организатору нужно выполнить несколько простых действий.
Шаг 1. Начните видеоконференцию.
Шаг 2. В нижней части панели программы нажмите Управление участниками.
Шаг 3. Выберите участника, которому хотите дать разрешение на запись видеоконференции. Нажмите Дополнительно. Выберите Разрешение записи.
Теперь участник может записывать видеоконференцию в Zoom по тому же алгоритму, что и организатор.
Часто задаваемые вопросы
Как создать конференцию в Zoom?
Как создать конференцию на компьютере
Установите и откройте приложение Zoom на вашем компьютере. Нажмите на кнопку Войти в. Далее зарегистрируйтесь или войдите в свой аккаунт.
Нажмите Главная на верхней панели, чтобы перейти на главный экран программы, и щелкните по оранжевой иконке с видеокамерой Новая конференция. Во всплывающем окне выберите Войти с использованием звука компьютера. Включите видео, нажав на иконку с видеокамерой на нижней панели. Чтобы включить или выключить микрофон, щелкните по иконке с микрофоном.
Чтобы пригласить участников, нажмите Участники на нижней панели. Далее кликните Пригласить.
Если вы хотите пригласить кого-то из контактов, перейдите во вкладку Контакты, выберите имена пользователей и нажмите Пригласить.
Если вы хотите завершить конференцию, нажмите на кнопку Завершить на нижней панели, а затем на кнопку Завершить конференцию для всех.
Как создать конференцию на телефоне
Установите и откройте приложение Zoom на вашем телефоне. Нажмите на кнопку Войти в систему. Далее зарегистрируйтесь или войдите в свой аккаунт.
После входа в аккаунт перед вами откроется главный экран. Далее нажмите на оранжевую кнопку с видеокамерой, а затем Начать конференцию. В зависимости от вашего устройства и его операционной системы нажмите на опцию Вызов с использованием звука через Интернет или Вызов с использованием звука устройства во всплывающем окне. Включите видео, нажав на иконку с видеокамерой на нижней панели. Чтобы включить или выключить микрофон, нажмите на иконку с микрофоном.
Чтобы пригласить участников, нажмите на нижней панели Участники. Далее нажмите Пригласить.
Если вы хотите пригласить кого-то из контактов, нажмите Пригласить контакты, выберите людей из списка и нажмите Пригласить.
Если вы хотите завершить конференцию, нажмите на кнопку Завершить в правом верхнем углу, а затем на кнопку Завершить конференцию для всех.
Как записать конференцию в Zoom без разрешения?
Если вы хотите записать конференцию без разрешения организатора, воспользуйтесь встроенной в смартфон функцией записи экрана или установите специальное приложение.
Для записи конференции с компьютера попробуйте Movavi Screen Recorder.
Для начала установите Movavi Screen Recorder на ваш компьютер. Далее настройте параметры записи конференции и запишите конференцию в Zoom. После завершения записи вы можете отредактировать полученное видео и сохранить его в любом доступном формате.
Как сделать скриншот в Zoom?
Чтобы сделать скриншот на компьютере, воспользуйтесь программой Movavi Screen Recorder.
Сначала установите Movavi Screen Recorder на ваш компьютер или ноутбук. Далее нажмите Снимок экрана (F8) на боковой панели и выделите необходимую область экрана. Отредактируйте полученный скриншот при помощи инструментов на панели справа и сохраните его на компьютер или Google Диск.
4.5 Оценок: 12 (Ваша: ) В последнее время приложение Zoom стало пользоваться особой популярностью. Это не удивительно, ведь данная программа позволяет проводить видео- и аудиоконференции в режиме онлайн, совершать видеозвонки, а еще записывать семинары и обучающие ролики. Из этой статьи вы узнаете как записать конференцию в Zoom, а также сохранить видео при помощи еще одной программы – «Экранная Камера».
Способ 1. Как записать видео в Zoom
при помощи Экранной Камеры
Если проводите обучение дистанционно и понадобилось сохранить трансляции, вы всегда можете воспользоваться удобной и компактной программой Экранная Камера. С помощью данного софта можно захватывать любое видео с экрана монитора, будь то конференция или прохождение любимой игры.

- удобная запись экранного видео с сохранением звука,
- наложение фоновой музыки и субтитров,
- возможность убрать оригинальную аудиодорожку и записать собственные голосовые комментарии,
- встроенная коллекция заставок для красивого оформления ролика,
- сохранение файла в любых форматах,
- запись на DVD,
- оптимизация видео для YouTube, Vk и др.
Шаг 1. Скачайте и установите программу
Загрузите дистрибутив Экранной Камеры на ПК. Он весит чуть более 100 Мбайт, поэтому его загрузка и распаковка проходят за считанные минуты.
После установки запустите программу — вам откроется её главное меню.

Главное меню Экранной Камеры
Шаг 2. Установите область захвата
Предположим, вы подключились или создали конференцию в Zoom. Теперь необходимо сделать запись экрана. Найдите одноименную кнопку в стартовом меню Экранной Камеры и нажмите на нее. Перед вами появится окно записи, где вы можете выбрать область захвата. Ею может стать весь экран или его отдельный фрагмент. Размеры этого фрагмента можно установить, уменьшая или растягивая границы выделения. Необходимую область также можно отрегулировать, установив цифровые значения вручную. А активация кнопки «Выбранное окно» позволяет вести запись ролика с любой вкладки браузера.
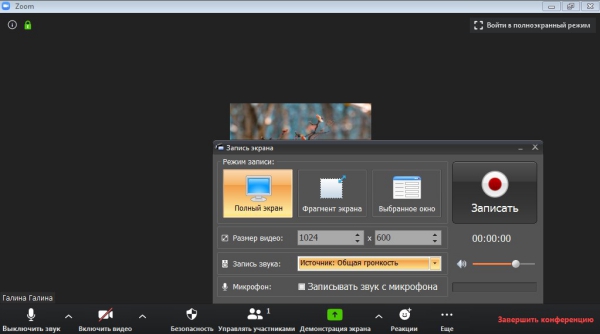
Окно настроек записи в программе Экранная Камера
Чтобы наложить на видеодорожку собственные голосовые комментарии, отключите звук. Если вы хотите записывать конференцию с исходным аудиорядом, не трогайте ничего. Просто нажмите кнопку «Запись».
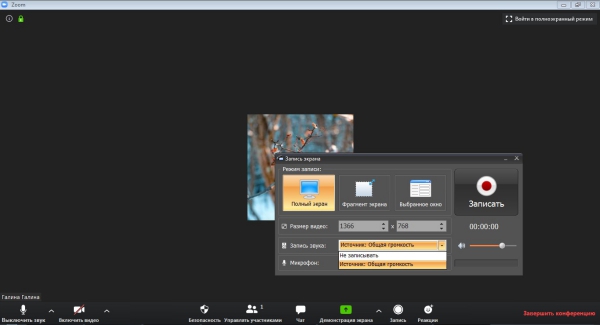
Вы можете отрегулировать общий звук ползунком справа
Шаг 3. Сохраните видео
Чтобы прервать запись, нажмите кнопку F10 или вернитесь в окно настроек. Автоматически откроется проигрыватель с уже записанным видео, которое можно посмотреть и сразу же сохранить в нужном формате.
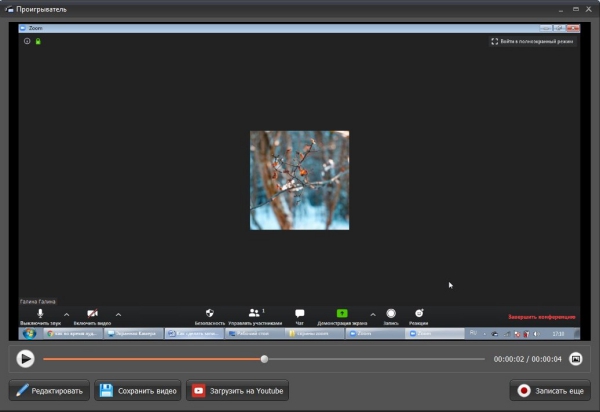
Окно предпросмотра клипа после записи
Шаг 4. Редактирование ролика
Экранная Камера оснащена удобными инструментами, с помощью которых вы сможете обработать и смонтировать видеоролик. Обрезайте клипы, накладывайте музыкальный ряд, украшайте их заставками и титрами.
Хотите удалить вступительную часть видео? Это легко сделать. Зайдите во вкладку «Редактировать». Обозначьте начало и конец видеоряда черными маркерами и нажмите кнопку «Далее». Программа предложит дополнить ролик интересной заставкой. Выберите один из встроенных шаблонов или создайте свой с нуля.
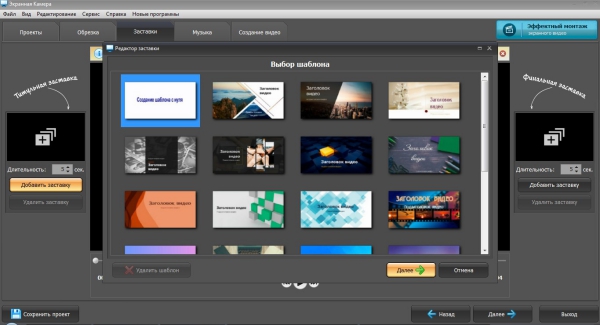
Доступно более 20 шаблонов заставок
Оформите заставку подходящим текстом. Настройте его параметры: стиль шрифта и цвет букв, а при необходимости добавьте контур и тень.
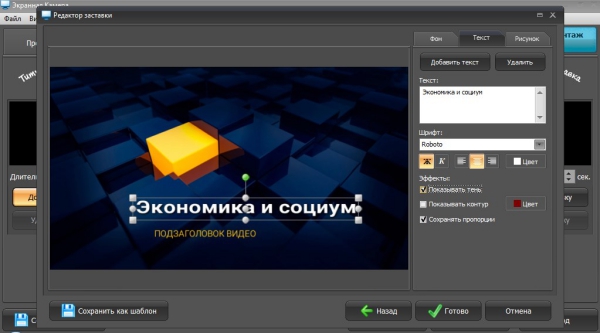
Вы также можете менять фон заставки и добавлять рисунки
Шаг 5. Экспорт
Завершающий этап работы – это экспорт файла в нужное расширение. Выберите опцию «Создание видео». Для сохранения доступны следующие форматы:
Способ 2. Запись в Zoom через настройки системы
Создать запись конференции в Zoom можно без использования сторонних программ. Эта функция реализована в самом приложении. Действие доступно как организатору, так и участнику собрания. Отличается лишь алгоритмом. Рассмотрим подробнее, как сделать запись в обоих случаях.
Как сделать запись конференции, если вы организатор
Чтобы создать беседу, зайдите в свой аккаунт и выберите опцию «Новая конференция». Далее нажмите на кнопку «Управление участниками». Слева откроется боковое меню, из которого вы сможете отправлять приглашения. Как организатор проекта, вы имеете право управлять участниками, отключать и включать микрофоны, назначать со-организатора и сохранять трансляции.
Сделать запись может только создатель конференции. Для этого необходимо нажать на кнопку «Запись» или использовать сочетание «горячих» клавиш «Alt+R».
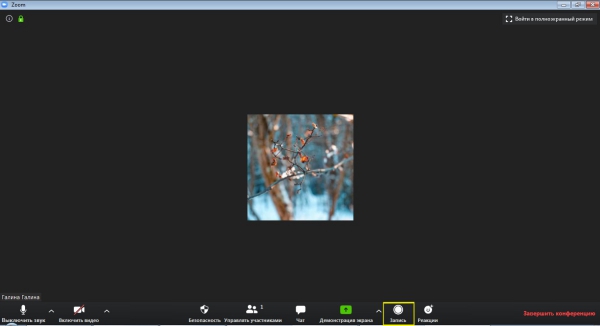
Окно записи Zoom
Повторная активация этих клавиш останавливает запись. Это же действие доступно через кнопку «Стоп», которая расположена справа внизу экрана.
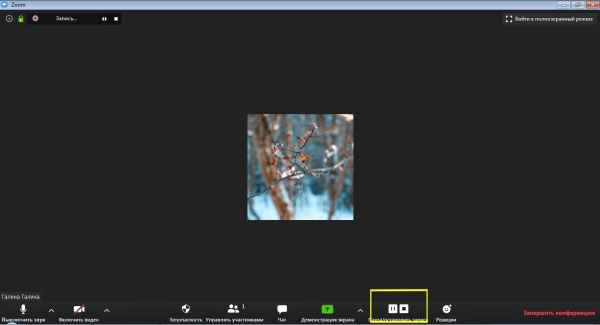
Остановка записи в Zoom
Завершение и приостановление видео возможно также при помощи кнопок в верхнем левом углу. Они появляются только во время записи.
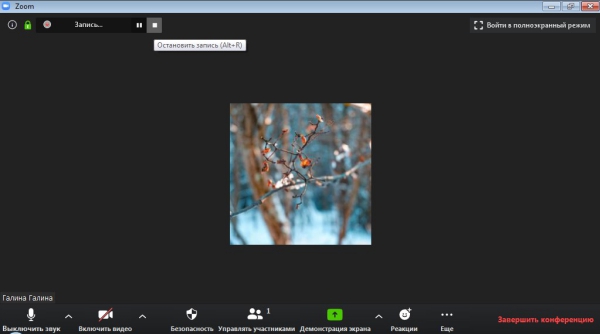
Захват экрана в Zoom
Как сделать запись конференции, если вы участник
Что делать, если вы участник конференции и хотите получить разрешение на съемку трансляции? В этом случае создатель видеоконференции должен наделить вас соответствующими правами. Для этого он выбирает опцию «Управление участниками». Справа на панели должно появиться окошко со списком участников. Следует указать человека, которому нужно дать права на съёмку, после чего выбрать «Дополнительно» –> «Разрешить запись».
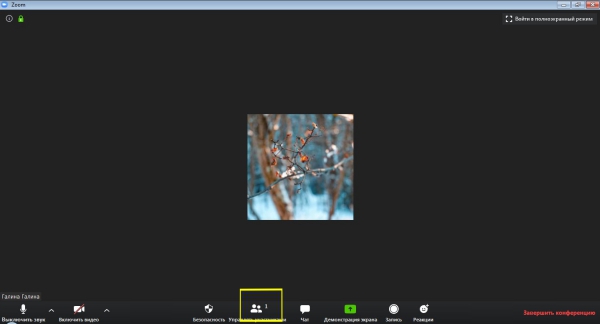
Наделение участника правами на запись
Сохранение и просмотр
После завершения конференции файл записи будет автоматически преобразован в формат MP4 и сохранен. Просмотр готового видео доступен во вкладке «Конференции». В боковом меню слева нажмите кнопку «Записано». Перед вами откроется список всех ранее сохраненных видеоконференций. Выберите нужную и кликните по ней, чтобы начать воспроизведение.
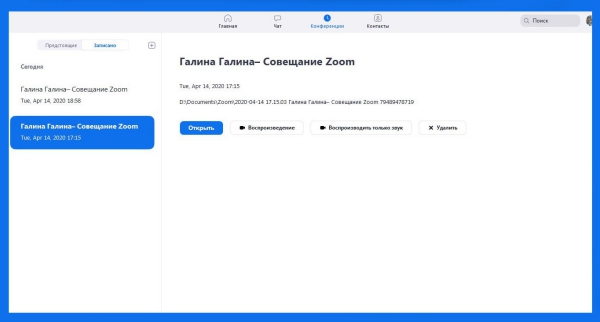
Проигрывание предыдущих записей
Способ 3. Записать конференцию в Zoom на iPhone и Android

Мобильная версия Zoom
Если вы организатор беседы, воспользуйтесь автоматической записью. На главной странице в разделе «Конференции», нажмите «Редактировать».
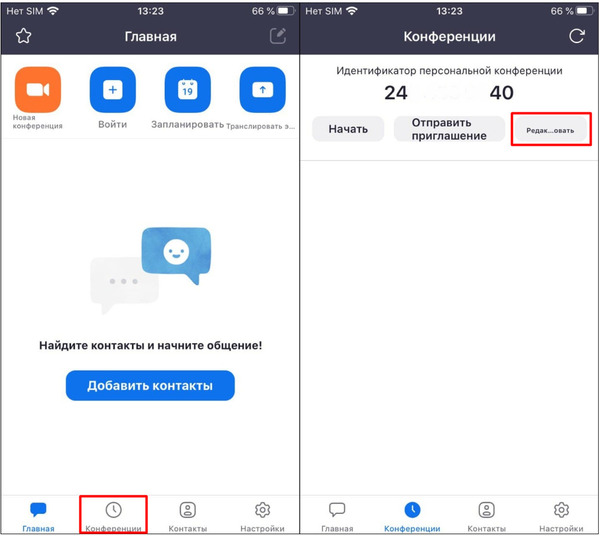
Настраиваем параметры конференции
В расширенных параметрах включите автоматическую запись конференции. Таким образом она полностью запишется на ваш телефон.

Воспользуйтесь тем же алгоритмом, чтобы отменить автозапись
Если вы хотите записать лишь часть беседы или вы участник без полномочий организатора и не имеете доступа к записи через Zoom, то воспользуйтесь функционалом телефона или специальным приложением.
Владельцы айфонов могут воспользоваться встроенной функцией. Достаточно провести по экрану вверх и нажать кнопку.
У Андроида тоже есть встроенная камера для записи экрана, но далеко не на всех моделях и не у всех производителей. Поэтому предлагаем обратить внимание на приложения, которые занимают не много оперативной памяти телефона и удобны в использовании. Например, XRecorder. Он может записать видео, сделать скриншот, результат сохранится в Фотогалерее.
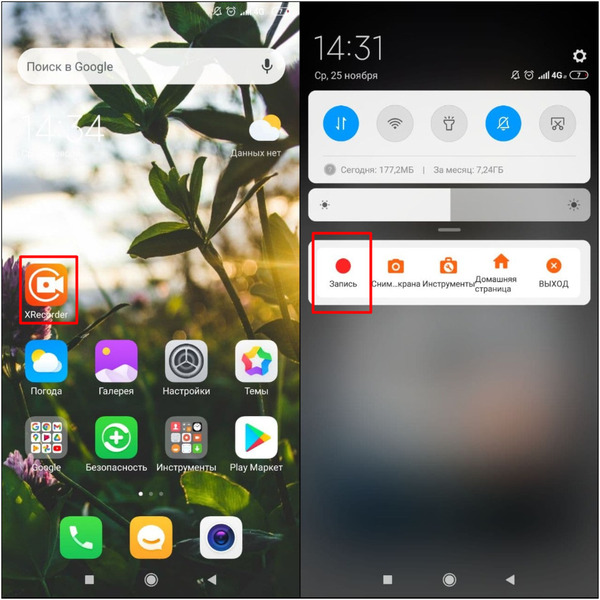
Запуск приложения XRecorder
Выводы
Теперь вы знаете, как записать видео в Zoom. Второй способ, через настройки самого сервиса, лучше подойдёт, если вы организатор конференции. Первый же будет актуален, если вы участник и по каким-то причинам не хотите просить права на запись у создателя видеособрания. Экранная Камера пригодится не только для сохранения онлайн-конференций. Это удобный инструмент, позволяющий записать вебинары, видеоматчи, чтобы повторно посмотреть их с друзьями, прохождение игр с целью размещения его на YouTube, а также других разнообразных роликов.
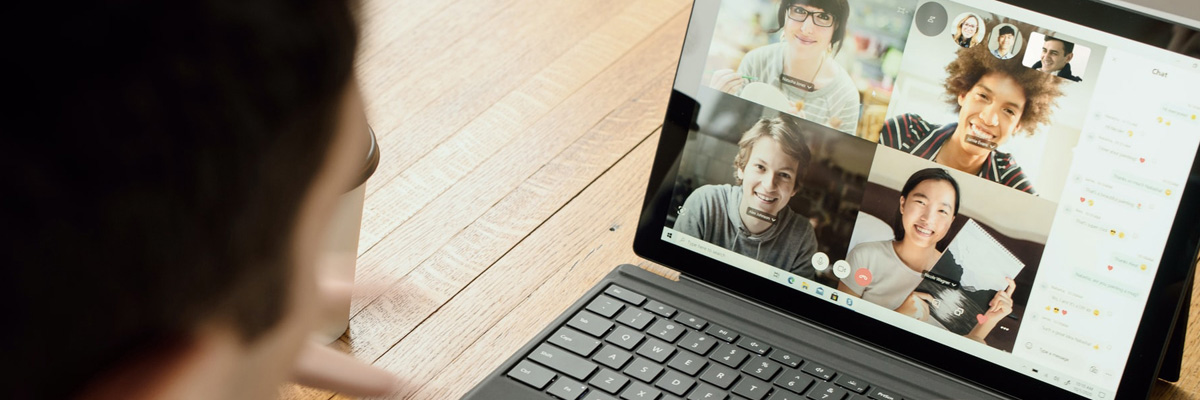
Записать конференцию можно во всех программах и приложениях, поддерживающих функцию групповой видеосвязи, в том числе в мессенджерах. Различие лишь в том, что у ряда приложений для этого есть встроенные возможности (Skype, Google Meet, Trueconf, Zoom), а в некоторых (например, в Slack или Telegram) понадобится специальное ПО для записи экрана или внешняя камера.
Легально ли записывать видеоконференции?
Видеозапись беседы – это законное действие, причем можно вести даже скрытую запись, если это необходимо для вашей безопасности или доказательства своей позиции в суде. Тем не менее, во время конференции мы рекомендуем предупредить собеседников, что вы пишете видео, и в идеале — получить их согласие. Это особенно важно, если планируете выкладывать ролик в общий доступ. Кстати, некоторые приложения не дадут записывать видео без одобрения других участников, но об этом ниже.
Другое дело – распространение записанного материала. Это относится к записям платных вебинаров и онлайн-курсов, которые нельзя найти в открытом доступе. Как правило, организаторы предупреждают слушателей о том, что перепродажа или размещение их видео на других ресурсах запрещена, так как нарушает права создателей контента.
Запись встроенными средствами: Zoom, Skype, Google Meet
Запись в самой программе для видеосвязи – самый удобный вариант, для этого не нужны дополнительные приложения. Функция записи есть в Zoom, Skype, Google Meet, Trueconf и других видеочатах, но в них имеются и свои ограничения.
В Zoom запись разрешена только организатору конференции, другим участникам она недоступна. Также в бесплатной версии программы записать видео получится лишь с компьютера, но не с мобильного устройства.
- В разделе «Мои конференции» откройте пункт «Запланировать конференцию» или выберите из ранее назначенных.
- Откройте вкладку «Редактировать», потом – «Параметры конференции».
- Кликните на пункт «Записывать конференцию» – «Автоматически» и сохраните настройки.
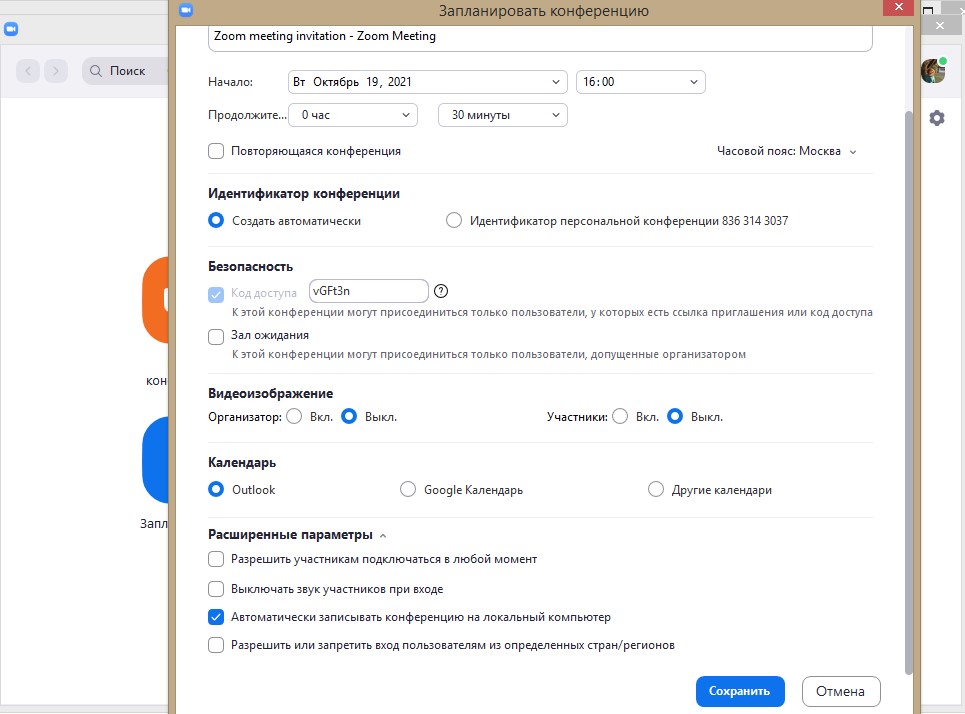
При настройке конференции также появится пункт «Согласие на запись». После его активации участники видеочата получат уведомление о записи и смогут разрешить ее или отказаться. Если они не согласятся, то вместо видео вы получите черный экран.
Skype
В десктопной и мобильной версии программы Skype можно записать конференцию, которую начали вы сами. После старта звонка нажмите на значок в виде трех точек в окне в мобильной версии или кнопку «Запись» справа внизу — в десктопной. У участников конференции после этого появится соответствующее уведомление.
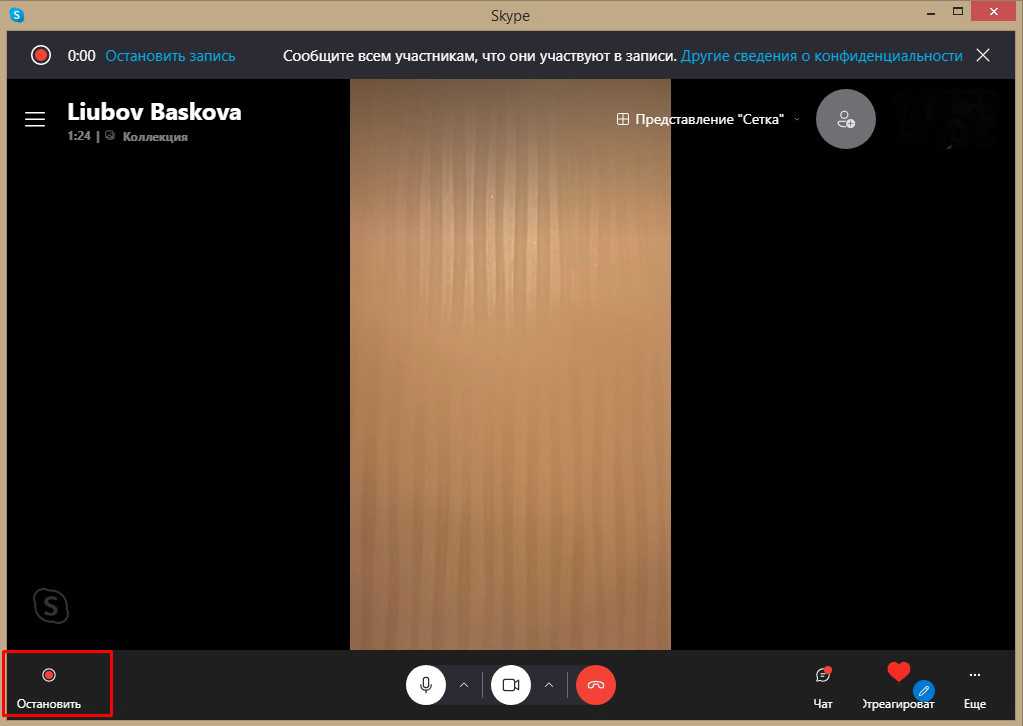
Skype записывает видеопотоки всех участников беседы, в том числе демонстрацию экрана. Кстати, длительность видеозаписи не ограничена, а первые 24 часа сохраняются единым файлом. Более длинные звонки будут разбиты на несколько клипов.
Google Meet
В программе Google Meet видеоконференция записывается полностью или частично, причем эта функция доступна и организаторам, и участникам. Но администратор Google Workspace должен активировать эту возможность для вашего аккаунта.И есть оговорка: записать видео можно только с компьютера, на мобильных устройствах функция не работает.
Что нужно сделать для начала записи:
- В правом нижнем углу окна видеочата нажмите кнопку «Действия», выберите «Запись» – «Записать видео».
- В открывшемся меню кликните кнопку «Начать».
- Другие участники получат уведомление о записи.
Съемку видео можно остановить в любой момент в том же разделе «Действия». Когда конференция закончится, запись тоже завершится автоматически. Если же онлайн-встреча затянулась, то перезапустить процесс придется через 8 часов – это максимальная длительность видео в Google Meet.
По умолчанию ролик сохраняется в папке Meet на Google Диске организатора встречи. Если запись начал участник, то ему просто приходит ссылка на эту папку. Заодно в отдельном файле будет лежать история чата.
Похожим образом можно записать видео и в других популярных программах, так что разбирать по отдельности каждую из них мы не будем – а лучше расскажем, какие еще есть способы сохранения конференций.
Запись средствами операционной системы
Групповая видеосвязь есть во многих мессенджерах, например, в Telegram, Facebook Messenger, Slack, но функции записи видео в них пока нет. Самый простой выход — записать экран встроенными средствами ОС.
Но помните, что в большинстве случаев фиксируется всё, что на экране, так что лучше отключить всплывающие уведомления и закрыть лишние окна, чтобы они не попали на видео.
В iOS, начиная с версии 11, есть функция записи экрана. Обычно она находится в Пункте управления (значок с точкой в круге) и запускает запись через 3 секунды после нажатия.

Если кнопки записи по какой-то причине в Пункте управления нет, то ее нужно добавить в настройках. Видео по умолчанию сохраняется в фотогалерею.
MacOS
В операционной системе MacOS Mojave есть встроенная возможность записи экрана. Соответствующая панель инструментов вызывается сочетанием клавиш Shift+Command+5. В открывшемся окне сделайте следующее:
- Нажмите на иконку экрана, чтобы курсор поменял вид на значок камеры.
- Кликните на пункт «Запись» или просто по любой части экрана для начала записи.
- Для прекращения видео нажмите значок «Запись» или сочетание клавиш Command+Control+Escape.
Также можно записать не весь экран, а только его часть, например, окно видеочата. Для этого нажмите в меню кнопку в виде пунктирного прямоугольника и выделите на дисплее нужную область с помощью курсора.

Когда запись остановится, то в правом нижнем углу экрана появится ее миниатюра, которую можно открыть или смахнуть вправо для сохранения. По умолчанию она окажется в папке «Автосохранение информации» с указанием времени и даты, но можно самостоятельно задать удобное место хранения и имя клипа.
Для более ранних версий системы запись экрана возможна через встроенное приложение QuickTime:
- Выберите в меню «Файл» – «Новая Запись».
- В открывшемся окне «Запись экрана» включите микрофон и настройте параметры съемки видео.
В этой программе также получится записать весь экран либо его часть. А после окончания ролик автоматически откроется в QuickTime Player, где его можно посмотреть и отредактировать.
Android
В ОС Android, начиная с 10 версии, также появилась функция скринкаста:
- Откройте панель управления в верхней части экрана и нажмите на значок видео. Он может называться «Запись с экрана» или похожим образом. Если такого значка нет, откройте раздел редактирования панели управления и перетащите его.
- Некоторые модели также поддерживают активацию записи с помощью долгого нажатия кнопок (например, на смартфонах Huawei это клавиша уменьшения громкости + кнопка питания).
- Во всплывающих уведомлениях разрешите доступ к камере и микрофону и начните запись.

Дополнительные параметры записи можно выставить в разделе с раширенными настройками – разными для каждой оболочки Android.
Windows 10
На компьютерах с Windows 10 инструменты для записи экрана есть в Xbox Game Bar:
- Активируйте панель управления записью с помощью клавиш Win (значок Windows)+G.
- В открывшемся окне нажмите на белую точку для начала записи и включите микрофон.
- После окончания появится уведомление «Игровой клип записан».
- Ролик автоматически сохранится в папку «Клипы» в разделе «Этот компьютер» – «Видео».

Учтите, что в этом случае запишется только окно программы, а не весь экран.
Приложения для записи экрана
Если в приложении для видеоконференций нет функции записи и она невозможна в операционной системе (например, у вас старая версия Windows), то можно установить специальное приложение для этой цели. Такие утилиты совместимы с разными ОС:
- Movavi Screen Recorder (Android, iOS, MacOS, Windows),
- DuRecorder (iOS, Android, MacOS, Windows),
- AZ Screen Recorder (iOS, Android, Windows),
- Recordable (Android, Windows),
- Mobizen (Android, Windows, iOS),
- Apowersoft Recorder (Android, iOS, Windows, MacOS),
- Free Cam (Android, Windows),
- My Screen Recorder Pro (iOS, Android, Windows),
- BB Flash Back Pro (Windows),
- FilmoraGo (iOS, Android),
- Monosnap (MacOS, Windows) и другие.
Как правило, у них довольно простой и интуитивно понятный интерфейс, они позволяют выбрать область записи при необходимости, но часто бесплатная версия будет сохранять видео с водяным знаком. Подробнее о самых популярных приложениях мы писали здесь.
Запись на камеру
Когда другие способы не сработали, можно прибегнуть к не самому удобному, но вполне действенному варианту – записи на внешнюю камеру.
Для этого установите смартфон, фотоаппарат или видеокамеру на штатив так, чтобы в кадр попал экран устройства с окном необходимого семинара или видеоконференции, обязательно проверьте настройки видео и звука, а также удостоверьтесь, что на карте памяти хватит места.

Скорее всего, качество такой записи оставит желать лучшего, например, камера может отображать мерцание экрана монитора. К тому же источники звука окажутся на разном расстоянии от микрофона камеры – скорее всего, вас будет слышно намного лучше, чем виртуальных собеседников. Так что этот вариант лучше использовать, только если записать видео другими способами невозможно.

На данный момент запись конференции Zoom не поддерживается на телефонах и планшетах. Единственное место, на котором можно провести запись — это компьютер.
Управление

Начало записи
По умолчанию в конференции вести запись может только организатор. Для этого ему нужно нажать кнопку «Запись» в нижней части программы или использовать сочетание клавиш «Alt + R».
Пауза
Если Вам нужно поставить запись на паузу, есть соответствующая кнопка. Для этого действия есть сочетание клавиш – «Alt + P».
Остановить запись
Чтобы остановить запись, Вам нужно:
- либо выйти из конференции (Zoom автоматически конвертирует запись в формат .mp4 и помещает её в специально созданную папку);
- либо нажать за соответствующую кнопку внизу экрана;
- или использовать сочетание клавиш «Alt + R».
Те же кнопки находятся слева вверху окошка.
Разрешение на запись

Изначально только создатель конференции может включить запись. Чтобы записывать могли и другие участники, нужно совершить одно из действий:
- Дать разрешение на запись всем участникам вручную во время конференции. Для этого нужно:
- найти кнопку «Участники» в окошке конференции;
- когда появится дополнительная вкладка, навести на интересующего человека и нажать «Еще», и затем на действие «Разрешить запись».
Перед этим участник должен сам запросить начать записывать.
- Позволить Zoom автоматически включать эту функцию для всех во время конференции. Для этого необходимо зайти в учетную запись администратора Zoom и нажать «Настройки учетной записи», далее:
- на вкладке «Запись» перейдите к параметру «Локальная запись»;
- если настройка отключена, нажмите переключатель «Состояние», чтобы ее включить. После появления окна подтверждения нажмите «Включить».
Чтобы данная настройка была актуальна для всех участников, нажмите на замок, а затем на кнопку «Заблокировать». Таким образом, Вы сможете обеспечить всех своих участников возможностью создавать и сохранять запись.
Куда сохраняется запись конференции в ZOOM

Изначально Zoom сохраняет папки с записью конференций по пути: «Документы» – «Zoom». В меню настроек Вы можете сами выбирать, куда вашей программе сохранять запись конференции.

Если Вы случайно сбросили конвертацию файла, ее всегда можно запустить заново, щелкнув по файлу два раза – этот файл находится там же, куда должна была сохраниться запись.
Zoom сохраняет не только видео-, но и аудио файлы. Это сделано для того, чтобы запись можно было использовать как подкаст или аудио-лекцию.
Читайте также:


