Как записать голосовое сообщение в дискорде с телефона
Что такое TTS в Дискорде: зачем функция нужна и как она работает? Попробуем покопаться в параметрах приложения и узнаем о новых возможностях. Нужно использовать программу на максимум – приготовили полезные инструкции, хитрости и лайфхаки.
Что это — описание функции
По традиции, начнем с определения. Опция TTS в Discord – это возможность озвучки написанного текста роботом. Напишите фразу, слово или полноценное предложение и поставьте соответствующую команду. Вы великолепны – все произносится механическим голосом.
Как включить/отключить
Активировать опцию ТТС в Дискорде можно несколькими способами – мы подробно рассмотрим все доступные пользовательские действия. Приступаем!
- Введите желаемый текст в соответствующее поле чата;
- Перед текстом поставьте /tts;
- Не забудьте оставить пробел между командой и следующим словом;
- Отправьте исходящее в диалог – голос зазвучит автоматически.
А теперь попробуем найти голосового бота ТТС в настройках, чтобы его включить/выключить:
- Кликните на кнопку настроек пользователя – на нижней панели рядом с аватаром;
- Выберите слева раздел «Текст и изображение» ;
- Найдите блок с названием «Text-to-Speech» ;
- В нем всего одна строка – тумблер напротив необходимо перевести в активное положение!

Так вы смогли включить параметр. Как выключить ТТС в Дискорде, можно догадаться логически – просто переведите тумблер в обратное положение.
Эти параметры годятся исключительно для вас – можно отработать соответствующий алгоритм для всего сервера. Если вы не хотите слышать чужие голоса или наоборот, готовы дать пользователям такую возможность.
- Нажмите на шестеренку на нижней панели;
- Перейдите к разделу «Уведомления» ;
- Найдите блок «Text-to-speech notifications» ;
- Поставьте галочку в нужном окне – для всех каналов/для текущего канала;
- Внесенные изменения сохранятся автоматически.

Будьте аккуратны с кнопкой «Для всех каналов». Вы будете слышать огромное количество слов!
- Вернитесь к описанному выше меню;
- Поставьте галочку в графе «Не использовать» .
Важно знать! Два описанных параметра не связаны между собой: если вы отключаете ТТС у себя, не сможете слышать чужие голоса, даже если пользователь активировал опцию.
В интернете среди пользователей часто встречается вопрос, как записать разговор в Дискорд и можно ли это сделать в принципе. Изначально требуется знать, что политика конфиденциальности программного обеспечения не содержит в мессенджере рассматриваемой функции. Поэтому возникает необходимость пользоваться дополнительным специализированным программным обеспечением. Понимая четкую последовательность действий, можно избежать неприятных последствий.

Как записать с компьютера
Запись аудио
Для пользователей разработано огромное число специализированного программного обеспечения, с помощью которого можно с легкостью записать разговор. Чтобы не попасть на мошенников, целесообразно пользоваться исключительно проверенными утилитами. Это позволяет избежать заражения ПК вредоносным программным обеспечением.
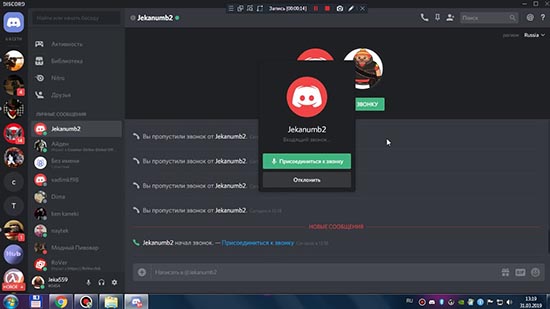
UV SoundRecorder
UV SoundRecorder — надежное программное обеспечение, с помощью которого можно с легкостью записывать разговор между пользователями с различных источников, включая мессенджерра Дискорд. Особенностью является наличие интуитивно понятного интерфейса, а также поддержка всех без исключения ОС Виндовс. Программа находится в открытом доступе, сложностей с загрузкой не наблюдается.
Чтобы воспользоваться программным обеспечением и записать разговор, требуется придерживаться следующей последовательности действий:
- Изначально пользователь выполняет скачивание программы с официальных источников. Обратите внимание, использование сомнительных утилит влечет риски заражения ПК вредоносными программами с вытекающими последствиями.
- Далее выполняется установка утилиты в выбранную директиву.
- На следующем этапе выполняется запуск программного обеспечения с последующим переходом в категорию настроек.
- Из представленного списка требуется выбрать раздел колонок и микрофона.
- После этого выбирается папка на персональном компьютере, где будут находиться на хранении записанные данные.
- Нажатие на клавишу записи разговора.

Сразу после активации функции, программное обеспечение автоматически начинает запись диалога между пользователями. По завершении разговора, достаточно нажать на красный квадрат для сохранения информации на персональном компьютере.
Audacity
Специально разработанное программное обеспечение Audacity — эффективный инструмент, записать разговор с помощью которого не вызывает сложностей даже у неопытных пользователей.
Последовательность действий подразумевает под собой соблюдение следующей инструкции:
- Загрузка специализированного программного обеспечения с официального сайта разработчика на персональный компьютер.
- Распаковка файла на используемом устройстве.
- Установка персональных параметров в разделе внесения настроек.
- Далее требуется нажать на клавишу с графическим изображением красного кружка.
Обратите внимание, при первичном запуске программного обеспечения, первоначальных настроек вполне достаточно для обеспечения бесперебойной работы функции. Поэтому пользователи могут сразу приступать к фиксации диалога с интересующим собеседником.
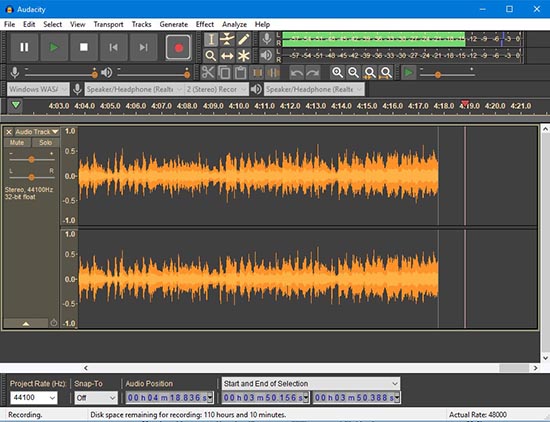
Запись видео
Помимо аудио, пользователи часто сталкиваются с тем, что возникает необходимость записать видео. В таком случае целесообразно пользоваться специализированным программным обеспечением. Чтобы избежать ошибок и недопонимания, целесообразно рассмотреть некоторые из них подробней.
Bandicam
Программное обеспечение Bandicam – бесплатный софт, который предназначен для захвата видео с одновременной записью разговора. Функциональные возможности приложения позволяют фиксировать не только весь экран, но и некоторые его части, которые требуется предварительно выделить в квадрат.
Обратите внимание, программное обеспечение позволяет осуществлять запись видео в нескольких популярных форматах MPEG-1, XviD и других. Кроме того, можно делать скриншоты, ставить запись на паузу.
Чтобы воспользоваться программным обеспечением, пользователям требуется придерживаться несложной последовательности действий:
- Через официальный портал разработчика осуществляется загрузка программного обеспечения на стационарный компьютер.
- Далее выполняется распаковка установочного файла с последующим запуском.
- На следующем этапе требуется нажать на графическое изображение прямоугольника, который расположен в правой части экрана.
- После этого выполняется определение границ захвата экрана монитор для последующей записи.
- Нажимается клавиша REC. Обратите внимание, наличие красных границ указывает на успешное начало записи.
Программное обеспечение в автоматическом режиме создает на персональном компьютере папку, в которой будут храниться записанные данные. Чтобы ими воспользоваться, достаточно войти в нее и выбрать интересующую информацию.
Xbox Game Bar
Xbox Game Bar – уникальное программное обеспечение, которое доступно исключительно для персональных компьютеров, которые работают под управлением ОС Виндовс 10. Чтобы воспользоваться функциональными возможностями утилиты, требуется придерживаться определенной последовательности действий:
- Изначально пользователь выполняет загрузку программного обеспечения на стационарный компьютер.
- На следующем этапе после предварительной установки и запуска, осуществляется нажатием на клавишу Win+G.
- В левом нижнем углу панели управления требуется отыскать клавиши записи.
- После этого нажимается клавиша активации функции записи. В таком случае на экране монитора отображается автоматически таймер, который отсчитывает время видео.
Обратите внимание, если дополнительно требуется записать аудио, важно не забыть включить микрофон.
Экранная камера
Рассматриваемая программа является разработкой русских программистов. Особенностью является запись информации из открытых голосовых чатов. Наличие интуитивно понятного интерфейса исключает вероятность допущения ошибок с вытекающими негативными последствиями.
Последовательность действий подразумевает под собой:
- Загрузки программного обеспечения на ПК с последующей установкой.
- С помощью раздела внесения настроек пользователь выбирает интересующую область на экране монитора для последующей записи.
- Активация функции записи с помощью специально разработанного ползунка на панели управления программным обеспечением.
Обратите внимание, при необходимости запись можно ставить на паузу.
Запись разговора в Дискорде с телефона
Пользователи должны понимать, что для поставленной задачи не предусматривается специально разработанного приложения. Однако в качестве альтернативного варианта может быть использована утилита Диктофон, которую можно загрузить с официального магазина Плей Маркет либо App Store.
Запись разговора в Discord с помощью бота
Для Дискорд не предусмотрено бота, который сумел бы записывать аудио и видео. Поэтому пользователям рекомендуется придерживаться представленным выше инструкциям.
Что это такое
Особенности применения
Как включить TTS в Дискорд
Способ №1

В первом случае, чтобы включить ТТС, войдите в программу и жмите на шестеренку (Настройки). Там выберите пункт Уведомления. Пролистайте вниз и найдите пункт Уведомления Text-to-Speech.
Здесь будет три раздела:

Способ №2
Важный момент! Учтите, что настройки TTS в первом и втором способе полностью отделены друг от друга. Если включить функцию по первому способу, уведомления в любом случае будут приходить даже при отключении опции вторым методом.
Как отключить функцию
При рассмотрении прошлого вопроса мы уже рассмотрели, как отключить TTS в Discord на сервере. Для надежности повторим два пути решения вопроса.
Для выключения уведомлений сделайте следующее:
- Войдите в Дискорд.
- Жмите на символ шестеренки внизу (Настройки).
- Войдите в пункт Уведомления.
- Найдите раздел Text-to-Speech.
- Поставьте Не использовать.
- Зайдите в программу.
- Войдите в Настройки (символ шестеренки).
- Перейдите в раздел Текст и изображения.
- Найдите пункт Преобразование текста в речь Text-to-Speech.
- Переместите тумблер влево.
Трудности в работе
В процессе пользования TTS может возникнуть ситуация, когда опция не работает. Для устранения проблемы убедитесь, что функция включена в уведомлениях и в разделе текста и изображений. Если здесь все нормально, проверьте работу звука в чате. При отсутствии проблем войдите в раздел Голос и видео (настройки), а там убедитесь в правильном определении устройство для проигрывания.
Итоги
Если вы хотите поделиться своим опытом с другими играми или иметь больше друзей для игрового процесса, Discord определенно является одним из самых популярных сервисов для виртуальных встреч. Как записывать звонки в Discord с оригинальным качеством? Поскольку встроенное средство записи экрана по умолчанию недоступно для записи аудиофайлов и видео Discord, вы можете узнать больше о 3 эффективных методах из этой статьи.

Часть 1: полное руководство по записи звонков в Discord
Когда вам нужно записывать видеозвонки и аудиозвонки Discord, Aiseesoft Screen Recorder - это универсальное средство записи экрана для записи видеозвонков, микрофона, звука системы и даже видео с веб-камеры. Он позволяет настраивать видеокодек, частоту кадров и другие параметры для получения потрясающего качества. Кроме того, вы также можете выбрать подходящий режим записи, чтобы получать записи из аудиофайлов / видео Discord.
- Записывайте аудио / видеозвонки и чаты Discord одним щелчком мыши.
- Уменьшите шум и улучшите качество звука с помощью передовых технологий.
- Выберите различные режимы записи, чтобы записывать звонки в Discord.
- Предварительно слушайте и редактируйте записи Discord с помощью встроенного медиаплеера.
Как записывать видео / аудио звонки в Discord
Шаг 1: Перед тем, как начать видео разговоров с веб-камеры из Discord, вы можете запустить Aiseesoft Screen Recorder после установки программы на свой компьютер. Выбрать Видеомагнитофон возможность записи аудио / видео звонков в Discord.

Шаг 2: Если вам нужно записывать голосовые вызовы или видео-разговоры от незнакомцев, есть два варианта получить нужные файлы.
Монитор опция позволяет настроить область записи для Discord.
Звуковая система опция может записывать любой звук из аудиозвонков Discord.
Микрофон опция фиксирует ваш голос и окружает звук.
Вы можете включить или отключить каждую опцию в соответствии с вашими потребностями и отрегулировать громкость для каждой опции.

Шаг 3: Нажмите REC перед тем, как начать звонок в Discord. В процессе записи вы можете добавлять аннотации, водяные знаки и другие элементы. Когда запись разговора в Discord будет завершена, нажмите кнопку Остановить кнопка, чтобы сохранить запись.

Шаг 4: Получив нужный файл, вы можете прослушать запись Discord и щелкнуть Сохраните кнопка. Это позволяет удалить ненужные части с помощью Клип характерная черта. Введите имя файла в поле Имя и нажмите Папка значок, чтобы задать путь вывода.
Часть 2: Как записывать видео Discord с помощью OBS
OBS - это решение с открытым исходным кодом для записи видео в Discord в Windows, Mac и Linux. Это совершенно бесплатно для всех пользователей с полными функциями. Поэтому это отличный выбор для студентов. Но OBS может сохранять ваши записи только в формате MP4 или FLV. Следовательно, вам все равно понадобится аудиоконвертер, если вы просто хотите сохранить разговор в Discord.
Шаг 1: Откройте программу записи экрана OBS после установки. Перейти к Источники раздел и нажмите + значок, чтобы увидеть список меню, щелкните значок Захват аудиовыхода вариант и введите имя источника звука рабочего стола. Щелкните значок OK для подтверждения.
Шаг 2: Перейдите к Свойства меню и выберите наушники или динамики в раскрывающемся меню в соответствии с вашей ситуацией. Открыть Аудио микшер вариант и переместите ползунок. Если ползунок движется, это означает, что OBS выбирает нужный аудиоканал.
Шаг 3: Нажмите Начать запись в управления панель перед началом звонка в Discord. Дождитесь завершения виртуального чата и нажмите кнопку Остановить запись кнопка. Затем вы можете найти запись Discord, нажав на Показать записи опцию.

Часть 3: Как записывать аудиофайлы Discord через Audacity
дерзость - это аудиопроект с открытым исходным кодом, доступный для Windows и Mac. Это полнофункциональная программа для редактирования аудио, позволяющая бесплатно записывать аудио в Discord. Более того, вы можете редактировать запись Discord прямо на звуковой дорожке. По сравнению с OBS, Audacity предоставляет больше форматов вывода, таких как MP3, WAV, OGG и т. Д.
Шаг 1: Установите Audacity после того, как вы скачали программу, вы можете запустить ее на своем компьютере. Перейти к Редактировать вариант и выберите Устройства из файла Настройки меню. Опустите Устройство вариант под запись возможность выбрать свой микрофон.
Шаг 3: Получив нужный вызов Discord, вы можете редактировать записи, например уменьшать шум, обрезать ненужные клипы и т. Д. Файл меню и выберите Экспортировать выберите подходящий аудиоформат, например Экспортировать как MP3 возможность экспортировать запись Discord.
Внимание: Audacity позволяет записывать только одного человека за раз, поэтому это не лучший выбор для записи нескольких выступающих.
Читайте также:


