Как записать демку в майнкрафт
✔Запись демки
1. Для записи► демо нужно открыть консоль и прописать: record имя демки и нажать Enter.
Пример: record demo_1
2 .Чтобы остановить запись - надо прописать в консоли stop и нажать Enter.
3. Записанная демка сохраняется по пути:
Для пользователей Steam - "ваш путь к установленному Steam"\SteamApps\"имя вашей учётной записи"\Сounter-strike source\cstrike\
Для пользователей на пиратке - ваш путь к игре \Сounter-strike source\cstrike\
и будет иметь заданное вами при записи имя и расширение .dem
▼▼▼▼▼▼▼▼▼▼▼▼▼▼▼▼▼▼▼▼▼▼▼▼▼▼▼▼▼▼▼▼▼▼
✔Просмотр демки
Для просмотра демки есть два способа. Но перед этим вашу демку переместите по пути . counter-strike source\cstrike, тоисть в Вашу игру в папку cstrike
Прописать в консоли playdemo название вашей демки и далее нажать Enter. Например я записал демку с названием demo_1, значит мне в консоли надо прописать playdemo demo_1
Второй способ.
Он гараздо удобней в плане управления.
Запустив игру css нажмите Shift + F2 таким образом Вы вызываете "ДЕМО плеер" (Demo Playback) в открывшемся окне вы можете загрузить любое демо (файл с расширением .dem), стоит нажать "Load" выбрать нужную запись и смотреть.
Вот так будет выглядеть демо плеер

✔И да момент. Хотите посмотреть какую либо демку с глазами читера?
Во время просмотра демки пишем в консоль r_drawothermodels 2 (вх при просмотре демки)
Шаг 1. Установите программу
Сначала вам понадобится скачать на компьютер дистрибутив программы. После окончания загрузки распакуйте софт. Процесс установки отнимет буквально несколько секунд. Затем запустите приложение и приступайте к работе.
Вывод
Теперь вы знаете, как записать Майнкрафт на компьютере с помощью программы Экранная Студия. Она позволит захватить игровой процесс, звук системы и голос с микрофона. С помощью софта также можно заснять онлайн-трансляцию, серию мультика, фильм, создать видеоурок, сделать обзор на лего и многое другое. После завершения съемки можно выполнить полноценный видеомонтаж и экспортировать итог в популярном формате. Скачайте ПО прямо сейчас и приступите к видеозаписи летсплея!
Экранная Студия — лучшая программа
для записи Minecraft на ПК
Приложение позволит захватить действия с экрана, звук операционной системы и голос с микрофона. После вы сможете обрезать неинтересные моменты, добавить фоновую музыку и титры с призывом подписаться на канал.
Преимущества приложения:
- Настройка области видеосъемки: полный экран, окно приложения или указанный фрагмент.
- Готовые стили надписей и коллекция титров.
- Каталог графических элементов.
- Подборка фоновой музыки для видеороликов.
- Экспорт результата в популярном формате.
- Подготовка видеофайла для публикации в сети: на YouTube, Vimeo и других платформах.
- Видеозапись игр на ноутбуках и слабых ПК без лагов.
и качественно снимите Minecraft
Как снять видео в Майнкрафте и создать летсплей для YouTube
5.0 Оценок: 4 (Ваша: ) Хотите поделиться достижениями в игре или создать обучающее видео прохождения? «Экранная Камера» поможет записать действия на рабочем столе компьютера, захватить монитор целиком или частично. Редактируйте результат и отправляйте в YouTube. Скачайте и попробуйте сами!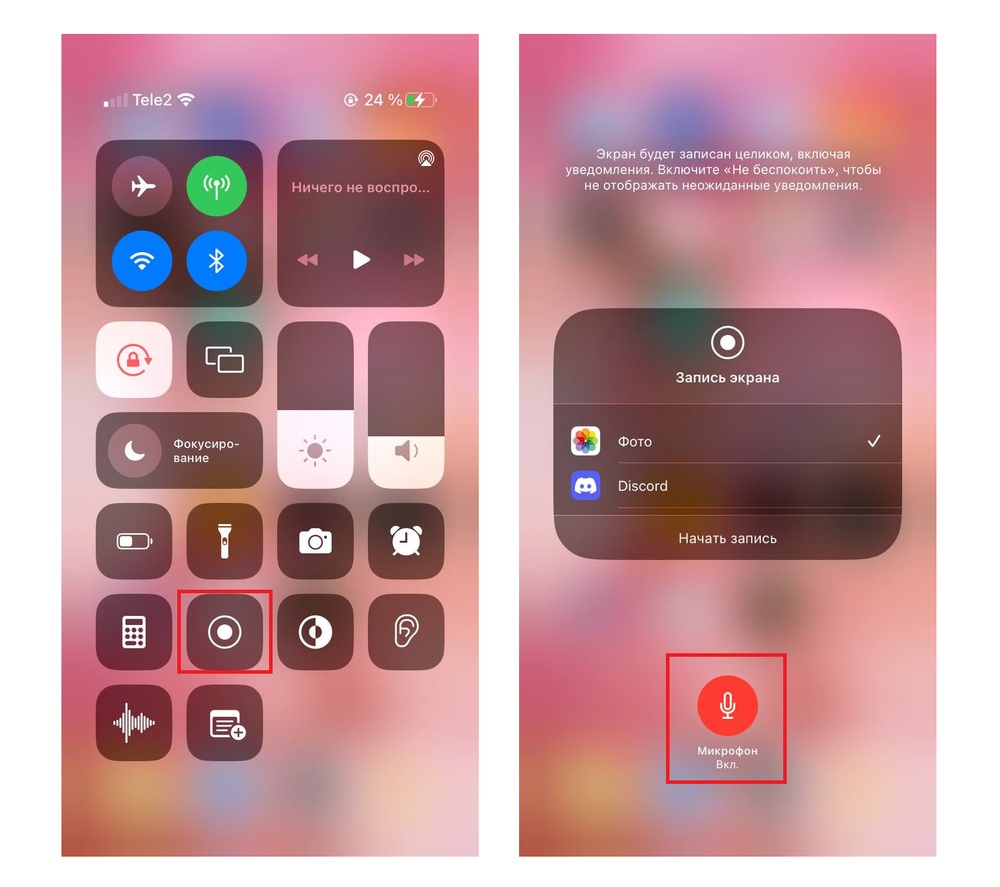
Шаг 5. Сохраните видео
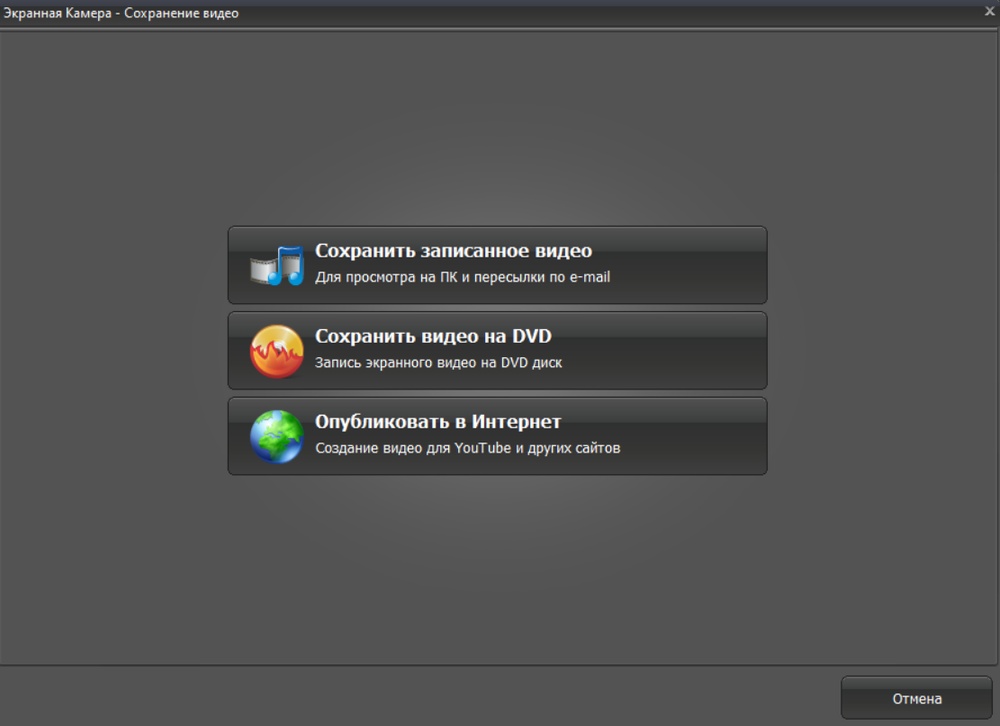
Сохраните результат
Возможности «Экранной Камеры» не ограничиваются записью игрового процесса. Программа не имеет ограничений на время захвата, поэтому с ее помощью можно создавать обучающие курсы, подготовить рабочий отсчет, сохранять фильмы и ТВ-марафоны. Скачайте программу, экспортируйте без проблем защищенное веб-видео в свою медиатеку или публикуйте обучающие видео — все это легко!
Как записывать видео в Майнкрафте
5.0 Оценок: 3 (Ваша: )Вы можете воспользоваться встроенными средствами Виндовс или онлайн-сервисами, однако они не позволят сразу отредактировать материал. И это проблема, ведь все популярные блогеры обрабатывают видеозаписи перед публикацией: удаляют лишние фрагменты, добавляют дополнительные фрагменты, песни и голосовые комментарии. Сделать все это можно в приложении Экранная Студия. Оно позволит выполнить полноценный монтаж и экспортировать результат в высоком качестве.
Далее вы можете ознакомиться с тем, как снимать Майнкрафт в программе. Также поделимся несколькими советами, как правильно снимать игровой процесс.
Шаг 2. Настройте параметры
Выберите на стартовом экране кнопку «Запись экрана». Этот пункт откроет окно основных настроек. Подберите подходящий режим работы из предложенных.
- Полный экран. Подойдет, если вы играете в игру на компьютере в полноэкранном режиме. Также этот пункт удобен, если вы открыли браузер на весь монитор.
- Фрагмент экрана. Выберите эту опцию, если вы играете в браузере и вам необходимо записать исключительно игровое окно.
- Выбранное окно. Захватывает действия указанного вами приложения. Подойдет, если вы играете в программе с ограниченным размером или хотите захватить весь браузер, но скрыть панель задач компьютера.
Любое обзорное или летсплей видео должно содержать комментарии автора. Настройте запись голоса, поставив галочку напротив пункта «Записывать звук с микрофона». Чтобы параллельно захватить системные звуки (клики мыши, музыку в игре), выберите «Источник: общая громкость».
Шаг 4. Отредактируйте клип
«Экранная Камера» не только поможет разобраться, как снять видео в Майнкрафте. Она также позволяет создать привлекательный ролик для интернета: обрезать ненужные фрагменты, добавить интро или фоновую музыку. В программе можно:
- Обрезать ролик. Если вы начали запись чуть раньше, чем следовало, или закончили позже и хотите избавиться от ненужных отрезков, удалите их во вкладке «Обрезка». Для этого двигайте черные маркеры на временной шкале ролика. Все, что отметится серым цветом, будет вырезано.
- Измените длину ролика
- Встроить интро. В разделе «Заставки» имеется коллекция шаблонов титров. Выберите понравившуюся заготовку из библиотеки или создайте ее вручную. Также вы можете установить время длительности заставки.
- Выберите интро из коллекции программы
- Наложить музыку. Чтобы заменить оригинальную дорожку или дополнить ролик музыкальным фоном, нажмите кнопку «Добавить аудио». Можно воспользоваться коллекцией программы или загрузить файл с ПК. Если вы хотите добавить закадровые комментарии, выберите «Записать с микрофона».
- Добавьте фоновую музыку или запишите голосовые комментарии
Как записать демку в майнкрафт







| 1,977 | уникальных посетителей |
| 75 | добавили в избранное |




- Они не едят фпс.
- Занимают мало места на компьютере.
- Возможность изучения логов при просмотре.
1. | Назначить клавишу в настройках (делается единоразово).
2. | Нажать на забинденную клавишу.
Если появился , значит запись пошла.
3. | Написать команду в консоли voice_loopback 1 (нужно делать каждый раз при заходе в игру, для повторной записи демки команду повторять не нужно).
4. | Для остановки записи демки можно выйти с сервера/нажать на забинденную клавишу еще раз.
Информация
Для просмотра используется вкладка “повторы” в главном меню игры.
Демки хранятся по пути \Steam\steamapps\common\GarrysMod\garrysmod\demos.
Шаг 3. Запишите игру
Когда настройки будут готовы, запустите захват экрана, нажав кнопку «Записать». Процесс начнётся после короткого отсчета. Чтобы завершить захват, нажмите «Остановить» или кнопку F10 на клавиатуре.
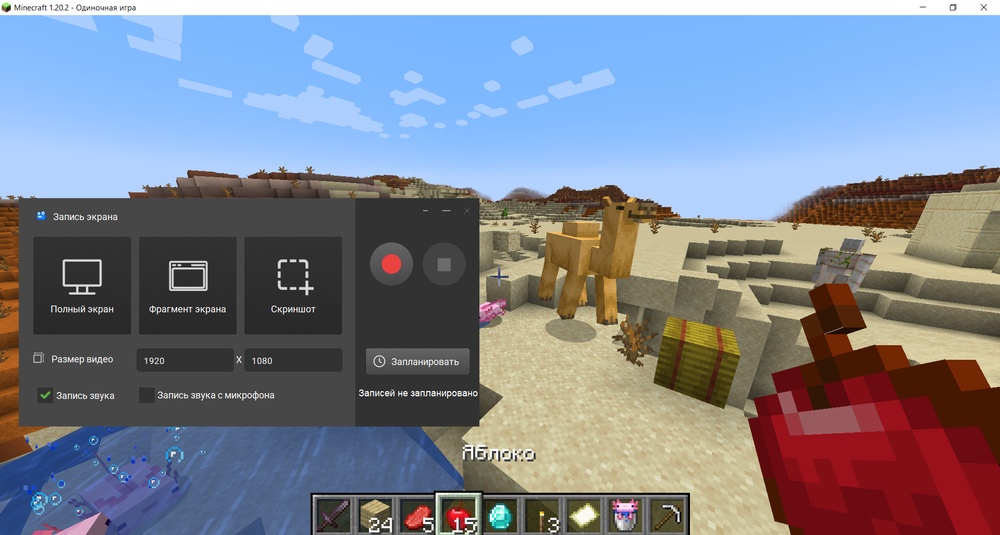
Запустите захват кнопкой «Записать»
После окончания записи ролик автоматически откроется для предпросмотра. Вы можете сразу сохранить его на компьютер или перейти к редактированию.
Как снимать майнкрафт
Во всем этом вам поможет «Экранная Камера» — программа записи экрана компьютера со встроенным видеоредактором. Используя ее, вы сможете захватить все действия на мониторе или в браузере, а затем отредактировать видеозапись. Рассмотрим пошагово, как это сделать.
Как записать Minecraft с помощью
программы Экранная Студия
Чтобы приступить к работе, загрузите дистрибутив на ПК и запустите его. Пройдите стандартные этапы инсталляции: примите лицензионное соглашение, укажите папку и создайте ярлык на рабочем столе. После завершения установки откройте программное обеспечение. Затем следуйте простой пошаговой инструкции:
Шаг 1. Снимите геймплей
Как начать снимать Minecraft? Закройте все окна кроме рекордера и игры. Затем в стартовом меню ПО нажмите на кнопку «Записать видео с экрана». Появится окно, позволяющее настроить параметры видеосъемки:
- весь экран — подходит для видеоигр.
- окно приложения — оптимальный вариант для съемки видеоуроков и инструкций;
- выделенный фрагмент — можно использовать для захвата любых действий.
Подготовьтесь к съемке и перейдите в окно с игрой. После включите запись, захват видео начнется через 5 секунд. Сверните панель приложения и начните играть. Для постановки съемки на паузу зажмите горячую клавишу F8. Для остановки захвата откройте панель управления записью и щелкните по кнопке «Стоп». Также можно нажать F10 на клавиатуре.

Получившийся материал будет загружен в редактор
Шаг 2. Обработайте видеоклип
Дальше вы можете загрузить дополнительные видеоклипы с компьютера или добавить «говорящую голову», записав материал с веб-камеры. Для этого кликните на соответствующее действие в разделе «Файлы». Включите камеру, укажите устройство и формат. В настройках выберите папку для сохранения файла, частоту кадров, скорректируйте яркость, контраст, насыщенность и другие параметры освещения и цвета. Затем начните видеосъемку, а когда все будет готово — добавьте результат в проект.

Настройка веб-камеры
Клип будет загружен на временную шкалу. Переместите его в подходящее место и соедините с другими фрагментами плавными переходами.

Галерея анимации
Для обрезки выделите клип на таймлайне и нажмите на значок ножниц. Также вы можете удалить лишние фрагменты из ролика. Для этого наведите курсор на начало лишнего момента и кликните «Разделить». Перейдите на конец отрезка и снова используйте инструмент деления. Выделите лишний фрагмент и нажмите на значок корзины.

Удаление нежелательного момента
Вы можете применить эффекты и повысить качество видеодорожки. Просто перетащите понравившийся пресет на нужный видеоклип.

Если нужно, уменьшите силу эффекта
В конце видео ютуберы часто добавляют информацию о своих социальных сетях или сайтах для донатов. Вы можете оформить дизайн для ссылок самостоятельно, используя рамки и стрелки. Они находятся во вкладке «Графика».

Пример оформления
Не забудьте поблагодарить зрителей и попросить их подписаться на канал. Для этого выберите подходящий шаблон в разделе «Текст» — «Титры». Вы сможете настроить надпись и дизайн заставки: изменить фон, расположение надписи, добавить логотип.

Настройка оформления титров
Шаг 3. Экспортируйте результат
Для видеоблогеров важно качество итогового материала, поэтому необходимо подготовить видеофайл для публикации на конкретной площадке.
Кликните на «Сохранить видео» и укажите подходящий тип экспорта. Для загрузки файла в сеть выберите «Сохранить видео для публикации в Интернет». Укажите подходящую платформы: YouTube, VK, Vimeo и т.д. Введите разрешение и качество.

Затем сохраните его на ПК или загрузите в социальную сеть
Читайте также:


