Как запаролить файл пдф на айфоне
Пароль поможет защитить PDF-документы от несанкционированного доступа, копирования или печати. Защитите PDF-файлы при помощи пароля и шифрования.
× Предупреждение: Превышено максимальное число файлов для этой функции! × Предупреждение: Произошла ошибка. Повторите попытку позже! × Предупреждение: Добавьте ещё один или несколько файлов! × Предупреждение: Дождитесь завершения загрузки всех файлов! × Предупреждение: Используйте кнопку «Установить пароль» для отправки пароля. × Предупреждение: Неверный пароль, повторите попытку! × Предупреждение: Введите пароль полностью. Поле «Пароль» не может быть пустым. × Предупреждение: Вы ввели верный пароль, но он не снимает ограничение на редактирование файла. Введите пароль с соответствующими правами доступа. × Предупреждение: Данная операция не применима к архиву!Как защитить PDF-файл паролем?
- Загрузите PDF-файл.
- Введите и повторите открытый пароль.
- Настройте права доступа.
- Введите и повторите пароль ограничений.
- Нажмите «Начать».

Оставайтесь на связи:
Изменить настройки безопасности PDF-файла онлайн
бесплатно в любом месте
Защитить файл паролем
После загрузки PDF-файла вы можете добавить к нему пароль, выбрав функцию «Защитить PDF».
Для этого перетащите файл в поле выше или загрузите с устройства или из облака, а затем введите новый пароль, чтобы обеспечить защиту документа.
Защитить PDF-файл паролем
Защитите PDF-файлы паролем, чтобы третьи лица не могли копировать и распечатывать ваши документы.
Мы предлагаем простой способ защиты PDF-файлов с помощью выбранного вами пароля.
Зачем защищать PDF-файлы?
Защищать PDF-файлы паролем полезно по ряду причин. Во-первых, файл смогут открывать и просматривать только те люди, которым вы сообщили пароль.
Во-вторых, вы можете установить ограничение на копирование и печать PDF-документа.
Безопасность и защита файлов
Установка пароля на PDF-документ — задача деликатная. Конечно, хочется знать наверняка, что файлам ничего не угрожает.
PDF2Go гарантирует безопасность всех загруженных, отредактированных и преобразованных файлов. См. подробности в Политике конфиденциальности.
Какие файлы можно защитить
Добавить пароль можно только к документам Adobe PDF. Тем не менее, количество страниц в PDF-файле, а также наличие текста, изображений, таблиц и других объектов не имеет значения. Нам под силу любая задача.
Вы можете загрузить и другие файлы, текстовые или графические. Мы автоматически преобразуем их в формат PDF и добавим пароли для защиты.
Полная безопасность PDF-файлов
Удобная онлайн-студия PDF2Go позволяет защитить PDF-файлы паролем абсолютно бесплатно. Но это далеко не всё!
Вы не привязаны к домашнему компьютеру. Добавить пароль к PDF-файлу можно с любого доступного устройства. С нами это возможно.
Оцените инструмент 4.8 / 5
Чтобы оставить отзыв, преобразуйте и скачайте хотя бы один файл
Для документа можно установить пароль. В этом случае для открытия документа потребуется знать этот пароль. Пароли могут содержать практически любые комбинации цифр и заглавных или строчных букв, а также специальных символов.
Документу может быть назначен только один пароль. При изменении существующего пароля в процессе предоставления доступа к документу новый пароль заменяет исходный пароль. Если Вы решите добавить пароль после того, как предоставите общий доступ к документу, сообщите об этом соавторам.
Важно! Восстановить забытый пароль невозможно. Выберите пароль, который точно не забудете, или запишите его в надежном месте.
Если Ваш iPhone оснащен технологией распознавания лиц Face ID или сенсором отпечатков пальцев Touch ID, их можно использовать для открытия документов, защищенных паролем. В руководстве пользователя Вашего устройства можно ознакомиться с информацией о настройке Touch ID или Face ID.
Запрос пароля для открытия документа
Коснитесь , коснитесь «Задать пароль», введите запрошенную информацию и коснитесь «Готово».
Примечание. При добавлении пароля к документу его файл не зашифровывается.
Изменение и удаление пароля
При открытом документе выполните одно из следующих действий.
Изменение пароля. Коснитесь , затем коснитесь «Сменить пароль». Введите необходимую информацию и коснитесь «Готово».
Удаление пароля. Коснитесь , коснитесь «Сменить пароль», затем снимите флажок «Запрос пароля». Введите старый пароль и коснитесь «Готово».
Пользователи, приглашенные для совместной работы над документом и имеющие право на редактирование, могут добавить, изменить или удалить пароль.
Открытие защищенного паролем документа с помощью Face ID или Touch ID

Вы можете в любой момент выключить или включить функцию Face ID для Pages. Перейдите в «Настройки» > «Face ID и код-пароль» > «Другие приложения», затем установите или снимите флажок «Pages».
Открытие с помощью Touch ID. Коснитесь документа, затем приложите палец к сенсору Touch ID.
Если Вы добавите или измените пароль для доступа к документу, он будет применяться только к версии, в которой был добавлен или изменен пароль, и последующим версиям.
Если к документу открыт общий доступ, чтобы другие пользователи не могли восстановить его до незащищенной версии или версии, для которой действовал старый пароль, следует закрыть общий доступ к документу, добавить уникальный пароль, а затем снова предоставить к нему доступ.

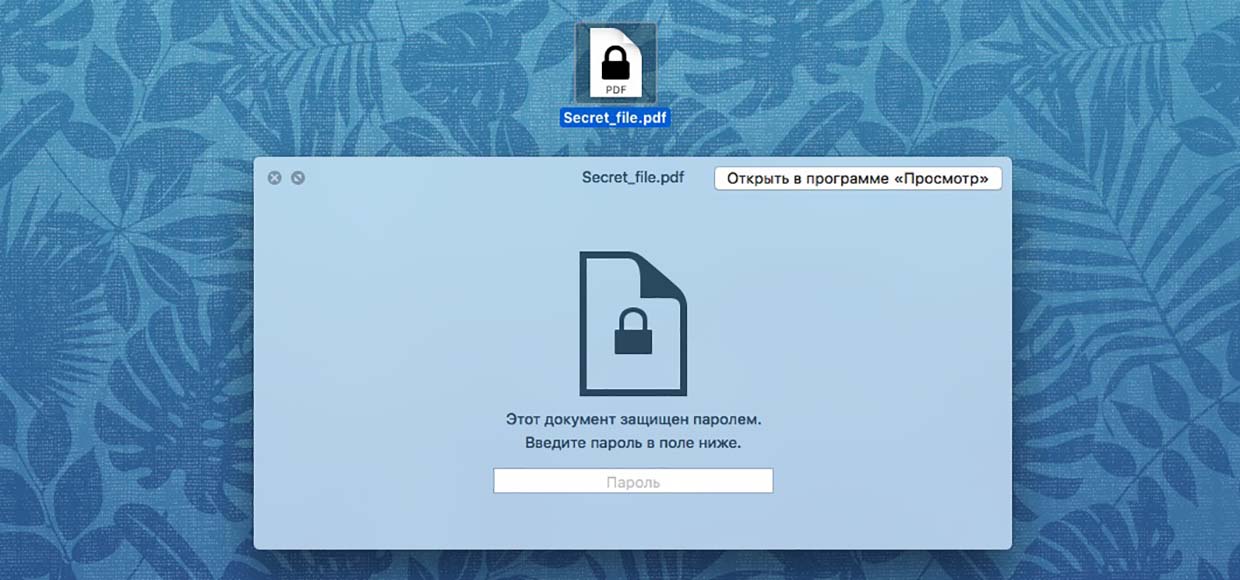
Стандартными средствами на любом Mac.
Мы уже ни раз убеждались в том, что стандартные приложения на Mac имеют огромный набор возможностей и позволяют перекрыть большую часть потребностей рядового пользователя. Сегодня познакомимся с еще одной полезной функцией штатного программного обеспечения.
Внимание! Не стоит хранить важные данные в защищенных PDF-файлах. Установленный пароль не гарантирует защиту от взлома на 100%. При помощи специализированного ПО можно будет расшифровать закодированный документ.
Защищаем PDF-файл паролем
-
1. Находим нужный файл и открываем его в стандартном приложении Просмотр.
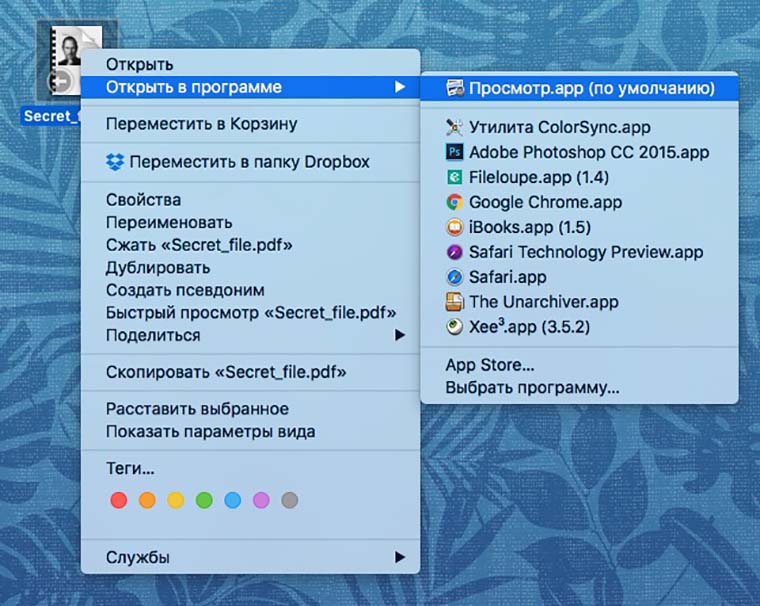
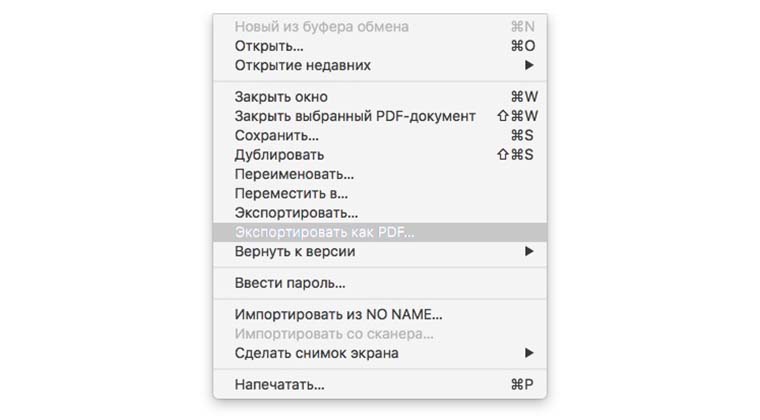
-
3. В диалоговом окне нажимаем Подробнее, включаем опцию Зашифровать и указываем пароль.
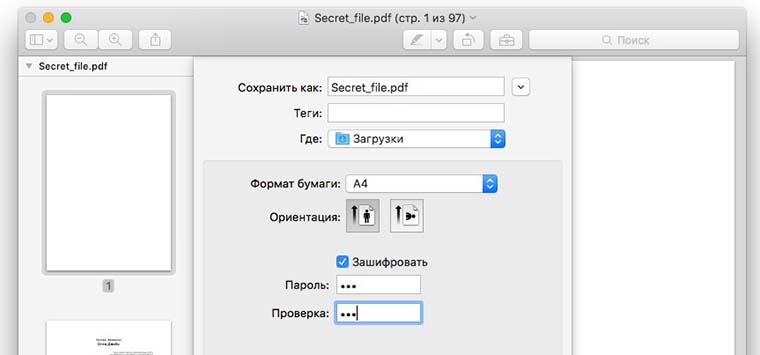
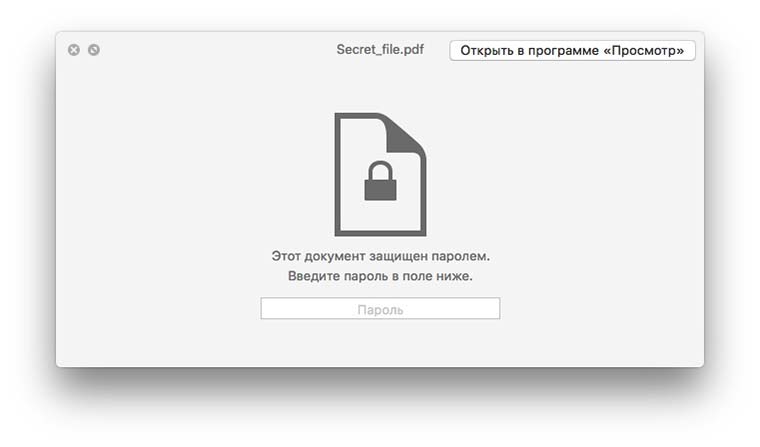
Пиктограмма файла изменится, и даже первая страница, которая могла быть видна, будет недоступна. Теперь для просмотра содержимого данного документа обязательно потребуется указанный пароль.
Удаляем защиту с PDF-файла
Разумеется, мы не будем рассматривать процедуру взлома и программные средства, которые следует использовать для этого. Мы лишь скажем, как удалить защиту с файла, пароль от которого вы знаете:
Теперь вам известен очень простой способ зашифровать определенные данные при их передаче по сети, через облако или просто для хранения в не самом надежном месте. Добавьте к этому еще несколько трюков с PDF и вы полюбите этот формат.

Артём Суровцев
Люблю технологии и все, что с ними связано. Верю, что величайшие открытия человечества еще впереди!
Недавно я хотел заблокировать PDF-файл на своем iPhone, но нет собственного способа сделать это и онлайн-сервисы могут возникнуть проблемы с конфиденциальностью. К счастью, существует множество сторонних приложений, которые позволяют заблокировать ваш PDF-файл. Однако большинство из них просят денег или скрывают эту небольшую функцию за платный доступ. Войти AVI PDF Pro, бесплатное автономное приложение, предназначенное для создания и создания PDF-файлов. Он также дает вам возможность одним касанием заблокировать ваши PDF-файлы без каких-либо скрытых затрат или будущих платежей. Давай проверим.
Как защитить паролем PDF-файлы на iPhone
Начните с установки AVI PDF Pro приложение из App Store на вашем iPhone по этой ссылке. После загрузки приложения откройте его.
В этом приложении вы можете создать PDF-файл из изображений, объединить несколько PDF-файлов, добавить водяной знак в свои PDF-файлы и заблокировать их паролем. Нажмите «Заблокировать PDF с помощью пароля» и выберите PDF-файл на своем iPhone.
После выбора PDF-файла не будет отображаться предварительный просмотр или подтверждение, но файл по-прежнему выбран. Продолжайте вводить пароль для PDF-файла в поле ввода. После ввода надежного пароля нажмите Готово.
Просто нажмите кнопку «Заблокировать PDF» внизу, и вы успешно заблокировали PDF-файл. Нажмите «ОК», чтобы продолжить сохранение PDF-файла на iPhone. Только что созданный PDF-файл представляет собой новую копию PDF-файла с паролем. Мы сохраним его в новом месте. Исходный файл не изменился и не содержит пароля.
Найдите место для вашего PDF-файла и нажмите «Сохранить» в правом верхнем углу, чтобы создать заблокированную копию PDF-файла.
Теперь перейдите в новое место и найдите PDF-файл, который мы только что сохранили с приложением. Нажмите и удерживайте PDF, чтобы открыть всплывающее меню, и нажмите «Быстрый просмотр».
Вы увидите, что PDF-файл заблокирован и защищен паролем. Нажмите правильный пароль, и вы увидите предварительный просмотр PDF-файла. Теперь вы можете поделиться этим PDF-файлом по электронной почте или любым другим способом.
Удалить PDF-файлы, защищенные паролем на iPhone
В ситуации, когда вы отправили этот заблокированный PDF-файл кому-то другому и хотите удалить пароль из файла, сделать это очень просто. Им нужно будет знать фактический пароль, иначе этот метод не сработает. Я покажу вам, как снять блокировку как с iPhone, так и с компьютера.
Откройте Avi PDF Pro на вашем iPhone и выберите «разблокировать PDF-файл» из списка вариантов. Теперь нажмите кнопку «Выбрать PDF».
Приложение предложит вам открыть файл из приложения «Файлы». Нажмите «iCloud» и найдите заблокированный PDF-файл, сохраненный на вашем iPhone. Коснитесь значка PDF, чтобы загрузить его.
Введите правильный пароль в поле пароля и нажмите кнопку «Разблокировать PDF». Вот и все, ваш PDF-файл разблокирован, а пароль удален навсегда.
Заключительные слова
Это был быстрый способ бесплатно заблокировать существующий PDF-файл паролем с помощью автономного приложения. Этот метод отлично работает и создает заблокированную копию PDF-файла прямо в приложении «Файлы». Что вы думаете об этом методе, дайте мне знать в комментариях ниже?
Читайте также:


