Как замазать прыщи в picsart на
Не так давно опубликовал пост, о том, как обработать фото в Picart. Но вопросы по популярному редактору продолжают поступать. И один из самых популярных вопросов: «Как сделать размазанное лицо в PicsArt?»
Способов скрыть чье-то лицо в редакторе на самом деле несколько. Но один из самых простых и доступных в бесплатной версии является следующий:

- Выбираем фото, нажимаем плюсик в нижней части экрана.

- Для тех «кто в танке» кружочек с плюсиком несколько раз призывно поменяет размеры. Найди фотку, где есть желание размазать (скрыть или исказить) лицо. Я выбрал вот такого веселого мальчишку. На самом деле это скриншот моего смартфона.
- В нижнем меню выбираем вторую иконку с правого края «Инструмент».
- Появятся иконки 16 доступных в бесплатной версии инструментов. Выбираем инструмент «Пластика».

- В этом инструменте «Пластика» несколько функций, можно поиграть с каждой из них. Но мне лично больше нравятся «Вихрь-1» или «Вихрь-2». Разница лишь в том, куда будет размазываться спираль, по часовой стрелке или против часовой стрелки.

- Осталось совсем немного для завершения размазывания лица в Пиксарте. Поставьте пальчик в центр лица которое собираетесь размазать и крутаните им в любую сторону, как будто пытаетесь что-либо просверлить или продырявит пальчиком. Чем больше будет оборот , тем сильнее размажется или исказится личико. Получится примерно так:

Жалко малыша, зато теперь точно никто не узнает!
- Замечание. Если лицо объекта на фото небольшого размера, то необходимо в инструменте «Пластика» отрегулировать размер точки эффекта. Для этого после выбора инструмента «Пластика» необходимо в нижнем меню с эффектами еще раз нажать на иконку «Пластика». Появятся 2-а движка ; «Размер» и Мощность». Для лица с маленьким размером делаем размер точки меньше, а мощность эффекта больше. Таким образом, добиваемся того, что размазывается до неузнаваемости только лицо объекта. Остальная часть фото остается в первозданном виде.
- Не забываем после всех манипуляций с фото, необходимо нажать на галочку в правом верхнем углу экрана телефона.


На этом всё. Размазать или скрыть лицо на фото в пиксарте можно и другими способами, но об этом в следующий раз.
Высыпали акне прямо в день, когда вы делаете фото на паспорт? Или наконец получили удачное селфи, но слишком поздно заметили, что у вас вскочил прыщик? С помощью фоторедакторов вы сможете скрыть дефекты кожи на любой фотографии. Из этой статьи вы узнаете, как убрать прыщи с фото онлайн, на ПК или телефоне без навыков профессиональной ретуши.
Способ 1: ФотоМАСТЕР
Софт предлагает целый набор инструментов ретуши, в том числе готовые пресеты для улучшения селфи, ручные настройки для детальной обработки, кисти и штамп для удаления отдельных дефектов с лица. Редактор позволяет обрабатывать как весь кадр целиком, так и отдельно выбранные фрагменты. Результат можно дополнительно улучшить при помощи стильных фильтров и эффектов. Скачайте ФотоМАСТЕР и устраните прыщи за пять минут!

Для Windows 11, 10, 8, 7, ХР
Шаг 1. Установите софт и начните проект
Скачайте инсталлятор программы ФотоМАСТЕР и установите его на свой компьютер, дважды кликнув мышкой по установочному пакету. Когда инсталляция завершится, запустите софт и импортируйте изображение кнопкой «Открыть фото».
Шаг 2. Обработайте фотографию
Вы можете обработать изображение тремя способами: при помощи готовых пресетов, специального инструмента или отредактировать вручную.
Идеальный портрет
Чтобы воспользоваться предустановленными настройками, перейдите в раздел «Ретушь» и в боковой колонке отыщите кнопку «Идеальный портрет». В столбце справа выберите стиль «Общее улучшение» или «Эффектный портрет» для применения эффекта и коррекции.
Устранение дефектов кожи
Этот инструмент также находится в разделе «Ретушь». Вызовите его из основного списка функций и отрегулируйте силу эффекта при помощи ползунка «Уровень» и «Мягкость».
Если фотография после этого получилась слегка размытой, кликните «Коррекция зоны обработки» и очистите фрагменты, к которым не нужно применять данный эффект.
Восстанавливающая кисть
Выберите эту опцию в разделе «Ретушь» и отрегулируйте размер кисти. Чтобы очистить лицо, курсором кликайте по дефектам, стирая таким образом несовершенства. Этот способ подойдет для отдельных прыщиков, в отличие от предыдущих двух вариантов.
Шаг 3. Сохраните фотографию
Сохраните изменения, нажав кнопку «Применить». Чтобы экспортировать картинку, разверните пункт меню «Файл» и выберите пункт «Сохранить». Также вы можете сжать изображение и оптимизировать под загрузку в сеть. Для этого воспользуйтесь функцией «Изменить размер и сохранить».
Умный фоторедактор для новичков и профи

Для Windows 11, 10, 8, 7, ХР
Способ 2: Adobe Photoshop
Единственное, что огорчает в этом редакторе – отсутствие автоматических инструментов для новичков, т.к. все действия требуется проводить вручную. Программа отличается высокой нагрузкой на процессор.
- Инструменты для быстрого удаления акне и других косметических дефектов
- Возможности для профессиональной ретуши
- Поддержка сторонних плагинов и экшенов для автоматизации работы
- Различает все типы фотографий формата RAW
Способ 3: Фотошоп онлайн
Данный сервис включает в себя многие инструменты редактирования из популярного фоторедактора Adobe Photoshop, при этом полностью бесплатно и без необходимости устанавливать софт на компьютер. редактор работает полностью удаленно и позволяет работать со слоями, проводить ретушь, накладывать фильтры, обрабатывать цветовые каналы и многое другое.
Так как сайт создавался, как онлайн аналог Фотошоп, он имеет схожий интерфейс, так что, если вы хотя бы раз запускали PS, вы быстро освоите управление. Чтобы закрасить следы акне, вы можете воспользоваться сразу несколькими инструментами: восстанавливающей кистью, заплаткой или функцией перемещения с учетом содержимого. Также вы можете воспользоваться штампом. Сервис полностью бесплатный и не требует регистрации аккаунта.
- Интуитивно-понятный интерфейс на русском языке
- Несколько вариантов удаления косметических дефектов
- Поддерживается работа со слоями
- Нет ограничений на размер или количество файлов в бесплатной версии
Способ 4: Facetune
Facetune – это специальное приложение для телефонов Андроид и Айфон для косметической обработки фотографий. Редактор поставляется с набором автоматических инструментов, которые позволяют буквально в один клик удалить темные круги, замазать прыщи на фото, отбелить зубы, изменить овал и многое другое.
- Большой набор косметических инструментов
- Автоматическое исправление дефектов
- Инструменты пластической деформации
- Выборочное применение фильтров на определенные участки фото
PhotoDiva
Этот фоторедактор для iPhone разработан специально для улучшения портретных снимков. Пользователь может сгладить кожу, убрать прыщи, морщины и другие дефекты кожи, просто применив подходящий пресет. Также софт позволяет настраивать силу автоматической ретуши, благодаря чему можно добиться наиболее естественного результата.
Программа включает в себя и другие полезные инструменты редактирования, в том числе базовую обработку (обрезка, настройка контраста, цветовой баланс, выравнивание горизонта и пр.), добавление виртуального макияжа и крупную коллекцию фильтров. Также в редакторе можно быстро отформатировать фотографию под стандарты Instagram быстрой загрузки в эту соцсеть.
- Исправление селфи в автоматическом режиме
- Продвинутая цветокоррекция для исправления цветового баланса
- Большой набор фильтров и световых эффектов
- Продвинутые возможности ручного редактирования
Вывод
Удалить прыщи на фото можно практически в любом продвинутом редакторе, однако не все они отличаются дружелюбием по отношению к неопытным пользователям. Если мобильные приложения часто предлагают автоматизацию подобных действий, то десктопный софт обычно рассчитан на профессиональную обработку.

5.0 Оценок: 2 (Ваша: )
Попробуйте программу №1 для редактирования фотографий

Для Windows 11, 10, 8, 7, ХР

PicsArt – это мощное приложение, которое приобрело популярность на Android ещё до выхода версии для iPhone. Большинству разработчиков приложений проще создавать программы только для iOS, поскольку им не приходится сталкиваться с фрагментацией Android, возникающей из-за большого количества устройств и версий ОС. PicsArt, «шведский стол» редактирования, улучшения и обмена фотографиями на смартфонах, преодолел эту преграду и стал настоящей историей успеха софта на Android.

Главные инструменты программы
PicsArt Photo Studio – это простой в использовании редактор фотографий, создатель коллажей и мощный инструмент для рисования. Его оценили миллионы пользователей по всему миру, которые ежедневно делятся своими удивительными творениями с участниками сообщества Пиксарт. Что бы вы ни любили, в PicsArt есть всё, что вам нужно для создания и размещения потрясающих фотографий.
Панель инструментов PicsArt
Для знакомства с главными инструментами запустите программу. Нажмите розовый плюс, чтобы перейти в меню начала редактирования. Здесь можно выбрать или сделать новое фото для его последующей обработки, а также создать коллаж. Выберите изображение, которое вы хотите отредактировать. Откроется окно редактирования изображения. Снизу расположены главные инструменты приложения. Чтобы посмотреть все варианты редактирования, прокрутите список направо. Панель инструментов включает:
- Инструменты.
- Эффекты.
- Украсить.
- Стикер.
- Вырез.
- Текст.
- Доб. фото.
- В квадрат.
- Кисти.
- Граница.
- Макса.
В верхней части окна редактирования также расположена панель отмены/повтора действия. Стрелка слева вернёт вас к выбору изображения для редактирования. Стрелки в середине панели предназначены для отмены или повтора внесённых изменений. Стрелка справа завершает и сохраняет проект. Рассмотрим основные элементы редактирования и главные инструменты программы более подробно.
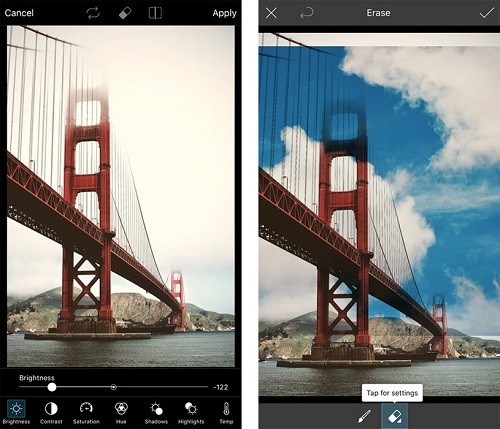
Инструменты PicsArt
Здесь собраны различные инструменты обработки изображений. Команда «Вырезать» позволяет обрезать и сохранить определённые пропорции фото. Например, при использовании формата 1:1 после обрезки фото станет квадратным. «Свободный вырез» позволяет создавать наклейки и вырезы из фото произвольной формы. Чтобы выделить объект или человека, полностью закрасьте его пальцем или стилусом. Аналогичную функцию имеет инструмент «Вырез», только здесь для выбора объекта достаточно очертить его границы. Чтобы добавить выделение, проведите пальцем по нужному месту на картинке, и оно добавится к вашему вырезу. Для удаления выреза используйте инструмент Ластик. В результате вы получите собственный стикер, который можно использовать в других изображениях или отправлять в чате.
Также доступен инструмент «Вырезать форму», позволяющий сделать выделение определённой формы. На выбор доступны простые геометрические фигуры (квадрат, круг, ромб и так далее) и привычные формы сердце, звезда, молния и так далее). Установите размер выделения и разместите его в нужном месте фотографии. Чтобы обрезать и сохранить новое фото или стикер, выделите нужные области и нажмите на стрелку в правом верхнем углу. Здесь также доступны и другие инструменты редактирования:
- Дисперсия – позволяет выделить часть изображения и разбить её на множество мелких кусочков мозаики. Можно выбрать направление, размер, блеклость дисперсии и так далее.
- Клон – стандартный инструмент любого редактора изображений. Доступен выбор точки клонирования, настройки кисти и ластик.
- Растяжка – содержит инструменты Изгиб, Вихрь, Сжатие и так далее.
- Движение – выберите область и заставьте её «двигаться» в определённом направлении.
- Выбор – выделите область картинки для копирования, вырезания, инверсии и так далее.
- Настроить – инструмент позволяет играть с освещением и цветами (яркость, контраст и так далее).
- Тилт-шифт – сфокусируйтесь на определённом месте изображения, размывая всё остальное.
- Перспектива – потяните изображение в сторону или под определённым углом, чтобы получить другую перспективу.
- Размер – меняет размер изображения.
- Поворот – поверните или отразите изображение.

Эффекты PicsArt
Далее следуют эффекты (фильтры). Чтобы настроить каждый эффект отдельно, нажмите на его иконку два раза. Здесь же находятся эффекты Магия, Поп-арт, Бумага, Деформация и так далее.
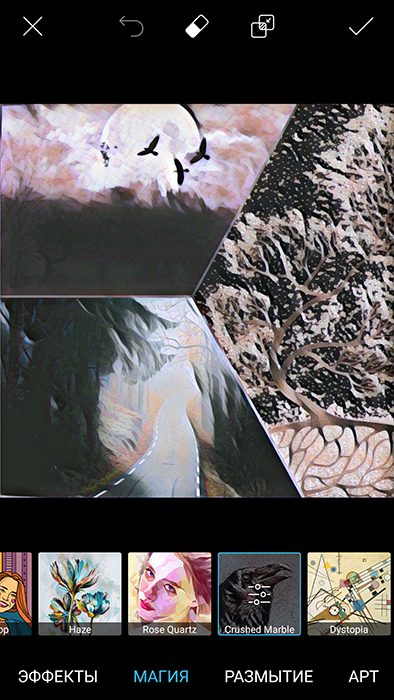
Текст
Чтобы добавить текст, выберите «Текст» на панели инструментов и введите его. Доступны такие настройки:
- Шрифт.
- Цвет (также доступны инструменты Градиент и Текстура).
- Обводка – цвет и толщина контура текста.
- Прозрачность.
- Смешивание.
- Тень – цвет, расположение, прозрачность и так далее.
- Ориентация – вертикальный или горизонтальный текст.
- Изгиб.
Добавить фото
Выберите изображение или фото, которые вы хотите добавить к текущему. Чтобы отредактировать картинку, выделите её и выберите эффект. Здесь можно редактировать изображение так же, как с помощью панели инструментов. Например, для удаления фона можно использовать «Вырез». Чтобы смешать картинку с фоном, используйте функцию «Прозрачность».
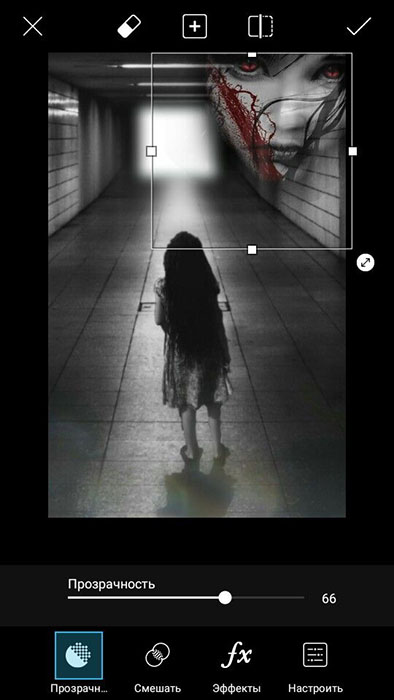
Что необходимо для начала работы в PicsArt
Прежде, чем пользоваться PicsArt, лучше зарегистрироваться в системе. Это откроет доступ к социальной жизни пользователей редактора фотографий. Также предварительно стоит сохранить копии своих фото на другом носителе. Например, на домашнем ПК или в облаке. Любое неверное сохранение при использовании на Андроид навсегда лишит вас любимого фото.
Некоторые уникальные функции
Уникальные функции, которые делают PicsArt лучшим приложением для редактирования фото.
Инструменты ретуши и композиции, текст
Софт имеет несколько отличных инструментов ретуширования фото, таких как тени, блики, температура, контраст, резкость, кривые, настройки чёткости и композиции, вырез, изменение размера, перспектива, вращение, растяжение, выделение, свободный вырез и т. Эти инструменты часто используются профессиональными фотографами. Функция бесполезна для смартфонов с небольшим экраном, но подходит для планшетов.
Можно рисовать на пустой странице или на изображении. Имеются различные кисти и возможность использования слоёв, как в Photoshop. Проект можно сохранить в формате PicsArt, чтобы закончить редактирование позже. Также можно записывать и делиться замедленной съёмкой процесса рисования.
Программа позволяет добавить текст на изображения или пустые страницы. Его можно смешивать, переворачивать, отражать и даже добавлять текстуру и градиент. В приложение встроена собственная коллекция шрифтов, которую можно пополнять и обновлять.
Встроенная камера, эффекты и творческие фильтры
Программа поддерживает функцию камеры и имеет множество эффектов, которые можно использовать в качестве живых фильтров. PicsArt имеет не только простые, но и творческие фильтры, разделённые на разные категории. Можно изменить прозрачность, добавить смешивание или вообще стереть эффект.
Комбинация различных фильтров и инструментов ретуширования даст хорошие результаты. Наряду с этими функциями есть опции для добавления масок, штампов, масок формы, рамок, сносок и так далее. Имеет большую коллекцию шрифтов, стикеров, фонов, коллажей, рамок, масок и так далее.
Большинство уникальных дополнений платные. В последних обновлениях PicsArt добавлены Prisma-подобные эффекты для фотографий и видео. Разработчик также запустил функцию Remix Me, превратив редактирование фотографий в социальный эксперимент, совсем не похожий на то, что мы видели в уже не существующем приложении Dubble.
Его функции похожи на Prisma, но лучше и быстрее. Создатели называют это магией, потому что программа автоматически анализирует фото, а затем за считанные секунды перерисовывает его в новом художественном стиле.
Стикеры
Более 2 миллионов бесплатных пользовательских стикеров, созданных сообществом приложения, и ещё тысячи доступных в магазине PicsArt – вы гарантированно найдёте то, что вам понравится! Если вы не можете найти что-то подходящее, PicsArt легко позволяет создавать свои собственные наклейки и делиться ими со всем миром! Как сделать собственные стикеры и поделиться ими:
Готово! Вы сделали это.
Видео на тему: Фоторедактор PicsArt. Стикеры
Магические эффекты PicsArt
Испытайте «магию» эффектов на основе искусственного интеллекта. Каждый из встроенных настраиваемых магических эффектов превращает фотографии в абсолютно новый шедевр. Например, попробуйте новый цвет волос:
- Откройте фотографию в редакторе и коснитесь значка Эффекты, затем Магия.
- Выберите понравившийся фотоэффект.
- Нажмите на ластик в верхней части экрана и сотрите фотоэффект везде, кроме волос.
- Нажмите на флажок для подтверждения, затем «Применить».
- Сохраните ваши изменения и поделитесь ими на PicsArt!
Remix Chat
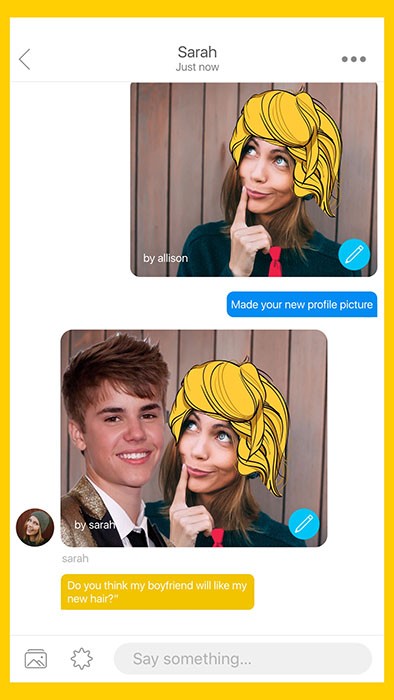
Создание коллажей
На главном экране программы нажмите розовый плюс.
- Пролистайте список до строки Коллажи и выберите «Сетка».
- Выберите все изображения, которые вы хотите включить в коллаж. Когда закончите, нажмите стрелку в верхнем правом углу окна.
- Перетащите изображение, чтобы поместить его в другое окно коллажа.
- Отрегулировать размер каждого фото в коллаже можно свайпом двумя пальцами.
- Нажмите на шаблон, который вы хотите использовать.
- Если вы хотите применить эффект, обрезать, повернуть, перевернуть или удалить одно из изображений, используйте для этого значки на нижней панели инструментов.
- Когда вы закончите, нажмите символ стрелки в верхнем правом углу окна, чтобы сохранить коллаж.
Ваше изображение будет автоматически открыто в фоторедакторе. Нажмите на значок стрелки, чтобы закончить.

Социальная сеть
Социальная сеть программы постоянно развивается, хотя до популярности Flickr или Instagram ей ещё очень далеко. При загрузке изображения вы можете добавить теги ключевых слов и местоположение, указать, должна ли фотография быть частной или общедоступной (по умолчанию), а также указать, содержит ли она взрослый контент.
Приложение и веб-сайт PicsArt в этом отношении позволяют выполнять все стандартные действия в социальных сетях – комментировать, добавлять в избранное и подписываться. Социальная часть интерфейса приложения хорошо продумана и интуитивно понятна. Есть возможность просматривать топ-хэштеги или страницы авторов, а также искать более конкретные изображения.

Удаление приложения
Удаление аккаунта и программы выполняется стандартным методом – через меню настроек смартфона. Откройте Настройки, пролистайте вниз до конца страницы и выберите Приложения/Все приложения. В списке установленных программ найдите PicsArt и кликните её. Нажмите сначала Очистить кэш, Очистить данные, Остановить, а затем Удалить. Готово!
При отключении подписки пользователь ещё какое-то время может пользоваться привилегиями лицензии, пока не закончится оплаченный период. После этого платежи прекратятся, и премиум-функции станут недоступны.
PicsArt использует противоположный подход к улучшению фотографий по сравнению с Instagram. Если последний подчёркивает простоту, PicsArt предлагает гораздо больше возможностей для редактирования изображений. Мало того, что его фильтры более настраиваемы, он предлагает инструменты рисования, обработки и редактирования в стиле Photoshop.
Поскольку во всем мире к людям применяются разные стандарты красоты, приложения, позволяющие изменить цвет кожи, в настоящее время пользуются большим спросом. Вот почему неудивительно, что одна из самых популярных опций в приложении PicsArt — это инструмент Beautify. С его помощью вы можете изменить тон кожи и эффективно удалить любые недостатки на лице.

- Открыть Приложение PicsArt и откройте изображение, которое хотите отредактировать.
- Откройте инструмент «Украсить», а затем найдите параметр «Тон кожи».
- После того, как вы нажмете на опцию «Тон кожи», вы увидите палитру тонов, где вы можете выбрать светлый или темный оттенок кожи.
- Решите, какой оттенок кожи вы предпочитаете, и нажмите на него.
- У вас также будут дополнительные параметры для вашей кисти, такие как «Размер», «Непрозрачность» и «Жесткость». «Размер» регулирует размер кисти, «Непрозрачность» регулирует прозрачность кисти, а «Жесткость» изменяет мягкость кисти.
- Наконец, когда вы закончите с настройками, вы можете применить их или удалить с помощью ластика.
- В правом верхнем углу вы увидите галочку, нажмите ее, когда все будет готово. Таким образом, вы сохраните новое отредактированное изображение в своей галерее.
Как быстро редактировать фотографии на PicsArt?
Фильтры — один из лучших способов мгновенно отредактировать всю фотографию. Когда фильтры появились в Instagram и Snapchat, они вскоре стали частью каждого приложения для редактирования фотографий на рынке. PicsArt имеет богатую библиотеку фильтров, которые помогут вам однозначно редактировать ваши фотографии.
Фильтры для Instagram
Если вы привыкли использовать хорошо известные фильтры, такие как Clarendon, Valencia или Lo-Fi, вам понравится просматривать список мощных фильтров PicsArt, которые превосходят любой фильтр, который вы использовали до сих пор. С такими категориями, как FX, Artistic, Trendy и Grainy, Magic и Pop Art, у вас будет широкий спектр решений, позволяющих улучшить внешний вид фотографий во всех ваших учетных записях в социальных сетях. Вот как можно использовать эти фильтры:
- Открыть Приложение PicsArt и коснитесь знака «+» в нижней части экрана.
- Загрузите изображение, которое хотите отредактировать.
- Нажмите «Эффекты», чтобы открыть впечатляющую коллекцию фильтров.
- Выберите один из фильтров и примените их к своей фотографии.
Наслоение фильтров
Бывали ли случаи, когда у вас были готовы все фотографии, но вы не могли решить, какой фильтр использовать? Все они кажутся такими простыми, а ваши фотографии вдруг выглядят такими грубыми? Если вы когда-либо были в такой ситуации, функция слоев PicsArt как раз для вас. Слои фильтров дадут вам возможность комбинировать некоторые из ваших любимых функций фильтров, накладывая их друг на друга, пока вы не получите потрясающий эффект для ваших будущих публикаций.
Создание предварительных настроек PicsArt
Пресеты — обязательный элемент для всех, у кого есть профиль в социальных сетях. После того, как вы освоите процесс редактирования фотографий, наличие темы выделит вас среди других.
Чтобы создать собственный набор настроек с помощью PicsArt, вам необходимо выполнить обычные шаги редактирования. После того, как вы закончите добавлять фильтры и менять цвета, вам нужно включить «PicsArt Replay», прежде чем сохранять фотографию. Следовательно, ваши сохраненные изменения позволят опцию «Воспроизвести», чтобы повторить процесс на любом другом изображении.
Каждый раз, когда вы используете опцию «Воспроизведение» и хотите внести какие-то изменения в последнюю минуту, вы можете сделать это, пока включен пресет. Каждый шаг можно настроить, чтобы сделать редактирование максимально простым и творческим.
Кроме того, у вас будет библиотека ваших сохраненных повторов и пресетов, которые вы сможете использовать, когда они вам понадобятся в будущем. Сделайте предустановку для каждой учетной записи, темы или темы, чтобы согласовать весь профиль с одной и той же эстетикой.
Замена лица на PicsArt
Если вы пытались изменить оттенок кожи, добавить фильтры или добавить несколько предустановок, но вам все равно не нравится ваша фотография — замена лица может помочь. Обменявшись лицом с Эльзой из «Холодного сердца» или одной из греческих богинь, вы можете получить то, что ищете. Кроме того, с помощью PicsArt вы можете делать уникальные смены лиц, если вам интересно, вот как:
- Откройте приложение PicsArt и нажмите «+», чтобы импортировать фоновое изображение.
- Нажмите «Добавить фото», чтобы загрузить свое изображение или модель, которую вы хотите использовать для обмена.
- Совместите мачту с фоновым изображением и сделайте его максимально реалистичным.
- Щелкните опцию «FX», чтобы добавить фильтр, чтобы маска соответствовала тону фонового изображения.
- Используйте параметр «Настроить», чтобы отредактировать насыщенность или тон фотографии.
- Используйте параметр «Ластик», чтобы сгладить края так, чтобы маска плавно переходила в них.
Продолжайте редактировать
PicsArt — это известный универсальный фоторедактор и одна из крупнейших платформ для редактирования с более чем 150 миллионами активных участников. Благодаря многочисленным функциям и инструментам редактирования, PicsArt поможет вам добавить уникальности вашему профилю.
Как у вас дела с редактированием фотографий? У вас есть предпочтительные фильтры или вы редактируете фотографии вручную?
PicsArt - это мощный редактор фотографий, доступный для Android, iOS и Windows PC. Можно подумать, что, поскольку оно также доступно как мобильное приложение, оно позволяет добавлять только эффекты и наклейки. Но это не так. Вы можете выполнить множество удивительных методов редактирования, используя это приложение.

В этом посте мы решили изучить эти классные приемы PicsArt. Давайте посмотрим, какие хитрости этот инструмент поднял рукава.
1. Добавить несколько эффектов
PicsArt поставляется с кучей интересных эффектов. Вы можете изменить внешний вид вашего изображения, добавив эффект. Чтобы еще больше улучшить ваши изображения, вы можете даже применить несколько фильтров.
Для этого откройте изображение в PicsArt, коснитесь параметра «Эффекты» и примените первый фильтр по вашему выбору. Затем нажмите на две маленькие квадратные иконки в верхней панели. Это применит текущий фильтр. Затем снова примените другой фильтр. Когда вы довольны своим изображением, нажмите значок галочки в правом верхнем углу.


Совет Pro: в любой момент, если вы хотите вернуться к предыдущему фильтру, нажмите кнопку отмены вверху.
2. Просмотр исходного изображения
Во время редактирования вы можете сравнить отредактированное изображение с исходным. Вам не нужно открывать его в галерее. Просто удерживайте (долгое нажатие) изображение, и вы увидите исходное изображение.
3. Изменить интенсивность эффекта
Помимо добавления нескольких эффектов, вы также можете изменить интенсивность каждого отдельного эффекта. Если вы хотите увеличить или уменьшить его интенсивность, приложение предлагает оба варианта.
Для этого, как только вы примените эффект, снова нажмите на опцию эффекта. Вы получите варианты для изменения интенсивности.

4. Применить эффект только к части изображения
Кроме того, PicsArt также позволяет применять эффект к части изображения. Это создает эффект двойного эффекта. Нажмите на значок ластика вверху после применения фильтра. Используя ластик, сотрите эффект из областей, где вы не хотите применять эффект. Как-то круто, спросите вы меня.


Также на

5 лучших черно-белых приложений для редактирования фотографий для Android
5. Сделать размытие фона
В то время как многие приложения позволяют размыть фон ваших изображений, PicsArt предоставляет дополнительные параметры. Вы можете использовать обычное размытие, умное размытие, размытие в движении, радиальное размытие и т. Д. Он также поставляется с автоматическим портретным режимом, который применяет эффект размытия к вашим портретным изображениям.
Чтобы применить размытие к части изображения, коснитесь параметра «Эффекты» и перейдите в режим размытия. Выберите Blur. Эффект размытия будет применен к полному изображению. Теперь, чтобы удалить размытие из ненужных областей, нажмите значок ластика вверху и начните стирать размытие из областей, где оно не требуется. Нажмите значок Портрет, чтобы применить размытие к вашим портретам.


6. Добавить красочный эффект границы
Немного поиграв, вы можете добавить красивый красочный эффект к границе изображения. Откройте изображение в PicsArt и коснитесь параметра «Эффекты». Затем под FX, нажмите Vignette. Снова нажмите «Виньетка», чтобы открыть параметры эффекта виньетки.
Затем нажмите на поле цвета, чтобы выбрать цвет границы. Вы также можете увеличить или уменьшить размер границы.


7. Редактировать стикеры
PicsArt предлагает множество наклеек для фотографий. Однако, у каждого человека свой вкус, и цвета или эффекты стикера могут не понравиться всем.
Чтобы избежать этой ситуации, PicsArt также позволяет редактировать стикеры. Для этого просто добавьте наклейку к вашей фотографии, и тогда вы получите несколько вариантов для ее редактирования. Вы даже можете удалить часть наклейки, нажав на значок ластика вверху.

8. Создание стикеров на основе фигур
С помощью функции выреза в PicsArt вы можете создавать наклейки любого объекта или портрета. Но что, если вы хотите создать наклейку в форме сердца или наклейку квадратной формы? Вы тоже можете это сделать.
Откройте изображение и нажмите «Инструменты». Затем нажмите Shape Crop.

Выберите нужную форму и коснитесь следующего значка в правом верхнем углу. Затем вы можете изменить границу наклейки, изменив ее ширину и применив разные цвета. Если вы удовлетворены своей наклейкой, нажмите кнопку Сохранить.


Стикер будет сохранен в разделе Стикер - Моя наклейка. Затем вы можете добавить его на любое изображение, нажав кнопку стикера.

Также на
9. Изменить фон изображения
Иногда фон изображения не соответствует нашему выбору. Интересно, сможем ли мы это изменить. Благодаря PicsArt вы можете легко это сделать.
Чтобы изменить фон, вам сначала нужно извлечь часть изображения, фон которого вы хотите изменить. Чтобы получить это, используйте опцию «Свободный обрез» в разделе «Инструменты». Извлеченное изображение будет сохранено в разделе «Мои стикеры».


Затем начните заново и откройте фон, который вы хотите использовать для этого изображения. После этого нажмите «Стикер», а затем «Мои стикеры». Выберите наклейку, которую вы создали выше. Используя режимы наложения и другие параметры редактирования, поместите изображение на новый фон.

10. Добавить белую границу к фотографиям
Вы могли видеть профили Instagram, которые выглядят иначе, чем остальные. Эти профили фактически добавляют белую рамку к изображениям, придавая их профилю чистый вид.
С помощью PicsArt вы даже можете добавить белые рамки к своим фотографиям в Instagram. И не просто белая граница, а граница любого цвета.
Откройте изображение в PicsArt, а затем коснитесь опции Square Fit. Затем сожмите и снимите фотографию, чтобы увеличить или уменьшить границу. После этого нажмите кнопку Сохранить.


Совет для профессионалов: Вы также можете добавить правильную белую рамку, используя опцию Border.
Вот к красивым фотографиям
Это были некоторые советы и рекомендации PicsArt по редактированию фотографий, которые вы можете использовать для улучшения своих фотографий. Если по какой-то причине вы не удовлетворены PicsArt, вот несколько альтернатив ему на ПК с Windows и Android.
Топ 6 дополнений для использования боковой панели Firefox в качестве профессионала

Клясться Firefox? Почему бы не использовать боковую панель как профессионал? Вот лучшие дополнения для продуктивного использования боковой панели Firefox.
Лучшие 12 советов по задачам Google для использования в качестве профессионала

Мы учим лучшие способы использования новых задач Google в полной мере. Не пропустите эти советы!
9 настроек почтового приложения Yahoo для использования в качестве профессионала

Как Yahoo Mail конкурирует с другими почтовыми провайдерами? Давайте узнаем, какие функции и настройки делают его великолепным.
Читайте также:


