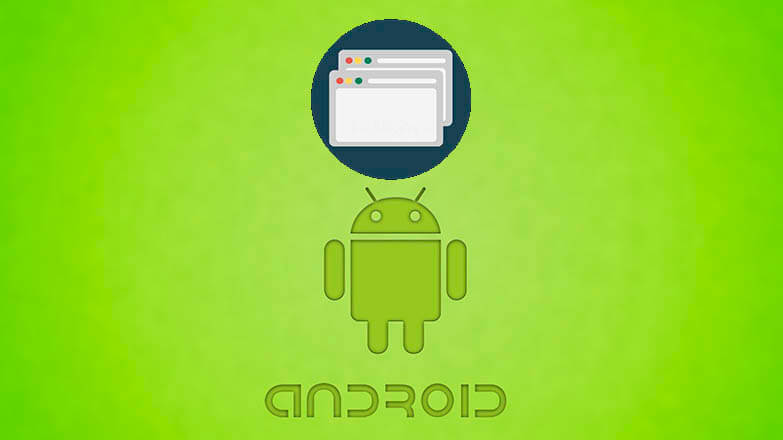Как закрыть все вкладки в хроме на андроид
Итак, я расскажу, как закрыть все вкладки сразу в браузере на компьютере и с телефона Андроид и на айфоне!
Как удалить все вкладки в Яндекс браузере быстро разом
Как удалить все вкладки в Яндекс браузере разом и быстро ? Чтобы закрыть все вкладки сразу в Яндекс браузере, просто делаем следующее:
Закрытие всех вкладок в Опере
Закрытие всех вкладок в Опере можно сделать аналогичным образом, а именно:
- Открываем Opera;
- Кликаем правой кнопкой мыши по любой открытой вкладке;
- В появившемся меню выбираем
Как закрыть все вкладки в браузере на телефоне Андроид
Теперь рассмотрим, как закрыть все вкладки в браузере на телефоне Андроид. В качестве примера я покажу, как это сделать в браузере Google Chrome, но порядок действий аналогичен практически для любого мобильного браузера.
Итак, чтобы закрыть все вкладки в Хроме на Андроиде, делаем следующее:
- Открываем браузер и переходим в режим добавления новой вкладки;
- Затем нажимаем на значок с тремя точками справа вверху (в других браузерах это может быть значок с тремя полосками;

В результате чего будут закрыты все открытые вкладки в Хроме на вашем смартфоне.

Закрываем вкладки в браузере Мозила (Mozilla Firefox)
Закрыть все вкладки в Mozilla Firefox можно аналогично тому, как это делается в других браузерах. Итак, закрываем вкладки в Мозиле следующим образом:

Закрываем все вкладки в Хроме

В результате чего будут закрыты все открытые вкладки в Chrome, кроме одной.
Если вы, также как и я, на своем планшете в веб-браузере Google Chrome любите открывать одновременно множество вкладок, то вам наверняка всегда не хватало в нем возможности закрыть их все, что называется – одним махом.
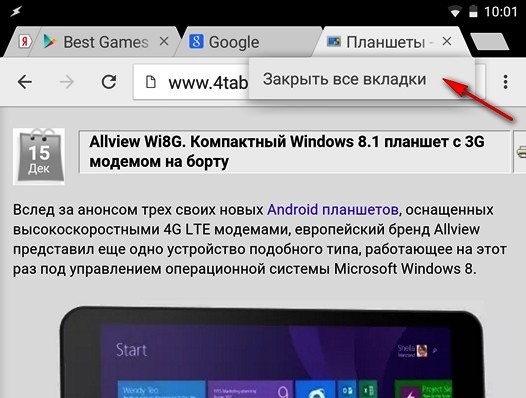
К счастью, в новой версии Chrome Beta для Android, разработчики приложения вспомнили о владельцах планшетов и теперь на этих устройствах мы можем закрывать сразу все открытые в этом браузере вкладки. Причем делается это очень просто.
Теперь, для того, чтобы закрыть все вкладки в веб-браузере Chrome Beta, вам нужно всего лишь нажать на значок «х», расположенный на любой из них и не отрывать пальца от экрана, пока не появится всплывающее окошко с надписью «Закрыть все вкладки». Что делать дальше, я думаю, вам рассказывать нет необходимости.
Теперь у нас есть надежда, что вскоре эта функция перекочует и в стабильную сборку браузера: как известно, компания Google обкатывает все нововведения в бета версии, а некоторое время спустя, они появляются и в обычной версии браузера.
Напомню, что на смартфонах в обычной версии Chrome закрыть все вкладки можно было и раньше. Для этого нужно нажать на кнопку с числом открытых вкладок и в открывшемся менеджере вкладок нажать на программную или аппаратную (если она имеется на вашем смартфоне) кнопку «Меню». При этом вы увидите, что в меню браузера появился еще один пункт - «Закрыть все вкладки».
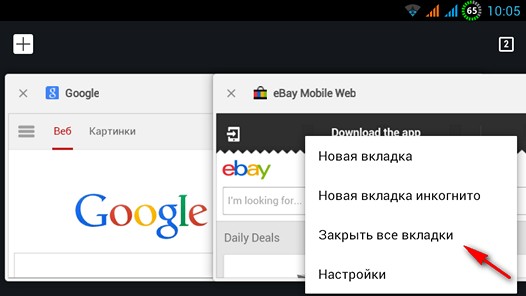
Также позвольте напомнить, что обе версии браузера Chrome отлично уживаются друг с другом, будучи установленными на одном планшете или смартфоне.
Google Chrome – популярнейший интернет-браузер, очень удобный и функциональный. Одной из его полезных, хотя и малоизвестных функций является возможность закрыть все вкладки разом. Это поможет сэкономить немало времени, чтобы не закрывать каждую страницу по отдельности. В данном материале мы рассмотрим, как закрыть все вкладки в Хроме: какими способами можно сделать это на компьютере, телефоне и планшете.
В каких случаях может понадобиться закрытие всех вкладок
Для чего нам вдруг может понадобиться срочное закрытие всех вкладок:
- Например, вы не хотите показывать другим людям, что происходит у вас на экране. И естественно, нужно одним движением руки скрыть весь лишний контент.
- У вас столько вкладок, что даже компьютер тормозит, а во вкладках трудно ориентироваться, потому что они настолько сузились, что заголовков не видно.
- Если ПК еще может с легкостью тянуть гору вкладок одновременно, то телефоны справляются с данной задачей гораздо труднее.
Выключение лишних вкладок может значительно повысить производительность вашего устройства. Это особенно актуально для более дешевых телефонов с малым количеством оперативной памяти.

Порядок действий
Хоть Хром везде один и даже сами вкладки можно синхронизировать между ПК и мобильными гаджетами, последовательность действий на разных устройствах будет отличаться. Поэтому разберем отдельно компьютеры, телефоны и планшеты на базе Android и iOS.
Если устройства синхронизированы, то при закрытии вкладок на одном из них – например, на ПК – вкладки на телефоне также закроются.
На ПК
Простой и быстрый способ закрытия вкладок – через комбинацию клавиш Ctrl + W. Вам не нужно будет водить мышкой, прицеливаясь в крестик напротив каждой открытой вкладки – можно просто зажать Ctrl и щелкать по W. Конечно, это будет в разы быстрее, чем мышкой, но всё же вкладки будут закрываться по одной. Такой способ может подойти, когда нужно закрыть много вкладок, но не все.
Чтобы закрыть в Хроме все вкладки сразу, придется воспользоваться расширением Panic Button или Close All Tabs.
Оба этих плагина можно найти в магазине расширений Chrome, вбив их названия в поиск по магазину:
- затем кликаем на найденное расширение и жмем «Установить»;
- установленный плагин появится в правом верхнему углу Хрома под кнопкой «Расширения» (выглядит как серая деталь пазла);
- при желании можно закрепить эти расширения на видном месте – для этого есть кнопка в виде канцелярского гвоздика.
Оба расширения работают похожим образом: вы кликаете на значок, и все вкладки закрываются. Но при этом у них есть одно важное различие. Close All Tabs просто и прямолинейно закрывает все открытые вкладки. Если вы захотите потом их восстановить, вам придется вручную искать их в истории браузера.

Закрыть все вкладки Google Chrome
Panic Button скрывает все вкладки, показывая вместо них безопасную страницу, которую вы можете настроить сами. При повторном нажатии на значок Panic Button все скрытые вкладки восстановятся.
Для настройки безопасной страницы:
- нажимаем кнопку «Расширения» в правом верхнем углу Хрома;
- кликаем на три точки напротив Panic Button;
- выбираем «Параметры»;
- листаем открывшуюся страницу вниз до пункта «Установить безопасную страницу».
Можно установить новую, пустую или свою страницу.
На телефоне
Чтобы закрыть все вкладки в Хроме на андроид, нужно:
- открыть приложение Google Chrome;
- нажать на значок переключения между вкладками, который находится справа от адресной строки;
- нажать на значок «Ещё» и выбрать «Закрыть все вкладки».
На айфоне это делается чуть иначе:
- в Хроме нажимаем на цифру, обозначающую число открытых вкладок;
- тапаем «Закрыть все»;
- затем нажимаем не на «Готово» (эта кнопка может быть неактивна), а на значок «+».
На планшете
На планшетах используем «телефонный» способ. В зависимости от того, какая операционная система установлена на устройстве, Android или iOS, выбираем подходящий вариант.
В Chrome можно одновременно открыть любое количество веб-страниц и быстро переключаться между ними.
Как открыть новую вкладку
Нажмите на значок новой вкладки в верхней части окна Google Chrome рядом с последней открытой вкладкой. Вы также можете воспользоваться быстрыми клавишами:
Чтобы открыть вкладку в новом окне, перетащите ее за пределы окна Google Chrome.
Вы также можете воспользоваться быстрыми клавишами:
Выберите файл в папке или на рабочем столе и перетащите его в Chrome. Если вы всё сделали правильно, на курсоре появится значок "Добавить" .Выберите файл на компьютере. Откройте новую вкладку и воспользуйтесь быстрыми клавишами.
- Windows и Linux: удерживая клавишу Ctrl, нажмите на ссылку.
- macOS: удерживая клавишу ⌘, нажмите на ссылку.
Как настроить страницу быстрого доступа
Открыв новую вкладку, вы увидите под окном поиска часто посещаемые сайты или ярлыки страниц, выбранных вами для быстрого доступа.
- Чтобы скрыть ярлыки или часто посещаемые сайты либо переключиться между ними, откройте новую вкладку Chrome, нажмите "Настроить" и выберите "Ярлыки".
- Чтобы перейти на сайт, нажмите на его изображение.
- Чтобы удалить или изменить сайт, наведите курсор на его изображение и в правом верхнем углу нажмите "Ещё" .
Как добавить фоновое изображение
Вы можете выбрать готовый фон Chrome или загрузить собственную фотографию.- В правом нижнем углу новой вкладки нажмите "Настроить" .
- На вкладке "Фон" выберите один из предложенных вариантов или загрузите свою фотографию.
Как выбрать цветовое оформление
Чтобы изменить основной цвет браузера Chrome, выполните следующие действия:
- Нажмите "Настроить" в правом нижнем углу новой вкладки.
- Выберите цвет в разделе "Цвет и тема".
- Нажмите Готово.
Как упорядочить вкладки
Чтобы изменить положение вкладки, перетащите ее на новое место вдоль верхней части окна браузера.
- Чтобы закрепить вкладку слева, нажмите на нее правой кнопкой мыши и выберите Закрепить. Закрепленная вкладка станет меньше, на ней будет виден только значок сайта.
- Чтобы открепить вкладку, нажмите на нее правой кнопкой мыши и выберите Открепить из Быстрого запуска.
- Чтобы перенести вкладку в другое окно, нажмите на нее правой кнопкой мыши и выберите Открыть вкладку в другом окне, а затем укажите нужное окно.
Как сгруппировать вкладки
- Откройте Chrome на компьютере.
- Нажмите на значок новой вкладки .
- Правой кнопкой мыши нажмите на вкладку и выберите Добавить в новую группу.
- Чтобы изменить группу вкладок, нажмите правой кнопкой мыши на цветной кружок или название слева. Вы можете:
- указать название группы;
- добавить вкладки;
- удалить группу.
- Чтобы добавить вкладку в существующую группу, перетащите ее туда.
- Также вы можете нажать на вкладку правой кнопкой мыши и выбрать вариант Удалить из группы.
- Чтобы изменить группу вкладок, нажмите правой кнопкой мыши на цветной кружок или название слева. Вы можете:
Как свернуть или развернуть группу вкладок
Группу вкладок можно свернуть, чтобы было видно только название или цветной кружок.
- Создайте группу вкладок.
- Чтобы свернуть или развернуть ее, нажмите на название или цветной кружок.
Как закрыть вкладку
Нажмите "Закрыть" в правом верхнем углу вкладки. Вы также можете воспользоваться быстрыми клавишами:
- Закройте все вкладки в окне.
- Нажмите на значок "Закрыть" .
- Windows и Linux: в правом верхнем углу окна.
- macOS: в левом верхнем углу окна.
Вы также можете воспользоваться быстрыми клавишами.
Выйти из Google Chrome можно следующим образом:
- Откройте меню браузера.
- Windows и Linux: в верхней части окна нажмите на значок "Настройка и управление Google Chrome" .
- macOS: в строке меню в верхней части окна окна нажмите Chrome.
Вы также можете воспользоваться быстрыми клавишами.
Как восстановить окно или вкладку
Если вы случайно закрыли вкладку или окно, восстановите их с помощью быстрых клавиш.
Как упорядочить окна
- при наведении указателя мыши на уменьшенное окно;
- при нажатии сочетания Alt + Tab для перемещения между окнами;
- при нажатии правой кнопкой мыши на вкладку и выборе пункта Открыть вкладку в другом окне.
Чтобы добавить название окна, выполните следующие действия:
- Перейдите в нужное окно или откройте новое.
- В правом верхнем углу экрана нажмите правой кнопкой мыши на пустое пространство рядом со значком "Новая вкладка" и выберите пункт Добавить название окна.
- Или в правом верхнем углу экрана нажмите на значок "Настройка и управление Google Chrome" Дополнительные инструментыДобавить название окна.
- Укажите название окна.
Как принудительно закрыть страницу или приложение
Если вкладка, окно или расширение не работают, закройте их в диспетчере задач Chrome. Вот как это сделать:
![Способы закрытия вкладок на Android]()
Следить за открытыми вкладками на Android-устройстве и регулярно закрывать ненужные необходимо всем владельцам этой техники. Решить задачу можно встроенными средствами операционной системы или программным способом. Appsetter расскажет о том, как закрыть вкладки на Андроиде, а также в браузере Google Chrome, установленном в этой ОС.
Зачем нужно закрывать вкладки на телефоне?
Важной причиной, по которой необходимо остановить функционирование лишних приложений на телефоне на базе Андроид, является снижение быстродействия техники. Особенно это заметно на устройствах, оперативная память которых небольшая. Также это проявляется в быстрой разрядке аккумулятора.
Большинство пользователей, завершая использование ПО, не закрывают его, нажав «Выход» или «Закрыть», а просто сворачивают, открывая рабочий стол и запуская другую утилиту. Таких свёрнутых программ со временем в памяти смартфона скапливается большое количество. Действуя незаметно от владельца устройства, они занимают оперативную память, влияют на быстродействие прибора, а также разряжают батарею.
Вторая причина закрытия вкладок на Android – зависание программы. Если она перестает реагировать на запросы пользователя, её работу необходимо прекратить принудительным завершением, после чего можно запустить заново.
Способы как закрыть вкладки на Android
Есть несколько вариантов, как закрыть вкладки на телефоне Андроид. Это:
- традиционное решение;
- диспетчер приложений;
- использование сторонних программ.
Традиционный способ закрыть вкладки
Первое и наиболее простое решение – использовать список открытых папок и программ. На разных версиях ОС, а также на различных устройствах с собственной оболочкой он запускается по-разному. Например, на Android 7.0 нужно нажать на кнопку справа с изображением квадрата.
На телефонах Meizu с оболочкой Flyme перечень открытых приложений открывается после проведения пальцем от нижнего края экрана вверх.
На смартфонах других брендов или с иной версией ОС этот процесс может быть иным. Так, на устройствах Samsung с физической кнопкой «Домой» необходимо нажать и удерживать кнопку. На Андроид 4 список открывается нажатием кнопки с двумя квадратами справа.
Чтобы удалить лишнюю вкладку, достаточно потянуть её вверх или в сторону, в зависимости от того, как сформирован список – вертикально или горизонтально. Вовсе не обязательно закрывать все приложения, достаточно завершить неиспользуемые, оставив лишь необходимые. После этого производительность устройства повысится, т.к. освободится некоторое количество оперативной памяти.
Использование диспетчера приложений
Ещё один способ удалить лишние открытые вкладки – использовать встроенный в ОС диспетчер приложений. Чтобы запустить его, нужно открыть настройки смартфона и перейти в раздел «Приложения», а затем – «Работающие».
Чтобы завершить работу ненужного ПО, потребуется кликнуть по нему и выбрать «Остановить» в открывшемся окне.
Программный способ закрыть вкладки на Android
Ещё одна возможность закрывать лишние приложения на Android – воспользоваться специальным программным обеспечением, например, утилитой Kill Apps. Найти и скачать её можно в магазине Play Market.
Интерфейс программы прост и понятен, здесь представлена информация о количестве занятой оперативной памяти, числе запущенных приложений, объёме свободной постоянной памяти. Сервис позволяет создать список исключений – отметить программы, работу которых прекращать не требуется.
Чтобы завершить работу ненужной утилиты, следует выбрать её в списке и нажать на кружок с крестиком справа.
Как закрыть вкладки в браузере Google Chrome на Android?
Google Chrome – один из популярных браузеров, часто устанавливаемый по умолчанию на технику под управлением Андроид. Регулярно используя веб-обозреватель, пользователь открывает множество страниц. Завершить их все или только те, в которых нет необходимости, можно несколькими простыми действиями.
Рекомендуем: Почему не открывается Плей Маркет на АндроидеСначала нужно запустить браузер. В правом углу видна кнопка с цифрой 2 – она означает количество работающих страниц. Следует кликнуть по ней, чтобы открыть список вкладок.
Чтобы закрыть ненужную страницу, следует нажать на кружок с крестиком.
Так можно последовательно закрыть все вкладки или оставить некоторые, которые используются постоянно. Это существенно упростит поиск нужных страниц в веб-обозревателе, а также ускорит его работу.
Заключение
Знать, как удалить вкладки в ОС Андроид необходимо, чтобы завершить работу множества программ, работающих в фоне и повысить производительность устройства. Сделать это можно с помощью встроенных функций операционной системы (традиционный способ и диспетчер приложений) или через стороннее программное обеспечение. Аналогичным образом следует просматривать количество открытых страниц в браузере и закрывать лишние, если они не нужны, чтобы ускорить быстродействие веб-обозревателя.
Читайте также: