Как закрыть редактор растровых изображений в coreldraw
Coral DRAW Работа с растровой графикой
Импортирование Для включения изображений в CorelDRAW используется команда Import меню File: в открывшемся диалоговом окне в поле выберите из списка нужный файл и щелкните по кнопке Import; закройте диалоговое окно нажатием кнопки OK. Другой способ: просто перетащите нужное Вам изображение на страницу в CorelDRAW.
Редактирование Редактировать растровое изображение можно с помощью программы Corel PHOTO-PAINT. Она автоматически загружается при вызове команды Edit Bitmap (Редактирование растрового изображения) из меню Bitmaps (Точечные изображения) или кнопкой на панели атрибутов. Для более качественной обработки лучше использовать Adobe Photoshop
Изменение параметров Для изменения параметров точечного изображения предназначена команда Resample (Изменение параметров). Пункт меню Растровые изображения-Изменить.
В диалоговом окне устанавливаются следующие параметры: Image size (Размер изображения), Resolution (Разрешение), Anti-alias (Сглаживание). В левой нижней части окна отображаются размеры файла до и после изменения параметров: Original image size (Размер исходного изображения),New image size (Размер нового изображения). Установка флажка в поле Maintain aspect ratio (Сохранить пропорции) задает изменение размера и разрешение одновременно по ширине и высоте. Установка флажка Maintain original size (Сохранить размер файла) предотвращает изменение размеров файла, т.е. сохраняет общий размер информации. В этом случае, при увеличении разрешения по вертикали и горизонтали уменьшаются вертикальные и горизонтальные размеры изображения. Кнопка Reset (Восстановить) возвращает первоначальные значения.
Преобразование векторных изображений в растровые Выделите векторный объект. Выберите команду Convert to Bitmap (Преобразовать в растровое)
В появившемся диалоговом окне можно установить следующие параметры: 1. Color (Цвета) - цветовая модель: Black and White (1 bit) - черно-белая палитра; 16 Colors (4 bit) - 16-ти цветное изображение; Grayscale (8 bit) - градация серого; Paletted (8 bit) - палитры индексированных цветов; RGB Color (24 bit) - палитра экранного представления цветов; CMYK Color (32 bit) - палитра для полиграфии; 2. Resolution (Разрешение) - разрешение растра в точках на дюйм; 3. Anti-alias (Сглаживание) - сглаживание переходов на границе цветов; 4. Dithered (Смешивание) - при конвертировании более широкой цветовой гаммы в менее широкую отсутствующий цвет устанавливается смешиванием точек разных цветов ; 5. Transparent Background (Прозрачный фон) - прозрачный фон вокруг растрового объекта; 6. Use Color Profile (Использование цветного профиля) - использование при конвертации параметров цветового профиля цветного принтера.
Преобразование растровых изображений в векторные Преобразовывать растровые изображения в векторные можно с помощью трассировки: 1. Выделите растровый объект. 2. Выберите инструмент один из инструментов: Быстрая трассировка, трассировка от центральной линиии, трассировка абрисом в меню Растровые изображения или на панели атрибутов.
Обтекание Последняя кнопка панели атрибутов режима работы с растровым изображением Wrap Paragraph Text (Обтекание текстом) позволяет вставлять растровую картинку в текстовый блок.
Эффекты художественной техники В группе Art Stroke (Художественная техника) собраны фильтры, позволяющие получать эффекты различных техник, присущих изобразительному искусству: Charcoal (Уголь), Conte Crayon (Цветные мелки), Crayon (Восковые мелки), Cubist (Кубизм), Impressionist (Импрессионизм), Palette Knife (Мастихин), Pastels (Пастель), Pen&Ink (Перо и тушь), Pointillist (Пуантилизм), Scraperboard (Граффити), Sketch Pad (Набросок), Watercolor (Акварель), Water Marker (Цветной маркер), Wave Paper (Текстурная бумага).
В группе Blur (Размытие) предтавлены эффекты, уменьшающие резкость и сглаживающие контуры. Эти фильтры: Directional Smooth (Направленое сглаживание), Gaussian Blur (Размытие по Гауссу), Jaggy Despeckle (Удаление “зазубрин”), Low Pass (Низкий контраст), Motion Blur (Размытие в движении), Radial Blur (Радиальное размытие), Smooth (Сглаживание), Soften (Смягчение), Zoom (Оптическое удаление или приближение).
Эффекты трансформирования цвета В группе Color Transform (Трансформирование цвета) находятся фильтры, позволяющие менять цвета растрового изображения. Bit Planes (Цветовые плоскости) оставляет только основные цвета модели RGB. Полутоновые переходы представлены чистыми цветами. Color Halftone (Полутоновый цвет) позволяет получить эффект растрирования и цветоделения. Psychedelic (Психоделический) конвертирует изображение в “химические” цвета: голубой, оранжевый, розовый. Solarize (Соляризация) создает эффект засветки фотопленки при проявлении, получается изображение с негативными и позитивными элементами.
Эффекты выявления контуров Фильтры группы Contour (Контур) выявляют области с резкими цветовыми переходами и представляют их как контуры. Edge Detect (Выявление краев) выделяет линии контрастов и представляет их как контуры на однородном фоне. Find Edges (Выделение краев) представляет границы в виде линейных контуров. Trace Contour (Оконтуривание) выделяет цветные контуры на светлом фоне.
Эффекты деформации Фильтры группы Distort (Деформация) преобразуют растровое изображение за счет сдвига, поворота, разбиения его частей. 1. Blocks (Блоки) разбивает изображение на блоки. Ширина , высота блоков и расстояние между ними задаются параметрами. 2. Displace (Смещение) работает в соответствии с картой смещения, изображение которой можно видеть в правом нижнем углу диалогового окна. 3. Offset (Сдвиг) сдвигает изображение по горизонтали и вертикали. Освободившееся место может быть заполнено отсеченными фрагментами, граничными пикселами, однородным выбранным цветом. 4. Pixelate (Зернистость) создает мозаику из элементов различной формы. 5. Ripple (Рябь) создает эффект ряби. Задается направление волны, частота и амплитуда ряби. 6. Swirl (Скручивание).Задаваемые параметры: направление вращения, количество оборотов, допустимый угол поворота. 7. Tile (Разбиение) заполняет поверхность картинки исходным изображением. 8. Wet Paint (Мокрая кисть). Задаваемые параметры: Percent (Процент)-размер стекающих капель, Wetness (Влажность)-поле, по которому они стекают( положительные значения - по светлому, отрицательные - по темному фону). 9. Whirlpool (Водоворот). Задаваемые параметры: направление вращения, количество оборотов, допустимый угол поворота. 10. Wind (Ветер) имитирует струи воздуха при “сдувании” объекта.
Эффекты настройки резкости В группе Sharpen (Резкость) собраны фильтры, усиливающие резкость контура изображения. Контуры выделяются за счет усиления контрастности. Эти эффекты можно рассмотреть только при большом увеличении.
Фигурная обрезка Растровое изображение можно поместь в контейнер PowerClip и придать желаемую форму. Рисуем форму (замкнутый контур), выбираем изображение, накладываем на объект, щелчек правой кнопкой мыши-поместить в контейнер. Либо в меню выбираем вкладку Эффекты-PowerClip-Поместить во фрейм.
Средства повышенной точности При перемещении и трансформации объектов можно воспользоваться несколькими вспомогательными средствами, предлагаемыми графическим редактором CorelDRAW. Измерительные линейки, расположенные сверху и слева, позволяют определить размеры и местонахождение объектов, а направляющие линии и сетка позволят более точно позиционировать объекты. Рассмотрим на примерах работу с этими средствами.
Если на экране нет измерительных линеек, то выберите команду меню Вид (View) команду Линейки (Rulers). Линейки появятся на экране. Единицы на линейках соответствуют единицам измерения, принятым в редактируемом документе. настроить При выбранном инструменте Указатель (Pick Tool) и не выделенном ни одном объекте, можно установить единицы измерения с помощью раскрывающегося списка Единицы (Units) расположенного на Панели свойств (Property Bar). изменить Вы можете дважды щелкнуть на любой из линеек и настроить их в появившемся диалоговом окне, но мы не будем этого делать, а сразу перейдем к их использованию. Нулевые координаты на линейках имеет левый нижний угол рабочей области, однако при необходимости Вы можете сменить точку отсчета. ноль Перетащите мышью кнопку Общее начало двух линеек расположенную в месте пересечения измерительных линеек. Нулевое положение на линейках теперь расположено в месте, где Вы отпустили кнопку мыши. вставить Щелкните правой кнопкой мыши на кнопке Общее начало двух линеек и в появившемся контекстном меню выберите команду Настройка Сетки (Grid Setup).
Направляющие Направляющие - непечатаемые линии, которые могут помочь при выравнивании объекта. Перетащите мышью горизонтальную линейку вниз. На месте, где Вы отпустите кнопку мыши, появится пунктирная линия. Это и есть горизонтальная направляющая. Перетащите мышью вертикальную линейку, таким способом создав вертикальную направляющую. удалить Подведите указатель мыши к вертикальной направляющей. Указатель изменится на двухстороннюю стрелку. Перетащите направляющую. Обратите внимание что направляющая, с которой Вы работаете, красного цвета, а другая направляющая - черного. Нажмите клавишу Delete, и вертикальная направляющая будет удалена. наклонить Щелкните мышью на оставшейся направляющей, и она изменит цвет с черного на красный. Еще раз щелкните на направляющей и рядом с ее концами появятся стрелки. Подведите указатель мыши к любой стрелке, указатель изменится на полукруглую стрелку . Перетащите конец направляющей, и ее наклон изменится . изменить Вы можете создать любое количество горизонтальных, вертикальных и наклонных направляющих. Линейки, сетка и направляющие помогут разместить объекты точно в требуемом месте.
Те, кому приходится выполнять много работы в программе CorelDRAW, наверняка сталкивались с ситуацией, когда вставленное в документ растровое изображение вдруг надо подредактировать.Естественно, что намного удобнее это делать не выходя из программы CorelDRAW, то есть без дополнительного открывания исходного изображения в растровом редакторе, сохранения его после редактирования и нового импорта в документ. Самый простой путь для этого — использовать возможность кнопки «Edit Bitmap». Правда надо освоить программу Corel PHOTO-PAINT. А как быть тем, кто хотел бы это сделать в Photoshop? Спасибо, нашлись умные головы, придумали нужный макрос. Но вот беда, не ко всяким ситуациям этот макрос адаптирован. Я, например, не использую особые навороты последних версий Photoshop, и макрос мне не помогает.
Однако, есть способ обойтись без него, используя средства самой программы CorelDRAW.
Сразу должен оговориться, что этот способ имеет некоторые существенные ограничения, поэтому, те, кто пользуются макросом, могут не волноваться.
Первое ограничение: вставленное изображение является OLE-объектом, поэтому ему присущи все ограничения, накладываемые на такие объекты, но, собственно, именно благодаря использованию программой CorelDRAW технологии связывания и внедрения объектов (Object Lincing and Embedding), как раз и появляется возможность редактирования в родной программе не выходя из программы-клиента.
Самое существенное ограничение для OLE-объектов — их невозможно поворачивать (собственно, при необходимости поворота как раз и придётся выполнить это самое редактирование в родной программе).
И второе существенное ограничение — способ возможен только с файлами типа PSD. То есть исходное изображение других растровых форматов, прежде чем встраивать, надо будет открывать в растровом редакторе и пересохранить в формате PSD.
Также надо помнить об особенностях связанных и встроенных изображений:
— для связанного изображения в документе, использующем его, будут отражаться все изменения (вплоть до замены) исходного файла, выполненные независимо от программы-клиента (CorelDRAW); сам файл документа имеет меньший объём, по сравнению с документом, где изображения встроены; Файлы изображений должны всегда прилагаться к файлу документа.
— для встроенных изображений сохраняется возможность редактирования, не выходя из программы-клиента; изменения исходного файла не отражаются в документе; исходные файлы не нужно прилагать к файлу документа; файл документа имеет больший объём по сравнению с документом, где изображения связаны.
Ещё одним недостатком способа является то, что вставленные изображения программа масштабирует до разрешения 72 dpi. Поэтому после вставки изображения масштабируйте его до нужного физического размера.
Если необходимо точно установить разрешение изображения (к сожалению, для данного случая его невозможно проконтролировать в окне «Свойства изображения»), то придётся сразу же выполнить первое редактирование изображения в родной программе.
Теперь, как связывать и встраивать изображения.
В любом месте открытого документа щёлкните пр. кн. мыши и в открывшемся контекстном меню выбирете «Вставить новый объект»
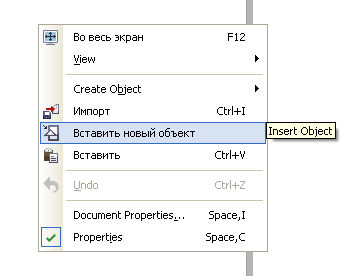
В открывшемся окне выбирете «Создать из файла», нажмите кн. «Обзор», выбирете нужный PSD-файл, нажмите кн. «Открыть».
Затем в этом же окне установите флажок в окошке «Связь» для вставки связанного изображения или не устанавливайте для вставки встроенного изображения.
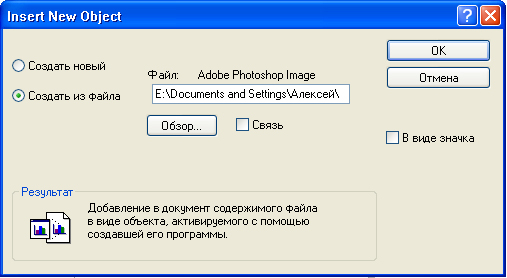
Как уже говорилось, вставленное изображение будет иметь разрешение 72dpi.
На следующем рисунке видно: на панели свойств, в окошках координат —координаты центра формата А4, а в окошках размеров — огромные значения, хотя исходное изображение было формата А4. Можно масштабировать изображение обычным способом, контролируя его физические размеры в окошках размеров на панели свойств, но, если необходимо установить точное значение разрешения, придётся выполнить первое редактирование. Для этого щёлкните по изображению пр. кн. Мыши и в открывшемся меню выбирете «Объект:Image» и далее «Edit».

Изображение должно открыться в Photoshop. В окне «Размер изображения» установите нужное значение разрешения и масштабируйте без пересэмплирования. Закройте изображение. В CorelDRAW оно уже будет с установленным Вами разрешением. На рисунке ниже видно: в окошках размеров теперь уже с небольшой погрешностью значения, соответствующие формату А4, также в этом же этапе редактирования была выполнена коррекция цвета, что и видно на рисунке.
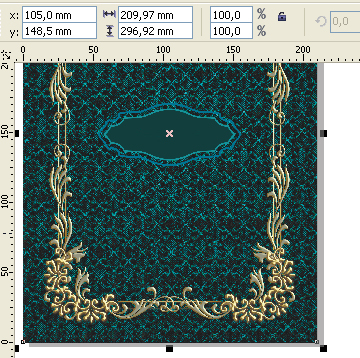
На форуме встречался вопрос о коллажах. В описанном способе можно делать их запросто. Только каждый вставленный OLE-объект открывать для редактирования придётся поочерёдно, затем сделать из них коллаж, также можно добавить и ещё какие-либо изображения из сторонних файлов. После закрытия Файла с коллажем и файлов, с которых были взяты изображения, в программе CorelDRAW удалите лишние OLE-объекты. Коллаж может быть как в виде многослойного файла, так и однослойным, после слияния слоёв в Photoshop.
Читайте также:


