Как закрыть майнкрафт
Причин, по которым может произойти зависание программы масса. Это может быть сбой в операционной системе или ошибка в самой программе, но результат, как правило, всегда одинаков — программа перестает реагировать на ваши действия.
Как закрыть зависшую программу? Для этого в Windows есть специальный инструмент, который называется Диспетчер задач.
Диспетчер задач — это специальная программа (входит в Windows), отображающая все программы, приложения и системные службы, которые запущены в настоящий момент на вашем компьютере.
Более подробно о том, как это сделать, смотрите в видео:
Как закрыть зависшую программу? Наверняка вы уже не раз сталкивались с такой проблемой. Многие начинают хаотично щелкать мышкой куда попало, или нажимать на клавиатуре все клавиши подряд. А в конечном итоге просто выдергивают шнур из розетки или выключают блок питания, если у него есть кнопка выключения. Ни один из этих вариантов ни к чему хорошему не приведет, а последний может даже вывести компьютер из строя навсегда.
Для того, чтобы закрыть зависшую программу, есть гораздо более действенные и безопасные способы. Вот некоторые из них…
Попробуйте нажать на клавиатуре одновременно следующие комбинации клавиш:
Не спешите нажимать все комбинации сразу. Нажмите одну из комбинаций и немного подождите. Обычно такой трюк закрывает большинство зависших окон программ.
Если после предыдущих манипуляций окно программы не закрылось, и она упорно продолжает работать, то можно попробовать закрыть её при помощи диспетчера задач. Для этого жмем на клавиатуре одновременно три заветные клавиши CTRL + SHIFT + ESC.
В 99 % случаев зависших программ этот вариант срабатывает.
Если же в диспетчере задач не отображается зависший процесс (он просто может не совпадать по названию с зависшей программой), или даже диспетчер не может остановить процесс зависания, то тогда можно запустить небольшую программку под названием Process Explorer. Лучше это сделать заранее, а не тогда, когда у вас что-то зависнет.
Программа не требует установки. Вы просто можете запустить её даже не распаковывая архива.
В отличие от диспетчера задач, в ней отображаются все процессы, которые запущены на вашем компьютере.
Если ничего из вышеперечисленного не помогло, то остается только перезагрузить или выключить компьютер при помощи кнопки RESET (которой на новых компьютерах уже нет), или нажать на кнопку включения компьютера и подержать её несколько секунд, пока компьютер не выключиться.
Это можно делать только в крайних случаях, иначе вы можете потерять не только не сохраненные данные, но нарушите загрузочную область операционной системы. И тогда ваш компьютер больше не загрузится без помощи знающего человека.
На этом пока все. Пишите, спрашивайте, если что не понятно. Удачи вам!
NewModer — 05.01.2018 — 08.02.2018
Moder — 08.02.2018 — 24.07.2018
ForumModer — 23.03.2018 — xx.xx.xxxx
GrandModer — 24.07.2018 — xx.xx.xxxx
QueenOfPeace
Всего памяти 16 гб на компьютере, а в лаунчере и джаве выделено по 8000мб
Вероятно, у Вас идет перенагрузка на ЦП, из-за небольшого кол-ва оперативной памяти.
У Вас на компьютере жесткий диск на 16 ГБ, или это только диск С: ?
(советую попробовать понизить память в лаунчере до 4-5 мб, если не поможет, напишите сюда)
Если NewQwak говорит что-то не верно — не бейте, он хороший:)
(Создано исключительно в эксперементальных целях.)
Установленной памяти у меня 16 гб, а всего памяти на обоих дисках 1тб
Поставил выделение памяти в лаунчере 4 мб и он крашется.
Во время игры у меня 10 % ЦП
Давайте разберём все доступные методы как закрыть программу, которая зависла, с конкретными примерами и узнаем как избегать подобных проблем.
Многие пользователи при этом делают массу не нужных действий, теряя своё время.
Во-вторых, не нужно пытаться запустить зависшую программу ещё раз. Помочь делу это никак не сможет, а вот усугубить проблему ещё как!
И в-третьих, не стоит запускать другие программы. Этим вы только затормозите систему ещё больше.
В качестве некоего экзотического способа есть программа Kerish Doctor 2019, у неё есть уникальная функция Kerish Deblocker, обязательно прочитайте мою статью.
Вместо того чтобы заниматься вопросом как закрыть программы, лучше чтобы они не зависали. Вот основные причины, почему программы зависают:
Десерт на сегодня, посмотрите как зачётно поёт попугай

Доброго всем дня.
В этой статье рассмотрю несколько вариантов того, что можно сделать, чтобы закрыть зависшую программу. Итак…
Первое, что я рекомендую попробовать (раз уж крестиком в правом углу окна программа не срабатывает) — это нажать кнопки ALT+F4 (или ESC, или CTRL+W) . Очень часто такая комбинация позволяет быстро закрывать большинство подвисших окон, которые не реагируют на обычные нажатия мышкой.
Выход из программы BRED — осуществляется по кнопке ESC.
В тех случаях, когда программа не реагирует и продолжает работать — приходится прибегать к помощи диспетчера задач. Для его запуска нажмите кнопки CTRL+SHIFT+ESC .
Чтобы закрыть программу, просто выберите ее из списка, далее щелкните по ней правой кнопкой мышки и во всплывшем контекстном меню выберите « Снять задачу «. Как правило, таким образом закрываются большинство (98,9% :)) зависших программ на ПК.
Снять задачу (диспетчер задач в Windows 10).
К сожалению, не всегда в диспетчере задач удается найти все процессы и приложения, которые могут работать (связано это с тем, что иногда название процесса не совпадает с названием программы, а значит идентифицировать ее не всегда просто). Не часто, но бывает и так, что диспетчер задач не может закрыть приложение, или просто с закрываемой программой ничего не происходит минуту, второй и т.д.
В этом случае я рекомендую скачать одну больную программу, которая не нуждается в установке — Process Explorer .
Убить процесс в Process Explorer — клавиша Del.
Самый простой и быстрый вариант закрыть зависшую программу — это перезагрузить компьютер (нажать кнопку RESET ). Вообще, делать я так не рекомендую (кроме самых исключительных случаев) по нескольким причинам:
- во-первых, потеряете не сохраненные данные в других программах (если забудете про них…);
- во-вторых, проблему это вряд ли решит, а часто перезагружать ПК — не есть хорошо для него.
Кстати, на ноутбуках, чтобы их перезагрузить : просто зажмите кнопку питания на 5-10 сек. — ноутбук автоматически перезагрузится.
Кстати, очень часто многие начинающие пользователи путают и не видят разницы между зависшим компьютером и зависшей программой. Для тех у кого проблемы с зависанием ПК, рекомендую ознакомиться со следующей статьей:

Довольно распространенная ситуация с зависанием ПК и программ связанна с внешними накопителями: дисками, флешками и пр. При подключение оных к компьютеру — он начинает виснуть, не реагирует на нажатия, при их отключении — все нормализуется… Для тех у кого такое происходит — рекомендую прочитать следующую статью:

На этом у меня все, удачной работы! Буду благодарен за дельные советы по теме статьи…
Команды для администратора сервера Майнкрафт
В нижеприведенных командах мы будем использовать ключевое слово «таргет» — оно обозначает выбранную цель (игрок, предмет и так далее).
clear <таргет> [индекс объекта] [доп. параметры] — полностью очищает содержимое сумки выбранного юзера.
debug <start|stop> — активация/остановка режима отладки.
defaultgamemode <survival|creative|adventure> — для каждого нового пользователя будет изменен режим игры: выживание/творчество/приключение.
difficulty <0|1|2|3> — устанавливает сложность игры для всех юзеров, где 0 — мирно, 1 — легко, 2 — нормально, 3 — сложно.
enchant <таргет> [уровень] — зачаровывает предмет в руках на указанный уровень.
gamemode <survival|creative|adventure> [таргет] — указывает на юзера и изменяет его режим игры. Выживание (survival, s или 0), Творчество (creative, c или 1), Приключение (adventrure, a или 2).
gamerule <правило> [true/false] — изменение игровых правил, которые включают в себя следующее:
Таким образом, команда для изменения игровых правил принимает следующий вид: «gamerule keepInventory true» — в таком случае будет включена опция, благодаря которой все содержимое инвентаря будет сохранено после гибели персонажа.
give <таргет> <номер объекта> [количество] [доп. параметры] — присваивает пользователю выбранный предмет.
help [страница | команда] ? [страница | команда] — используйте помощь, если хотите узнать обо всех доступных командах консоли.
publish — активирует подключение по локальной сети.
spawnpoint [таргет] [x] [y] [z] — определяет точное местоположение в координатах, где будет установлен спавн выбранного пользователя.
time set <число|day|night> — используйте для изменения времени, где 0 — рассвет, 6000 — полдень, 12000 — заката и 18000 — полночь.
time add <число> — увеличивает время на выбранное значение.
toggledownfall — позволяет активировать и деактивировать осадки в игре. Если погода была солнечная, то она будет изменена на дождливую.
tp <таргет1> <таргет2>, tp <таргет> <x> <y> <z> — телепортирует пользователя к другому юзеру либо в любую точку мира, выбранную с помощью системы координат.
weather <время> — изменяет погоду на некоторое время в секундах.
xp <количество> <таргет> — приписывает пользователю выбранное количество опыта, от 0 до 5000. Также можно добавить сразу несколько уровней — для этого необходимо прописать L и ввести количество уровней. Для понижения левела используйте опцию <число>L, например, 15L снизит уровень на 15 единиц.
ban <имя пользователя> [опишите, почему пользователь был заблокирован] — блокирует пользователя по нику.
ban-ip <ip-адрес> — блокирует пользователя по ip-адресу.
pardon <имя пользователя> — возвращает доступ пользователю, который был забанен.
pardon-ip <ip-адрес> — исключает IP-адрес, внесенный в черный список.
banlist [ips] — отображает список всех юзеров, которые были заблокированы на сервере.
op <таргет> — определяет выбранному юзеру привилегии оператора.
deop <таргет> — забирает у пользователя привилегии оператора.
kick <таргет> [опишите причину] — используйте, чтобы исключить юзера из игрового процесса.
list — показывает онлайн всех юзеров на сервере.
save-all — сохраняет все измененные параметры на сервере.
save-on — активирует автосохранение всех изменений, внесенных на сервере.
save-off — отключает автосохранение изменений на сервере.
stop — прекращает работу сервера.
whitelist list — отображает список пользователей в whitelist.
whitelist <add|remove> <имя пользователя> — добавляет выбранного пользователя в белый список.
whitelist <on|off> — активация/деактивация опции белого списка на сервере.
whitelist reload — перезагрузка whitelist.

Удаление аккаунта
Удаление аккаунта в Minecraft – ответственная процедура, поскольку так вы теряете весь игровой прогресс и данные профиля на официальном сайте. Если же речь идет об отмене регистрации на сервере, что удаляет аккаунт только для него, ознакомьтесь с первым разделом этой статьи, чтобы понять, как происходит реализация этой задачи. В случае, когда речь идет именно о полной очистке игрового профиля на официальном сайте, выполните такие действия:

- Перейдите на официальный веб-ресурс и авторизуйтесь в личном аккаунте.
- Через меню сайта перейдите в раздел «Профиль» .
- Нажмите по кнопке «Редактировать/Удалить аккаунт» .
- Подтвердите вход в Mojang и завершите удаление профиля.
Если с этим возникнут проблемы, что может случиться при обнаружении подозрительной активности в учетной записи, обратитесь к поддержке на официальном сайте и составьте обращение с просьбой удалить аккаунт.
Удаление друга из региона
Друзья на сервере в Майнкрафте добавляются к региону, что открывает им доступ к приватным вещам пользователя. Иногда возникает потребность удалить одного или нескольких друзей, если общение с ними прекращено или есть подозрение на то, что они могли украсть вещи из региона или разрушить постройки. Для этого используйте простую команду /rg removemember + имя игрока .

Если вы не знаете весь список участников привата, сначала используйте строку /region info, определив тем самым всех друзей и их точные ники, а уже потом вернитесь к предыдущей команде.
Как закрыть программу, если она зависла и никак не хочет закрываться
Попробуйте нажать на клавиатуре одновременно следующие комбинации клавиш:
Не спешите нажимать все комбинации сразу. Нажмите одну из комбинаций и немного подождите. Обычно такой трюк закрывает большинство зависших окон программ.

Если после предыдущих манипуляций окно программы не закрылось, и она упорно продолжает работать, то можно попробовать закрыть её при помощи диспетчера задач. Для этого жмем на клавиатуре одновременно три заветные клавиши CTRL + SHIFT + ESC.

В 99 % случаев зависших программ этот вариант срабатывает.
Если же в диспетчере задач не отображается зависший процесс (он просто может не совпадать по названию с зависшей программой), или даже диспетчер не может остановить процесс зависания, то тогда можно запустить небольшую программку под названием Process Explorer. Лучше это сделать заранее, а не тогда, когда у вас что-то зависнет.

Программа не требует установки. Вы просто можете запустить её даже не распаковывая архива.

В отличие от диспетчера задач, в ней отображаются все процессы, которые запущены на вашем компьютере.
Если ничего из вышеперечисленного не помогло, то остается только перезагрузить или выключить компьютер при помощи кнопки RESET (которой на новых компьютерах уже нет), или нажать на кнопку включения компьютера и подержать её несколько секунд, пока компьютер не выключиться.
Это можно делать только в крайних случаях, иначе вы можете потерять не только не сохраненные данные, но нарушите загрузочную область операционной системы. И тогда ваш компьютер больше не загрузится без помощи знающего человека.
На этом пока все. Пишите, спрашивайте, если что не понятно. Удачи вам!

QueenOfPeace
Всего памяти 16 гб на компьютере, а в лаунчере и джаве выделено по 8000мб
Вероятно, у Вас идет перенагрузка на ЦП, из-за небольшого кол-ва оперативной памяти.
У Вас на компьютере жесткий диск на 16 ГБ, или это только диск С: ?
(советую попробовать понизить память в лаунчере до 4-5 мб, если не поможет, напишите сюда)

(Создано исключительно в эксперементальных целях.)
Установленной памяти у меня 16 гб, а всего памяти на обоих дисках 1тб
Поставил выделение памяти в лаунчере 4 мб и он крашется.
Во время игры у меня 10 % ЦП
Все программы написаны людьми, а значит они не идеальны и могут зависать. Как закрыть программу, которая зависла? Вообще, в Windows 7/10 разработчики на славу постарались. В этих операционных системах программы стали зависать намного реже и закрывать такие программы стало легче. В Windows XP приходилось перезагружать компьютер намного чаще из-за того, что программы зависали.
Давайте разберём все доступные методы как закрыть программу, которая зависла, с конкретными примерами и узнаем как избегать подобных проблем.
Удаление модов
Многие пользователи используют моды для Майнкрафта, чтобы расширить функциональность игры. Если с установкой таких дополнений все понятно, то вот как удалить их или хотя бы отключить, если мод уже не нужен? Давайте разберемся с доступными вариантами.
- Использование новой версии Forge. Это отдельный инструмент управления модами, а в его последней версии присутствует возможность полной деактивации мода без повреждений файла игры. Скачайте Forge и используйте его для управления модификациями.
- ModLoader Extensions – е ще один плагин, предназначенный для отключения модов. Но иногда он делает это не полностью, что и вызывает проблемы при использовании.
- Ручное удаление файлов – самый радикальный вариант, потому что есть шанс повредить внутренние объекты игры, что вызовет необходимость в ее переустановке.
В завершение отмечу, что всегда можно просто полностью удалить текущий клиент, сохранив при этом миры. Однако использовать этот вариант следует в тех случаях, когда ни один из предыдущих не принес должного результата.
Как закрыть майнкрафт если он не закрывается
Как закрыть зависшую программу? Наверняка вы уже не раз сталкивались с такой проблемой. Многие начинают хаотично щелкать мышкой куда попало, или нажимать на клавиатуре все клавиши подряд. А в конечном итоге просто выдергивают шнур из розетки или выключают блок питания, если у него есть кнопка выключения. Ни один из этих вариантов ни к чему хорошему не приведет, а последний может даже вывести компьютер из строя навсегда.
Для того, чтобы закрыть зависшую программу, есть гораздо более действенные и безопасные способы. Вот некоторые из них…
Команды для игроков
Для отображения всех доступных команд на сервере Minecraft мы можем ввести в чат символ «/» и нажать на клавишу «Tab».
Общие команды
rules — отображает правила поведения на сервере.
spawn — возвращает вашего персонажа на спавн.
ignore <имя пользователя> — если вы хотите, чтобы выбранной пользователь не мог с вами общаться, воспользуйтесь данной командой.
near — отображает юзеров, находящихся рядом с вами.
afk — активация режима «Отсутствует».
depth — показывает положение персонажа относительно уровня моря.
getpos — показывает, где вы находитесь на координатной оси.
itemdb — отображает ID предмета в руке.
list; who; playerlist; online — список команд для просмотра онлайн-сервера.
r; reply <текст> — быстрый ответ на присланное ранее письмо.
time — позволяет узнать время сервера.
compass — указывает текущее направление.
call <имя пользователя> — отправляет запрос для телепортации к другому юзеру.
tpahere <имя пользователя> — отправляет запрос на телепортации к себе.
pvp-on — деактивирует защиту для новых пользователей.
rtp — телепортирует в случайное место.
warp <наименование> — телепортирование на точку варпа.
warp list [страница] — список открытых варпов.
case <номер> — отображает список предметов, которые находятся в указанном кейсе.
case — отображает список предметов, которые находятся в кейсе из руки.
kill — в том случае, если ваш персонаж будет закован в текстурах, вы можете воспользоваться данной командой — она дает возможность убить самого себя. После использования команды в чате отобразится фраза «Ouch. That look like it hurt.».
seed — показывает зерно мира, где происходит игровой процесс.
Команды для настройки жилища
home — отправляет в свое жилище.
home set — устанавливает жилище в текущей позиции.
home delete — удаляет жилище вашего персонажа.
home <имя пользователя> — позволяет посетить жилище указанного пользователя Minecraft.
home point — позволяет указать компасу на ваше жилище.
home list — отображает список домов, доступных для посещения.
home ilist — отображает список пользователей, которые могут посетить ваше жилище.
home invite [имя пользователя] — приглашает пользователя в дом.
home uninvite [имя пользователя] — отменяет приглашение указанного пользователя.
home public — разрешает сделать жилище публичным.
home private — разрешает сделать жилище приватным.
Мощные игровые серверы для Minecraft от 3 руб./час
От 4 Гб ОЗУ, от 80 Гб на скоростном NVMe и стабильные 200 Мбит/сек
Приват территории
//wand — добавляет деревянный топор для выделения области.
/region claim <наименование области> — выделенная область сохраняется как регион с указанным именем.
//pos1; //pos2 — выделяет блок, на котором стоит пользователь.
//hpos1 — добавляет первую точку с учетом координат пользователя.
//hpos2 — добавляет вторую точку с учетом координат пользователя.
/region list — отображает список доступных регионов
/region addowner <область> <имя пользователя1> <имя пользователя2> — присваивает пользователей к выбранному региону как владельцев. Для них доступны те же опции, как и для основателя области.
/region addmember <область> <имя пользователя1> <имя пользователя2> — присваивает пользователей к выбранному региону как обычных участников. Возможности ограничены.
/region removeowner <область> <имя пользователя1> <имя пользователя2> — исключает выбранных пользователей из владельцев указанной области.
/region removemember <область> <имя пользователя1> <имя пользователя2> — исключает выбранных пользователей из указанной области.
//expand <длина> <направление> — увеличивает масштаб области в указанном направлении. Например, при вводе команды //expand 10 down, расширение пойдет на 10 кубов вниз. Существует несколько направлений: up, down, me.
//contract <длина> <направление> — уменьшает масштаб области в указанном направлении. Например: //contract 10 down — уменьшит выделение на 5 кубов сверху вниз. Используются направления, аналогичные предыдущей команде.
/region flag <область> <флаг> <значение> — установка флага выбранной области. Работает только в том случае, если у вашего персонажа есть к этому доступ, содержит команды для различных типов пользователей.
Флаги для простых пользователей
pvp — включает или отключает режим PVP;
use — включает или отключает использование механизмов и дверей;
chest-access — если хотите запретить использование сундуков, то используйте эту команду;
lava-flow — подключает или отключает растекание лавы;
water-flow — подключает или отключает растекание воды;
lighter — если хотите запретить использование зажигалки, то используйте эту команду.
Флаги для VIP-пользователей
ice-form — создает лед;
ice-melt — создает процесс таяние льда;
snow-fall — активирует снегопад;
leaf-decay — активирует листопад;
ghast-fireball — урон от гастов;
creeper-explosion — урон от крипперов.
Флаги для Premium-пользователей
mob-spawning — предназначена для управления спавном мобов;
deny-spawn — предназначена для управления спавном отдельных мобов;
mob-damage — настройка урона от мобов в регионе;
entry — определяет, разрешено ли входить в регион;
item-drop — позволяет пользователям выбрасывать вещи на территории;
lava-fire — открывает доступ к поджогу от лавы.
Флаги для Deluxe-пользователей
invincible — устанавливает бессмертие в регионе;
feed-max-hunger — указывает на то, до скольки увеличится голод;
feed-min-hunger — указывает на то, со скольки увеличится голод.
Возможные значения:
allow — true,
deny — false,
none — не задано.
Удаление миров Майнкрафт
Удаление созданных в Minecraft миров – дело нехитрое, оно выполняется буквально в несколько кликов. Если речь идет о самом игровом клиенте, там можно воспользоваться специальной кнопкой в меню выбора мира, решив, от какого хотите избавиться.

Второй метод – найти папку с названием мира в каталоге сервера или пользовательской директории Майнкрафта. Сначала завершите процесс приложения, чтобы не возникло конфликтов при удалении, а потом просто переместите папку с миром в корзину, чтобы его больше не было в списке при запуске клиента.

Удаление сервера Minecraft
Начнем с удаления сервера в Майнкрафте, где принцип действий зависит от сформировавшихся условий. Существует несколько разных вариантов того, каким может быть сервер, поэтому и методы его удаления будут разными. В качестве первого примера возьмем локальный сервер, когда файлы установлены на компьютере, а через лаунчер настраивается игра с другом, например, через виртуальную сеть в Hamachi. В таком случае понадобится просто удалить файлы сервера, отыскав их в той папке, куда производилась установка. Оставшийся мир в игре можно просто удалить, после чего к серверу невозможно будет подключиться даже при успешном соединении с каналом в Hamachi.

Учитывайте, что вместе с этим удаляются и все пользовательские данные, включая учетные записи остальных игроков, поэтому перед деинсталляцией убедитесь, что выбрали именно тот сервер и что он больше не понадобится.

Второй вариант – отмена регистрации на чужом сервере. Подходит тем пользователям, кто нашел сервер сети, зарегистрировался на нем, начал играть, а сейчас хочет удалить его из списка миров и сделать так, чтобы учетная запись пользователя тоже не сохранилась. Алгоритм действий тогда будет еще проще:
- Запустите Minecraft и подключитесь к целевому серверу стандартным образом.
- Откройте консоль при помощи горячей клавиши T и впишите команду /unregister password , где password – пароль от вашей учетной записи.
- После подтверждения команды нажатием по клавише Enter на экране появится информация о том, что регистрация удалена, а это значит, вы не можете выполнять никаких действий на сервере.
- Вернитесь в главное меню и удалите мир с данным сервером, чтобы он больше не захламлял список.
Третий вариант самый нераспространенный, поскольку связанный с открытием собственного сервера при помощи вспомогательных ресурсов, когда производится покупка хостинга, а все файлы хранятся на облачном хранилище. В таком случае вам необходимо найти документацию хостинга, на котором открыт сервер, или ознакомиться с доступными пунктами в меню его управления. По необходимости свяжитесь с технической поддержкой, поскольку мы не можем предоставить универсальной инструкции по выполнению поставленной задачи.
Удаление региона (привата) на сервере
Регион в Майнкрафт – приватная территория игрока на сервере, в которую можно добавить участников, тем самым обезопасив местность от воров и недоброжелателей. Иногда возникает потребность удалить регион, чтобы создать новый или просто освободить занятые блоки. Проще всего для этого использовать команду /rg delete region_name , где region_name – имя созданного региона. Вызвать консоль для ввода этой команды можно клавишей T .

Если же этот метод по каким-то причинам не сработал, придется пойти более сложным путем, введя перечень из нескольких команд, что выглядит следующим образом:
- Откройте чат и введите /region info для проверки имени региона и всех участников.
- Удалите каждого участника при помощи кома нды region removeowner + название привата + ник игрока .
- Как только все участники будут удалены, напишите /region remove + имя региона , чтобы завершить выполнение операции.
В завершение отмечу, что приват и регион на сервере Майнкрафт – одно и то же, поэтому если вы столкнулись с задачей удалить именно приват, выполняйте такие же действия, чтобы отменить приватизацию территории, соответственно, удалив тем самым регион. Еще приват часто называют « РГ ».
Есть ещё способ?
В качестве некоего экзотического способа есть программа Kerish Doctor 2019, у неё есть уникальная функция Kerish Deblocker, обязательно прочитайте мою статью.
Удаление предметов
Удалить предметы из личного инвентаря в игре можно довольно просто – выкинув их на землю. Однако есть специальная команда, основное предназначение которой – полная или частичная очистка инвентарей конкретных игроков. Ее синтаксис выглядит так – /clear [<цель>] [<предмет>] [<количество>] , где в качестве цели указывается ник игрока.
Если необходимо полностью очистить инвентарь игроку, введите команду /clear Alice , где Alice – имя пользователя. Команда /clear Alice minecraft:wool удалит только шерсть (вместо нее можно вписать любой другой предмет).
Только что мы разобрались с основными примерами удаления разных вещей в Minecraft. Как видно, большинство действий выполняются при помощи простых консольных команд на сервере, но иногда придется заморочиться с поиском и очисткой пользовательских файлов.
Как закрыть программу другим способом?

Методы удаления в Minecraft при помощи команд и графического интерфейса
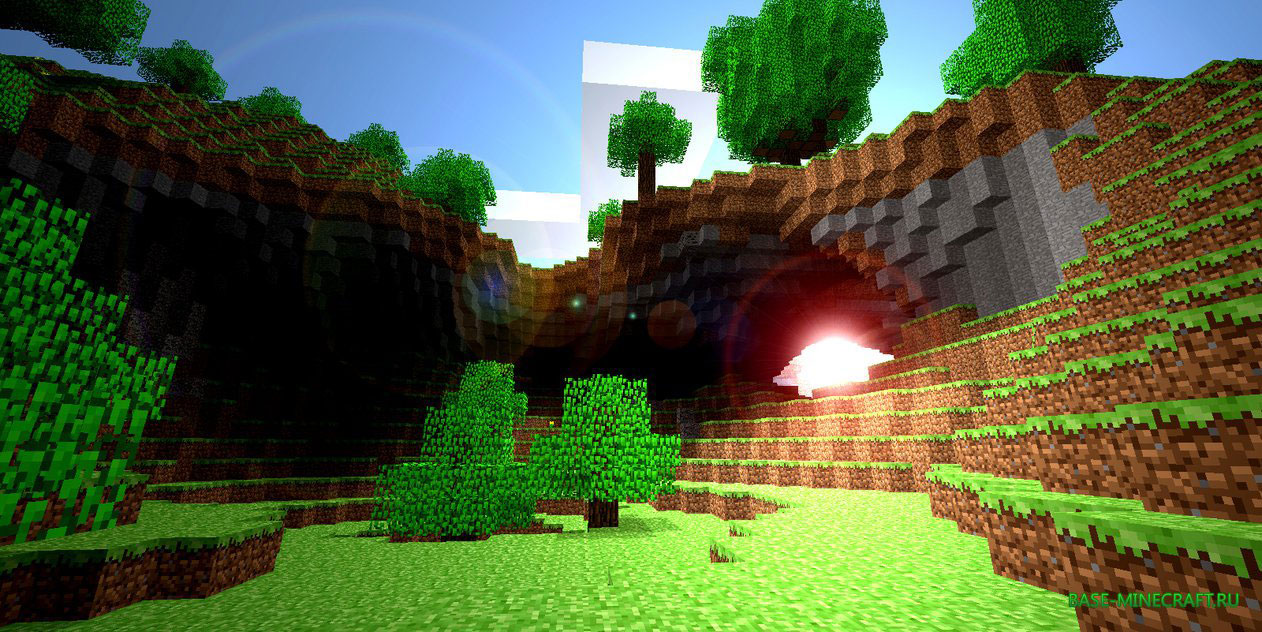
В компьютерной игре Minecraft можно использовать графический интерфейс или консольные команды для удаления различных объектов, отдельных файлов или целых миров. В этой статье я постараюсь уместить всю полезную информацию, связанную с деинсталляцией в Майнкрафт, чтобы каждый игрок мог найти подходящую для него инструкцию и реализовать ее буквально в несколько кликов.
Удаление точки дома на сервере Майнкрафт
Под домом на сервере в Minecraft подразумевается не только физическая постройка, но и точка респавна, на которой постоянно появляется игрок, указавший в качестве дома определенные координаты. Иногда требуется открепить эту точку от текущей позиции, что можно сделать при помощи команды /removehome [имя дома]. На некоторых серверах она меняется на /delhome [имя дома] – учитывайте это при попытке ввести команду.

Уточню, что я описал принцип удаления точки, которая была добавлена при помощи команды /sethome , соответственно, точка работала в качестве респавна по умолчанию. Если же речь идет о физическом удалении дома, то его можно разрушить при помощи кирки, топора или динамита.
Мощные игровые серверы для Minecraft от 3 руб./час
От 4 Гб ОЗУ, от 80 Гб на скоростном NVMe и стабильные 200 Мбит/сек
Как определить, что программа зависла?
Заключение
В ходе статьи мы разобрали основные команды для администраторов и пользователей игры Minecraft. Если вы администрируете свой сервер, то подойдите к использованию команд с умом – правильно настроенный сервер позволит вывести себя на высокий уровень. Если вы простой игрок, то внимательно изучайте дополнительные параметры к выбранным командам, чтобы впоследствии не возникало никаких проблем. Удачи!
Удаление клана
В Minecraft существует несколько команд, предназначенных для управления созданным кланом. Если вы желаете распустить его или удалить только некоторых участников, обратите внимание на приведенные далее строки и используйте те команды, которые посчитаете нужным.

- /clan kick <ник> – отвечает за удаление определенного игрока из клана;
- /clan disband – полностью распускает клан, сразу удаляя всех участников, кроме создателя;
- /clan resign – команда для выхода из клана.
Вводите каждую команду по очереди или сразу удалите всех участников, а потом покиньте клан как создатель. Как только вы выйдите из него, клан сразу же будет полностью удален, а значит, найти какое-либо упоминание о нем на сервере не получится.
Основные команды для сервера Minecraft

Незаменимое средство для администрирования сервера Minecraft – это команды, благодаря которым мы можем конфигурировать игровой процесс, блокировать нарушителей и вносить различные корректировки. Под команды выделено отдельное консольное окно.
Консоль запускается с помощью кнопки «T» или символа «/» — он открывает окно ввода с указанным символом. Это позволяет сразу указать терминалу, что вводится не простой текст, а команда. Если исполняемая команда запускается через сервер, то в таком случае символ использовать не нужно. Также мы можем создать командный блок и вписать в него нужную функцию, а затем подключить к этому сигнал красного камня.
В сегодняшней статье мы рассмотрим набор команд, которые могут пригодиться каждому администратору и игроку Майнкрафт. Использовать их можно будет как в сетевой игре, так и в локальной сети, где подключена опция «Использование читов».
Удаление warp на сервере
Установленные варпы позволяют администрации выбирать точку для спавна игроков, соответственно, для их удаления необходимо иметь права администратора. Обычно очистка warp производится при помощи команды /killwarp <название> , но иногда рабочей оказывается команда /delwarp <Название> . Понятно, что для удаления каждого варпа понадобится знать его имя.

Если же вы хотите ограничить использование варпов на сервере Майнкрафт, понадобится удалить файлы плагина, который был инсталлирован администрацией вручную, поскольку изначально система варпов на сервере не поддерживается. Если вы взяли уже полностью готовый сервер, придется вручную разобраться с его содержимым, отыскав там этот самый плагин.
Удаление блоков при помощи команд
Если о физической замене блоков в Minecraft знает каждый пользователь, например, что можно удалить дерево, а вместо него установить стандартную землю, выровняв тем самым ландшафт, то об удалении при помощи команд известно немногим. Этот процесс называется заменой и осуществляется при помощи команды /fill . Вам необходимо дополнительно найти информацию о каждом блоке, чтобы понять, какой синтаксис использовать для замены текущих блоков, например, на землю.

3 minecraft:water – это пример замены блоков под местом исполнения на воду. Если вы желаете использовать другие блоки, поменяйте название и вставьте уже новую команду.
Что не нужно делать, если программа зависла
Многие пользователи при этом делают массу не нужных действий, теряя своё время.
Во-вторых, не нужно пытаться запустить зависшую программу ещё раз. Помочь делу это никак не сможет, а вот усугубить проблему ещё как!
И в-третьих, не стоит запускать другие программы. Этим вы только затормозите систему ещё больше.





Почему программы зависают?
Вместо того чтобы заниматься вопросом как закрыть программы, лучше чтобы они не зависали. Вот основные причины, почему программы зависают:
Десерт на сегодня, посмотрите как зачётно поёт попугай
Читайте также:


