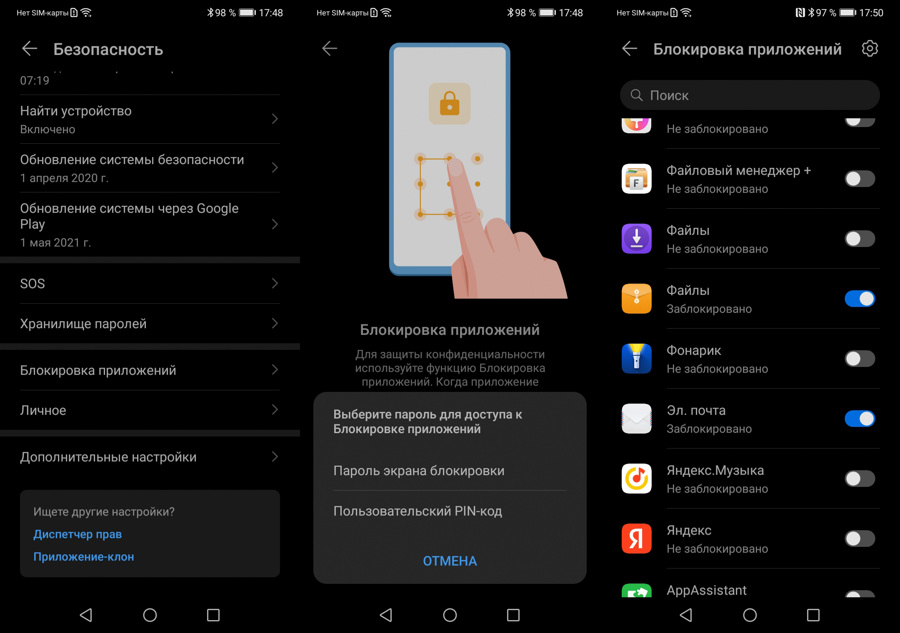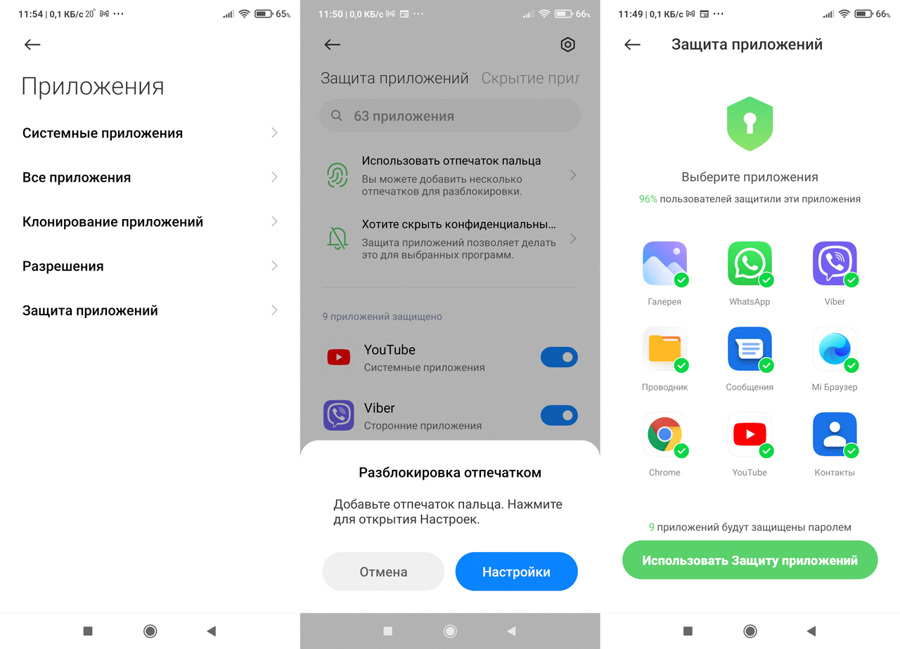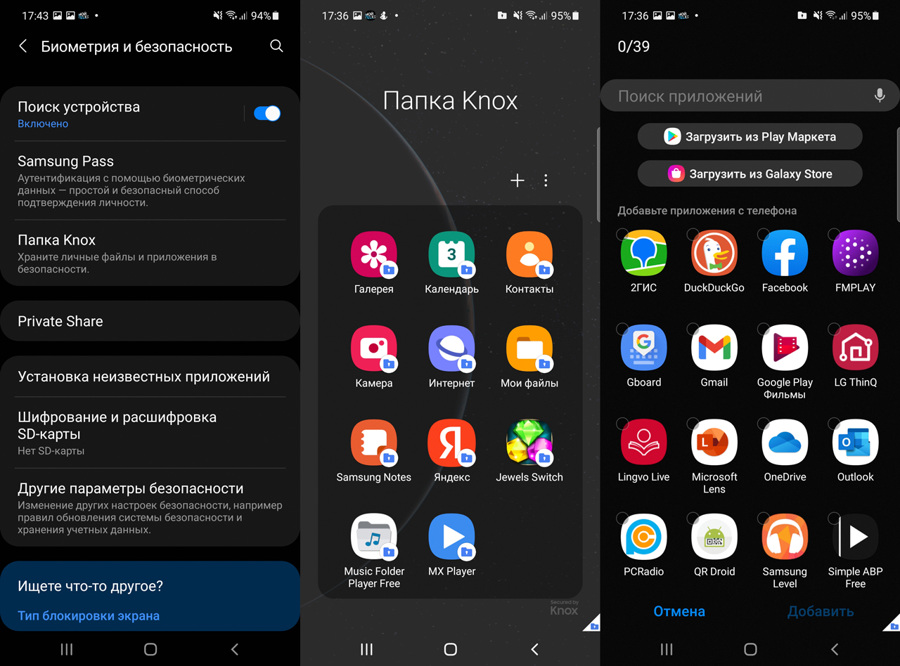Как закрыть доступ к телефону
Чтобы заблокировать интернет на телефоне ребёнка, можно воспользоваться как внутренними инструментами смартфона, так и сторонними приложениями. Рассмотрим все варианты блокировки и ограничения в пределах родительского контроля.
Способы блокировки интернета на телефоне ребёнка
Самый простой способ — использование внутреннего функционала смартфона. На всех современных устройствах можно настроить конфиденциальность, установив графический ключ или цифровой пароль даже на каждое отдельное приложение. Подобная возможность позволяет контролировать любую активность ребёнка на смартфоне, включая не только потребление интернет-трафика, но и остальные варианты общения и просмотра медиа-контента.
Помимо этого, существуют ещё такие варианты:
- настройка устройства;
- приложения и программы;
- ручное отключение интернет-опции через провайдера;
- опция «Родительский контроль» у операторов связи.
Каждый из способов имеет свои особенности, преимущества и недостатки. Выбирать следует исходя из индивидуальных потребностей и возраста ребёнка.
Как поставить блокировку на отдельные сайты
Для блокировки конкретных сайтов и онлайн-сервисов существуют специальные приложения. Например, Safe Browser, предназначенный специально для родительского контроля.
- заходим в приложение и нажимаем на иконку «Меню»;
- переходим в раздел «Admin» и устанавливает пароль;

- вводим адрес сайта, который необходимо заблокировать, в строке браузера;
- после загрузки сайта снова входим в «Меню» и выбираем пункт «Ещё»;
- там нажимаем на «Add blacklist», чтобы заблокировать адрес.

Все подобные приложения работают по одному принципу. Необходимо выбирать исходя из удобства интерфейса и наличия дополнительных функций.
Программы для блокировки сайтов от детей
Все подобные приложения действуют по одному принципу — не дают получить доступ к мессенджерам, браузеру и другому ПО на смартфоне без ввода пароля или графического ключа. Рассмотрим одно из самых популярных — LOCKit.
С его помощью возможно:
- ставить пароль на абсолютно любые приложения, в том числе системные (например, «Галерея»);
- способно контролировать собственное удаление, чтобы ребёнок не получил доступ к интернету, деинсталлировав ПО;
- предлагает широкий дополнительный функционал, помимо ограничения трафика касающийся ещё и сохранности личной информации на устройстве.
Поскольку для этого можно использовать и встроенные инструменты на устройстве, выбор зависит исключительно от индивидуальных требований и возможностей.
Поставить запрет таким образом очень просто. Приложения существуют как для Android, так и для iOS.
Отключение мобильного интернета у операторов связи
Самый простой вариант — отключить опцию доступа в интернет через провайдера связи. Основной минус заключается в том, что у ребёнка вообще не будет возможности выйти в сеть, поскольку речь идёт о полной деактивации функции. Существует вариант и временного отключения через настройки смартфона, но у него есть свои минусы. Рассмотрим детальнее оба варианта.
Временное отключение
Чтобы отключить интернет-подключение временно, необходимо удалить настройки точки доступа, которые при активации сим-карты применяются на смартфоне в автоматическом режиме.
Для этого нужно:
- зайти в настройки смартфона и найти раздел «Передача данных» (может называться иначе, зависит от марки устройства и версии ОС);
- там сбросить настройки вручную или же с помощью соответствующей кнопки.
После этого доступ к сети будет деактивирован. Такой вариант удобен, если нужно временно ограничить ребёнка на короткий срок.
Главная особенность — после перезагрузки телефона настройки вернутся и интернет-подключение снова будет активным.
Порядок действий для постоянного отключения
Постоянное отключение предполагает деактивацию самой опции для симки. Чтобы сделать это, требуется:
- обратиться в компанию оператора лично через офис продаж или же связаться с ним иным способом (по короткому номеру, через сайт);
- возможно отключить опцию самостоятельно через приложение или личный кабинет;
- деактивировать функцию вручную на неопределённый период, вернуть её можно будет только при отдельной активации.
Такой вариант считается удобным, если у ребёнка нет доступа ни к приложению, ни к сайту оператора и он не может активировать функцию снова.
Можно ли заблокировать Wi-Fi
Чтобы заблокировать Wi-FI для телефона, достаточно установить на него пароль. Если это домашнее подключение, необходимо всего лишь не вводить пароль от точки доступа на смартфоне ребёнка. Если же речь идёт о сетях общественного доступа, которые не имеют пароля (например, в общественных местах), ограничить его использование можно только при условии того, что на самом устройстве данная опция не работает.
Если же изменение настроек телефона требует ввода пароля, графического ключа или использования отпечатка пальца, активацию Wi-Fi можно контролировать. Для этого потребуется изменить настройки устройства или воспользоваться специальными приложениями.
Можно ограничить использование Wi-Fi, установив минимальное количество трафика, которое можно использовать за определённый период. Это позволит контролировать ребёнка круглосуточно, даже при использовании общественных сетей и мобильного интернета. Опция доступна для каждого современного смартфона через «Настройки».

Иных программных способов блокировки беспроводного подключения на современных смартфонах не предусмотрено. Можно внести изменения либо в настройки устройства, либо воспользоваться ПО и ручной блокировкой домашней сети через пароль.
«Родительский контроль» от провайдера
Некоторые операторы предлагают опцию «Родительский контроль», которая позволяет ограничить доступ к сети для ребенка. Такую функцию можно найти у:
Условия и стоимость отличаются в зависимости от компании. Не все провайдеры связи предлагают контроль именно над интернет-трафиком. Узнавать это следует индивидуально.
Чтобы ограничить доступ в интернет для ребёнка, родителям достаточно выбрать удобный для себя способ. Сейчас это можно сделать как с помощью самого смартфона, так и посредством оператора связи. Это касается полной блокировки и временных ограничений.
Если ваш телефон, планшет или ноутбук потерян или украден, выполните указанные ниже действия, чтобы защитить данные на нем.
Они могут помочь вам узнать местоположение устройства или защитить свои данные.
Шаг 1. Защитите данные на своем телефоне, планшете или устройстве Chromebook
Попробуйте позвонить на телефон, удаленно выйти из аккаунта или заблокировать устройство.
Потеряли компьютер с Windows, macOS или Linux? Такие устройства не показаны в списке "Поиск телефона". Измените пароль аккаунта Google.
- Откройте браузер, например Google Chrome . Если вы пользуетесь чужим устройством, включите режим инкогнито.
- Перейдите на страницу Аккаунт Google.
- Выберите вкладку "Безопасность", найдите раздел "Ваши устройства" и нажмите Управление устройствами.
- Выберите пропавший телефон, планшет или Chromebook из списка ваших устройств. Вы увидите, где и когда устройство было использовано в последний раз.
- Рядом с разделом "Доступ в аккаунт" нажмите Выйти. Следуйте инструкциям на экране, чтобы закрыть доступ к аккаунту Google и связанным с ним приложениям на этом устройстве.
- Если вам удалось найти устройство, войдите в аккаунт Google снова.
Чтобы найти потерянный телефон или планшет, нажмите Найти потерянное устройство. Следуйте инструкциям на экране, предлагающим различные способы найти устройство и защитить данные на нем.
Если вы пользуетесь чужим устройством, после завершения всех процедур закройте окно в режиме инкогнито, чтобы выйти из своего аккаунта.
Другие советы
Устройства нет в списке
Убедитесь, что вы вошли в нужный аккаунт Google.
- Чтобы устройство оказалось в списке, на нем должен быть выполнен вход в аккаунт через приложение Google (например, Gmail или YouTube).
- Компьютеры с Windows, macOS или Linux не отображаются в списке "Поиск телефона".
Если устройства по-прежнему нет в списке, перейдите к следующему шагу.
Шаг 2. Измените пароль аккаунта Google
Тот же самый пароль, который вы вводите при входе в аккаунт, используется и для работы с другими продуктами Google, например Chrome, Gmail или YouTube. Подробнее о том, как выбрать надежный пароль…
Шаг 3. Измените сохраненные пароли
Если ваше устройство находится у постороннего человека, рекомендуем изменить все сохраненные на нем пароли, в том числе для аккаунта Google.
- Откройте страницу passwords.google.com.
- Войдите в аккаунт Google.
- Обратитесь к списку "Сайты с сохраненными паролями".
- В нем представлены пароли, сохраненные в вашем аккаунте, а не на потерянном устройстве.
- Чтобы изменить пароль, откройте приложение или зайдите на сайт.
- Измените пароль.
Совет. Следите за состоянием счетов, чтобы пресечь незаконные списания средств. Обращайте внимание на выписки по банковской карте. Если вы обнаружите подозрительные транзакции, сообщите об этом компании, выпустившей карту.
От кражи смартфона никто не застрахован. Но в ваших силах сделать так, чтобы у вора оказался бесполезный «кирпич» и ни байта важной информации.
Что вор может сделать с телефоном
Для начала разберемся с тем, что может произойти с украденным телефоном и почему вообще стоит совершать какие-то дополнительные действия.
Продать на запчасти
Самый частый сценарий — смартфон просто продают на запчасти, особенно если он попал к вору заблокированным. Если целью злоумышленника было именно украсть телефон, а не навредить конкретному человеку, то довольно высок шанс, что он не станет намеренно заниматься взломом. Любые манипуляции с включенным аппаратом повышают риск попасться и пойти под суд.
Снять деньги с банковской карты
Однако есть ситуации, в которых соблазн получить дополнительную выгоду для карманника перевешивает осторожность. В первую очередь это касается телефонов, которые попали к преступнику незаблокированными, — например, выхваченных из рук или оставленных без присмотра. Если на них еще и открыто банковское приложение, вор может сорвать джекпот и за несколько минут вывести с ваших счетов все доступные деньги, а то и взять на ваше имя кредит.
Некоторые банки позволяют переводить средства через SMS с командами на короткий номер. В этом случае украсть деньги еще проще, ведь код подтверждения придет на тот же украденный аппарат.
Отформатировать и перепродать
Если вору тем или иным образом — обычно при помощи социальной инженерии — удастся зайти в учетную запись Google или Apple ID и сменить пароль, вы потеряете возможность удаленно блокировать аппарат, а похититель сможет сбросить настройки до заводских и получить рабочий смартфон, который можно продать целиком — это гораздо выгоднее, чем продажа на запчасти.
Использовать личную информацию для шантажа и вымогательства — или просто слить ее в Интернет
Если на вашем смартфоне хранятся важные документы, преступник может угрожать удалить их или, наоборот, разослать по списку контактов — и требовать с вас выкуп. То же самое касается и личных файлов, которые могут компрометировать вас или еще кого-то. Вор может скопировать и проанализировать информацию из приложения Файлы на iPhone (в первую очередь это все содержимое iCloud), всей памяти смартфона на Android или облачных дисков, доступ к которым открыт на вашем устройстве.
Еще вор может поискать что-нибудь интересной в вашей переписке — в первую очередь в мессенджерах. Или попытаться взломать ваши учетные записи в Facebook или Instagram и пойти выпрашивать деньги по друзьям и знакомым. Также в теории он может попробовать привязать ваш банковский аккаунт к другому устройству, но это уже маловероятно. К тому же ему придется держать телефон включенным, то есть подвергать себя риску быть пойманным.
Наши советы помогут сделать так, чтобы ваш телефон вор мог бы максимум сдать на запчасти, а все остальное у него бы не вышло.
Как надежно заблокировать смартфон на случай кражи
Как сделать так, чтобы в случае кражи у преступника не было доступа к важной информации, а вы могли восстановить свои данные на новом смартфоне и ни о чем не переживать?
Настройте блокировку экрана
Для начала убедитесь, что ваш телефон самостоятельно блокирует экран. В устройствах на базе Android это можно сделать в Настройках в разделе Безопасность. Правда, стоит учитывать, что производители аппаратов на Android любят кастомизировать интерфейсы своих продуктов, так что от телефона к телефону настройки могут немного различаться. Мы в этом посте ориентируемся на Android 11 в версии для Google Pixel как на максимально стандартную его реализацию. Ну а в iPhone этот параметр находится в секции FaceID и код-пароль (или TouchID и код-пароль для iPhone 8 и версий постарше).
Блокировать экран можно разными способами, и не все они одинаково надежны. Например, в случае Android не стоит всерьез полагаться на распознавание лица — его часто можно обмануть простой фотографией, тогда как на iPhone оно куда надежнее. Графический ключ слишком легко подглядеть из-за плеча, к тому же люди часто рисуют очень предсказуемые траектории, так что его еще и подобрать несложно. Безопаснее всего длинные пароли и сканер отпечатков пальца. Подделать рисунок пальца тоже возможно, но эта техника недоступна обычным воришкам. Впрочем, самое главное — блокировать телефон хоть как-нибудь, так что используйте тот метод, который вам удобен.
Установите PIN-код для SIM-карты
Да, его придется вводить при каждом включении телефона или смене устройства, но это происходит не так уж часто, а безопасность того стоит: без PIN-кода преступнику будет достаточно вставить вашу SIM-карту в любой смартфон и позвонить с него самому себе, чтобы узнать ее номер. Зная его, вор сможет авторизоваться в некоторых сервисах, проходить двухфакторную идентификацию и переводить деньги с банковских карт через SMS. Ну и конечно, PIN-код от SIM-карты должен отличаться от того, который вы используете для разблокировки телефона.
Как установить PIN-код для SIM-карты на Android:
- Зайдите в настройки телефона, выберите раздел Безопасность.
- Нажмите Блокировка SIM-карты, а затем напротив одноименного пункта активируйте переключатель.
- Введите PIN-код и подтвердите его.
Как установить PIN-код для SIM-карты на iOS:
- Зайдите в Настройки, откройте раздел Сотовая связь.
- Выберите раздел SIM-PIN и активируйте переключатель.
- Введите PIN-код и подтвердите его.
Зашифруйте свои данные
Полнодисковое шифрование (FDE, full disk encryption) — еще одна функция, которая поможет защитить информацию. Если она включена, то все хранящие в смартфоне файлы по умолчанию шифруются, и их невозможно прочитать, не разблокировав смартфон. На iPhone и смартфонах с Android 5 и выше шифрование данных включено по умолчанию. Для более ранних версий Android его нужно активировать вручную.
Как включить полнодисковое шифрование на Android:
- Зайдите в настройки телефона, выберите раздел Безопасность.
- Перейдите в раздел Шифрование и учетные данные и нажмите Зашифровать данные. Далее следуйте инструкциям.
Защитите паролем отдельные приложения и уведомления от них
Настройки конфиденциальности могут отличаться у разных моделей смартфонов с Android. Найти инструкцию для вашей можно на сайте производителя, а мы приведем ее в общем виде:
- Откройте Настройки и перейдите в раздел Безопасность или Конфиденциальность.
- Нажмите Блокировка приложений.
- Отметьте приложения, которые хотите заблокировать, — теперь при попытке открыть эти приложения устройство будет запрашивать PIN-код.
На iOS функции блокировки приложений нет, но их можно защитить, установив лимит экранного времени. Для этого:
- Откройте Настройки и перейдите в раздел Экранное время.
- Нажмите Использовать код-пароль и задайте код доступа.
- Перейдите в Лимиты приложений и выберите нужную категорию приложений.
- Установите ограничение, выбрав опцию Добавить лимит.
- Укажите время использования, например 2 минуты. Подтвердите выбор кнопкой Добавить.
После того как время пользования приложением истечет, оно заблокируется, а продолжить работу получится, только если человек со смартфоном знает пароль.
Однако хоть эта функция и позволяет ограничить доступ, у нее есть недостатки: если вы подолгу пользуетесь приложением, постоянные требования ввести код и уведомления о лимите могут раздражать. В качестве альтернативы можете установить из App Store специализированные утилиты для защиты приложений — это проще, чем разбираться в настройках самому.
Настройте резервное копирование данных
Так вы не потеряете контакты и другую информацию, даже если смартфон не удастся вернуть. После покупки нового аппарата вы просто загрузите в него данные из резервной копии и получите клон утраченного телефона.
Как настроить резервное копирование на Android:
Настроить резервное копирование на iPhone можно двумя способами. Более простой вариант — использовать автоматическое резервное копирование с помощью iCloud:.
- Включите функцию Резервная копия в iCloud в меню:
- Откройте Настройки —> [имя аккаунта] —> iCloud.
- Выберите Резервная копия.
Если пользоваться облаком вам по каким-то причинам не хочется, то вы можете использовать резервное копирование с помощью компьютера — на сайте Apple есть подробная инструкция, как это сделать.
Функции Find my iPhone (на iOS) и Найти мое устройство (на Android) позволяют отследить местоположение потерянного или украденного смартфона через аккаунт Google или Apple ID. Также с их помощью можно удаленно заблокировать устройство и даже полностью стереть с него все данные. Но есть важное условие: на момент кражи или потери эти функции должны быть уже активированы. Поэтому лучше это сделать, не откладывая в долгий ящик.
- Откройте Настройки и перейдите в раздел Безопасность.
- Во вкладке Найти устройство активируйте переключатель.
Как включить на iPhone функцию Find my iPhone:
- Откройте Настройки и нажмите на свое имя.
- Выберите пункт Локатор и активируйте переключатель Найти iPhone.
С этими настройками кража смартфона останется неприятностью, но не станет катастрофой: до конфиденциальных файлов злоумышленник не доберется, а все самое дорогое вы сможете восстановить из резервной копии. Мы желаем вам, чтобы эти меры никогда не пригодились на практике, но будет мудро заранее подготовиться к худшему — на всякий случай.
![Как настроить родительский контроль на компьютере, планшете или смартфоне]()
В интернете есть куча всего, что совсем не хочется показывать своим детям. От сомнительных сайтов, требующих денег, до запретного, взрослого контента. Как сделать пребывание в интернете безопасным? Установить родительский контроль, конечно!
Что такое родительский контроль?
Родительский контроль — это программное обеспечение и инструменты, которые позволяют родителям контролировать использование интернета своими детьми. Это отличный способ оградить ребенка от доступа к нежелательному контенту онлайн.
Типы контроля
- На уровне сети. Устанавливаются непосредственно на роутере и применяются ко всем устройствам, подключенным к маршрутизатору в домашней сети (охватывая все домашние гаджеты).
- На уровне устройства. Устанавливаются на самом устройстве, например, смартфоне, планшете или компьютере, и применяются независимо от того, когда и где устройство подключено к интернету.
- На программном уровне. Устанавливаются в операционной системе или в используемом приложении. Например, настройки поиска Google или просмотра видео на YouTube. Нужно убедиться, что ограничения установлены на каждом устройстве, к которому у ребенка есть доступ.
Что можно контролировать?
- Фильтровать и блокировать контент, который вы не хотите, чтобы дети увидели, например, насилие и порнографию.
- Устанавливать временные ограничения на то, как долго дети могут находится в сети.
- Контролировать время суток, когда дети могут выходить в интернет.
- Устанавливать различные профили, чтобы у каждого члена семьи был соответствующий ему уровень доступа.
Контроль домашнего широкополосного доступа
У большинства интернет-провайдеров есть бесплатные фильтры контроля контента. Любое устройство, которое подключается к домашнему интернету, контролируется благодаря установленным ограничениями на домашнем маршрутизаторе. Чтобы активировать эту функцию, нужно:
- зайти в одноименный раздел настроек роутера;
- отметить поле «Активировать»;
- выбрать время действия родительского контроля;
- отметить mac-адресы устройств, к которым применяются ограничения.
Игровые консоли
Современные консоли подключаются к интернету. Поэтому через них можно просматривать веб-страницы, совершать внутриигровые покупки и общаться с другими онлайн-игроками. Но все устройства поставляются с элементами родительского контроля. На моделях последних поколений можно создавать несколько профилей с разными правами для каждого члена семьи. Создаем собственную учетную запись PlayStation Network, а затем для каждого ребенка.
Для консолей Xbox разработчики выпустили специальное приложение Xbox Family Settings, где можно игровой деятельностью ребенка. Пошаговая настройка позволяет ограничить игровое время, покупки, контент для взрослых и просматривать статистику использования консоли ребенком.
![]()
Для приставок Nintendo есть специальное приложение «Родительский контроль Nintendo Switch». Имеем тот же пошаговый принцип настройки с ограничением времени игры, по возрасту ребенка, уведомлениями об окончании отведенного времени на игры и др.
![]()
Поисковые системы
У Google и «Яндекс» есть фильтры. Например, Google SafeSearch блокирует неприемлемые или откровенные изображения из результатов поиска. Эти фильтры не точны на 100%, но они помогают избежать большей части контента для взрослых.
![]()
![]()
Развлекательные платформы
У YouTube и Spotify доступны настройки родительского контроля. Например, можно создавать индивидуальные профили с разными уровнями управления, чтобы каждый член семьи видел только тот контент, который ему подходит.
![]()
В Spotify можно ограничить композиции для взрослых двумя путями. Первый – это отключить в настройках аккаунта все песни с пометкой E – explicit content.
![]()
Но дети порой могут быть умнее своих родителей, восстановив первоначальную настройку. Приложение Spotify Kids решает эту проблему, где контент для взрослых полностью исключен из доступа.
В Netflix можно установить ограничения в зависимости от возраста ребенка. В соответствующем детском профиле будут скрываться фильмы, мультфильмы и сериалы, неподходящие по возрастным ограничениям.
![]()
Касательно iTunes, как и других сервисов Apple, родительский контроль осуществляется с помощью ПК и функции родительский контроль, а также настроек учетной записи через функцию "Экранное время". Подробнее о том, как использовать эти инструменты, мы разберемся в следующих разделах.
Мобильные сети
Большинство мобильных операторов предлагают настройку блокировки контента 18+. Вы можете уточнить у своего оператора, что входит в контент-блокировку и ежемесячную абонентскую плату. Для надежности лучше устанавливать элементы контроля как на самом мобильном устройстве, так и в мобильной сети. Потому что настройки мобильного оператора, соответственно, не работают, если смартфон подключен к интернету через Wi-Fi.
Встроенные возможности операционной системы
Даже в самой операционке как на компьютере, так и на смартфоне уже есть возможности поработать с фильтром контента.
Windows. В настройках личной учетной записи перейдите в раздел «Родительский контроль». Здесь можно установить индивидуальные ограничения и параметры, которые нужно контролировать: ограничение времени, ограничение игр, разрешение.
Mac. Создаем учетную запись с родительским контролем. Во вкладке «Программы» можно разрешить или ограничить доступ к конкретному ПО, а также к играм и вебкамере. Во вкладке «Веб» можно настроить допустимые сайты, а также ограничить доступ к сайтам для взрослых. Во вкладке «Магазины» можно ограничить доступ к платному и бесплатному контенту из App Store, iTunes и Apple Books. В этом же меню можно выставить время доступа к компьютеру, использовать упрощенный поиск Finder.
Android. Через приложение Family link можно подвязать телефон или планшет ребенка, а также его учетную запись Google к своему устройству и настраивать родительский контроль удаленно. Можно задавать фильтрацию для поиска в Google, вводить ограничения на использование приложений, фильтровать посещаемые сайты, ограничивать покупку и скачивание приложений, отслеживать местоположение устройства. Подробнее о детальной настройке родительского контроля на Android можно узнать здесь и здесь.
iOS. В функции «Экранное время» можно ограничивать доступ к контенту и приложениям, блокировать игры и, в частности, многопользовательскую игру, а также ведение записи с экрана. Но перед этим нужно убедиться, что все игры подключены к Game Center. Также в «Экранном времени» можно включать лимит на отдельные приложения, например, ограничивать доступ к YouTube 1-2 часами в день. Также можно блокировать покупки и ставить защиту от контента 18+.
Сторонние приложения контроля
На старых моделях iPhone с устаревшей iOS, в которых достаточно скудный встроенный контроль, можно использовать приложение OurPact. Утилита позволяет управлять временем работы дисплея, доступа к интернету, удаленно блокировать доступ к сети, фильтровать контент.
Для Android помимо бесплатного приложения Google Family Link есть платные аналоги Kaspersky Safe Kids, Kidslox и др.
Для Windows есть такие программы как Qustodio, а также дополнения от производителей антивирусного обеспечения: Norton Family, Kaspersky Safe Kids и др.
Стоит ли переплачивать за платные версии программ родительского контроля? Все зависит от типа платформы, на которой нужно установить ограничения. Так, если в распоряжении ребенка есть только Android смартфон, то вполне можно обойтись Google Family Link.
Если ребенок имеет доступ к разным устройствам, то платный пакет Kaspersky Safe Kids поможет установить родительский контроль на всех домашних платформах, используя только одну учетную заспись.
Все вышеперечисленные программы предлагают приблизительно одинаковые возможности родительского контроля: ограничение времени работы экрана, интернета, приложений, доступа к сайтам для взрослых, времени пребывания в сети и в играх.
Поэтому для большинства задач хватит и встроенных в операционную систему возможностей за исключением старых версий ОС. Но если вы хотите использовать одну программу для всех платформ, то можно рассмотреть платные пакеты от известных поставщиков антивирусного обеспечения.
![]()
Иногда возникают ситуации, когда приходится отдавать свой смартфон в руки кому-то другому — и встает вопрос об ограничении доступа к некоторым установленным приложения. Например, очень личный контент могут содержать мессенджеры, электронная почта, галерея изображений и т.п. К счастью, практически на любом смартфоне есть стандартные средства, которые так или иначе умеют ограничивать доступ к установленным на нем приложениям.
![]()
Так, на смартфонах Huawei/Honor, что еще работают под управлением Android с оболочкой EMUI, первым делом следует открыть "Настройки" и перейдя там в раздел "Безопасность", войти в "Блокировку приложений". Там будет предложено сделать выбор между существующим паролем для всего аппарата и пользовательским PIN-кодом. Кстати, после регистрации отпечатка пальца его также можно использовать. В появившемся списке следует отметить приложения с наиболее чувствительным для вас контентом. Теперь доступ к ним сможет получит лишь тот, кто выведает у вас соответствующий код.
![]()
![]()
Шифруя доступ к приложениям, значки которых видны на экране смартфона, иной раз поневоле можно обидеть недоверием близкого человека. возможно, поэтому Samsung на своих смартфонах и планшетах использует другой способ спрятать от чужих глаз программы с чувствительным контентом — защищенную папку. Для этого в "Настройках" ищем раздел "Биометрия и безопасность", где выбираем пункт "Папка Knox". Сразу заметим, что для ее создания без аккаунта Samsung не обойтись.
Кроме того, для входа рекомендуется придумать оригинальный PIN-код, а не полагаться на тот, что используется для общей разблокировки. Также можно остановиться на рисунке или пароле, да и сохраненные отпечатки пальцев тоже пригодятся. В папку Knox легко добавить копии уже установленных приложений (а в незащищенном пространстве их следует потом удалить), или загружать новые программы прямо из магазинов Play Маркет или Galaxy Store.
Читайте также: