Как закрыть доступ к гугл диску на телефоне
До сих пор любой владелец учетной записи Google мог делиться контентом с остальными пользователями, адреса электронной почты которых они знают. При этом адресату приходило уведомление или почтовое оповещение, а общие ресурсы отображались в секции «Доступные мне».
Общие файлы не загружаются в ваше хранилище Google Диск, но отображаются в соответствующем разделе, даже если они являются нежелательными.
Сама функция обмена файлами является очень полезной, потому что позволяет пользователям и командам обмениваться контентом с другими пользователями. Таким образом, вы можете совместно работать над электронной таблицей Excel или текстовым документом или делиться фотографиями с отпуска с родственниками и друзьями.
Данный функционал уже давно заинтересовал спамеров. Все, что им требуется — это узнать адрес электронной почты пользователям Google. После этого они могут делиться нежелательным контентом.
До сих пор Google Диск не позволял заблокировать возможность делится файлами с вами. Однако, на прошлой неделе компания начала развертывание новой функций блокировки. Полный запуск может занять до 15 дней, начиная с 22 июля 2021 года.
В интерфейсе Google Диск выводится следующее оповещение:
Теперь вы можете запрещать пользователям делиться с вами файлами на Диске.
Чтобы запретить пользователям делиться с вами нежелательными файлами, нажмите на один из таких файлов правой кнопкой мыши и выберите Заблокировать.

Новая функция доступна всем клиентам с личным аккаунтом Google, клиентам Google Workspace, а также клиентам G Suite Basic и Business.
При блокировке пользователя в Google Диске произойдет следующее:
- Заблокированный пользователь больше не сможет делиться с вами файлами.
- Вы больше не сможете получить доступ к общим файлам с этим пользователем.
- Вы больше не сможете делиться файлами с заблокированным пользователем.
- Заблокированный пользователь не может получить доступ к файлам, которыми вы поделились.
Как заблокировать пользователя Google Диска
- Откройте раздел Доступные мне на веб-сайте Диска.
- Кликните правой кнопкой мыши по файлу и выберите в контекстном меню опцию «Заблокировать пользователя [адрес электронной почты]».
- Во всплывающем окне выберите кнопку «Заблокировать».

Как разблокировать пользователя Google Диска
- Нажмите по иконке профиля в Google Диске и выберите опцию «Управление аккаунтом Google».
- Затем перейдите в Настройки доступа > Контакты > Заблокированные.
- Откроется список заблокированных пользователей. Нажмите на иконку крестика, чтобы разблокировать конкретного пользователя.
Достаточно ли данной меры, чтобы побороть спам?
Вы можете использовать новую функцию блокировки только после того, как с вами поделятся контентом. Хотя в некоторых случаях это может сработать, это неадекватное решение, поскольку означает, что пользователям Google Диска придется вручную блокировать спамеров.
Хотя вы можете сообщить о факте спама в Google, ничто не мешает спамерам создавать новые адреса электронной почты и использовать их, чтобы снова делиться с вами теми же файлами.
Логично было бы рассмотреть возможность добавления параметра, запрещающего все общие ресурсы по умолчанию, или отображения запроса пользователю, когда пользователь впервые пытается поделиться файлами.
В любом случае, функция блокировки предоставляет хоть какую-то возможность что-то предпринять против нежелательного контента в Google Диске.
Часто бывает, что с одним и тем же файлом должны работать несколько людей одновременно. Для этого легко использовать бесплатные облачные хранилища файлов. В этой статье, я расскажу как обеспечить доступ нескольким пользователям к общим файлам, как управлять доступом , как грамотно настроить права всех пользователей в “Google Диск”
Введение
Огромную роль в постоянно растущем объеме регулярно задействованных ресурсов сыграло распространение международной компьютерной сети «Интернет» , обладающей свободными и простыми способами подключения, в настоящее время, являющейся хранилищем огромного массива разнообразной информации и выступающей универсальным инструментом ее удаленной передачи, для последующего обмена, популяризации или дистанционного взаимодействия.
Довольно часто пользователи используют для исполнения указанных действий, связанных с облачным хранением и комплексным интерактивным управлением, возможности облачного хранилища данных «Google Drive» от одноименной корпорации «Google» . Данное приложение удаленного хранения информационных материалов разнообразной направленности позволяет не просто хранить пользовательские цифровые ресурсы, но и обрабатывать, редактировать, предоставлять дистанционный доступ другим пользователям или ограничивать его при соответствующей необходимости.
Одним из возможных направлений использования возможностей «Google Drive» , помимо неоспоримого преимущества прямого непосредственного доступа к своим данным из любого компьютерного устройства, используя единую учетную запись «Google» , является совместная работа над файлами – одна из лучших функций во встроенных «Документах» , «Таблицах» , «Формах» и «Презентациях Google» . Однако при совместном заполнении документа может потребоваться ограничить права других пользователей, прежде чем окончательно завершить и закрыть его.
Когда пользователи завершают работу над документом, это означает, что было выполнено последнее редактирование, внесены окончательные изменения формы и содержания, и больше к документу уже добавить нечего. Поэтому, когда пользователи сотрудничают с другими авторами документа, создатель может помешать остальным вносить какие-либо дополнительные изменения в конечный продукт. К счастью, легко ограничить или вообще прекратить совместное использование документа в любое время.
Простой способ завершить и отозвать доступ к общему документу «Google»
Откройте свой предпочитаемый веб-браузер из доступного множества продуктов различных сторонних разработчиков (например, «Google Chrome» , «Opera» , «Mozilla Firefox» , «Microsoft Edge» , «Microsoft Internet Explorer» или любой другой исходя из персональных личных приоритетов) и выполните переход на официальную веб-страницу приложения «Google Диск» . Отыщите в центральной главной панели открывшейся страницы строку требуемого файла, который планируется окончательно завершить, и щелкните по нему правой кнопкой мыши. Во всплывающем контекстном меню, отображенном по результатам исполненной пользователем операции, выберите, из вложенных доступных вариантов возможных действий, раздел «Открыть доступ» , чтобы непосредственно перейти к настройкам общего доступа для данного документа.
Вы можете в любое время закрыть доступ к файлу, а также запретить другим пользователям изменять файл и настройки доступа к нему.
Как закрыть доступ к файлу
Внимание!
- Владелец и пользователи с правом редактирования могут изменять настройки доступа к файлу.
- Если вы не хотите, чтобы у других пользователей был доступ к файлу, отмените его публикацию.
- Откройте главный экран Google Диска, Документов, Таблиц или Презентаций.
- Выберите файл или папку.
- Выберите Настройки доступа или нажмите на значок "Открыть доступ к объекту" .
- Найдите пользователя, которому нужно закрыть доступ к файлу.
- Справа от его имени нажмите на стрелку вниз Удалить.
- Чтобы сохранить изменения, нажмите Сохранить.
Если в настройках выбран параметр "Доступ ограничен", файл будет доступен только пользователям, указанным в разделе "Предоставьте доступ пользователям и группам".
- Откройте главный экран Google Диска, Документов, Таблиц или Презентаций.
- Откройте или выберите файл.
- Выберите Настройки доступа или нажмите на значок "Открыть доступ к объекту" Получить ссылку.
- Под надписью "Получить ссылку" нажмите на стрелку вниз .
- Выберите Доступ ограничен.
- Нажмите Готово.
Если вы являетесь владельцем файла, обратите внимание на следующее:
- Пользователи с правом на просмотр, комментирование или редактирование могут сохранить копию файла, пока вы не удалите его из корзины.
- Чтобы окончательно стереть файл, найдите его в папке "Корзина" и нажмите на значок "Удалить" . Подробнее…
Если вы не являетесь владельцем файла:
- Объект будет удален с вашего Диска, но останется доступен другим соавторам.
- Чтобы восстановить объект, перейдите по ссылке на него ФайлДобавить на мой Диск.
Как управлять доступом к файлам
Пользователи с правом редактирования могут:
- предоставлять доступ другим пользователям;
- добавлять и удалять отдельных пользователей;
- копировать, распечатывать и скачивать файлы.
Примечание. Этот параметр нельзя применить ко всей папке, но вы можете настроить его для отдельных файлов в ней.
Чтобы запретить читателям и комментаторам печатать, копировать и скачивать файлы, выполните следующие действия:
- Откройте главный экран Google Диска, Документов, Таблиц или Презентаций.
- Выберите файлы.
- Выберите Настройки доступа или нажмите на значок "Открыть доступ к объекту" .
- Нажмите на значок настроек в верхней части страницы.
- Снимите флажок Разрешить читателям и комментаторам документа скачивать, распечатывать и копировать его.
- Нажмите СохранитьГотово.
Примечание. Вы можете запрещать пользователям копировать, скачивать и распечатывать файлы, а также делиться ими на Google Диске, в Документах, Таблицах и Презентациях, но у вас нет возможности контролировать другие способы предоставления доступа к контенту.
Изменять настройки доступа к файлу могут его владелец и пользователи с правом на редактирование. Чтобы это право было только у вас, выполните следующие действия:
- Откройте главный экран Google Диска, Документов, Таблиц или Презентаций.
- Выберите Настройки доступа или нажмите на значок "Открыть доступ к объекту" .
- Нажмите на значок настроек в верхней части страницы.
- Снимите флажок Пользователи с правом на редактирование смогут изменять разрешения и параметры доступа.
- Нажмите Готово.
Примечание. Запрет на предоставление доступа к папке не распространяется на хранящиеся в ней файлы. Чтобы пользователи не могли управлять доступом к таким файлам, измените настройки для каждого из них.
Вы можете заблокировать людей на Google Диске из Интернета или мобильного приложения на Android и iOS. Мы добавили инструкции для обоих случаев, поэтому выберите соответствующий раздел в зависимости от вашего устройства. Тем не менее, приступим!
Заблокировать кого-либо на Google Диске с помощью сайта
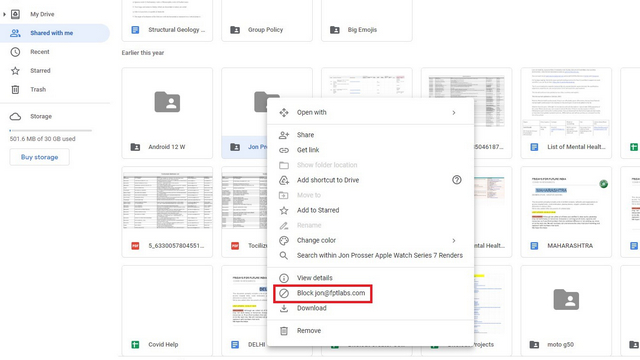
3. Когда появится следующее всплывающее окно, нажмите «Заблокировать» для подтверждения. После блокировки человек не сможет взаимодействовать с вами в Google Диске и других продуктах Google.
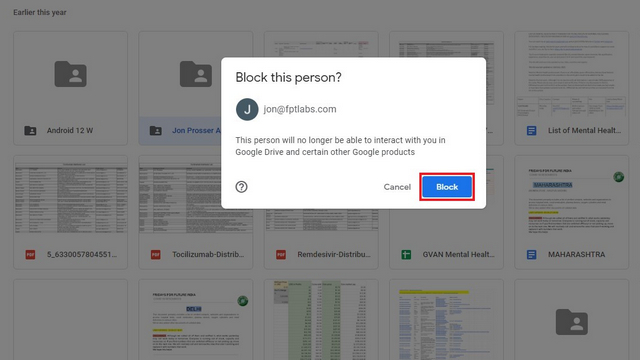
Разблокировать кого-то на Google Диске с помощью веб-сайта
Если вы случайно заблокировали кого-то или хотите разблокировать человека, которого ранее заблокировали на Google Диске, вы тоже можете это сделать. Просто следуйте инструкциям ниже:
1. Нажмите на изображение своего профиля в правом верхнем углу и выберите «Управление учетной записью Google».
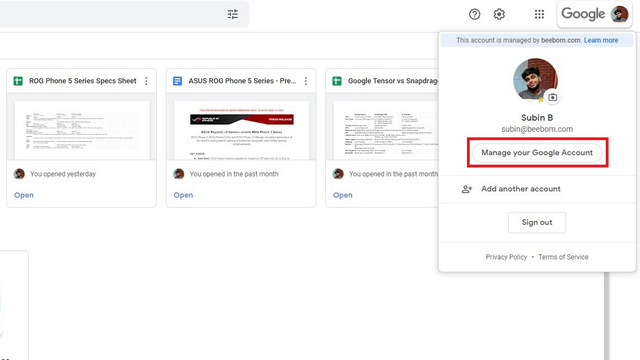
2. Перейдите на вкладку «Люди и совместное использование» в меню слева и нажмите «Заблокировано» в разделе «Контакты», чтобы просмотреть свой черный список на Google Диске.
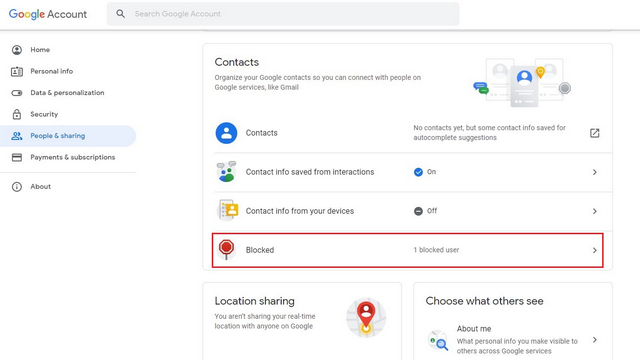
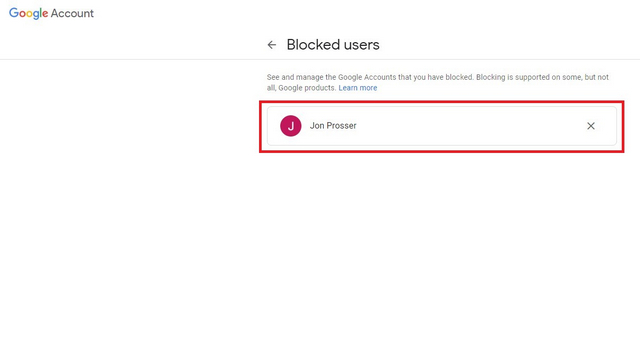
Заблокировать кого-то на Google Диске для Android или iOS
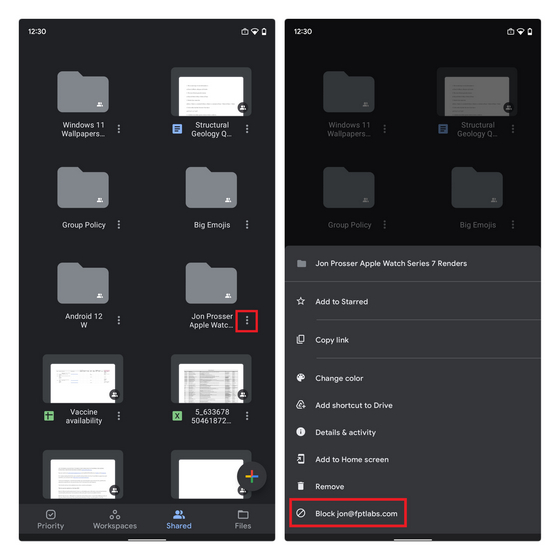
2. Как и на рабочем столе, вы увидите запрос на подтверждение. Нажмите «Заблокировать», чтобы человек не рассылал вам спам со случайными файлами.

Вы больше не будете получать от них спам-приглашения на Google Диск, что положит конец их киберзапугиванию.
Разблокировать кого-нибудь на Google Диске для Android или iOS
1. Если вы передумали, нажмите на свой аватар в правом верхнем углу приложения «Диск» и выберите «Управление учетной записью Google». Переключитесь на вкладку «Люди и общий доступ» и нажмите на опцию «Заблокировано» в разделе «Контакты», чтобы увидеть людей, которых вы заблокировали на Диске.
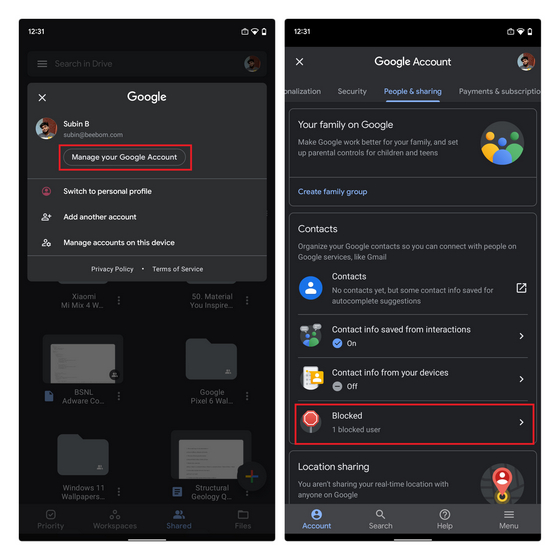
2. Затем нажмите кнопку «X» рядом со списком контактов, чтобы разблокировать пользователя на Google Диске. Теперь вы можете продолжать взаимодействовать с ними в продуктах Google.

Во многих отношениях Google Диск является чрезвычайно полезным инструментом: он позволяет хранить все ваши файлы в одном месте, к которому вы затем можете получить доступ из любого места и с любого устройства. Это также существенно упрощает обмен файлами и папками с членами команды или соавторами. Но легкость, с которой Google делает ваши файлы доступными для вас, также может быть серьезным недостатком, поэтому стоит узнать, как поставить пароль на Гугл Диск.

Поскольку вы всегда входите в облако как на своем компьютере, так и на своем телефоне, кто-то другой может легко получить доступ к файлам вашего Гугл Диска, если вы потеряете одно из своих устройств или оставите его без присмотра. Легко представить, какие это может иметь катастрофические последствия, особенно если вы используете облако для хранения конфиденциальной информации о клиентах или пациентах, финансовых данных, коммерческой тайны вашей компании или любой другой конфиденциальной информации.
Однако есть несколько способов повысить безопасность Гугл Диска, усилив защиту паролем. Кроме того, развертывание Sookasa для этого сервиса также обеспечивает безопасное и простое решение для шифрования файлов на Google Диске, двухфакторной аутентификации и других элементов управления конфиденциальностью.
Способы, как запаролить Гугл Диск

Наличие секретного кода на смартфоне и в приложении Диск, безусловно, может быть хорошей защитой от технологически неподкованных злоумышленников, но все равно оставляет файлы облака уязвимыми, ведь если постараться, пароли легко угадать или взломать.
Хотя на этом сервисе в настоящее время нет возможности защищать паролем отдельные папки, вы можете ограничить разрешения, чтобы избежать изменения или удаления ваших документов. Хотя это помогает вам удостовериться, что никакие конфиденциальные данные не будут потеряны или изменены на рабочем месте, это не слишком защищает конфиденциальную информацию от посторонних глаз. Запуск специального сценария также может добавить блокировку паролем для отдельных документов в Гугл Диске, но даже это может стать чрезвычайно обременительным, если вы работаете с тысячами файлов.
Тогда как установить на Google Drive пароль?
При развертывании Sookasa для Google Диска автоматически создается специальная папка, которая выглядит и действует как все остальные ваши папки на Google Диске. Любые документы, помещенные в эту папку, автоматически шифруются на уровне файлов, что означает, что они шифруются до того, как они попадают в облако, и остаются зашифрованными в любом месте, где они синхронизируются или отправляются. Легко поделиться зашифрованным файлом или папкой с коллегой или соавтором, и только авторизованные вами пользователи смогут дешифровать содержимое ваших файлов.

В дополнение к обеспечению строгих мер шифрования, Sookasa может также обеспечить меры безопасности. Например, администраторы группы могут включить обязательную двухфакторную аутентификацию для своих пользователей, требуя пароль и дополнительный код для доступа к любым файлам на Google Диске и в его зашифрованной папке Sookasa.
Защищенная паролем электронная таблица Google.
Все вышеперечисленные шаги нужно сделать только один раз. Теперь вы полностью настроили защищенный паролем документ.
Теперь вы можете добавить то, что вы хотите надежно хранить в документе. Просто убедитесь, что вы оставили первые два цветных ряда нетронутыми.

Вам будет предложено ввести пароль.

После этого будет зашифровано содержимое каждой ячейки в документе. Теперь ваши данные полностью защищены паролем, и никто не сможет их прочитать без пароля, который вы установили.
Подводим итоги
Пароли являются первой точкой входа для любого злоумышленника, пытающегося получить доступ к конфиденциальным данным. Шокирует то, что слабые пароли все еще широко используются, что никак не влияет на безопасность.
Как узнать, достаточно ли надежный ваш пароль? Очень просто. Пароль должен содержать не только буквы и цифры, но и символы. И его длина не должна быть меньше 8 знаков.
Читайте также:




