Как закрепить аимп на рабочем столе
Нажмите и удерживайте приложение на начальном экране или щелкните его правой кнопкой мыши, а затем выберите пункт Дополнительно > Закрепить на панели задач.
Если приложение уже открыто на рабочем столе, нажмите и удерживайте кнопку приложения на панели задач или щелкните ее правой кнопкой мыши, а затем выберите команду Закрепить на панели задач..
Примечание: Для удаления закрепленного приложения с панели задач откройте список переходов приложения, а затем выберите команду Изъять программу из панели задач.
Добавление ярлыков на рабочий стол
Нажмите и удерживайте любое место на рабочем столе либо щелкните рабочий стол правой кнопкой мыши, а затем последовательно выберите пункты Создать > Ярлык.
Укажите расположение элемента или нажмите кнопку Обзор и найдите элемент в проводнике.
Чтобы удалить ярлык с рабочего стола, нажмите и удерживайте его (или щелкните правой кнопкой мыши) и выберите команду Удалить.
При удалении ярлыка удаляется только сам ярлык, но не исходный объект.
Для приложений Магазина Windows невозможно создавать ярлыки.
Закрепление приложений на панели задач
Нажмите и удерживайте приложение на начальном экране или щелкните его правой кнопкой мыши, а затем выберите пункт Дополнительно > Закрепить на панели задач.
Если приложение уже открыто на рабочем столе, нажмите и удерживайте кнопку приложения на панели задач или щелкните ее правой кнопкой мыши, а затем выберите команду Закрепить на панели задач..
Примечание: Для удаления закрепленного приложения с панели задач откройте список переходов приложения, а затем выберите команду Изъять программу из панели задач.
Добавление ярлыков на рабочий стол
Нажмите и удерживайте любое место на рабочем столе либо щелкните рабочий стол правой кнопкой мыши, а затем последовательно выберите пункты Создать > Ярлык.
Укажите расположение элемента или нажмите кнопку Обзор и найдите элемент в проводнике.
Чтобы удалить ярлык с рабочего стола, нажмите и удерживайте его (или щелкните правой кнопкой мыши) и выберите команду Удалить.
AIMP — бесплатный аудиоплеер с поддержкой большого количества форматов и списков воспроизведения. Он работает сразу с несколькими списками, позволяет создавать закладки, а также имеет очередь воспроизведения.
Одной из особенностей AIMP является его механизм плагинов. Вы можете установить в плеере плагины, которые добавляют к нему новые функции.
Установка плеера
Интерфейс представлен на русском и английском языках, плеер поддерживает все современные веб-браузеры и предлагает целый список функций для удаленного управления воспроизведением.

- Появится «Окно приветствия» AIMP, где мы нажимаем на кнопку «Далее» и начинаем процесс установки.

2. Нажимаем принять условия лицензионного соглашения и двигаемся далее.

3. Ставим переключатель в окне «Обычная версия» и выбираем «Папку для установки».

4. Мы можем отказаться от установки продуктов «Яндекса» и всех дополнительных расширений, убрав галочки.

5. В параметрах интеграции Windows оставляем настройки по умолчанию и нажимаем на кнопку «Установить».

6. Установка займет несколько секунд, после чего нажимаем «Завершить».

7. После установки мы нажимаем на пиктограмму ключа.

8. Кликаем на «Ассоциацию файлов», и перед нами выпадает список, где можно изменить настройки воспроизведения звука и типов файлов.

9. Далее мы видим меню «Операционной ленты», для полной информации мы нажимаем «Предпросмотр».

10. Также можно изменить обложку по умолчанию на более привычную.

Процесс установки AIMP очень простой, что дает возможность запускать его на операционных системах Windows, Vista, Android или использовать в качестве переносимой программы из выбранного диска и папки. Простые инструкции позволяют вам интегрировать MP3-плеер в контекстное меню различных систем, даже когда вы выбрали переносную опцию для музыкальных файлов.
Как пользоваться плеером AIMP
Сначала переходим на официальный сайт и загружаем последнюю версию программного обеспечения. Затем просто открываем AIMP и нажимаем на значок «Меню» в левом верхнем углу приложения. В раскрывающемся меню выбираем «Утилиты» / «Аудио конвертер».

По умолчанию AIMP не имеет mp3-декодера, поэтому для того чтобы AIMP также мог отформатировать любой аудиофайл в MP3, вам нужно будет скачать файл mp3-декодера и установить его вручную.
Важно! В AIMP вы можете открыть отдельное окно — изолированное от основного проигрывателя и списка воспроизведения — для управления всеми музыкальными файлами на вашем компьютере.
По окончании загрузки файла с расширением rar извлеките lame_enc.dll в папку «AIMP \ System \ Encoders» (например, в папку «C: \ Program Files (x86) \ AIMP \ System \ Encoders» )
Поздравляем, теперь у вас есть бесплатное программное обеспечение Audio Converter плюс Media Player в одном.
Интересно! Media Player AIMP может воспроизводить практически все аудиоформаты, а также Midi-файлы.
Эквалайзер включает 22 предустановки, из которых вы можете выбрать или настроить полосы вручную, чтобы сделать свою собственную предпочтительную настройку. Вы также можете позволить себе автоматически выбирать пресет эквалайзера для трека.
Такое окно включает регулятор уровня предусилителя и ползунок баланса громкоговорителей. Вы можете выбрать отображение окна эквалайзера в левой части основного окна проигрывателя или отключить его.

В процессе воспроизведения звуковых дорожек вы можете настроить выбор папки для установки нужных треков.
Интересно. У вас есть возможность выбора из списка воспроизведений нужной музыки и дальнейшего прослушивания либо уточнения всех нюансов: исполнителя, времени воспроизведения, просмотра, выбора обложки трека и года создания. Также вы можете менять расположение трека в списке и делать множество других манипуляций с ним.
Как удалить АИМП
Чтобы мгновенно удалить AIMP, вы можете включить утилиту Windows Add / Remove на вашем компьютере, чтобы помочь этому процессу. Вы можете выполнить действия по удалению AIMP с помощью утилиты Windows Add / Remove, если используете операционную систему Windows XP:
Шаг первый. Как только вы узнали, что AIMP работает в фоновом режиме, вы можете сначала отключить его из диспетчера задач Windows.

Шаг второй: Нажмите «Пуск», перейдите в «Панель управления».

Шаг третий. Включите Windows «Добавить / Удалить утилиту».
Шаг четвертый. Узнайте AIMP, выделите его. Нажмите «Удалить».

Шаг пятый. Следуйте инструкциям по удалению, чтобы удалить его.

Удаление AIMP вручную не всегда эффективно, поскольку требует полного удаления значений реестра и связанных файлов AIMP. Реестр Windows служит одной из важнейших частей системы, которая предназначена для сохранения важных системных настроек. После того как вы допустите какие-либо ошибки в процессе удаления значений реестра, они могут серьезно повредить Windows и привести к дальнейшим неясным проблемам, включая нежелательные ошибки типа «синий экран смерти», непредсказуемое завершение работы системы, резкое снижение производительности системы и увеличение времени.
Важно! Даже если у вас большой опыт работы с компьютером или вы опытный пользователь ПК, не рекомендуется удалять AIMP с ручным решением.
Видеоинструкция по установке и использованию плеера АИМП
Плеер AIMP — очень популярный и востребованный продукт. Во время скачивания могут быть кое-какие неприятные моменты, чтобы их избежать, мы прикрепляем видеоинструкцию с полным обзором приложения, укомплектованного интерфейсом, неповторимым меню настроек и многими другими возможностями. Благодаря ему вы станете мастером в формировании любимых плейлистов и выборе нужных музыкальных треков. Даже опытные диджеи используют плеер AIMP в свой непосредственной работе. Этот ролик поможет вам раскрыть весь потенциал программы и показать детальный процесс установки данного продукта.
Всем Доброго Времени суток. В этом уроке я расскажу Вам, как установить Aimp себе на компьютер. Также подскажу, как установить скины для Aimp и даже дам Вам ссылку на скачивание самых прикольных скинов.
Проигрыватель Aimp по моему скромному мнению, один из лучших музыкальных проигрывателей. Благодаря возможности создания огромного количества плейлистов, а также с такой полезной штукой как воспроизведение с того места в котором закончили, делают этот проигрыватель просто не заменимым.
Мне лично этот проигрыватель удобен для прослушивания аудиокниг. Если допустим, я сегодня слушаю одну книгу, а завтра другую, то я просто создаю два плейлиста, в каждый из них кидаю все файлы аудиокниги и все готово. После запуска проигрывателя я просто выбираю нужный мне плейлист и начинаю слушать. Причем место, где я закончил прослушивание сохраняется. Так что мне не нужно будет вспоминать, на какой же главе я остановился.
После того как Вы скачали проигрыватель давайте займемся его установкой. Запускаем скачанный файл, два раза кликнув по нему левой кнопкой мыши. И в первом появившемся окне выбираем, на каком языке хотим, чтобы был установлен Aimp, и нажимаем «ОК».

Затем нажимаем «Далее – Принимаю», выбираем папку для установки или оставляем по умолчанию и нажимаем «Далее – Далее – Далее – Далее – Далее». Куча окон и везде у нас далее. Потом ставим галочку «Создать ярлыки на рабочем столе» и нажимаем «Установить». После установки жмем опять «Далее». В последнем окне убираем пока что галочки и нажимаем «Готово». Также полностью, как установить Аимп я показываю на картинках, смотрите ниже, если что-то вдруг не понятно.










Установка проигрывателя Aimp завершена. Теперь давайте рассмотрим, как установить обложки для Aimp. Для этого первое что делаем – заходим в папку с установленным проигрывателем. Если устанавливали Аимп по умолчанию, то значит ищите его вот здесь C:Program FilesAIMP2. Заходим в диск «C» затем открываем папку «Program Files», а там папка AIMP2. Открываем ее и видим здесь папку «Skins». Теперь нам нужны сами скины, скачайте их.
Распакуйте архив со скинами, затем откройте папку, выделите все скины и копируйте.

Теперь возвращаемся в папку, где установлен Aimp и открываем папку Skins. Здесь у нас стандартные скины, кликаем правой кнопкой в папке и нажимаем «Вставить». Скины в Aimp установлены.

Теперь давайте посмотрим, как в самой программе их можно менять. Отрываем Аимп, с помощью ярлыка на рабочем столе, и после первого запуска у нас появляется окошко с различными копирайтами, мы там просто нажимаем «ОК».

Теперь заходим в настройки, кликнув по ключику вверху проигрывателя.

В левом меню выбираем «Обложки» и вот теперь выбираем нужный нам скин и нажимаем кнопку «Задействовать».

Ну, вот с установкой обложек в Аимп тоже разобрались. Недавно рассказал зачем нужно установить CCleaner и описал процесс инсталляции и скачивания. Если вкратце, то это программа для чистки компьютера от мусора. Почитайте про эту утилиту, она пригодится каждому. На этом все, всем пока!
Впервые запустили Aimp и не знаете, какие кнопки жать, чтобы включить песню или настроить звук? Это нормально, тут нечего стесняться. Несмотря на то, что у плеера дружественный интерфейс, требуется время на знакомство с ним и изучение функционала программы. Благодаря этой инструкции вы сможете быстрее разобраться, как пользоваться Aimp - его десктопной версией для операционных систем семейства Windows (10, 8, 7 и XP).
Главное окно проигрывателя по умолчанию состоит из 4х частей, смотрите скриншот ниже (здесь изображен Aimp версии 4.50).

- Верхняя панель - это панель управления воспроизведением. Здесь расположены кнопки play, stop, перемотка, ползунок регулировки звука, эквалайзер, визуализация, повтор и сортировка.
- Ниже в левом окне отображаются файлы (музыкальные треки), которые лежат в папке, открытой через Aimp для воспроизведения.
- В правом окне отображается плейлист, который можно составить из песен, лежащих в разных папках. Плейлисты удобно использоваться для создания своих сборников по настроению. Например, для тренировок, релакса, романтических вечеров.
- На самой нижней панели расположены кнопки управления списком воспроизведения и плейлистом (плюс/минус - добавить/удалить файл, окно поиска, кнопка переключения вида, и др.)
Лучший способ слушать музыку через Aimp - это добавить папку со своими песнями в программу и настроить ее автоматическое обновление. Нажмите плюсик на нижней панели.

В открывшемся окне нажмите кнопку «Добавить» и выберите папку с музыкой на жестком диске своего компьютера.

В соседней вкладке «Настройки» можете включить поиск изменений при каждом запуске программы, чтобы Aimp автоматически пересканировывал открытую папку и добавлял новые файлы в свою библиотеку. В таком случае не придется каждый раз вручную добавлять папку, если в ней появились новые треки, однако время запуска плеера из-за включенной функции сканирования увеличится.

P.S. альтернативные способы добавления музыкальных файлов в программу:
- Просто дважды кликнуть по файлу левой кнопкой мыши, если формат был ассоциирован с Aimp во время установки, он откроется именно в этом проигрывателе;
- Перетащить музыкальный файл в окно плеера;
- Открыть файлы по отдельности или целую папку с ними в секции плейлист, нажав на плюсик ниже - тогда из выбранных треков будет создан список воспроизведения.
Итак, музыка добавлена в Aimp, кликните по любому треку дважды левой кнопкой мыши, либо выберите его и нажмите кнопку play на верхней панели, или кнопку Пробел на клавиатуре, чтобы начать воспроизведение.

Отрегулируйте громкость по вкусу ползунком сверху. Aimp автоматически выводит звук на звуковую карту, выбранную в Windows как аудиоустройство по умолчанию. Поменять ее можно, зайдя через меню в настройки плеера и кликнув на окно выбора возле надписи «Устройство» в первой вкладке «Воспроизведение».

Для переключения между треками пользуйтесь клавишами на клавиатуре - F1 и F2, или стрелочками на верхней панели Aimp. Если воспроизводимый звук не нравится, откройте эквалайзер и настройте частоты вручную, или выберите одну из сохраненных преднастроек. Рекомендуем попробовать Rock, Soft и Soft Rock.


Чтобы один и тот же трек играл не переставая, нажмите кнопку R, или кликните на значок повтора на верхней панели. Левее от него расположен значок в виде букв A-B - он тоже включает повтор, но не целого трека, а только выбранного отрезка.

С этой опцией повтора отрезка можно быстро научить попугая говорить :)

Если захотите свернуть программу полностью, чтобы даже панельки видно не было, нажмите на клавиатуре сочетание клавиш Win+D.
Изменить внешний вид Aimp можно с помощью обложек, а доступный функционал - с помощью плагинов, устанавливаемых отдельно и идущих в комплекте.

Надеемся, после прочтения этой инструкции, вам теперь понятно как пользоваться плеером Aimp на операционной системе Windows. Если же остались вопросы, посетите раздел инструкций, или напишите их в форму комментариев ниже.
Все любят музыку. Кому-то нравятся «живые» выступления, кто-то предпочитает винил, плёночные катушки или кассеты, а кто-то, в век компьютерных технологий предпочитает старые добрые цифровые форматы, звучащие из колонок.

И тут возникает вопрос: «А чем их воспроизводить лучше всего?».
В этом нам поможет программа, о которой и пойдет речь в этой статье, а именно - AIMP (кстати, создал его наш соотечественник Артём Измайлов, а ныне над ним трудится группа людей, под его руководством). Многие спросят: «Зачем он нужен, если есть родной Windows Media Player ?». Читайте статью и всё узнаете ;)
Особенности, описание и возможности AIMP
Итак, чем так шикарно это чудо программистской мысли?
Во-первых, оный AIMP имеет сравнительно небольшой размер, всячески оптимизирован, чтобы по минимум грузить систему и быстро запускаться, а так же, при прочих равных, обеспечивать вполне себе мощный функционал (см.ниже список) и поддержку почти всех современных аудиоформатов и стандартов. Благодаря встроенным утилитам, можно перекодировать музыку из одного формата в другой, записать звук с микрофона или другого звукового устройства, отредактировать, так называемые, теги музыкальных файлов, а также группой переименовать или отсортировать их.
Естественно, что утилита полностью бесплатна, поддерживает русский язык и вообще всячески приятна в обращении.
Вот какой список возможностей заявляет сам разработчик и всякие софт-порталы:
- Одновременная работа с несколькими плей-листами.
- Чувствительный 18 -полосный эквалайзер.
- Также имеется 4 спецэффекта: Chorus , Echo , Flanger , Reverb .
- Минимальное потребление системных ресурсов.
- Встроенный аудио конвертер позволяет конвертировать музыку из самых разных форматов в популярные WMA , MP3 , WAV , OGG (до версии 2.60). Сейчас, правда, поддержка конвертера прекращена, но при желании его можно скачать здесь.
- Возможность «граббить» AudioCD (CDA) в MP3 , OGG , WAV или WMA с помощью встроенной утилиты Аудиоконвертер (до версии 2.60).
- Встроенный редактор тегов, с помощью которого можно отредактировать теги аудиофайлов, а также переименовать файлы группой, отсортировать по заданному шаблону или применить значения тегов к группе файлов.
- Встроенный модуль звукозаписи позволяет записать звук с любого аудиоустройства в системе в MP3 , OGG , WAV и WMA .
- Многоязычная поддержка.
- Выключение компьютера в заданное время/по окончании плей-листа/по окончании определённого числа треков.
- Настройка глобальных и локальных горячих клавиш.
- Поддержка 37 аудиоформатов: MP3 , MPEG -2, MPEG -1, OGG , WAV и т. д.
- Поддержка плагинов — Input -, DSP - и GPP -плагины от Winamp , а также собственные плагины.
- Воспроизведение потокового содержимого (интернет-радио):
- Опционально потоки могут быть записаны на диск в WAV или MP3 . При этом плеер умеет автоматически резать поток на треки, присваивая названия композициям (при наличии этой информации в потоке).
- Опционально — автоматическая нормализация уровня.
- Сохранение плей-листа в трек-лист текстового формата или HTML .
- Информация о файле — показывает информацию о файле/формате при наведении на иконку плеера в трее, а также (опционально) при старте следующего трека вверху/внизу экрана.
- Сворачивание плеера в маленькую панельку (Tray Control) либо в трей.
- Открытие файлов/папок из проводника Windows .
- Отправка файлов в конвертер/редактор тегов.
- Поддержка drag’n’drop для файлов/папок/ярлыков.
- Слежение за буфером обмена на наличие воспроизводимых URL .
- Поддержка drag’n’drop из AIMP в другие программы.
- Визуализация — совместимость с Sonique -плагинами.
- Наличие большого количества разнообразных скинов.
- При установке в однопользовательском режиме AIMP полностью переносим.
- В версиях 2.xx — новый стиль плей-листа. Отображаются параметры внесённых в лист файлов: тип кодека, частота дискретизации, битрейт, размер файла. Разграничение файлов листа по папкам.
- Тип визуализации в виде двух шкал, в реальном времени отображающих уровень громкости каждого из каналов (Analog meter).
- Совместимость со скробблером Last.fm.
- С версиями 2.xx совместим караоке-плагин MiniLyrics .
Как-то так. Местами конечно приводятся забавные пункты, которые уже давно есть у всех и являются современным стандартом, но всё таки, согласитесь, что возможности вполне себе впечатляющие.
Установка и настройка проигрывателя AIMP
Теперь перейдем к установке, хотя казалось бы, чего там может быть особенно, в этой несчастной установке? Ан нет, тут зарыт маленький глухой терьер (не в обиду владельцам собак сей породы).
Первые шаги просты, на них заморачиваться не надо, а вот здесь выбор завит от Вас:

Переносная версия означает, что её можно установить, например на флешку, т.е. все настройки и плейлисты будут храниться в одном месте и она не будет оставлять «хвостов» в системе. Обычная.. Она и в Африке обычная. Думайте ;)
Дальше нам дают стандартный выбор между многопользовательским и однопользовательским режимами:
Если Вы являетесь не единственным пользователем компьютера и/или имеете две и более учётных записей, то выбирать стоит многопользовательский режим. Соответственно, если кроме Вас никто не пользуется компьютером, то и выбирать режим однопользовательский.
Далее в установке наступает момент, который я не очень люблю, а именно установка всяких баров, замена поисковых страниц и страниц по умолчанию, а так же всякого прочего мусора, который настоятельно пытаются нам подпихнуть некие известные (и не очень) компании.
Отключив все эти злодеяния, если они конечно Вам не нужны, жмакаем в кнопочку " Далее ".
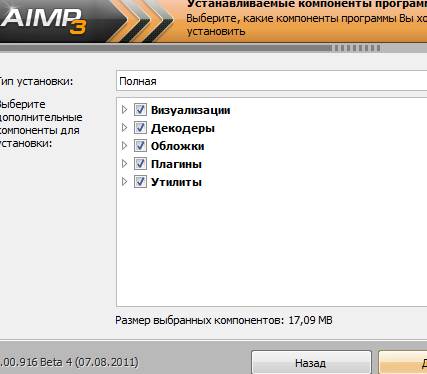
Следующий пункт предлагает нам выбрать тип установки, коих всего четыре:
- Полная – устанавливаются все компоненты программы
- Обычная – отсутствуют некоторые декодеры и плагины
- Минимальная – включена фонотека и расширенный редактор тегов
- Выборочная – опционально
Я предпочитаю ставить полную версию, дабы не столкнуться с отсутствием чего-либо в самый нужный момент.
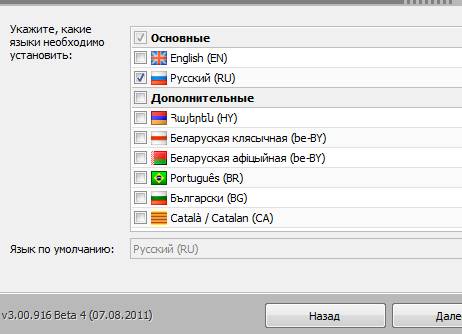
Ну и на последнем этапе предложат выбрать языки, которыми мы якобы планируем пользоваться, а так же узнают про необходимость создания ярлыков.
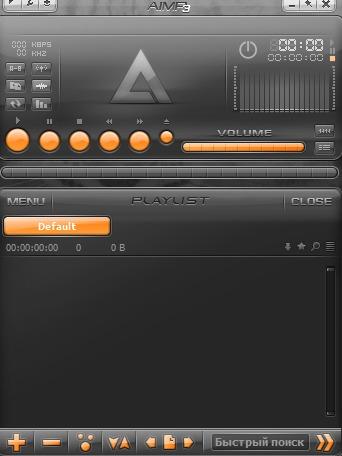
Усё.. Поздравляю, теперь AIMP установлен и, по идее, выглядит прямо как на скриншоте выше, - стильно и симпатично.
Теперь, что касается настроек..
..Да ну их к черту, всё и так работает! :)
Ладно-ладно, шучу, давайте немножко поковыряемся ;)
Чтобы открыть настройки, необходимо жмакнуть по маленькой кнопочке сверху:
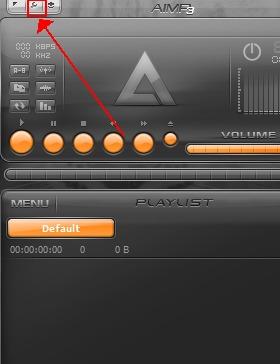
Начнем, пожалуй, с Ассоциаций файлов, дабы привязать музыкальные форматы так, чтобы они открывались сразу в AIMP 'е по клику мышкой на оные. Для этого в настройках переходим в раздел " Плеер " - " Ассоциация файлов ".
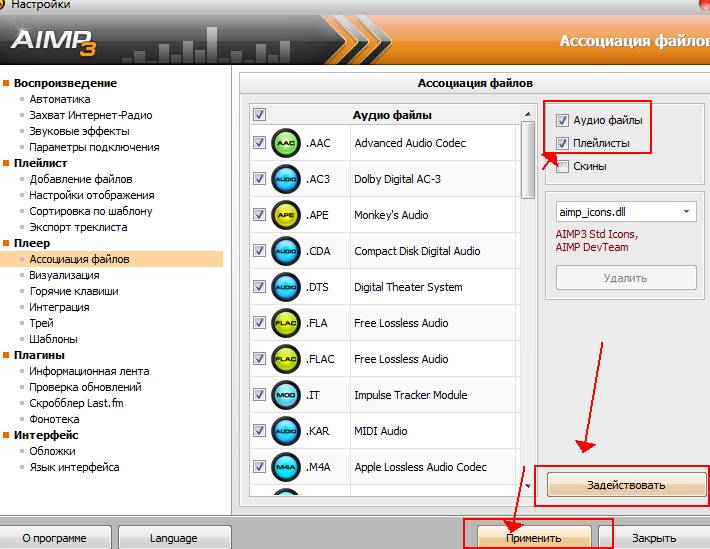
Где отмечаем галочками пункты " Аудио файлы ", " Плейлисты ", а затем жмакаем в кнопки " Задействовать " и " Применить ". С этим разобрались.
Такс, чтобы еще такого полезного настроить..
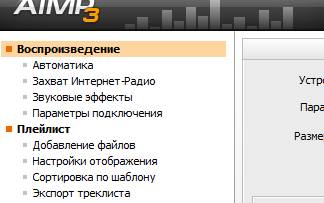
Ну вот, например, на вкладке " Воспроизведение " можно задать устройство, через которое будет воспроизводится звук.
Т.е, если у Вас две звуковых карты, или например, наушники + колонки и Вы хотите, чтобы всё, что играется в AIMP, звучало всегда только из наушников, то на этой вкладке смело можете выбрать необходимое устройство из выпадающего списка.
А, ну и да, на вкладке " Обложки " можно выбрать тему оформления для плеера. Кстати новые темы всегда можно скачать, скажем, на сайте разработчика.
И да, хочу отметить, что по кнопке " Свернуть ", сей замечательный проигрыватель не убегает на панель Пуск, а сворачивается в маленькую полосочку:

Что весьма удобно.
Вернуться обратно в главное окно можно путем клика мышкой на кнопку " Показать главное окно " (чтобы оная появилась, надо навести курсор на свернутый проигрыватель).

В остальном.. Я даже не знаю, что менять, ибо вроде настройки по умолчанию довольно оптимальны и ничего спецом переделывать не нужно. Покопайтесь конечно, может и найдете что-то полезное для себя, благо всё на русском языке, - разберетесь.
Послесловие
Менять ли старый цифровой оркестр на новый - зависит от Вас. Лично меня сей продукт человеческой мысли устраивает всем.
Ну-с, на этом всё.. До новых встреч, оставайтесь с проектом ;)
PS : Если Вам нужен хороший проигрыватель видео и фильмов, то об оном писалось тут: “Чем посмотреть видео” или “Хорошая альтернатива K-lite” [KMPlayer]
PS2 : Остерегайтесь медведей!
PS3 : За существование оной статьи отдельное спасибо другу проекта и члену нашей команды под ником “Боцман“.
Читайте также:


