Как зайти в виалон с телефона

Wialon – организация, специализирующаяся на обслуживании известной в России спутниковой системы ГЛОНАСС и GPS. Функционал сервиса позволяет пользователям в режиме реального времени контролировать и отслеживать расположение транспортных средств, их маршруты передвижения, а также расход топлива.
Возможностями платформы пользуются тысячи владельцев автопарков, желающих оптимизировать расходы компании, а также повысить безопасность осуществляемой деятельности, связанной с транспортными перевозками.
Чтобы начать пользоваться сервисом, клиенту необходимо зарегистрироваться на официальном интернет-портале Wialon и осуществить вход в личный кабинет.

Получение учетной записи
Процедура регистрации аккаунта занимает не более 5 минут, и для ее прохождения потребуется выполнить несколько последовательных действий:

Авторизация в персональном профиле
После активации учетной записи пользователю необходимо для входа в персональный профиль выполнить следующие действия:
Внимание! Поставив галочку возле слова «Запомнить», пользователю при последующих авторизациях в системе не потребуется вводить идентификационные данные.
Восстановление доступа в персональный профиль
Часто у пользователей не получается авторизоваться в системе с первого раза. Не стоит стразу приступать к процедуре сброса пароля, предусмотренной функционалом сервиса.
В первую очередь следует проверить:
- Правильность введенных учетных данных.
- Регистр клавиатуры.
- Статус кнопки Caps Lock.
Если пользователь уверен, что идентификационные данные утеряны или забыты, то в такой ситуации следует выполнить следующие действия:
Внимание! Дальнейшие инструкции по восстановлению доступа в ЛК будут высланы в письме на указанный электронный почтовый ящик.
Какими функциями обладает личный кабинет

Важно! Ключевой функцией ЛК является возможность в режиме реального времени отслеживаться расположение транспортных средств с детализацией параметров.
Мобильное приложение
В окне авторизации можно перейти к скачиванию специального мобильного приложения, позволяющего пользоваться возможностями сервиса через смартфон или планшет.
Для быстрого доступа к меню скачивания программного обеспечения можно воспользоваться ссылками AppStore или Google Play.


Контактная информация

Чтобы начать отслеживать объекты через спутниковые системы ГЛОНАСС и GPS, необходимо скачать «Виалон», а затем правильно его установить. Последовательность загрузки программы для компьютера и для телефона разная.
Загрузка программы Wialon
Важно! Есть более простой способ получить Wialon для компьютера – использовать эмуляторы. Но такая возможность доступна только для простой версии, а не для PRO.
Для телефонов все гораздо проще. Нужно лишь скачать приложение через PlayMarket или AppStore. После загрузки следует осуществить регистрацию пользователя и вход в личный кабинет.
На персональный компьютер
Чтобы скачать программу «Виалон» на компьютер официально, т.е. с сайта разработчика, необходимо быть юридическим лицом и заполнить специальную форму. Альтернативный метод, доступный простым гражданам, – использование эмуляторов на ноутбуке для запуска «Андроид» приложения.

Wialon веб-версия
С помощью Bluestacks
Порядок действий, как скачать «Виалон» от компании «Глобал Мониторинг» и использовать на ноутбуке, приведен в таблице.
После завершения установки «Виалон» автоматически появится во вкладке «Мои приложения».
С помощью NoxPlayer
Пошаговая инструкция по установке Wialon через эмулятор NoxPlayer:
На мобильный телефон
На телефоне доступна бесплатная версия приложения. Ее можно загружать и с App Store, и с PlayMarket. Платить придется только по тарифу за конкретные действия (например, добавление объекта и редактирование сведений о нем).
ВАЖНО! Обычным клиентам нужно выбирать не локальную версию, которая используется для предприятий с обширной диспетчерской сетью.
Через Google Play
Чтобы осуществить скачивание мобильной версии, необходимо:
- Зайти в PlayMarket, вбить в поисковик «Wialon».
- Выбрать приложение от разработчика Gurtam.
- Нажать кнопку «Установить». Разрешить приложению запрашиваемые действия.
- Дождаться окончания загрузки.
Через App Store
Владельцы «Айфонов» также могут скачать бесплатно приложение «Виалон». Для этого нужно:
- Зайдя в AppStore, отыскать через поисковую строку «Wialon».
- Выбрать версию от фирмы Gurtam.
- Нажать «Загрузить». Программа запросит доступы – предоставить их. Дождаться окончания установки.
Загрузка Wialon Local на сервер
Загрузка на Windows осуществляется вместе с установкой соответствующей версии программы (в нее включена ОС Debian Linux). Действовать нужно через оф. сайт разработчика, тогда при работе с сервером будет использоваться собственный хостинг компании.
ВНИМАНИЕ! По факту на диск установится совершенно другая ОС, данные могут быть утеряны. Лучше для работы с серверной версией выделить отдельный ноутбук.
Получив через сайт установочный файл, нужно следовать алгоритму:
- Записать ISO-образ на флешку/диск.
- Перезагрузить компьютер, войти в BIOS. Там изменить параметры, указать, что загрузка ОС будет осуществляться с внешнего носителя.
- После того как компьютер загрузит данные с диска или флешки, выбрать путь, куда устанавливать ОС.
- Определить, какая именно сеть будет использоваться для работы с сервером.
- Придумать и зафиксировать пароль к учетке.
- Указать, на какой именно диск нужно установить дистрибутив.
- Дождавшись окончания инсталляции, перезагрузить устройство, вернуть настройки БИОС к начальным.
- При открытии ОС будут показаны серверные данные для входа. Сохранить их, чтобы применять в дальнейшем.
- Открыть браузер, в строку поиска ввести полученные сведения. В окне набрать логин и пароль пользователя.
- Автоматически начнется скачивание оставшихся файлов Wialon Local. После чего системой можно будет управлять через панель администратора или используя мобильное локальное приложение.
Создание учетной записи в «Виалон»
Для использования программы необходимо зарегистрироваться в системе. Пошаговая инструкция:
- Открыть программу/приложение. В панели навигации выбрать пункты: «Учетные записи» – «Добавить новую».
- Придумать имя записи. Оно должно содержать латиницу и цифры, без кириллицы.
- Выбрать пункт «Новый пользователь».
- Придумать и повторить пароль.
- В пункте «Создатель» выбрать «User». Продублировать эту информацию в тарифный план.
- Систему мер использовать метрическую.
После регистрации данные следует использовать, чтобы входить в систему для работы с ней.
Чтобы скачать «Виалон» для ГЛОНАСС-наблюдения за объектами, нужны определенные навыки пользования компьютером. Но результат стоит того. Так возможно создать разветвленную диспетчерскую сеть, что удобно в бизнесе, или просто поставить своеобразный маячок на устройство обычного пользователя. Также существует Wialon pro мобильная версия, которая отличается более широким функционалом.
Введите адрес системы мониторинга в адресной строке браузера.
На странице авторизации введите Ваш логин (имя пользователя) и пароль. Следует отметить, что при вводе данных полей следует учитывать регистр. Можно также сразу выбрать язык интерфейса системы. При желании Вы можете изменить его в любой момент после входа в систему (в настройках пользователя).
После того как Вы ввели все необходимые данные, нажмите кнопку «Войти».

Если Вы используете личный компьютер, Вы можете отметить пункт «Запомнить», чтобы в следующий раз не вводить данные снова. Если закрыть вкладку с системой мониторинга, то при следующем вводе адреса Вы попадете сразу в систему, минуя страницу авторизации. Кроме того, этот флаг нужен для автоматического повторного входа в систему в случае потери сессии. Следует отметить, что срок действия этой опции ограничен 30 днями. Также флаг снимается при выходе из системы.
Получение нового пароля
Если Вы уже являетесь пользователем данного ресурса и забыли свой пароль, перейдите по ссылке «Забыли пароль?», которая находится в нижней части окна входа в систему. Здесь Вам будет предложено ввести Ваш логин (имя пользователя) и адрес электронной почты. После этого нажмите кнопку «Сбросить пароль». Если данные совпадут с существующими в базе, на указанный адрес электронной почты будет выслана ссылка на страницу, содержащую Ваш новый пароль. Теперь Вы можете использовать его для входа в систему.

Если Вы воспользовались этой функцией случайно, просто проигнорируйте пришедшее письмо, удалив его из почты, и используйте свои прежние логин и пароль. Если Вы все-таки перешли по ссылке, Вам придется использовать новый пароль.
Замена пароля
Текущий пароль пользователя, под которым Вы вошли в систему, можно заменить в настройках пользователя. Однако не у всех пользователей есть такое право. За дополнительной информацией обратитесь к администратору Вашей системы мониторинга.

Возможен вход в систему от имени другого (подчиненного) пользователя. Для этого в отношении пользователя у Вас должно быть право «Действовать от имени этого пользователя».
Для входа под другим пользователем со страницы авторизации Вам необходимо в соответствующих полях указать свой логин и пароль, затем нажать «Войти как» и в появившемся поле ввести логин нужного пользователя. Вам доступны только те элементы и действия с ними, которые разрешены этому пользователю. При этом история логина сохраняется у пользователя, под которым был произведен вход в систему.
Переключиться на другого пользователя можно также и после входа под своим собственным, однако в этом случае логин не сохраняется в истории подчиненного пользователя. Для переключения необходимо кликнуть по иконке (дверь со стрелкой) справа от имени пользователя. После этого открывается диалоговое окно, которое содержит две колонки — список доступных пользователей и их учетных записей. Для удобства поиска Вы можете воспользоваться динамическим фильтром. Поиск осуществляется как по имени пользователя, так и по имени учетной записи. Кликните по строке необходимого пользователя, чтобы осуществить вход под этим пользователем в текущей вкладке, или по иконке в конце строки — чтобы осуществить вход в новой вкладке.
Существует и альтернативный способ входа под другим пользователем. Перейдите на панель пользователей, где напротив каждого пользователя имеется специальная кнопка для входа в систему под его именем. Если прав для данного действия недостаточно, кнопка неактивна.
При входе под другим пользователем его имя пишется в скобках рядом с Вашим логином (в правом верхнем углу экрана). Чтобы вернуться к основному пользователю, нажмите на иконку рядом с именем (дверь со стрелкой) и подтвердите свое действие в появившемся окне.
Инструкция для пользователей по пунктам меню "Мониторинг" и "Треки". Инструмент проигрыватель треков.
В этой статье опишу основы работы с программой для начинающих пользователей. Здесь вы узнаете как смотреть текущее местоположение транспорта, строить его трек, и пользоваться проигрывателем треков. При этом опишу что означают кнопки в программе, касающиеся данной темы. Также укажу причины, по которым вы можете не видеть машину на карте.
Для доступа к сайту мониторинга Wialon Hosting у вас должны быть логин и пароль для входа программу. Покажу пример на демо доступе нашей компании GLONASS34.
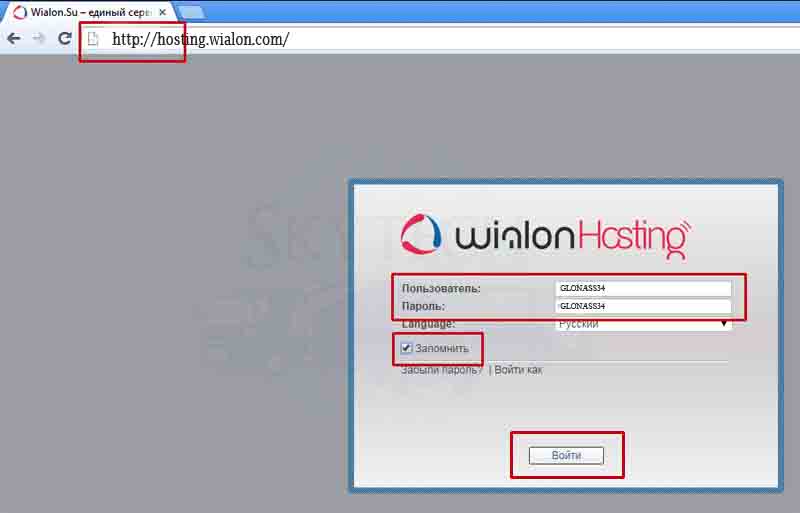
Открывается окно программы (открывается тот пункт меню, на котором в прошлый раз вышли из системы). Основные элементы интерфейса это пункты меню, список машин, карта и значок смены карты:
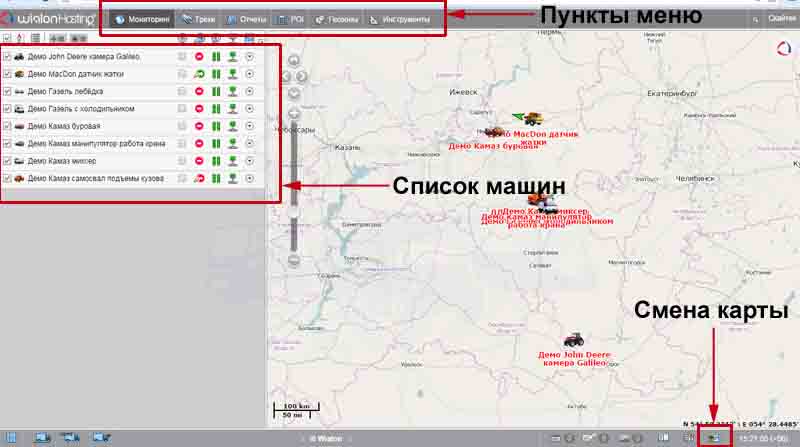
Интерфейс программы предварительно настраивается сотрудниками технической поддержки компании GLONASS34.
Почему машины не видно на карте в виалон?
Если нужная машина присутствует в списке машин, но ее не видно на карте, нужно убедиться, что выполняются следующие условия:
- В списке машин эта машина присутствует, если же в списке ее нет, то нажать на кнопку "Добавить все доступные":
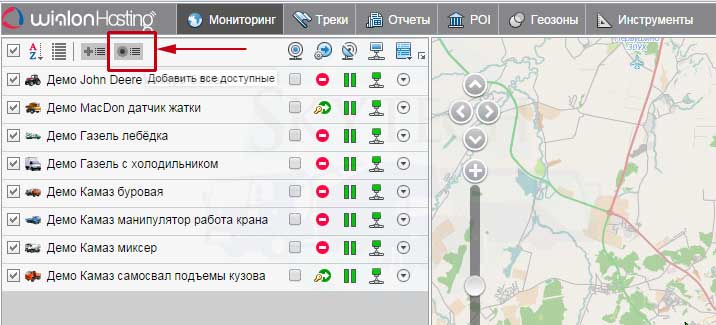
- Слева от названия машины в списке стоит галочка:
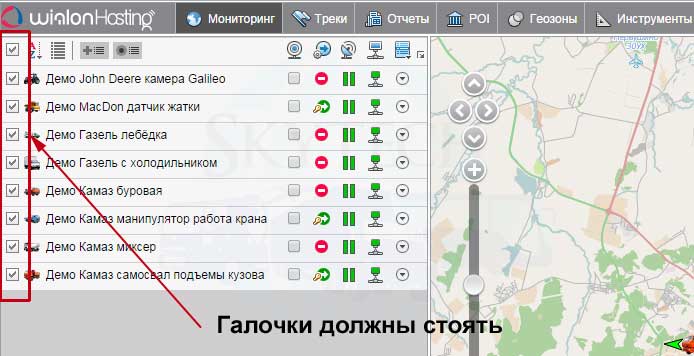
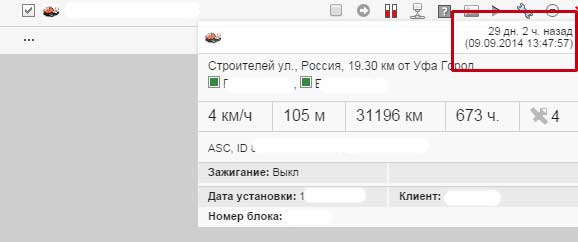
- Возможно вы смотрите не ту область карты и поэтому машину не видно, попробуйте щелкните два раза на название машины в списке, карта должна отцентрироваться на ее последнем местоположении. Приблизьте карту роликом мышки для масштабирования карты.
- Если ничего не помогло звоните в техподдержку.
Как посмотреть текущее местоположение транспорта в Wialon Hosting?
Для этого щелкните на название машины с списке два раза мышкой. Машина будет по центру экрана карты. Приблизьте карту роликом мышки. Если на карте не понятно где стоит машина, поменяйте карту:
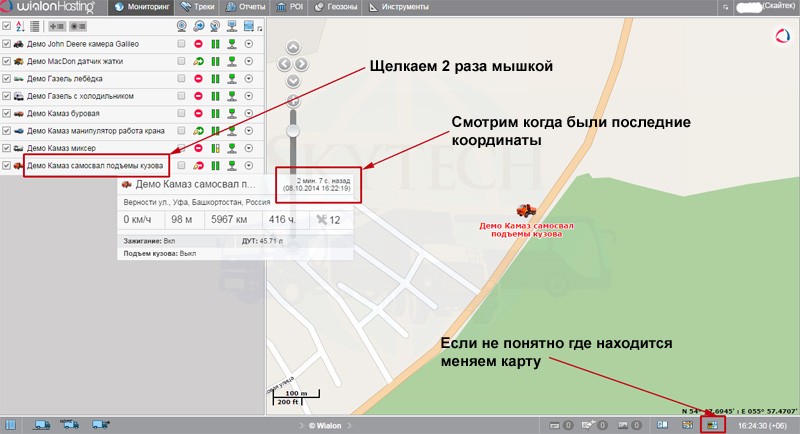
Описание значков пункта меню "Мониторинг" Виалон.
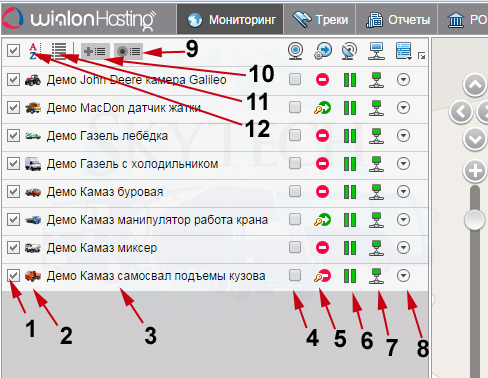
1 - галочка отвечает за отображение машины на карте;
2 - иконка машины (можно сменить через дополнительное меню, напишу об этом отдельно);
3 - название машины (можно переименовать как нужно только обратившись в ТП);
4 - галочка следить за объектом,если активна на одной или нескольких машинах, то после перемещения на карте машины,карта сдвинется, чтобы машина была по ее центру. Если несколько машин с галочками, то они будут постоянно в зоне видимости на карте при движении. Не забывайте снимать если строите отчеты или треки, т.к. карта будет постоянно сдвигаться на машину и мешать смотреть трек.
5 - состояние движения, если есть значок ключика, значит включено зажигание (если настроен датчик);
6 - состояние соединения с сервером и захват спутников. В идеале должны быть зеленые. Левая палочка показывает захват спутников (может отображаться не всегда зеленой на некоторых терминалах, это специфика отправки данных на сервер). Правая по сути дублирует значок 7, показывает соединение с сервером;
8 - дополнительное меню (о нем расскажу в другом месте);
9 - добавить все доступные для пользователя машины в список;
10 - пополнить список (выбрать для добавления в список определенные машины из доступных);
11 - режим отображения списка по группам или без;
12 - сортировка списка по алфавиту в прямом или обратном порядке.
Как строить треки в Wialon Hosting?
Чтобы строить треки надо нажать пункт меню треки:
Ниже опишу основные настройки для построения трека:
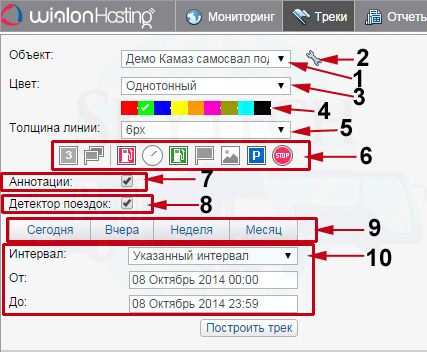
2 - войти в свойства объекта (может понадобиться только для смены иконки машины, при наличие доступа на редактирование свойства машины там можно поставить ограничение скорости и длительность стоянки);
3 - цвет трека по скорости или однотонный. В случае выбора по скорости трек будет разноцветный в зависимости от скорости в том отрезке пути;
Пример разноцветного трека:
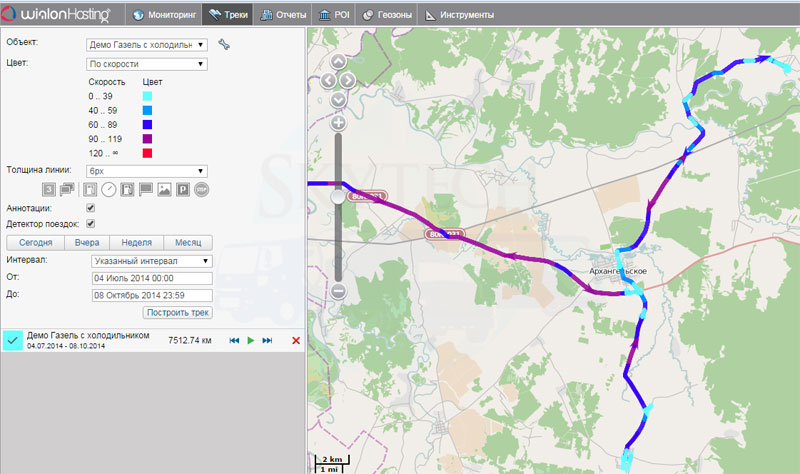
4 - если трек однотонный, то выбор цвета трека. Если строится подряд несколько треков, цвет для следующего переключается автоматически;
5 - толщина линии трека. Если треки накладываются друг на друга можно уменьшить их толщину;
6 - значки включают и отключают отображение значков заправок, сливов, стоянок, остановок и других на треке:

остановка, в случае если машина стояла до пяти минут;

стоянка, если машина стояла больше 5-ти минут. При необходимости время стоянки можно изменить обратившись в ТП;

фотографии, если подключена фотокамера;

заправки, если подключен датчик уровня топлива;

сливы, если подключен датчик уровня топлива;

превышения скорости, для того чтобы их видеть надо обратиться к ТП с указанием какая максимальная скорость допустимая для каждой машины (если нет прав на редактирование машины);

группировка значков на карте, при наведении на значок группы будет выскакивать список событий группы;

нумерация однотипных значков в хронологическом порядке;
7 - галочка аннотации отвечает за показ подсказок даты, времени и скорости на точках на треке;
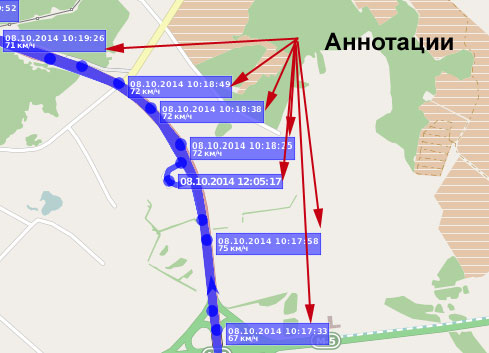
8 - галочка детектор поездок отсеивает ложные выбросы координат на треке при стоянке машины, трек строится только по поездкам;
Пример разброса координат без детектора поездок:
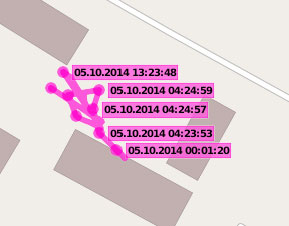
9 - кнопки быстрого выбора интервала для построения трека. Неделя и месяц - это прошлая неделя и месяц в данном случае;
10 - выбор интервала вручную.
Указываем необходимые настройки построения трека и строим:
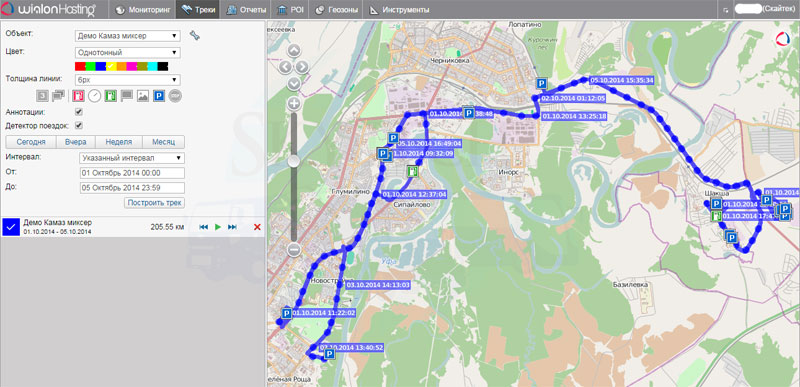
На треке видны точки, при нажатии на точку можно посмотреть скорость и состояние датчиков в тот момент:
Проигрыватель треков в Wialon Hosting.
В Wialon Hosting есть инструмент под названием проигрыватель треков. Он нужен для удобства просмотра поездки машины. Работает только после того как вы построите трек, либо сделаете отчет содержащий трек. Находится в разделе инструменты:
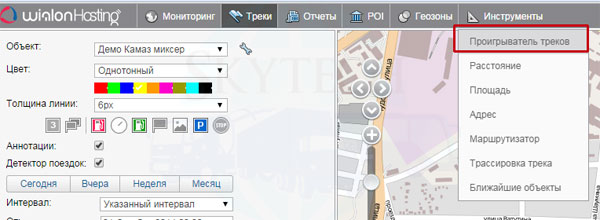
Описание кнопок инструмента проигрыватель треков:
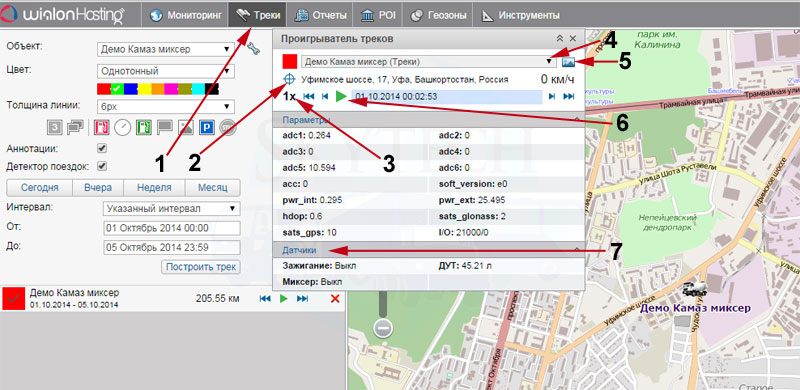
1 - если вы хотите посмотреть как ехала машина видя только ее иконку и направление движения, можно скрыть трек, сделав вкладку неактивной нажав на значок флага;
2 - перемещение карты вслед за движением машины;
3 - выбор скорости проигрывания трека;
4 - выбор трека (он должен быть построен с помощью меню "Треки" или "Отчеты");
5 - показывать фотографии (если установлена фотокамера);
6 - воспроизведение и пауза;
7 - состояние датчиков на тот момент (датчик уровня топлива или зажигание).
Контроль ТЕЛЕФОНА

Контроль передвижения телефона , ребенка, менеджеров, водителей, объектов, службы доставки.
установите на телефон приложение, сообщите нам. стоимость обслуживания 120 рублей месяц.


Мониторинг транспорта ДЕМО
Иногда, вместо прочтения длинных описаний и инструкций, достаточно посмотреть демонстрацию работы системы мониторинга: адрес:

логин: kontrol34
пароль: kontrol34


рекомендуем скачать мобильное приложение для вашего устройства , для контроля онлайн.

Виалон-сервис оказывает услуги в сфере мониторинга транспортного рынка на протяжении 10 лет. Компания предлагает современные решения, это позволяет ей занимать лидирующее положение в данном сегменте транспортного рынка. Сервис располагает системой спутникового мониторинга, который дает возможность пользователям в дистанционном режиме контролировать свой автопарк. Для удобства пользователей на сайте компании функционирует услуга электронного аккаунта. Для использования услуг фирмы Виалон нужно выполнить вход в личный кабинет.
Самым простым способом регистрации будет обращение к специалистам компании Виалон-сервис. В этом случае потребитель услуги получит подробную инструкцию, электронные ключи для авторизации в системе, а также сможет заказать необходимое оборудование и оформить договор на обслуживание.
- Первым шагом станет указание имени пользователя (от 4 до 50 символов).
- При создании учетной записи для нового пользователя в соответствующих строчках необходимо напечатать имя (логин) и персональный пароль. По умолчанию возможно использование в качестве логина имя, заданное автоматически для учетной записи пользователя. Однако возможно и указание другого имени в качестве уникального логина.
- При создании новой учетной записи в обязательном порядке следует задать систему мер, выбрать при необходимости подходящий тарифный план из списка действующих, заполнить остальные поля электронной формы.
- Проверив корректность заполнения, форму для создания новой учетной записи сохраняют путем активации кнопки с пометкой «ОК». Это служит последним этапом создания новой учетной записи, а в журнале появится соответствующее уведомление.
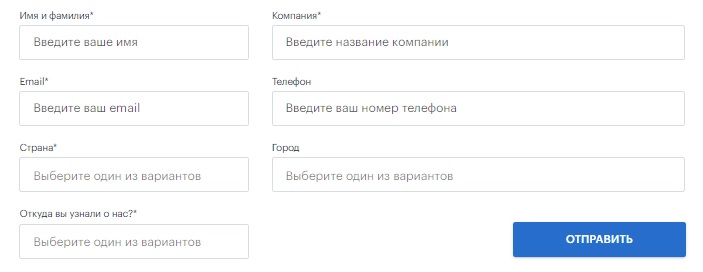
Выполнить быстрый вход в систему мониторинга поможет активная клавиша с пометкой «демо-версия» в нижней части электронной формы авторизации в личном кабинете. Даже не имея логина и пароля, можно перейти в демо-режим. Пользуясь демоверсией, можно задать необходимые параметры отображения объектов мониторинга на карте.
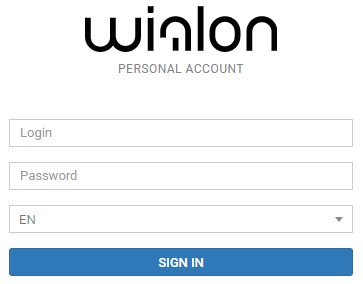
Как восстановить доступ к аккаунту
В случае, когда пользователь забыл данные, необходимые для авторизации в личном электронном кабинете, на сайте компании можно использовать электронную форму для восстановления доступа.
Войти в поле для запроса нового пароля можно через форму авторизации в личном кабинете. Для этого потребуется активировать клавишу с пометкой «Забыли пароль». После этого в автоматическом режиме откроется новая форма, в которой потребуется указать имя пользователя и адрес электронной почты, к которой привязан аккаунт.
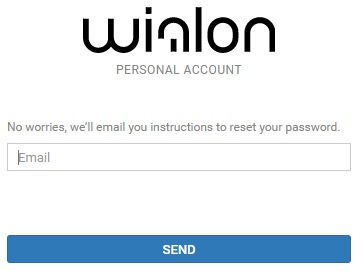
Важно! Заполненную форму отправляют на обработку активацией клавиши «Сбросить пароль». Вскоре на указанный почтовый ящик поступит письмо с подробными инструкциями по восстановлению доступа и новым паролем для входа на страницу личного кабинета.
Возможности личного кабинета
Личный электронный кабинет обладает широким функционалом. В нем пользователю доступно пять активных вкладок:
- состояние счета;
- документация;
- заявка на услуги;
- объекты;
- переход в систему мониторинга.
Важно! Через личный электронный кабинет пользователь получает возможность контролировать состояние баланса и ознакомиться с историей предыдущих платежей.
В личном кабинете размещен электронный архив со всей необходимой документацией, которую можно скачать и распечатать при необходимости. Оперативное управление объектами через электронный кабинет избавляет от лишних телефонных звонков и работы с бумажной документацией.
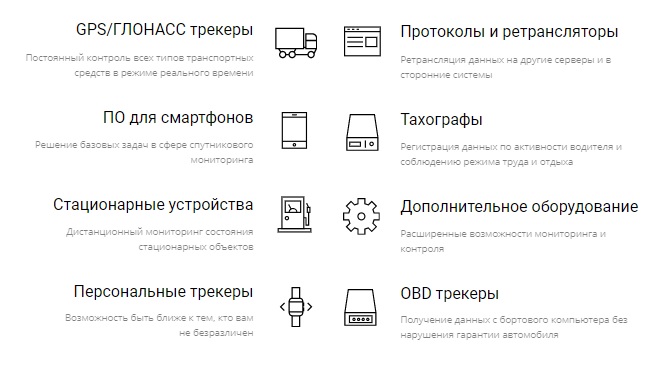
Через опцию «Объекты» можно самостоятельно добавить в систему новые единицы транспорта или изменить статус уже имеющихся. Функции аккаунта позволяют пользователю заметно экономить время при самостоятельном управлении объектами и контроле услуг мониторинга.
Сотрудники службы технической поддержки и квалифицированные консультанты компании Виалон-сервис готовы оперативно оказать помощь клиентам при возникновении различных затруднений с эксплуатацией сервиса.
Читайте также:


