Как зайти в teams с компьютера по номеру телефона
На данный момент Microsoft Teams не поддерживает вход с несколькими учетными записями, и если вам нужно использовать Microsoft Teams с несколькими учетными записями. Это связано с тем, что вы не можете проверять или менять несколько учетных записей, вам придется выйти и снова войти в свои учетные записи.
Пока Microsoft не добавит поддержку нескольких учетных записей в Microsoft Teams для настольных ПК, вот несколько обходных путей, которые позволят вам использовать несколько учетных записей в Teams.
Как добавить несколько учетных записей в Microsoft Teams
Давайте теперь рассмотрим несколько способов работы с несколькими учетными записями в Microsoft Teams:
1] Используйте веб-приложение в разных браузерах
Мы уже упоминали, что невозможно добавить несколько учетных записей непосредственно в настольное приложение Microsoft team, но вы можете войти в разные учетные записи, используя несколько браузеров, таких как Chrome, Microsoft Edge, Opera, Firefox и т. д.

Теперь вы увидите канал Teams по умолчанию в веб-приложении так же, как в настольной версии. Это веб-приложение выглядит и работает так же, как и обычное настольное приложение, поэтому вы не почувствуете никакой разницы. Итак, теперь вы можете просто войти в систему с помощью Chrome в одну учетную запись и Edge или Opera для другой учетной записи.
2] Создание прогрессивных веб-приложений (PWA)
В зависимости от браузера, над которым вы работаете, шаги по созданию прогрессивного веб-приложения будут разными. Теперь, в связи с тем, что они лучше всего работают в Microsoft Edge, мы сначала покажем вам, как вы можете создать его. Следуй этим шагам:
- В веб-версии Microsoft Teams войдите в свою учетную запись Teams.
- Щелкните значок ‘. . .’ в правом верхнем углу экрана.
- Теперь щелкните там, где написано «Приложения».
- Нажмите «Установить этот сайт как приложение». Теперь команды появятся в отдельном окне, что позволит вам открыть еще один экземпляр команд и другой канал.

- Теперь щелкните правой кнопкой мыши новое активное прогрессивное веб-приложение на панели задач и выберите параметр «Закрепить на панели задач».

Готово, теперь команды закреплены на панели задач. Теперь каждый раз, когда вы хотите открыть прогрессивное веб-приложение или отдельный экземпляр Teams, нажимайте ярлык на панели задач.
В Google Chrome вы можете выполнить следующие действия, чтобы создать PWA:
- Щелкните три точки, обращенные вниз, в правом верхнем углу экрана.
- Из опций выберите «Дополнительные инструменты».
- Теперь нажмите на опцию «Создать ярлык».
- Убедитесь, что здесь установлен флажок «Открыть как окно».

Теперь снова щелкните правой кнопкой мыши активное прогрессивное веб-приложение на панели задач и выберите параметр «Закрепить на панели задач». Теперь вы увидите PWA на панели задач, и он будет работать так же, как стандартное приложение Teams.
3] Используйте мобильное приложение
Здесь также может помочь использование Microsoft Teams на вашем устройстве Android с помощью мобильного приложения. Мобильное приложение позволяет добавлять более одной учетной записи, а также упрощает переключение между разными учетными записями. В мобильном приложении вы можете вести беседы в нескольких экземплярах без необходимости постоянно входить в систему и выходить из нее.

Прежде всего хотим сказать, что внедрение Microsoft Teams в образование и удалённую работу это одно из немногих по-настоящему ценных и хороших нововведений. В этой статье мы разберёмся в настройках программы и расскажем всё про вход в Microsoft teams.
Пользоваться Microsoft teams можно двумя способами, а именно прямо из вашего интернет браузера, например Microsoft Edge, которым мы рекомендуем пользоваться вообще всегда. Либо второй вариант — это установка отдельного приложения Microsoft Teams, и мы настоятельно рекомендуем сделать именно так, скачав его с нашего сайта. Это обеспечит вам более высокую скорость работы, и более широкий функционал, а крое того вам не понадобится каждый раз дожидаться пока вся система загрузится у вас в браузере.
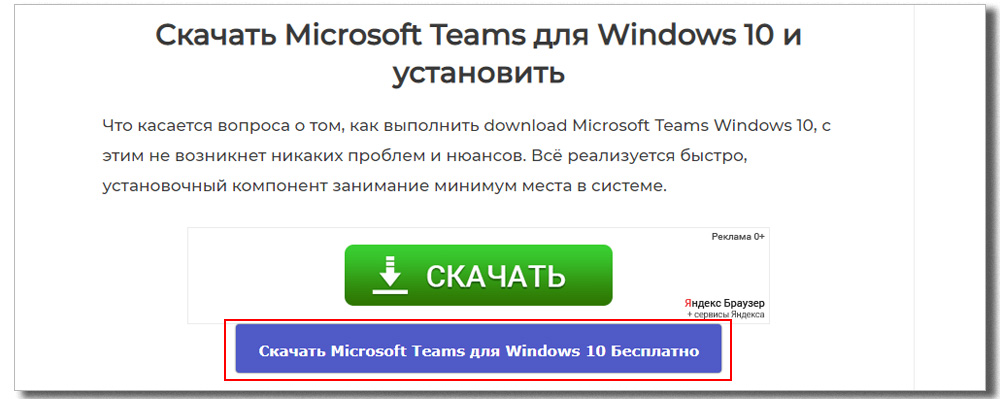
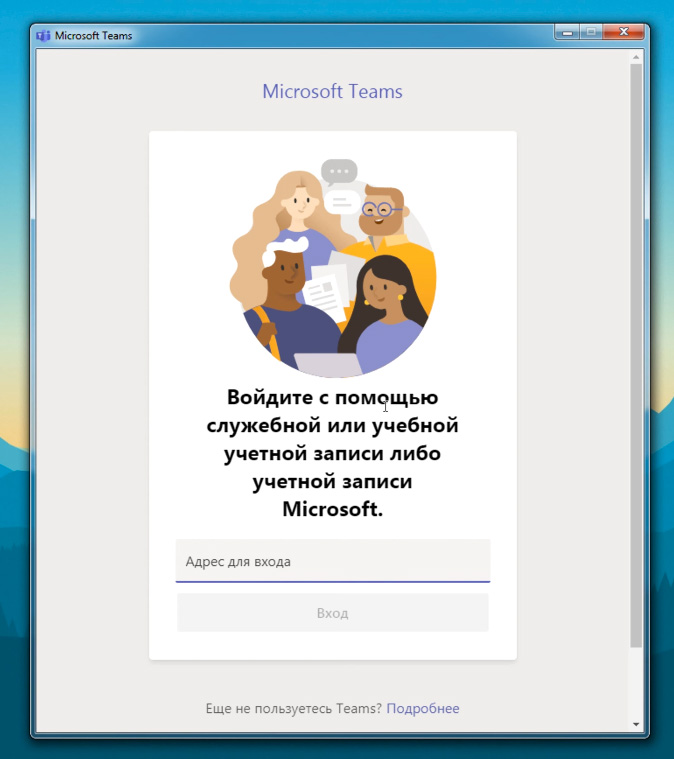
Нас приветствует программа Teams все готово. Дело в том, что вам будет достаточно только один раз набрать свой логин и пароль и дальнейшем запрашивать больше не будут. Так что каждый раз, как вы будете подключаться к разным урокам, в разные дни, вы будете сразу попадать на урок минуя форма входа.
Не зависимо от того, где вы работаете или преподаете, мы рады что вы здесь — добро пожаловать в Teams. Внизу слева появляется окошечко, которое предлагает нам ознакомиться со всевозможными инструкциями. Настоятельно рекомендую обязательно инструкции почитать, потому что помимо проведения онлайновых уроков teams очень-очень много всего, что вы можете использовать на своих уроках.
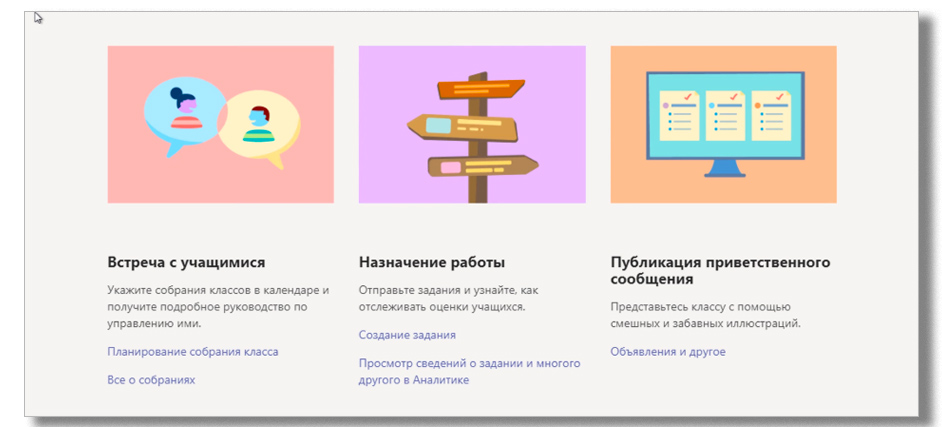
Обязательно зайдите вот по этой ссылке перейти к обучающим видео ролику. здесь есть несколько коротеньких видеороликов которые расскажут о основных приемах работы, что вы можете делать в рамках Microsoft Teams. Ещё одна очень важная вещь — краткое руководство по Teams для образования.
Настройка дистанционного обучения

Давайте перейдем на страницу сегодняшнего дистанционного урока перед нами привычный вид журнала для того чтобы попасть виртуальный класс дистанционного урока нужно выбрать дату на которую этот урок запланирован например 28. В окне урока мы видим что добавилось надпись дистанционный урок и специальную ссылку перейти виртуальный класс на которую и нажимаем.
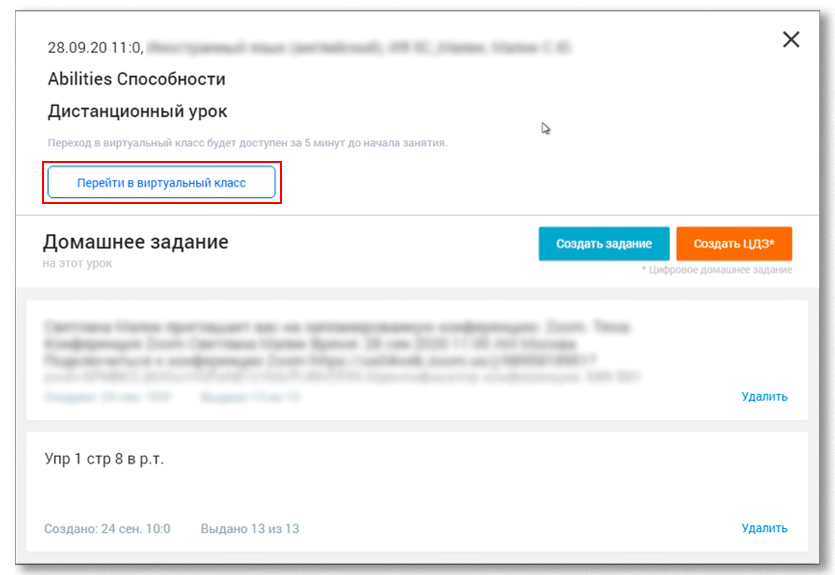
Прежде всего посмотрите на появившейся сверху окно она появится только в том случае если вы уже заранее установили приложение. Это окно позволяет вам автоматически переходить в приложении и открывать нужный урок уже там. Для вашего удобства мы рекомендуем ставить галочку всегда разрешать, для того чтобы следующий раз это окно не появлялась и в целом вопрос о том как вы хотите присоединиться к собранию Teams не задавался.

Что делать после того как произведён вход в учетную запись
После этого поверх нашего браузера открывается приложение Microsoft teams. Мы видим что все логины и пароли уже набраны, вход для пользователя уже произведен. Поэтому вы сейчас зайдёте под своим аккаунтом и все будет в полном порядке. Включаем при необходимости камеру и микрофон и нажимаем присоединиться сейчас.
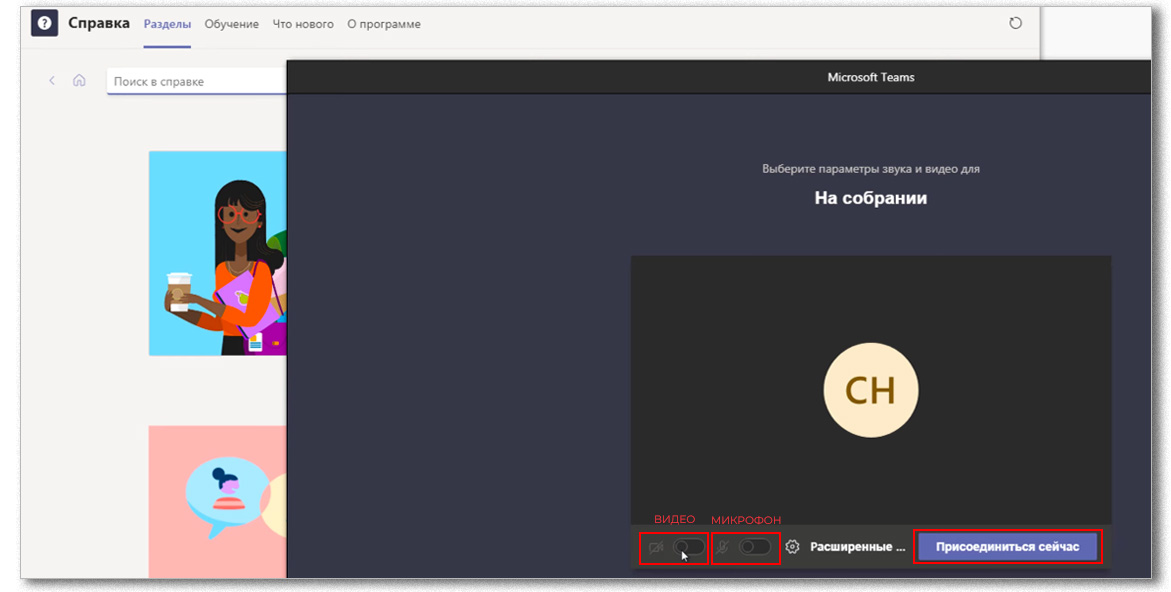
На этом собственно присоединение и заканчивается. Прямо в окне вы увидите других участников которые будут появляться по мере их подключения. Вы сможете добавлять их конференцию или отклонять им вход.

Microsoft Teams – платформа для организации корпоративной работы посредством объединения в одном рабочем пространстве чата, заметок и вложений, меню назначения встреч, а также редактора файлов с функцией их совместного редактирования. Полноценное использование данного сервиса возможно только после создания учетной записи и авторизации в системе, которая осуществляется через официальный сайт разработчика.
Доступ к Личному кабинету пользователя Microsoft Teams открывается после выполнения следующих действий:

После этого на экране появится профиль пользователя Microsoft Teams.
Чтобы войти в Личный кабинет сервиса с уже имеющимся аккаунтом:
Переход в Личный кабинет произойдет автоматически.

Восстановление пароля от личного кабинета
При утере пароля от аккаунта пользователь может восстановить доступ к Личному кабинету, восстановив необходимые для входа данный. Для этого:
- В окне ввода пароля на странице авторизации будет ссылка «Забыли пароль?». Нажимаем на нее.
- Следуем указаниям сайта для восстановления пароля от аккаунта.
- После ввода кода безопасности задаем новый пароль.

Изменив данные аккаунта, пользователь должен будет повторно пройти авторизацию, введя актуальные логин и пароль.
Функционал личного кабинета
Microsoft Teams идеально подходит для проведения онлайн-занятий и бизнес-встреч, совместной подготовки каких-либо проектов, дистанционных встреч с друзьями и родственниками и даже первичной консультации с врачом.
Ключевые возможности сервиса:
- Чаты. Пользователи могут переписываться в личных или групповых чатах, пересылать друг другу различные файлы, обмениваться стикерами и прочее.
- Вызовы. Доступны обычные голосовые звонки на городские и мобильные номера для дружеского и делового общения.
- Видеоконференции. В видеозвонках, в которых может принимать участие от двух до десяти тысяч человек реализованы такие дополнительные возможности, как демонстрация экрана, общий доступ и множество других.
- Совместная работа. Сервис совместим с офисным пакетом Office 365, благодаря чему пользователи могут общаться между собой и одновременно работать в Word-документах и Excel-таблицах, запускать презентации PowerPoint и т. д.

На сегодняшний день Microsoft Teams активно используется организациями и образовательными учреждениями для дистанционной работы и обучения.
Мобильное приложение
Приложение Microsoft Teams для мобильных устройств открывает доступ ко всему функционалу сервиса для организации командной работы. В мобильном интерфейсе реализованы чаты и беседы с несколькими ветками, виртуальные собрания и видеоконференции, звонки и режим совместной работы над контентом с помощью приложений Майкрософт Офис 365.


Контактные данные для связи

Быструю и бесплатную поддержку по вопросам, связанным с использованием Microsoft Teams, можно получить как в приложении Windows, так и в веб-интерфейсе чата.
Чтобы присоединиться к собранию Microsoft Teams со своего телефона, у вас должно быть установлено официальное приложение Microsoft Teams и у вас должен быть доступ в Интернет. Мобильные приложения Microsoft Teams бесплатны, и у большинства людей есть доступ к Интернету на ходу, однако, если вы пытаетесь присоединиться к собранию Microsoft Teams с настольного телефона, вы можете сделать это с помощью идентификатора конференции.
Идентификатор конференции Microsoft Teams
Телефонный номер страны, в которой проводится собрание.
Идентификатор конференции для собрания.
Найти идентификатор конференции Microsoft Teams
Microsoft Teams автоматически назначает всем командам / организациям телефонный номер для встреч. Если вы не знаете номер дозвона, вы можете посетить официальный список номеров от Microsoft здесь .
Проверь это - Как добавить собственные рингтоны на iPhone из macOS CatalinaДля нового / специального собрания идентификатор конференции будет указан в сведениях о собрании.
Для запланированной встречи;
Откройте сведения о встрече, дважды щелкнув встречу в календаре.
Детали будут содержать идентификатор конференции. Скопируйте и поделитесь им с участниками, которые будут звонить.
Подключение с помощью идентификатора конференции Microsoft Teams
Получив идентификатор конференции, вы можете подключиться к встрече с телефона. Это может быть любой телефон; настольный телефон, смартфон или обычный телефон.
Проверь это - Как включить и отключить информационные карты в Cortana в Windows 10Вы услышите «музыку ожидания», когда войдете в собрание и будете направлены в зал ожидания.
Организатор встречи должен разрешить вам присоединиться к встрече.
Как только вам будет разрешено, вы сможете слышать всех, и все смогут вас слышать.
Примечание: по понятным причинам вы не можете присоединиться к видео. Это будет только аудиовызов.
Советы по дозвону
Введите номер дозвона для страны, в которой была создана команда. У каждой страны есть свой номер. Если вы находитесь в другой стране, вы не будете использовать номер для своей страны. Вместо этого вы должны использовать номер страны, в которой находится встреча / команда.
Если вы находитесь в той же стране, что и команда / собрание, вы можете пропустить добавление кода страны.
При наборе номера необходимо ввести код города.
Некоторые команды устанавливают другой номер телефона. Если да, уточните у организатора встречи, какой номер использовать для дозвона.
Заключение
Набор номера кажется сложным, но вы обнаружите, что это легко сделать, если у вас есть идентификатор конференции. У каждой встречи есть свой уникальный идентификатор конференции. Телефонный номер может быть бесплатным, а может и не быть бесплатным. Это зависит от страны и настроек команды. Если вы планируете подключиться к собранию, проверьте, будет ли с вас плата за звонок, прежде чем входить в него.
Читайте также:


