Как зайти в слак с телефона
Плюсы
Минусы
Установите приложение Slack
В приложении намного удобнее работать, чем в веб-версии, которая, к тому же, поддерживает не все функции мессенджера. Установите программу Slack на компьютер (Windows, MacOS, Linux), и смартфон — iOS (скачать можно в App Store) или Android (Google Play).

Присоединитесь к рабочему пространству
Чтобы войти в рабочее пространство, можно воспользоваться одним из двух вариантов: получить ссылку для подключения или попросить присоединить вас (через одобренную электронную почту). Зарегистрироваться и создать рабочее пространство можно самостоятельно.
Заполните профиль
После входа в Slack workspace сразу заполните свой профиль. Это поможет вам быстрее освоиться, а коллегам четко понимать, по каким вопросам можно к вам обратиться.
Как это сделать: зайдите в меню и нажмите на название своего рабочего пространства. Далее внесите данные во все поля: напишите свое имя, должность, контакты, добавьте фотографию. В итоге ваши коллеги смогут быстро найти вас в поиске, и решать рабочие вопросы станет быстрее и проще.
Полезные функции
Общение в разных каналах
Есть два типа каналов:
· Private Channels — доступны только по приглашению;
· Public Channels — открыты для всех пользователей.
Чтобы создать новый канал или вступить в существующий, нажмите на плюсик напротив Channels, а затем выберите из списка нужный канал.
Создание личных переписок и ведение групповых коммуникаций
Как создать переписку: нажмите плюсик напротив Direct Messages и добавьте нужных коллег. После ее создания каждый участник получит уведомление.
Оформление текста
Для форматирования можно использовать следующие символы:
· для жирного шрифта: *здесь пишете нужный текст* на смартфоне либо Cmd/Ctrl + B на компьютере;
· для курсива: _здесь пишете нужный текст_ на мобильном либо Cmd/Ctrl + I на компьютере;
· для зачеркнутого текста:
здесь пишете нужный текст
на мобильном либо Cmd/Ctrl + Shift + X на компьютере;
· для цитирования: >>>текст на смартфоне либо Cmd/Ctrl + Shift + > на компьютере;
· для вставки кода: «`input (code)«` на смартфоне либо Cmd/Ctrl + Shift + C на компьютере.
Видео- и аудиозвонки
Чтобы пообщаться лицом к лицу с коллегами на удаленке, заказчиками или контрагентами, можно позвонить им. Видеоконференция в Slack допускает собрание до 15 человек. К тому же на созвонах можно транслировать всем свой экран.
Уведомления в важных каналах
Повторные оповещения
Напоминания при помощи чат-бота
При проведении регулярных встреч можно попросить чат-бота напоминать о них в группе. Так, руководители часто ставят уведомление, чтобы члены команд не забыли о собрании и смогли заранее собрать статистику и поделиться успехами проекта за неделю.
Поиск в Slack
Поиск по ключевому слову с точным совпадением: «вводите это слово».
Поиск по части слова: сло*.
Поиск с исключениями — слово –ключевое.
IT-рентген: узнайте подходящую вам специальность
Определите, какое направление больше вам подходит и как сделать первые шаги в IT. Dы получите доступ к библиотеке материалов и видео для направлений: Data Science, Программирование, Анализ данных.
Выделение ключевых слов в переписках
Для этого откройте раздел с настройками аккаунта, перейдите в Notifications, выберите My keywords, после чего введите ключевые фразы, при упоминании которых вы получите оповещения и которые будут выделяться в тексте.
Косая черта (слэш, «/»)
Она поможет прямо во время переписки получить доступ ко всем нужным функциям. Для этого нажмите на значок косой черты, и вы сразу увидите список доступных команд (team).
Режим «Не беспокоить»
С помощью него можно на время отключить уведомления. Это поможет не отвлекаться во время важных встреч или конф-коллов. Сделать это можно при помощи функции Do Not Disturb. Есть еще один вариант — отключить уведомления в конкретных каналах. Для этого нажмите на кнопку Mute.
Работа с приложениями
Одним из важных преимуществ Slack является наличие интеграций с популярными сервисами: Dropbox, Gmail, Jira и пр. Для синхронизации работы нужно перейти в каталог приложений и посмотреть, какие из них уже используются. Далее просто настройте их под себя.
Правила хорошего тона в Slack
· Если коллега упомянул вас в беседе, обязательно отреагируйте. Если понимаете, что не можете ответить сразу, так и напишите об этом.
· Не злоупотребляйте функцией @here, которая позволяет оповещать всех участников, которые находятся в онлайне.
· Обновляйте свой статус — если уходите в отпуск или берете отгул, напишите об этом, чтобы коллеги не ждали от вас быстрой реакции.
Тарифы и цены
Pro — $6,67 в месяц. Можно устраивать групповые звонки до 15 человек и неограниченное количество интеграций с другими сервисами.
Business+ — 12,50 $ в месяц. Практически то же самое, но есть экспорт файлов и 20 гб хранения данных вместо 10 гб на каждого члена команды.
Enterprise Grid — за ценой надо обращаться в отдел продаж. Обещают оптимизацию рабочих процессов с поддержкой до 500 тыс. пользователей и по 1 тб хранилища на каждого.
IT-рентген: узнайте подходящую вам специальность
Определите, какое направление больше вам подходит и как сделать первые шаги в IT. Dы получите доступ к библиотеке материалов и видео для направлений: Data Science, Программирование, Анализ данных.
Приложение Slack chat и teamwork работает очень стабильно. Мы можем создать группы для всей компании и разделить эту группу на небольшие группы в соответствии с моделью операционной компании. Люди могут легко общаться и обмениваться данными друг с другом очень быстро при установке Slack на разные устройства.
Slack работает на многих платформах, от ПК, от мобильных устройств до Интернета, поэтому на любом устройстве мы можем обмениваться работой со всей командой. Ниже мы покажем вам, как установить Slack, а также как эффективно использовать Slack в групповых действиях.
Инструкция по установке Slack на телефон
Шаг 1:
Загрузите Slack для мобильных устройств, воспользовавшись ссылкой для загрузки, или перейдите непосредственно в App Store или Google Play, чтобы найти ключевое слово Slack.
В главном интерфейсе приложения Slack в магазине приложений нажмите « Установить» для установки.
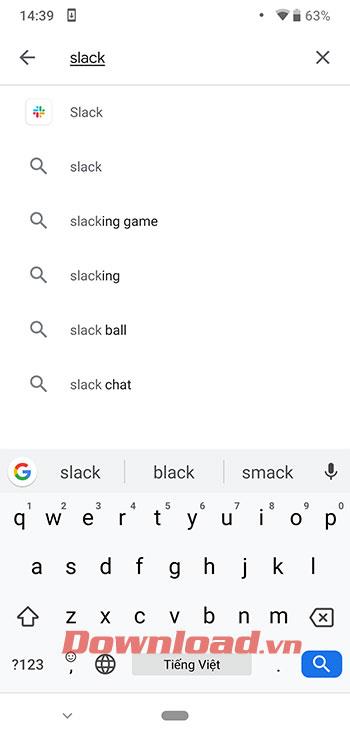
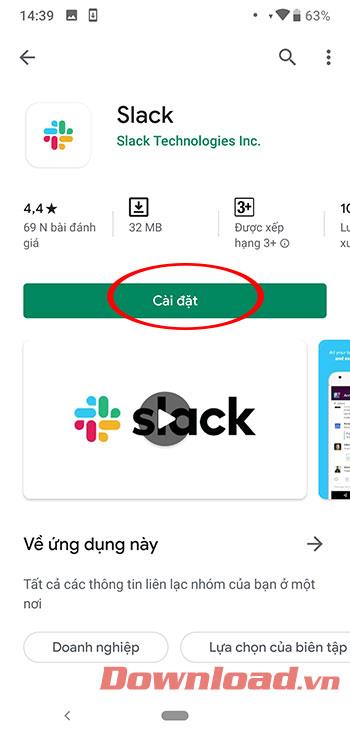
Шаг 2:
Процесс установки занимает несколько секунд, после чего уведомление об установке будет завершено. Нажмите Открыть, чтобы начать использовать Slack.
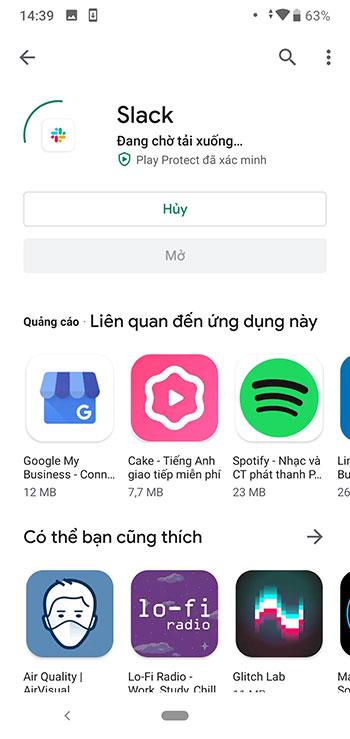
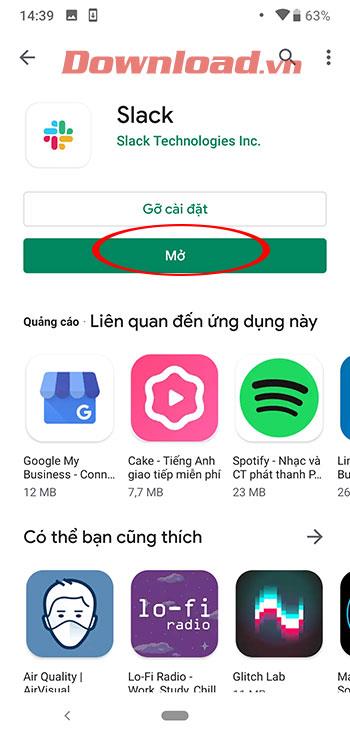
Инструкция по использованию приложения Slack для группового чата на телефоне
Как настроить уведомления на Slack
При первом присоединении Slack по умолчанию будет использовать все уведомления. Таким образом, мы можем настроить уведомления так, чтобы получать только уведомления, когда их об этом предупреждают, чтобы их не беспокоили.
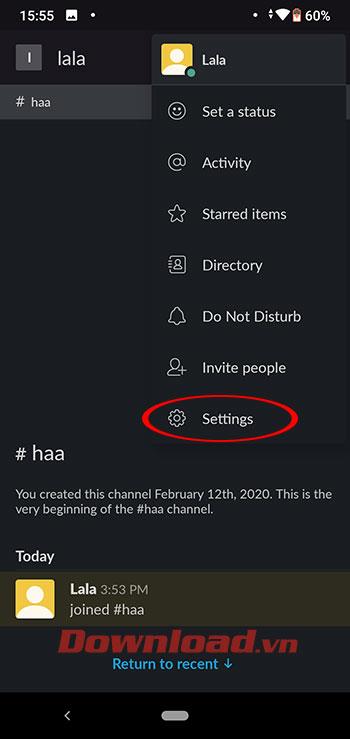
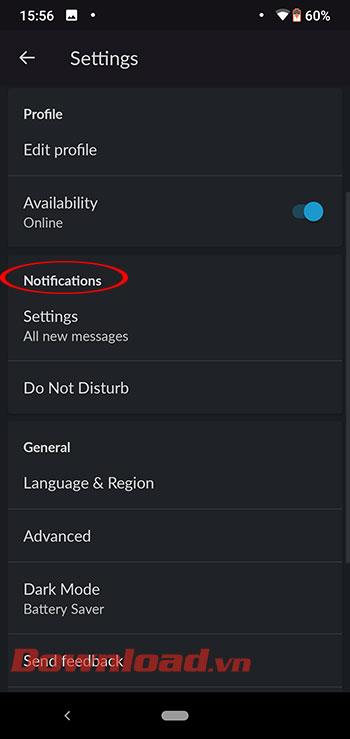
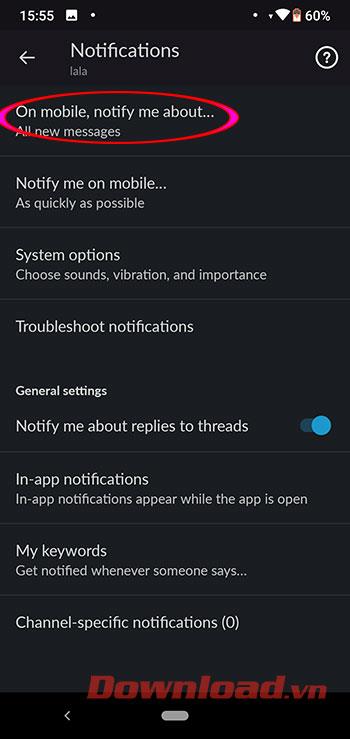
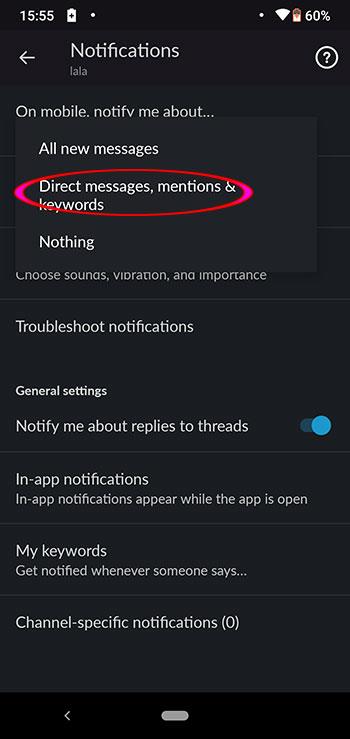
Некоторые основные команды на Slack
@channel
@username
@here
Аналогично @channel, но @here отправляет уведомления только тем пользователям, которые в сети.
Частная группа (Private Group)
В дополнение к каналу, где все участники могут присоединиться к обсуждению, Slack также позволяет создавать закрытые группы, включая связанных людей.
/ открыть:
Откройте новый канал.
/ оставить:
/ свернуть:
Скрыть все нормальные изображения и изображения GIF на канале.
/ напомнить:
Напоминание работает для себя.
Надеемся, что с основными рекомендациями, приведенными выше, вы будете опытны в использовании инструмента группового чата Slack.

Редакция Нетологии
Главное преимущество Slack перед другими мессенджерами — структурирование информации. Это не просто набор чатов и каналов, это полноценное рабочее пространство. Slack помогает решать рабочие вопросы, структурировать и хранить важную информацию и быстро адаптироваться новым сотрудникам в больших командах.
В Нетологии мы ценим прозрачность, открытость и быстрый обмен идеями, и Slack нам в этом помогает. Если вы новый сотрудник Нетологии — почитайте эти советы, чтобы в первый же день работы чувствовать себя комфортно. А если вы не сотрудник Нетологии, то эти советы помогут понять, как работать в Slack и организовать в нем работу.
Присоединитесь к рабочему пространству вашей компании
Первым делом нужно присоединиться к вашей команде в Slack. Есть два варианта: вы либо получите личную ссылку для подключения, либо вас присоединят и нужно будет просто войти в аккаунт с одобренным адресом электронной почты.
Вы также можете перейти по «Найти ваше рабочее пространство», ввести адрес почты и узнать, к каким командам вы можете присоединиться.
Сотрудники Нетологии работают в общем пространстве — Netology GroupУстановите приложение Slack
Работать в приложении Slack удобнее, чем через браузер. К тому же в браузере доступны не все функции мессенджера. Поэтому установите Slack на MacOS, Windows, Linux и смартфон — iOS или Android.
Заполните профиль
Когда войдете в рабочее пространство, первым делом заполните свой профиль. Так вам будет проще освоиться, а коллеги будут понимать, по каким вопросам к вам обращаться.
В меню нажмите на название рабочего пространства → Profile & account → Edit Profile.

Теперь заполните все необходимые поля: имя, должность, контактные данные, добавьте фото.
Коллеги смогут вас найти в поиске, будут знать вас в лицо и решать задачи станет проще.
Общение в каналах
Чтобы создать новый канал или вступить в существующий открытый канал, нажмите плюсик напротив Channels — затем выберите канал из списка. В Нетологии менеджер сразу добавит вас в важные каналы, чтобы вы могли освоиться.

Чтобы создать групповую переписку, нажмите плюсик напротив заголовка Direct Messages, затем укажите нужных людей.
Для групповой переписки нажмите плюсик и выберите нужных людейА все ваши ветки переписок отображаются в разделе Threads.
Оформление текста: жирный, курсив и другие стили
Для форматирования используйте такие символы:
- *Текст* на мобильном или Cmd/Ctrl + B на десктопе для жирного шрифта
- _Текст_ на мобильном или Cmd/Ctrl + I на десктопе для курсива
Аудио- и видеозвонки
Чтобы пообщаться с удаленными коллегами лицом к лицу — позвоните. В видеоконференции могут принять участие до 15 человек. Таким же образом можно общаться с заказчиками и контрагентами.
На созвонах можно транслировать собственный экран.
Включите уведомления в важных каналах
Для этого войдите в нужную группу → нажмите на иконку шестеренки → выберите Notification preferences.

В открывшимся окне выберите, какие уведомления получать.
Повторное оповещение

Напоминания с помощью чатбота

КУРСЫ НЕТОЛОГИИ
Бизнес и управление
Узнать больше
- Обучение для предпринимателей, руководителей отделов, продакт- и проджект-менеджеров — не только в ИТ-сфере, но и в офлайн-бизнесе
- Выберите подходящий курс и развивайтесь в управлении командой
- В основе программ — практический опыт экспертов и успешные кейсы индустрии
Как работает поиск в Slack
Поиск по ключевому слову с точным совпадением: “слово”
Поиск по части слова: сло*
Поиск с исключениями — слово -ключевое
Выделение ключевых слов в переписках
В настройках аккаунта откройте раздел Notifications, выберите My keywords и введите ключевые фразы, при упоминании которых вы получите оповещения и которые будут выделяться в тексте.
Режим «не беспокоить»
Если вы на созвоне или важной встрече, на время отключите уведомления с помощью функции Do Not Disturb. Другой вариант — отключить уведомления в отдельных каналах с помощью кнопки Mute.

Работа с приложениями
Одно из преимуществ Slack — наличие интеграций с популярными сервисами наподобие Gmail, Jira, Dropbox. Чтобы синхронизировать работу, посмотрите в каталоге приложений, какие приложения уже использует Нетология и настройте их под себя.
Правила хорошего тона в Slack
Несколько правил хорошего тона в Slack:
И да, если ввести /shrug, то отобразится вот так ↓
Мировая сеть просто не может существовать без мессенджеров. С их помощью пользователи могут общаться, находясь в самых различных уголках по всему миру, и существенно экономить на трафике, что очень важно при дорогом тарифном плане. В интернете можно найти программы как для личного использования (Skype, Viber, Telegram), так и корпоративные приложения, одним из которых является Slack.
Данный мессенджер в первую очередь предназначен для общения сотрудников одной или нескольких компаний, что очень удобно, особенно в том случае, когда организация состоит из нескольких филиалов, расположенных в разных городах или даже странах. Давайте разберемся, как пользоваться Slack, и насколько его применение является актуальным?
Установка Slack на различные устройства

После скачивания установщика для ОС Windows, достаточно запустить EXE-файл и проследовать подсказкам мастера настройки. Пользователи ОС Linux могут установить DEB-пакет несколькими путями:
- при помощи встроенного центра приложений (двойной клик на скачанном файле);
- используя менеджер пакетов gDebi (актуально для пользователей Linux Mint);
- используя терминал — введите здесь строку, которая будет содержать sudo dpkg-i и путь к файлу, например, ‘/home/ubuntu/Загрузки/slack-desktop.deb’.

На этом, инструкция Slack по установке завершается и можно начинать полноценно пользоваться программой.
Как пользоваться Slack
1. Создание учетной записи
Если вы собрались проводить все операции непосредственно в приложении, тогда необходимо пройти несколько шагов. Для начала запустите Slack и в главном окне программы нажмите на ссылку "Create a new workspace" (если вы хотите создать собственное рабочее пространство) или же "Find your Slack workspace" (когда вам нужно присоединиться к готовому серверу), но мы выберем первый вариант.

Далее, введите адрес электронной почты, куда будет отправлено письмо с секретным кодом.

Введите секретный код в появившемся окне:

Заполните личные данные (ваше имя и отображаемый ник) и придумайте пароль.

Выполните базовую настройку создаваемой группы. Сюда вбивается информация касательно типа организации, количества пользователей, а также ваша роль на сервере, после чего можете смело придумать название и получить ссылку, которая будет использоваться для приглашения новых пользователей.

2. Внешний вид мессенджера
Стоит отметить, что некоторые пользователи Linux сразу после старта заметят проблемы с анимацией. Для их устранения необходимо отключить аппаратное ускорение. Делается это достаточно просто в несколько кликов. Нажмите на стрелочку, рядом с названием вашей группы, и выберите пункт "Prefertences".

В левой части окна, выберите "Linux App", а справа поставьте отметку на пункте "Disable hardware acceleration".

Чтобы все внесенные изменения вступили в силу, необходимо перезапустить приложение. Теперь рассмотрим более подробно как пользоваться slack.
3. Настраиваем свой профиль
Перед тем, как настроить Slack, желательно заполнить данные в своем профиле. Для этого необходимо нажать на название вашей группы, а в появившемся меню выбрать пункт "Profile & account". В правой части окна появится дополнительная колонка, где жмем на кнопку "Edit profile". Здесь вы можете изменить отображаемые имена, ваши обязанности, поставить статус, добавить номер телефона, установить часовой пояс и сменить аватар.

Помимо этого, можно нажать на иконку в виде шестеренки (Account Settings) и сделать более тонкую настройку непосредственно своего аккаунта.

4. Настройка каналов
Каналы и группы Slack – это основа всего приложения. Вы можете ограничивать общение пользователей на отдельных каналах, сделать многоуровневую систему доступа для каждого сотрудника, а также совершить множество других операций.
Управление каналами производится в левой части окна. Чтобы добавить новый, необходимо нажать на кнопку «плюс» рядом с надписью "Channels".

Здесь вы можете установить тип доступа (публичный или приватный), задать название канала, краткое описание и разослать приглашения отдельным пользователям.
Чтобы внести изменения в уже существующий канал, необходимо выбрать нужный, после чего нажать на значок шестеренки в верхней правой части окна.



6. Приглашение друзей
Пригласить пользователей в свою группу можно несколькими способами, которые мы уже рассмотрели немного выше:
- по прямой ссылке на группу, а в процессе можно сразу зарегистрировать аккаунт;
- используя сервис встроенную функцию приглашения, например во время создания канала.
7. Встроенные приложения
Расширить возможности программы Slack можно при помощи дополнительных приложений. Для этого необходимо нажать на «плюс» рядом с надписью "Apps" в левой части окна, после чего выбрать из списка наиболее популярные расширения. Если этого будет недостаточно, тогда в левом верхнем углу жмите на кнопку "Manage apps", и перед вами откроется сайт с полным перечнем доступных программ.

Выводы
В этой статье мы рассмотрели как настроить Slack – это уникальный мессенджер, который идеально подойдет корпоративным пользователям. Вы сможете устраивать групповые конференции при помощи голоса и текста, независимо от вашего фактического местоположения. Сама программа сильно напоминает Viber, поэтому у новых пользователей не возникнет проблем. Мы же с вами сейчас разобрались, как зарегистрироваться Slack, произвести начальную настройку и расширить возможности приложения.
Если вы работаете в IT и еще не слышали про Slack, то вы многое упускаете. Вести общение через группы в Телеграм или Skype стало моветоном.
Прогрессивные компании все чаще переходят на коммуникацию через специальные корпоративные мессенджеры и Slack наиболее популярный и, пожалуй, оптимальный вариант.
Что за Slack и как с ним быть?
Slack — это не просто мессенджер, а настоящий рабочий инструмент, который позволяет упростить общение внутри команды, распределить и диверсифицировать его по отделам.
Для удаленных команд Слак практически незаменим, но и компании работающие in-house часто используют именно его.

Выдвигаю тезис, что это самый удобный корпоративный мессенджер. Отсюда и его популярность. Среди IT-компаний этот сервис №1 — вне сомнений.
Один из плюсов Slack — наличие различных версий для удобной работы с любого устройства.
Можно скачать приложение для Windows, MacOS и Linux, можно скачать мобильное приложение для Android и iOS. А если и этого мало, то есть веб-версия.
Чтобы скачать Слак идем на официальный сайт, а он автоматически предложит загрузку подходящего приложения для вашей платформы
Как пользоваться Slack?
Про регистрацию аккаунта говорить не будем, это наверняка под силу всем, кто ищет информацию об этом мессенджере.

Для начала работы вам нужно подключиться к этому рабочему пространству — делается это через вашу корпоративную почту.
Можно подключаться сразу к нескольким проектам
Сразу после авторизации вам доступно пространство для работы.
Да, кстати, Slack пока не поддерживает русский язык, поэтому придется пользоваться английской версией, но здесь нет ничего сложного.
Кратко по каждому пункту:
- Статус — здесь можно установить текущий статус (например: в отпуске, очень занять, заболел и так далее), он помогает коллегам быть в курсе вашей доступности
- Pause notifications — отключение уведомлений на определенное время, либо установка рабочего расписания
- View profile — здесь можно редактировать свой профиль: добавить фоток, контактные данные для коллег, описать то, чем занимаетесь в компании.
- Preferences — различные настройки самого Slack, в том числе визуальное оформление.
Общение в Slack
Все общение в Слаке можно разделить на 2 типа:
Для групповых коммуникаций создают отдельные каналы, куда можно приглашать участников. Каналы бывают открытые (может вступить любой участник команды) и закрытые (доступны только по приглашению).

Стоит отметить, что чаты в Slack устроены очень продумано и максимально удобны.
В чате вы можете:
Звонки через Slack
Считается, что Slack — убийца Skype. Хоть мне и кажется, что Скайп сам себя убивает стагнацией, ничего принципиально не меняя за долгие годы.
Но доля правды в таком мнении все-таки есть, ведь в Slack доступны и звонки (в том числе видеосвязь). Раньше они работали из ряда вон плохо, но в последнее время никаких проблем с качеством лично я не замечал. Более того, все чаще корпоративные созвоны проходят внутри Слака.
Интеграции Slack
Знаете чем еще ценен Слак? Другими сервисами ?
Да, звучит как каламбур, но в действительности это именно так. Slack легко интегрируется со многими сервисами (их около 2000 штук), что позволяет очень гибко подходить к рабочим и организационным процессам.
Интеграция позволяет легко и быстро взаимодействовать со сторонним приложением, получать автоматические уведомления.
Например, при создании задачи в Трелло она может попадать сразу в нужный канал, а загруженные файлы в Google Drive или Dropbox не будут выглядеть как длинная ссылка, а будут иметь вполне приятное превью с названием документа.
Вот такой обзор Slack, он получился максимально положительным, но это лишь потому что мне по-настоящему нравится этот сервис и я рекомендую его попробовать, если вы еще не пользовались им ранее.
Читайте также:


