Как зайти в биос на ноутбуке packard bell easynote tv
Обычно рядовому пользователю нет особой необходимости вникать в технические нюансы вверенного в его руки портативного электронного устройства. Тем не менее знание ответа на вопрос о том, в ноутбуке, способствует некоторому процессу освобождения… Ведь переустановка системы, усовершенствование модификации, а также компетентная проблемную ситуацию конфликтующих устройств аппаратной части компьютера — это прерогатива специалистов. Как известно, обслуживание и программный ремонт стоят денег. Поэтому есть смысл разобраться в некоторых компьютерных тонкостях, ведь знания — это своеобразная свобода!
Что за зверь этот БИОС?
Короткая аббревиатура BIOS расшифровывается как "базовая система ввода/вывода". Другими словами, это встроенная микропрограмма, которая управляет аппаратной частью ноутбука и взаимодействует с компонентами системы.
В зависимости от применяемого типа микросхемы, на которой находится микрокод, BIOS можно обновлять (перезаписывать). Почему так важно знать ответ на вопрос о том, как войти в БИОС в ноутбуке? Во-первых, это интересно, а во-вторых — невероятно полезно! Причем заключительный довод и стал причиной данного информационного обзора.
"Братство" БИОС(а)
Существует несколько типов Bios-микропрограмм, название которых является неким элементом причастности к фирме производителю.
- AMI — American Megatrends.
- Award Software .
- Phoenix Technologies.
- UEFI — Unified Extensible Firmware Interface.
Правда, несмотря на разительность интерфейса и отличительный масштаб функциональных возможностей каждой отдельно взятой системы ввода/вывода, все же можно усмотреть некий стандарт предназначения, так сказать, единство призвания Bios-микросхем.
Ключ от всех дверей
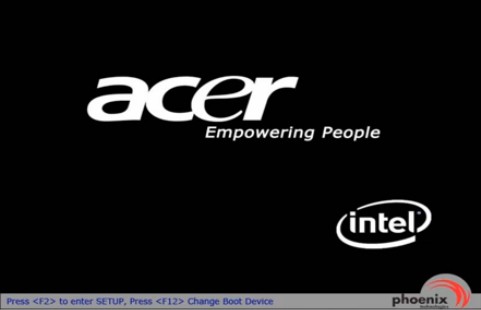
Чтобы вознаградить читателя практическим советом о том, как войти в БИОС в ноутбуке, необходимо уточнить лишь маленькую деталь. Универсального способа для открытия интегрированной микропрограммы просто не существует. Все зависит от модификации ноутбука и примененной в нем схемы входа в БИОС-настройки. Стоит отметить, что большинство производителей портативной компьютерной техники реализуют традиционный способ доступа к базовой системе, а именно: посредством периодического нажатия клавиши «Delete» или «F2» с коротким интервалом времени (буквально доля секунды).
Процедура выполнения, или Как войти в БИОС в ноутбуке любой модели
- Включаем или перезагружаем компьютер.
- В процессе инициализации установленного оборудования на экране ноутбука, как правило, в нижней его части, можно увидеть информационную строку с краткой справочной информацией о способе входа в настройки БИОС(а). Именно в этот момент необходимо произвести несколько коротких нажатий отображенной клавиши.
Однако не всегда данный метод действенен, поскольку в некоторых модификациях ноутбуков вышеописанный процесс происходит практически мгновенно либо вообще не визуализируется. Обратите внимание: во время загрузочного тестирования устройств можно попробовать активировать кнопку «Pause/Break». Это позволит вам более внимательно ознакомиться с результатами инициализации и предусмотренным вариантом входа в БСВВ.
Логотип-подсказка
Допустим, у вас ноутбук HP. Войти в БИОС традиционными клавишами вряд ли удастся, поскольку у данного бренда реализована несколько иная схема доступа к базовой системе.
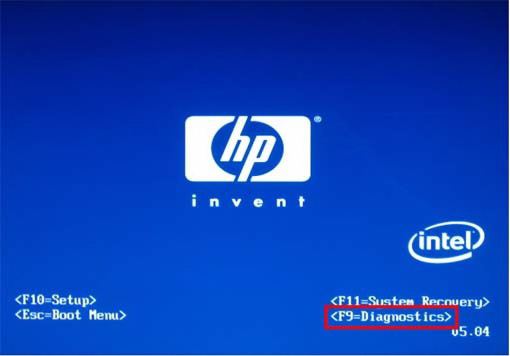
Ответом на вопрос о том, как же быть в такой ситуации, послужит представленный ниже список, который, между прочим, легко запоминается, так как вариаций клавиш, предназначенных для входа в базовую систему ноутбуков, не так уж много, а ценность подобной информации иногда просто несоразмерима.
- F1 — поможет войти в БИОС ноутбука Lenovo, Dell, а также Packard-Bell и Gateway. Кстати, некоторые модификации именно данной клавишей открывают святая святых своих настроек.
- ESC — практически все Toshiba. Стоит отметить, что японский девайс несколько более требователен к процессу входа в BIOS, и пользователю надо будет подтвердить свое намерение, воспользовавшись кнопкой F1.
- F3 - Sony и некоторые модели американского Dell.
- F10 — Compaq, большая часть и снова техасец Dell.
Абсолютный чемпион "базовых" нажатий: ноутбучная формула F2

Действительно, набольшая часть портативных компьютеров используют клавишу «F2» для входа в БИОС-настройки. Например, если в данном контексте взять стационарные ПК, то лидером всегда считалась кнопка «Delete». Но чтобы войти в БИОС ноутбука Acer, необходимо нажать именно F2. Впрочем, подавляющее большинство современных модификаций реагируют конкретно на вышеупомянутую клавишу. Так что если вам необходимо установить систему, разогнать ("оверлокинг") процессор, изменить настройки или же усовершенствовать модификацию компьютера, то прежде всего пробуйте войти в BIOS именно посредством данной кнопки.
В заключение
Производители ноутбуков иногда удивляют своей предприимчивой изобретательностью. Поэтому иногда может сложиться несколько неординарная ситуация, то есть все известные БИОС-клавиши окажутся не у дел. Не отчаивайтесь, попробуйте войти в базовую систему с помощью одной из представленных комбинаций (сочетаний) клавиш: Ctr l+ Alt + Enter, Ctrl + Alt + Esc, Ctr l+ Alt + Del или Ctrl + Alt + Ins. Быть может Fn + F1 или Ctrl + Ins помогут вам зайти в настройки БСВВ. В общем, нервничать не стоит, ведь Интернет способен разрешить любое затруднение…
Многие проблемы на ноутбуке можно решить, если сбросить настройки Биоса к заводским (иногда, их еще называют оптимальными или безопасными).
Вообще, делается это довольно легко, сложнее будет, если вы поставите пароль на Биос и при включении ноутбука он будет спрашивать этот самый пароль. Здесь уже без разборки ноутбука не обойтись.
В этой статье я хотел рассмотреть оба варианта.
1. Сброс настроек Биоса ноутбука к заводским
Для входа в настройки Биос обычно используются клавиши F2 или Delete (иногда клавиша F10). Зависит это от модели вашего ноутбука.
Узнать какую кнопку нажимать достаточно легко : перезагружаете ноутбук (или включите его) и смотрите первое окно приветствия (на нем всегда указывается кнопка входа в настройки Биос). Так же можно воспользоваться документацией, которая шла вместе с ноутбуком при покупке.
И так, будем считать что в настройки Биос вы вошли. Далее нас интересует вкладка Exit . Кстати, в ноутбуках разных марок (ASUS, ACER, HP, SAMSUNG, LENOVO) название разделов Биоса практически одинаковое, поэтому делать скриншоты к каждой модели смысла нет.

Настройка биос на ноутбуке ACER Packard Bell.
Далее в разделе Exit выбираем строчку вида "Load Setup Defaults " (т.е. загрузка дефолтных настроек (или настроек по умолчанию)). Затем во всплывающем окне нужно будет подтвердить, что вы хотите сбросить настройки.
И останется только выйти из Биос с сохранением произведенных настроек: выбрать Exit Saving Changes (первая строчка, см. скриншот ниже).
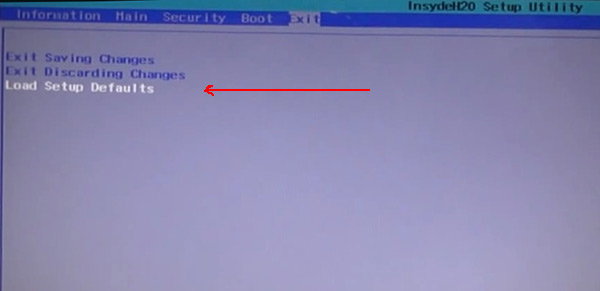
Load Setup Defaults - загрузка настроек по умолчанию. ACER Packard Bell.
Кстати, в 99% случаях со сброшенными настройками ноутбук будет нормально загружаться. Но иногда случается небольшая ошибка и ноутбук не может найти с чего ему загрузиться (т.е. с какого устройства: флешки, HDD и пр.).
Чтобы исправить ее, снова зайдите в Биос и перейдите в раздел Boot .
Здесь нужно изменить вкладку Boot Mode : UEFI изменить на Legacy , затем выйти из Биоса с сохранением настроек. После перезагрузки - ноутбук должен нормально загружаться с жесткого диска.
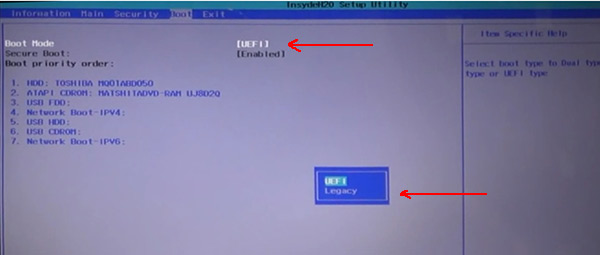
Изменяем функцию Boot Mode.
2. Как сбросить настройки Биос если он требует пароль?
Теперь представим более серьезную ситуацию: случилось так, что вы поставили пароль на Биос, а теперь его забыли (ну или сестра, брат, друг поставил пароль и зовет вас на помощь. ).
Включаете ноутбук (в примере ноутбук фирмы ACER) и видите следующее.
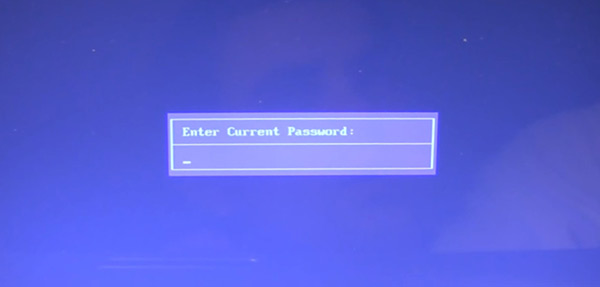
ACER. Биос просит ввести пароль для работы с ноутбуком.
На все попытки перебора - ноутбук отвечает ошибкой и через несколько неправильных введенных паролей просто выключается.
В этом случае не обойтись без снятия задней крышки ноутбука.
Сделать нужно всего три вещи:
- отключить ноутбук от всех устройств и вообще вынуть все шнуры, которые подключены к нему (наушники, шнур питания, мышка и пр.);
- вынуть аккумуляторную батарею;
- снять крышку, защищающую оперативную память и жесткий диск ноутбука (конструкция у всех ноутбуков разная, иногда может потребоваться снять полностью заднюю крышку).

Перевернутый ноутбук на столе. Нужно снять: батарею, крышку от HDD и оперативной памяти.

Ноутбук без батареи, жесткого диска и оперативной памяти.
Под планками оперативной памяти есть два контакта (они еще подписаны JCMOS) - они то нам и нужны. Теперь делаете следующее:
- замыкаете эти контакты отверткой (и не размыкаете пока не выключите ноутбук. Здесь нужно терпение и аккуратность);
- подключаете к ноутбуку шнур питания;
- включаете ноутбук и ждете примерно сек. 20-30;
- выключаете ноутбук.
Теперь можно подключить оперативную память, жесткий диск и батарею.

Контакты, которые нужно замкнуть для сброса настроек Биос. Обычно эти контакты подписывают словом CMOS.
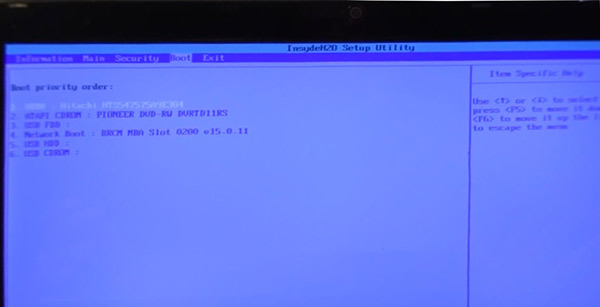
Биос ноутбука ACER был сброшен.
Нужно сказать пару слов о "подводных камнях":
- не во всех ноутбуках будут два контакта, в некоторых их три и для сброса необходимо переставить джампер с одного положения на другое и подождать несколько минут;
- вместо перемычек может быть кнопка обнуления: просто нажмите ее карандашом или ручкой и подождите несколько секунд;
- так же сбросить Биос можно, если вынуть на некоторое время батарейку с материнской платы ноутбука (батарейка по виду в виде таблетки, небольшая).
На этом сегодня все. Не забывайте пароли!
В этой статье я расскажу как можно самостоятельно настроить БИОС на ноутбуке Acer - Packard Bell ENTE11 для загрузки с флэшки.
Создать загрузочную флешку, для установки Windows 7, 8, XP , вы можете сами, по ЭТОЙ инструкции.
Это может понадобиться для переустановки операционной системы, или для лечения от вирусов, загрузившись с флэшки и запустив антивирус.
Первым нашим шагом будет попасть в BIOS.
Для этого включаем ноутбук и сразу же нажимаем клавишу F2.
Зайдя в БИОС, мы попадаем во вкладку с краткой информацией о ноутбуке.
Затем переходим во вкладку "Boot" и в первом же пункте "Boot mode" выбираем режим "Legacy BIOS".
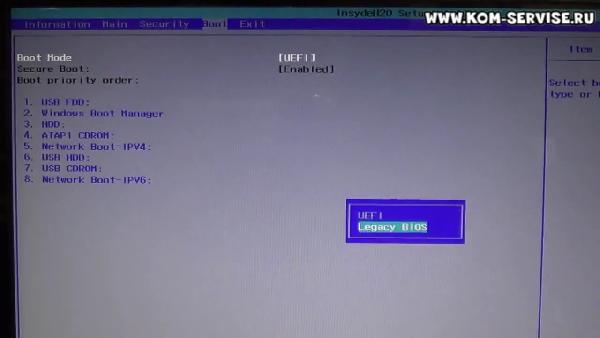
Теперь переходим на вкладку "Exit" и выбираем первый пункт - выйти с сохранением изменений "Exit Saving Changes".

При отсутствии флэшки или компакт диска загрузка будет производиться с жёсткого диска.
Для большей наглядности можно посмотреть видео по настройке БИОС.
Видео инструкция по настройке BIOS ноутбука Acer-Packard Bell ENTE11 для загрузки с установочной флэшки.
Ноутбуки фирмы Паккард Белл давно на рынке, поэтому пользователи успели оценить их качественность. Однако на старых моделях установлена Windows 7, а то даже XP, что заметно снижает способности ноутбука. Для смены Виндовс и изменения системных настроек нужно на Packard Bell войти в биос.
Как зайти
Как другие производители персональных компьютеров, разработчики packard bell создали возможность для входа в bios несколькими способами в зависимости от версии операционной системы, модели устройства и других особенностей (сломанные клавиши, неработающие плагины и т. д). 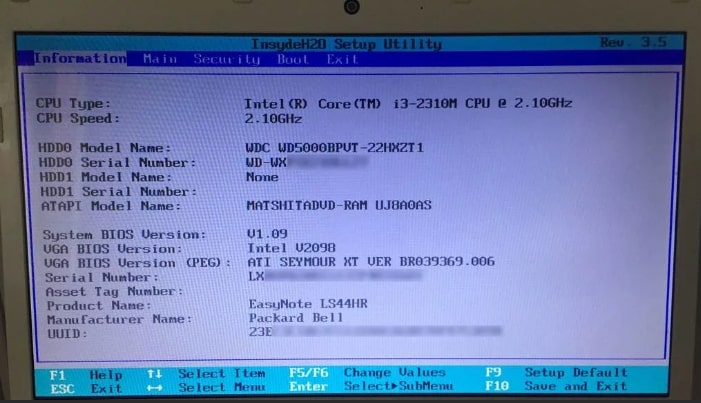
Наиболее простой и распространённый для запуска биос — включить ноутбук, а при появлении экрана загрузки начать нажимать командные клавиши. К ним относятся:
- F2;
- Ctrl + Alt + Del;
- F12.
Внимание! Данный способ подходит для пользователей, имеющих Windows 7 и ниже. На других версиях прописана функция быстрой загрузки, из-за чего нет времени на нажатие кнопки, загружающей биос.
Однако воспользоваться методом можно и для более новых версий Виндовс. Потребуется выключить режим быстрой загрузки в настройках, выполнить перезагрузку ноутбука, следуя инструкциям, изложенным выше. В настройки загрузки можно попасть, если следовать алгоритму:
- Открыть панель управления. Можно выполнить с помощью сочетаний клавиш Win + X, после появления небольшого окна щёлкнуть на «Панель управления».
- Среди перечня иконок нужно выбрать значок батареи с подписью «Электропитание».
- Слева будет находиться список. В нём требуется выбрать «Действия кнопок питания».
- Сверху страницы необходимо разрешить любые изменения нажатием на кнопку со значком системного администратора (иначе параметры будут обозначены серым шрифтом).
- Снять галочку с быстрого запуска.
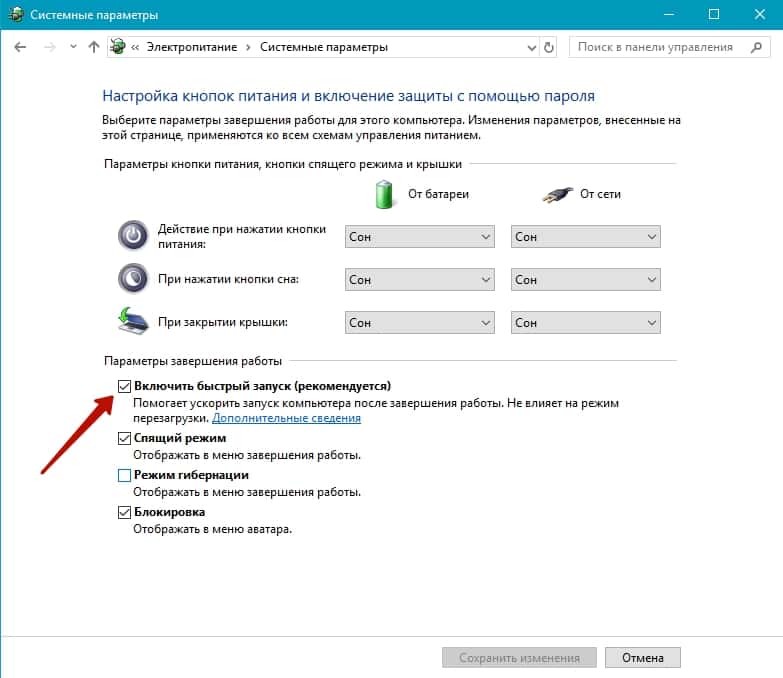
На новых версиях операционной системы Windows есть возможность открыть биос напрямую с включённого ноутбука. Для этого потребуется выполнить действия:
- Открыть боковое меню быстрого доступа Windows. Необходимо провести с правой верхней части экрана курсором по прямой линии вниз, и тогда откроется меню. В нём требуется выбрать «Параметры».
- Нужно нажать на «Изменения параметров компьютера» (находится в самом низу, под переключателями).
- Открывается приложение «Параметры», следует найти «Обновление и восстановление» для Windows 8, 8.1 или «Общие настройки» для Windows.
- В 8 Виндовс выбрать «Восстановление».
- Найти раздел «Особые варианты перезагрузки».
- Перезагрузить компьютер, используя предложенную кнопку.
Вместо обычной загрузки произойдёт запуск специального режима. В нём следует нажать на кнопки «Диагностика» — «Дополнительные параметры». Затем будет предложено запустить «Параметры встроенного ПО UEFI». 
Настройки и выход
Зайдя в биос, пользователь видит либо синий экран с английскими надписями без привычного курсора мыши, либо панель настроек, выглядящую как виджет из старых Windows. Первая версия видна обладателям стандартного биос, а вторая появляется у пользователей UEFI.
Отличий BIOS от UEFI много, так как вторая система создана позже, потому отвечает современным требованиям. Основные из отличий:
- более быстрая загрузка;
- большее количество памяти на жёстком диске и ОЗУ;
- ускоренная передача данных;
- новые системы шифрования и защиты;
- удобное, понятное меню настроек.
Тип биос на ноутбуке Packard Bell зависит от операционной системы, а также видеокарты. Переустановить систему ввода-вывода можно только сборкой железа у компьютера. Bios — небольшой чип на материнской плате, и его замена (возможно, вместе с платой) позволяет изменить тип системы.
Так как в интерфейсе отсутствует управление курсором мыши, переключаться между кнопками и панелями можно только с помощью клавиатуры. Кнопки-переключатели написаны в самом низу. Среди них должны быть две для перемещения между вкладками (кнопки Page Down, Page Up), две для выбора настройки внутри отдельной вкладки (клавиши «Вверх» и «Вниз»), одна для подтверждения выбора (обычно Enter), одна для открытия вложенного списка (клавиша «Влево» или «Вправо»).
Настройки биос делятся на базовые и продвинутые. К первым относятся параметры, контролирующие наиболее часто используемые функции:
- системные дата, время;
- порядок загрузки компонентов компьютера;
- оптимизация памяти;
- организация жёстких дисков;
- использование дисководов.
Для работы с биос требуются средние знания английского языка (уровня А2-В1 и выше), но в статье находится перевод всех кнопок.
Важно! После каждой операции необходимо нажимать «Enter», чтобы сохранить настройки.
Изменение встроенного времени происходит во вкладке «Main» (главная). Нужно выбрать «System time» (системное время) и изменить время на требуемое. Если нет параметра «Системное время», следует искать «Time» в соседней вкладке («Standart CMOS Features»). Рядом должны находиться и настройки даты («System Date» и «Date» соответственно). 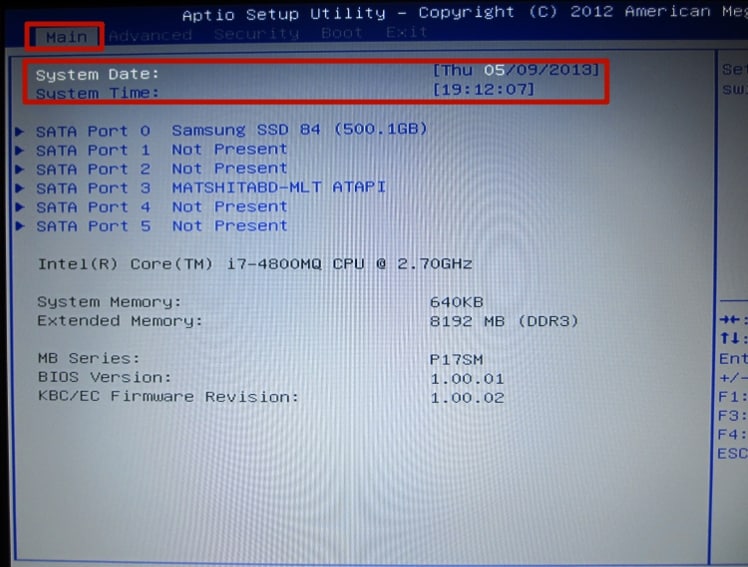
Изменение очерёдности загрузки жёстких дисков происходит во вкладке «Main». На главном экране можно найти список надписей вида: «IDE channel 0/1 Master» и «IDE channel 0/1 Slave». «Channel 0» отвечает за приоритетную загрузку, а «Chanel 1» — за второстепенную. Нужно выбрать один из пунктов и нажать «Enter», затем выбрать один из предложенных дисков (их названия можно посмотреть на упаковке или на сайте разработчика). При этом неправильно заданный диск, неверно указанный приоритет может привести к ошибкам при загрузке компьютера. Если сложно выбрать приоритет самостоятельно, можно изменить настройку «IDE HDD Auto-Detection» так, чтобы рядом светилась надпись «Enable».
Во вкладке «Standart CMOS Features» можно изменять такие базовые настройки, как работа дисководов, обработка ошибок.
Предложено два дисковода: с названием «А» и «В». Если в ноутбук не встроен дисковод, рядом с обеими графами необходимо установить «None». Иначе рекомендуется выбрать приоритет работы дисководов. В качестве выбора представляется не название дисковода, а его технические характеристики (их необходимо прочитать в инструкции).
Для безопасности компьютера от вирусов предусмотрена программа экстренного выхода из ОС: «Halt out». Если функция распознает, что устройству угрожает опасность или на нём обнаружены ошибки, то она прекращает загрузку и выключает ноутбук.
Обычно на ноутбуках фирмы Packard Bell изначально установлены данные настройки, в таком случае менять ничего не придётся.
Перед выходом из системы нужно проследить, что все настройки сохранены, установлены верно. После этого следует найти в нижней панели кнопу «Save and Exit» («Сохранить и выйти»).





- 1 Таблица №1: горячие клавиши для компьютеров
- 2 Таблица №2: горячие клавиши (Bios/Boot Menu и пр.) для ноутбуков
- 3 Таблица №3: восстановление из скрытого раздела (для ноутбуков)

Доброго всем дня.
При установке Windows (например), очень часто необходимо выбрать загрузочный носитель, отличный от жесткого диска. Сделать это можно двумя путями:
1) Зайти в BIOS и изменить очередь загрузки (т.е. поставить в очередь загрузки флешку перед HDD — таким образом ПК будет сначала проверять флешку на наличие загрузочных записей, а только потом жесткий диск);
2) Вызвать Boot Menu и в нем выбрать конкретный носитель для загрузки в данный момент. На мой взгляд, этот вариант даже лучше первого: быстрее и не нужно заходить туда-сюда в BIOS менять очередь загрузки.
Чтобы войти в BIOS (вызвать Boot Menu) в большинстве случаев используется клавиши: F2, Del, Esc, F12 (в зависимости от производителя устройства). Кнопку нажимать нужно сразу же после включения компьютера (можно несколько раз, чтобы не пропустить нужный момент.
Кстати, если приглядеться на первый экран, который виден сразу после включения компьютера, то на нем часто пишут кнопку для входа в нужные настройки (вызова меню). Пример на скрине ниже.
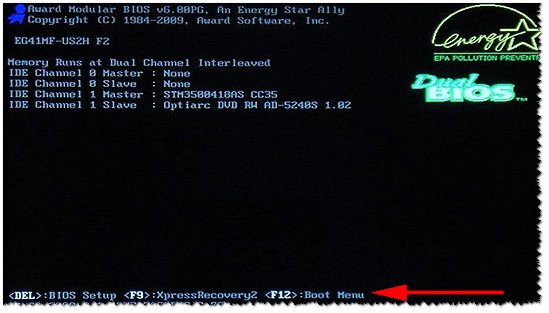
Рис. 1. Dual Bios. Кнопка DEL — вход в настройки BIOS, кнопка F12 — Вызов Boot Menu.
Таблица №1: горячие клавиши для компьютеров
Чтобы использовать таблицу — Вам необходимо знать какая у вас материнская плата, версию BIOS. Узнать это можно несколькими путями, приведу самые быстрые:
-
воспользоваться документацией, которая шла к вашему ПК/ноутбуку (если она еще сохранилась
Speccy
Официальный сайт: https://www.piriform.com/speccy
Простая бесплатная программа, которая расскажет о вашем железе довольно много. Например, можно узнать информацию о: процессоре (CPU), оперативной памяти (Ram), материнской плате (Motherboard), видеокарте (Graphics), накопителях HDD, SSD (Storage) и пр. Кроме этого, можно узнать и контролировать в режиме онлайн температуру основных компонентов: жесткого диска, видеокарты, процессора.
Скриншот работы данной утилиты показан на рис. 2.
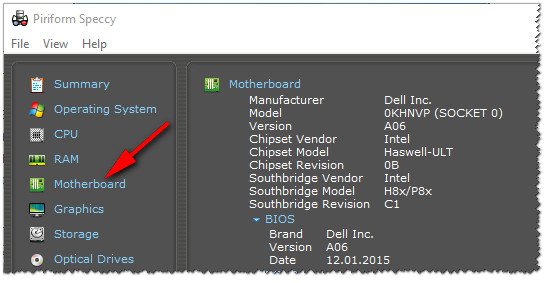
Рис. 2. Speccy — получение информации о материнской плате
Таблица №1
| Материнская плата | Версия BIOS | Горячая клавиша | Какое меню будет открыто |
|---|---|---|---|
| Acer | Del | Enter Setup | |
| F12 | Boot Menu | ||
| ASRock | AMI | F2 or DEL | run Setup |
| F6 | Instant Flash | ||
| F11 | Boot Menu | ||
| TAB | switch Screen | ||
| Asus | Phoenix-Award | DEL | BIOS Setup |
| TAB | Display BIOS POST Message | ||
| F8 | Boot Menu | ||
| Alt + F2 | Asus EZ Flash 2 | ||
| F4 | Asus Core Unlocker | ||
| BioStar | Phoenix-Award | F8 | Enable System Configuration |
| F9 | Select Booting Device after POST | ||
| DEL | Enter SETUP | ||
| ChainTech | Award | DEL | Enter SETUP |
| ALT+F2 | Enter AWDFLASH | ||
| ECS (EliteGrour) | AMI | DEL | Enter SETUP |
| F11 | BBS POPUP | ||
| FoxConn (WinFast) | TAB | POST Screen | |
| DEL | SETUP | ||
| ESC | Boot Menu | ||
| GigaByte | Award | ESC | Skip memory test |
| DEL | Enter SETUP/Q-Flash | ||
| F9 | Xpress Recovery Xpress Recovery 2 | ||
| F12 | Boot Menu | ||
| Intel | AMI | F2 | Enter SETUP |
Таблица №2: горячие клавиши (Bios/Boot Menu и пр.) для ноутбуков
Примечание: на современных ноутбуках так же работает комбинация клавиш в Windows: зажать кнопку SHIFT + выбрать мышкой кнопку перезагрузки.
Boot Menu представляет из себя небольшое окно, в котором при помощи мышки (стрелок на клавиатуре) вы сможете выбрать устройство, с которого произвести загрузку. Пример такого меню показан на рис. 3.
В зависимости от производителя вашего устройства — меню может несколько отличаться, но принцип работы везде одинаков
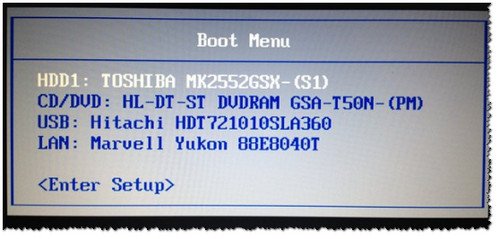
Рис. 3. Классическое Boot Menu (Ноутбук Toshiba)
Таблица №2
| Производитель ноутбука | Версия BIOS | Горячая клавиша | Функция / вызов меню |
|---|---|---|---|
| Acer | Phoenix | F2 | Enter Setup |
| F12 | Boot Menu (Change Boot Device,Multi Boot Selection Menu) | ||
| Alt+F10 | D2D Recovery (disk-to-disk system recovery) | ||
| Asus | AMI | F2 | Enter Setup |
| ESC | Popup Menu | ||
| F4 | Easy Flash | ||
| Phoenix-Award | DEL | BIOS Setup | |
| F8 | Boot Menu | ||
| Benq | Phoenix | F2 | BIOS Setup |
| Dell | Phoenix,Aptio | F2 | Setup |
| F12 | Boot Menu | ||
| eMachines (Acer) | Phoenix | F12 | Boot Menu |
| Fujitsu Siemens | AMI | F2 | BIOS Setup |
| F12 | Boot Menu | ||
| Gateway (Acer) | Phoenix | Click mouse or Enter | Menu |
| F2 | BIOS Settings | ||
| F10 | Boot Menu | ||
| F12 | PXE Boot | ||
| HP (Hewlett-Packard)/ Compaq | Insyde | ESC | Startup Menu |
| F1 | System Information | ||
| F2 | System Diagnostics | ||
| F9 | Boot Device Options | ||
| F10 | BIOS Setup | ||
| F11 | System Recovery | ||
| Enter | Continue Startup | ||
| Next | F1 | Вызов Boot-Menu | |
| F2 | Настройка BIOS | ||
| Lenovo (IBM) | Phoenix SecureCore Tiano | F2 | Setup |
| F12 | MultiBoot Menu | ||
| MSI (Micro Star) | *** | DEL | Setup |
| F11 | Boot Menu | ||
| TAB | Show POST screen | ||
| F3 | Recovery | ||
| Packard Bell (Acer) | Phoenix | F2 | Setup |
| F12 | Boot Menu | ||
| Toshiba | Phoenix | Esc,F1,F2 | Enter Setup |
| Toshiba Satellite A300 | F12 | Bios |
Таблица №3: восстановление из скрытого раздела (для ноутбуков)
В большинстве современных ноутбуков встроен специальный скрытый раздел с возможностью восстановления ОС Windows с помощью «пары» клавиш (нет необходимости подготавливать загрузочную флешку, скачивать ISO образы с Windows и пр.).
Как правило, чтобы запустить функцию восстановления — после включения ноутбука достаточно нажать одну клавишу (F9, например, на ноутбуках Asus). Далее появиться окно, в котором нужно следовать указанию мастера восстановления.
Примечание: при восстановлении информации, системный диск «C:» часто форматируется и вся информация с него удаляется. Сделайте заранее копию важных данных с него.
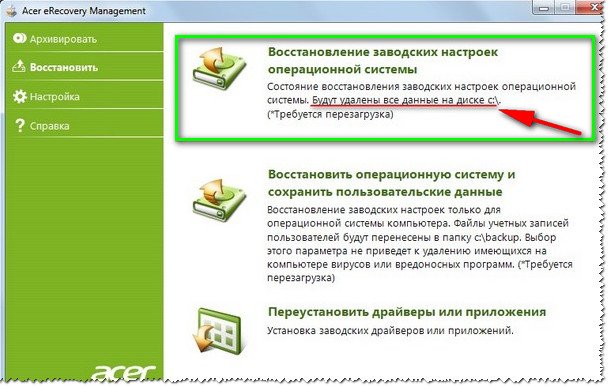
Рис. 4. Ноутбук ACER — сервисная утилита восстановления
Таблица №3
| Производитель ноутбука | Сочетание кнопок | Примечание |
|---|---|---|
| Acer | Alt+F10 | Сначала необходимо войти в Bios ноутбука, и включить функцию D2D Recovery. В системе восстановления, по умолчанию, установлен пароль: 000000 или AIM1R8. |
| Asus | F9 | |
| Dell Inspiron | Ctrl + F11 | |
| Fujitsu Siemens | F8 | |
| HP | F10, F11 | |
| LG | F11 | |
| Lenovo ThinkPad | F11 | |
| MSI | F3 | |
| Packard Bell | F10 | |
| RoverBook | Alt | |
| Samsung | F4 | |
| Sony VAIO | F10 | |
| Toshiba | F8, F11 |
Таблицы будут пополняться (со временем
). За дополнения по теме статьи — заранее большое мерси. Всем удачи!

Часто перед обладателями ПК и ноутбуков встает необходимость установки и переустановки операционной системы, подключения, отключения и настройка некоторых компонентов аппаратного обеспечения, разгон процессора (см. Как выбрать лучший процессор) и другие задачи.
Для этого необходимо войти в BIOS. Тут могут возникнуть проблемы, так как далеко не все пользователи знают, что это, какие разновидности представлены сейчас, как в нее входить и работать.
Что такое BIOS
Начнем с азов. BIOS – это сокращение Basic Input/Output System, или в переводе с английского, базовая система ввода/вывода (сокращенно БСВВ). Она обеспечивает взаимодействие компонентов компьютера между собой и с операционной системой.
Когда вы включаете ПК, базовая система ввода/вывода тестирует работоспособность всего программного обеспечения. Если всё в порядке – БИОС начинает загрузку операционной системы.
Разновидности BIOS
На сегодняшний день существуют три основных вида БИОС:
AMI – базовая система ввода/вывода, созданная компанией Аmerican Megatrends Incorporated. Распознать этот вид БИОС можно по синему или серому на синем фоне меню, представленному на английском языке. Справа или внизу расположена панель, где расписано, какие клавиши требуются нажимать для того или иного действия. Расположение пунктов меню и их оформление может быть разным при различных версиях системы.

AWARD – система, поставляемая компанией Phoenix. Внешне она очень похожа на БИОС от AMI, но могут отличаться расположение и наименования основных пунктов меню.

UEFI – система, которую внедряют на новых компьютерах. Отличается современным интерфейсом и множеством функций, которых нет в старых типах базовой системы ввода/вывода.

Как загрузить BIOS на компьютере
Наиболее известный и распространенный способ войти в нее – нажать нужную клавишу при включении компьютера. В этот момент на мониторе на черном или синем фоне выводится информация о конфигурации компьютера, при этом в верхней или нижней части можно увидеть надписи вида:
- Press X to enter Setup
- Press X to run Setup
- : BIOS Setup
Где Х – клавиша для входа в БИОС. На большинстве персональных компьютеров это клавиши либо Delete (или Del), либо F2. В редких случаях требуется нажатие других кнопок или даже комбинаций:
- F10, F1, F3, ESC;
- CTRL+ALT+ENTER;
- CTRL+ALT+ESC.
Как войти в BIOS на ноутбуке
Пользователи ноутбука могут войти в базовую систему ввода/вывода тем же способом, что и владельцы персональных компьютеров. Отличие состоит в том, что в ноутбуках (см.Не включается ноутбук) для входа в БИОС используются отдельные кнопки и комбинации:
- Для Gateway , HP и IBM – F1, F2
- Aser – F1, F2, Ctrl+Alt+Esc
- Packard Bell – F1, F2, Del
- Sony – F2 и F3
- Toshiba – Del
- Asus – F2, Ctrl+F2
- Dell – F2, Del, Fn+F1

Но в современных версиях Windows время между включением компьютера и началом загрузки ОС очень мало, если используется не устаревшая AMI или AWARD, а современная UEFI. Потому в БИОС классическим способом войти сложно и требуется решать задачу другими путями.
На ПК и ноутбуках с Windows 8 и 8.1 открыть «Параметры», выбрать «Изменение параметров компьютера», а затем «Обновление и восстановление». Из трех представленных пунктов выбрать первый снизу, «Восстановление» системы», найти кнопку «Перегрузить сейчас» и нажать. В появившемся меню следует последовательно выбрать действия «Диагностика», «Дополнительные параметры», «Параметры встроенного ПО UEFI» и подтвердить перезагрузку, при которой вы попадете в меню BIOS.
Схожий способ работает и для Windows 10 – последовательно откройте «Все параметры»

затем «Обновление и безопасность»

а потом открыть пункт «Восстановление»

Дальше, те же действия что и в способе с Windows 8.



Однако этот способ работает в том случае, если в качестве БИОС у вас используется UEFI. Если же компьютер или ноутбук использует AMI или AWARD – вам необходимо увеличить время между включением компьютера и загрузкой операционной системы.
Сделать это несложно: в поиске пишем “Панель управления”, кликаем по появившейся плитке панели


затем меню “Управления электропитанием”, выберите слева пункт «Действие кнопок питания»

«Изменение параметров, которые сейчас недоступны».

Все, что вам остается сделать – убрать галочку с параметра «Включить быстрый запуск».

Перезагрузите компьютер и войдите в БСВВ классическим способом.
Как включить в BIOS загрузку с флешки или диска
Частая причина, заставляющая пользователей заходить в БИОС – включение загрузки с USB-флешки или диска вместо винчестера (см. Как выбрать жесткий диск), для переустановки ОС. Чтобы это сделать – вставьте в компьютер флешку или диск до включения или перезагрузки, иначе BIOS не «увидит» устройства. Затем зайти в настройку и изменить порядок загрузки устройств, хранящих память.
В базовой системе ввода/вывода AWARD загрузку с USB Fash включить проще – выберите в настройках «Advanced BIOS Features», а затем в пункте «First Boot Device» выберите флеш-накопитель или диск. Остается сохранить изменения и выйти из меню.
Для UEFI установить порядок загрузки устройств следующие – в меню найдите пункт «Boot Priority» или «Boot Sequence», где устройства и порядок загрузки изображены иконками, и перетащите их между собой в необходимом вам порядке, не забыв сохранить изменения.
Прошивка BIOS

Рассмотрим перепрошивку и обновление БИОС на примере материнской платы ASUS:
Зайдите на сайт ASUS и скачайте последнюю, стабильную версию БИОС для вашей модели материнской платы или ноутбука. Файл должен иметь расширение «.rom».
Скачайте утилиту для перепрошивки – AFUDOS.
Отформатируйте флешку и сделайте из нее загрузочную флешку DOS, куда следует записать файл прошивки (запомните имя) и файл afudos.exe.
Перезагрузите компьютер и выберите в качестве первого загрузочного устройства вашу флешку, сохраните изменения и выйдите из БИОС.
Прошивка началась, подождите окончания. Ни в коем случае не отсоединяйте компьютер или ноутбук от питания, так как это может повредить систему и последствия этого придется устранять в сервисном центре.
Когда обновление БИОС завершится – система вернется в DOS, к черному экрану. Вытащите загрузочную флешку, перезагрузите компьютер и сбросьте настройки базовой системы ввода/вывода. Перепрошивка завершена.
Сброс пароля BIOS

Некоторые пользователи, случайно или в стремлении обеспечить максимальную безопасность своих данных, устанавливают в настройках БИОС пароль, без введения которого загрузка операционной системы невозможна. Если же этот пароль теряется или забывается, то для входа в систему необходимо очистить CMOS-память, которая хранит все настройки БИОС.
Для этого нужно выключить компьютер, снять крышку с блока питания компьютера или разобрать ноутбук и найти на материнской плате батарейку, питающую CMOS-память BIOS. Извлеките и подождите некоторое время, от нескольких часов до одного дня, после вставьте батарейку обратно. Всё, система сброшена, можно включать компьютер.
Если это кнопка – просто нажмите на нее, если это переключатель с перемычкой-джампером – переставьте во второе положение, нажмите на кнопку включения компьютера (при обесточенном ПК), вновь переставьте джампер, но в исходное положение. После этого можно подключить компьютер к электросети и включить.

-БЕСПЛАТНАЯ КОНСУЛЬТАЦИЯ-
![]()
+7(708)234-13-37 +7(727)354-15-25
Как зайти в BIOS на ноутбуке?
Очень часто возникает необходимость зайти в BIOS ноутбука, для изменения настроек выбора порядка загрузки, или установки Windows. Тут то иногда и начинается все веселье. Так как же не тратить время и нервы? Как зайти в БИОС своего ноутбука?
Раньше, в 99% ноутбуков и настольных ПК для выхода в БИОС использовалась одна и та же клавиша “DEL” (она же DELETE). Достаточно было сразу после включения ноутбука нажать эту кнопку и Вы попадали в BIOS. Редким исключением была клавиша F2. Сейчас же их огромное множество, включая даже сочетания двух и более клавиш. Ниже перечислены наиболее часто используемые клавиши и их комбинации собранные нами с просторов интернета и личного опыта.
![кнопки для входа в биос]()
Наиболее часто используемые клавиши и их сочетания.
F2 – и DEL это самые распространённые клавиши загрузки BIOS. Они используется производителями ноутбуков: Acer, Asus, Fujitsu-Siemens, Panasonic, Samsung, Sony, Toshiba, Dell и Lenovo
Esc – может использоваться наряду с F2 в некоторых ноутбуках Toshiba
F10 – используется в ноутбуках Hewlett Packard, а так же можно встретить и в Dell
F1 – иногда может использоваться в ноутбуках Lenovo/IBM
Если у вас редкая модель ноутбука, можете попробовать какие либо из этих комбинаций: Ctrl+Alt+Esc, Ctrl+Alt+S, Ctrl+Alt+Del, Ctrl+Alt+Ins, Ctrl+Alt+Enter, Fn+F1, Ctrl+Ins
Как зайти в BIOS на ноутбуке SONY
В новых моделях ноутбуков SONY в BIOS можно попасть только по кнопке Assist в выключенном состоянии. Для этого необходимо выключить ноутбук SONY и включить его не стандартной кнопкой питания, а при помощи кнопки Assist находящейся обычно рядом с кнопкой включения или на корпусе ноутбука.
- Sony (VAIO, PCG-Series, VGN-Series) – F1, F2 или F3
- Sony Vaio 320 Series – F2
![Как зайти в BIOS на ноутбуке DELL]()
Как зайти в BIOS на ноутбуке DELL
- Dell (XPS, Dimension, Inspiron, Latitude. OptiPlex, Precision, Vostro) – F2 или Del
- Dell (Старые модели ноутбков) – Fn+Esc или Fn+F1
- Dell 400, нажмите клавишу F1 или F3
- Dell Optiplex, нажмите клавишу F2 или Del
- Dell Latitude нажатием двух клавишей Fn и F1 или нажмите клавишу F2
- Dimension L566cx System – Del
В том случае, если вы не получили ожидаемого эффекта, попробуйте выполнить следующие действия:
одновременно нажмите две клавиши Alt и Enter
одновременно нажмите две клавиши Ctrl и Esc
![Как зайти в BIOS на ноутбуке HP]()
Как зайти в BIOS на ноутбуке HP
Для того, чтобы зайти в BIOS на HP Pavilion G6-2283ER, нужно сделать следующее:
1. Выключить ноутбук
2. Включить и при загрузке, через несколько секунд нажать клавишу ESC
3. Появится черный экран, на котором вам ноутбук будет предлагать сделать выбор. Нажимаете кнопочку F10
4. И вуаля, вот вам BIOS ноутбука HP Pavilion G6-2283ER
Теперь зная, как зайти в BIOS, попробуйте отключить/включить клавишу Fn + F1-F12 ноутбуке HP Pavilion G6-2283ER (C6S33EA).
- Hewlett-Parkard (HP Pavilion, TouchSmart, Vectra, OmniBook, Tablet) – F1
- Hewlett-Parkard (HP Alternative) – F2 или Esc
- Hewlett-Parkard (HP) Tablet PC – F10 или F12
![Как зайти в BIOS ноутбука ACER]()
Как зайти в BIOS ноутбука ACER
- Acer (Aspire, Power, Veriton, Extensa, Ferrari, TravelMate, Altos) – F2 или DEL
- Acer (Altos 600 Server) – Ctrl+Alt+Esc или F1
- Acer (Older PC) – F1 или Ctrl+Alt+Esc
![Как зайти в BIOS ноутбука HP COMPAQ]()
Как зайти в BIOS ноутбука HP COMPAQ
- Compaq (Presario, Prolinea, Deskpro, Systempro, Portable) – F10 – когда курсор в верхнем правом углу
- Compaq (Presario, Prolinea, Deskpro, Systempro, Portable) – F10 – в момент показа логотипа
- Compaq (Older Computers) – F1, F2, F10, или Del
![Как зайти в BIOS ноутбука eMachines]()
Как зайти в BIOS ноутбука eMachines
- eMachines (eMonster, eTower, eOne, S-Series, T-Series) – Tab или Del
- eMachine (Some Older Computers) – F2
![Как зайти в BIOS ноутбука FUJITSU]()
Как зайти в BIOS ноутбука FUJITSU
- Fujitsu (LifeBook, Esprimo, Amilo, Tablet, DeskPower) – F2 – при появлении логотипа
- Некоторые модели Fujitsu – DEL
Как зайти в BIOS на ноутбуке GATEWAY
- Gateway Using Phoenix BIOS (DX, FX, One, GM, GT, GX, Profile, Astro) – F1
- Gateway (Some Older PCs) – F2
![Как зайти в BIOS на ноутбуке IBM (LENOVO)]()
Как зайти в BIOS на ноутбуке IBM (LENOVO)
- IBM ThinkPad using IBM BIOS (Ранние модели) – Ctrl+Alt+Ins – когда курсор в верхнем правом углу
- IBM ThinkPad using IBM BIOS (Поздние модели) – F1 – нажать и удерживать
- IBM ThinkPad использующие BIOS Phoenix – Ctrl+Alt+F11
- IBM PS/2 со спец разделом – Insert
- IBM PS/2 – Ctrl+Ins – когда курсор в верхнем правом углу
- IBM (PC, XT, AT) – F1
- IBM (Older Computers or Notebooks) – F2
![Как зайти в BIOS ноутбука LENOVO]()
Как зайти в BIOS ноутбука LENOVO
Обычно, чтобы войти в BIOS на ноутбуках Lenovo (на большинстве моделей), достаточно при его включении нажать кнопку F2 (или Fn+F2).
Или кнопка с изображением стрелки сбоку или сверху корпуса (возле кнопки включения).
Lenovo (ThinkPad, IdeaPad, 3000 Series, ThinkCentre, ThinkStation) – F1-F2 или DEL
- Lenovo (Более старые модели) – Ctrl+Alt+F3, Ctrl+Alt+Ins или Fn+F1
Читайте также:










