Как зайти в 1с фреш на телефоне
«1С:Фреш» – это очень надежная и простая в освоении система, но в любой сфере есть свои нюансы. Если вы недавно начали пользоваться сервисом, то наверняка у вас могут возникнуть вопросы.
Чтобы вам не пришлось искать информацию из разрозненных источников и тратить на это драгоценное время, мы решили собрать ответы на часто задаваемые вопросы по работе в «1С:Фреш» в этой статье.
Напоминаем, что в нашем блоге вы можете найти и другие материалы по «1С:Фреш». Также читайте:
Как в «1С:Фреш» завершить сеанс зависшего приложения?
Распространенная ситуация: пользователи «1С:Фреш» не могут зайти в любую из своих баз данных, так как зависают сеансы приложения или количество сеансов ограничено (у каждого пользователя в зависимости от тарифа количество сеансов может быть от 2-х). При зависании сеанса «занимается» лицензия. Если количество зависших сеансов превышает, например 5 для тарифа ПРОФ, то пользователь не может зайти в базу и возникает такая ошибка (рис.1)

Для того чтобы понять, по какой причине вы не можете зайти в базу, необходимо войти в уже знакомый «Личный кабинет» и открыть «Менеджер сервиса» (рис.2). Отметим, что вам необходимо быть «Администратором абонента» или «Владельцем абонента» личного кабинета.
После открытия «Менеджера сервиса» вам необходимо найти кнопку «Активные пользователи» с правой стороны и нажать на нее (рис.3)

После нажатия на кнопку откроется диалог работы с активными сеансами. В нем отображаются все сеансы, которые запускаете вы и ваши пользователи (рис.4)

Распознать зависший сеанс можно так: если вы знаете, что все пользователи завершили работу с базой, но видите, что список не пуст, значит, это зависшие сеансы и все их можно закрыть.
В нашем случае можно увидеть, что пользователь «Директор Компании» завершил работу в веб-клиенте, но сеанс остался запущенным и не завершился, также на зависший сеанс указывает галочка в столбике «Спящий». Для завершения сеанса выделите мышкой нужный сеанс и нажмите кнопку «Завершить сеансы», она находится вверху диалога (рис.4)

Далее появится диалог подтверждения удаления сеанса (рис.5)

Нажмите «ОК», и через некоторое время сеанс будет завершен, а список сеансов пуст (рис.6)

После этого вы можете зайти в вашу базу и продолжить работу. Зависшие сеансы вам больше не будут мешать.
Как посмотреть информацию о текущих тарифах в «1С:Фреш»?
Следующий распространенный вопрос наших клиентов – о текущих тарифах. Каждый день в нашу компанию обращаются с этим вопросом, поэтому здесь мы разберем, как самостоятельно и быстро посмотреть информацию о текущих или завершенных тарифах в сервисе «1С:Фреш».
Для просмотра тарифа перейдите в личный кабинет. Затем опуститесь немного ниже, с правой стороны, в раздел «Мои подписки». Вам нужно найти ссылку активных подписок «Показать все» (рис.7)


Кнопка находится справа от вашей подписки. Далее следуйте простым инструкциям на экране. Доступ будет продлен на 7 дней, за которые вы сможете успеть оплатить счет, а в это время работать в сервисе без каких-либо ограничений.
Как восстановить свой логин/пароль к сервису «1С:Фреш»?
Это еще один распространенный вопрос пользователей сервиса. Задают его часто, хотя вопрос простой. Восстановить логин и пароль от «1С:Фреш» можно тем же способом, как и на любом другом ресурсе в Интернете – нажав на кнопку «Восстановить пароль» (рис.10)

Введите адрес электронной почты, и на этот email придет письмо, в котором будет ссылка (рис.11)

Как просмотреть или изменить персональные данные в сервисе?
Да, это тоже очень частый вопрос от наших пользователей. Отметим, что алгоритм действий здесь такой же простой и быстрый. Перейдите в личный кабинет, справа найдите раздел «Мои данные» и кликните на ваше имя (рис. 12)

Далее откроется диалоговое окно с указанием всех ваших данных: почта, телефон, логин/пароль. Здесь можно внести изменения, например, если у вас поменялась электронная почта и вы хотите изменить ее в личном кабинете (рис.13)

На закладке «Контактная информация» указана ваша почта, рядом есть кнопка «Изменить», нажмите на нее (рис.14)

В открывшемся окне введите новый адрес электронной почты и нажмите кнопку «Сменить почту». Готово! Вы изменили свой адрес электронной почты. Все остальные изменения в этом диалоговом окне происходят по аналогии. Следуйте инструкциям на экране – все просто.
Если у вас возникли сложности и требуется помощь специалиста, обращайтесь за квалифицированной консультацией в нашу компанию!
Подведем итоги
«1С:Фреш» – это очень надежная и простая в освоении система, но в любой сфере есть свои нюансы. Если вы недавно начали пользоваться сервисом, то наверняка у вас могут возникнуть вопросы.
В статье мы собрали ответы на часто задаваемые вопросы по работе в «1С:Фреш» от наших клиентов. Надеемся, эта информация оказалась для вас полезной. Если вы не нашли решение вашей проблемы и вам требуется консультация специалиста, мы с радостью поможем!
Содержание:
1. Как зарегистрироваться на сервисе 1С:Фреш
Есть несколько вариантов для регистрации на сервисе. Мы идем от простого к сложному.
Переходим по ссылке на раздел 1С:Фреш и регистрируемся. Вводим требуемые данные:
Регистрируемся и пользуемся всем функционалом 1С:Фреш 14 дней бесплатно.

Здесь можно выполнить поиск партнера по различным параметрам.
1. Затем нужно связаться с выбранным партнером по почте или телефону, сообщить, что хотите подключиться к 1С:Фреш.
2. Партнер вышлет по почте письмо с кодом приглашения.
3. Переходим по ссылке из письма, автоматически откроется форма регистрации:

Вводим требуемые данные:
- Код приглашения.
- ФИО.
- Email – определится автоматически на основании кода приглашения.
- Логин формируем по кнопке «Изменить».
- Пароль сформируется автоматически, можно его поменять по ссылке «Изменить пароль».
- Номер телефона.
- Ставим галочку «Я подтверждаю правильность введенных данных и понимаю, что если данные неверные, то доступ в сервис может быть ограничен».
Затем нажимаем «Зарегистрироваться». В результате откроется страница со списком приложений (программ), которые можно подключить:

1.3 Самостоятельная регистрация
Для самостоятельной регистрации:
1. Зайдем на сайт 1С:Фреш и нажмем кнопку «Зарегистрироваться и начать работать»:

2. Нажимаем на ссылку «Я ещё не работаю в программе 1С»:

3. Откроется форма регистрации:

Вводим требуемые данные:
- ФИО.
- Email – важно ввести реальный адрес, чтобы в случае необходимости можно было восстановить доступ к сервису, например, если забудете пароль.
- Пароль сформируется автоматически, можно его поменять по ссылке «Изменить пароль».
- Номер телефона.
- Ставим галочку «Я подтверждаю правильность введенных данных и понимаю, что если данные неверные, то доступ в сервис может быть ограничен».
Почту и пароль нужно запомнить, сохранить, вход в личный кабинет после регистрации будет выполняться по этим данным.
Затем нажимаем «Зарегистрироваться». В результате откроется страница со списком приложений (программ), которые можно подключить:

2. Как добавить новую программу и запустить ее в браузере
Для добавления новой программы:
1. В личном кабинете переходим в раздел «Приложения», находим нужную программу и нажимаем на ее название. Например, «1С:Бухгалтерия 8»:

2. На открывшейся странице слева будет несколько ссылок:

Здесь можно добавить программу, посмотреть демо-версию, скачать версию для телефона или планшета, а также перейти в раздел с видеоуроками.
Нажмем «Добавить» для добавления программы.
3. Далее указываем название программы и нажимаем «Добавить»:

4. Вводим имя пользователя сервиса и пароль и нажимаем «Войти»:

Откроется программа 1С в браузере:

Чтобы в дальнейшем заходить в программу, нужно в личном кабинете перейти в раздел «Приложения» и нажать на ссылку с названием программы:

3. Как работать в программе через Тонкий клиент
Если у вас есть платформа 1С, то можно запустить программу через Тонкий клиент.
Для этого выполним следующие действия:
1. Зайдем в личный кабинет 1С:Фреш в раздел «Мои приложения».
2. Наводим курсор мыши на нужную программу и нажимаем кнопку с изображением скрепки:

Копируем полученную ссылку:

3.1 Добавление информационной базы
3. Откроем ярлык «1С:Предприятие» и нажимаем «Добавить»:

4. Выберем вариант «Добавление в список существующей информационной базы»:

5. Вводим название базы, указываем тип расположения базы «На веб-сервере» и указываем скопированную ранее ссылку

Нажимаем «Далее» и затем «Готово».

6. Добавленная база появится в списке:

Снизу будет показываться ссылка на базу. Запустить базу можно по кнопке «1С:Предприятие».

Порядок подключения
⚠ Важно! Подключить к облаку нового пользователя могут владелец и администратор абонента. Они формируют логины и пароли, предоставляют или запрещают/ограничивают доступ к информационным базам 1С.
- Первым делом нужно зайти в «Личный кабинет» на странице «Мои приложения» сервиса «1С: Фреш». С этого действия начинается любая работа в программе.
- У вас запустится «Менеджер сервиса», предназначенный для перемещения баз данных, управления правами и выполнения других подобных действий.
- Когда менеджер полностью загрузится, в правом верхнем углу страницы вы увидите «Управление пользователями». Нажмите ее.



Если вы не знаете имейл, то заполните поля:
☑ полное имя,
☑ логин,
☑ пароль,
☑ телефон (по желанию).

⚠ Если вы указываете электронную почту, то пароль не имеет значения. Поскольку на указанный email придет письмо, в котором будет ссылка, необходимая для завершения процедуры регистрации.

«Мастер добавления пользователя» попросит выбрать конфигурацию, в которой будет работать подключаемый сотрудник. В нашем примере, в выпадающем списке, два варианта: «1С: Бухгалтерия предприятия» и «1С: Управление небольшой фирмой». Нужно также указать права нового человека относительно приложений абонента:

По каждому приложению нужно указать права:
Разрешены:
☑ запуск приложения,
☑ просмотр данных о сеансах,
☑ завершение сеансов.
Запуск и администрирование
Запуск приложения и действия по его управлению:
☑ создание резервной копии,
☑ настройка времени резервного копирования,
☑ выгрузка резервной копии программы на локальный компьютер,
☑ восстановление приложения из резервной копии,
☑ завершение сеансов работы пользователей с приложением,
☑ просмотр журнала ошибок приложения и др.
Наличие этого права разрешает доступ к программному интерфейсу (API) приложения, но не позволяет интерактивный запуск приложения.
Нет прав на запуск, не видна никакая информация о существовании приложения.
После выбора полномочий нажмите «Далее».
На экране появляется информация о том, что новый пользователь добавлен.
Настройка прав
Далее проведите следующие действия.
- Ограничьте максимальное количество сеансов – по ссылке.
- Настройте роли пользователя в приложениях, к которым разрешаете доступ – по ссылке.
Приглашение в сервис
Дальше нужно уже подключиться сотруднику. Пусть действует в соответствии с приведенным ниже алгоритмом. Как мы отмечали ранее, если вы указали адрес электронной почты человека, то он получит письмо-приглашение в сервис. В уведомлении будет следующая информация.
- Кто пригласил.
- Роль пользователя – к абоненту.
- Доступные приложения.
В письме также будет ссылка. По ней нужно перейти, чтобы завершить регистрацию. После перехода по ссылке можно задать свой пароль в облачном сервисе.
Если при регистрации вы не указали имейл, то, чтобы предоставить пользователю возможность работать, сообщите ему логин и пароль.

Откроется страница “Мои приложения”. Кликаем по значку “+”:
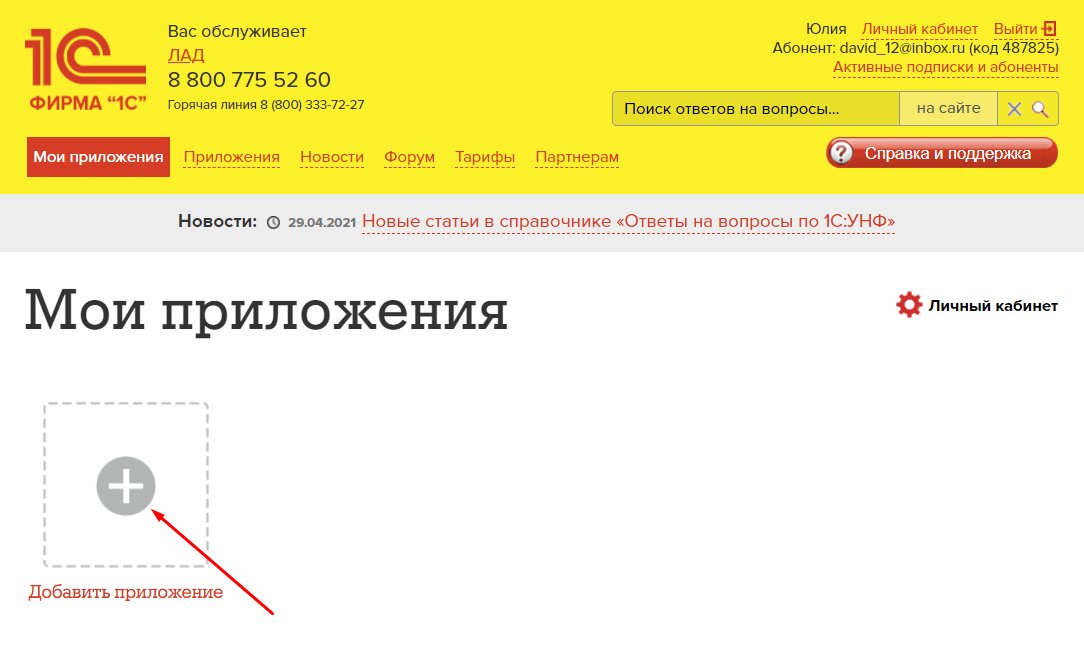
На странице каталога приложений нажимаем кнопку “Добавить” или “Добавить еще” под названием приложения, в котором вы планируете начать работу. Обращаем ваше внимание, что у большинства приложений доступны ознакомительные материалы, а также видеоролики и видеокурсы. Для большинства приложений вы также можете запустить демонстрационную версию (попробовать демо), чтобы протестировать работу. В демонстрационных версиях пользователь начинает работу не с «пустым» приложением, а с уже заполненным содержательными данными, позволяющими ознакомиться с его возможностями. Через семь дней после создания демо автоматически удаляются.
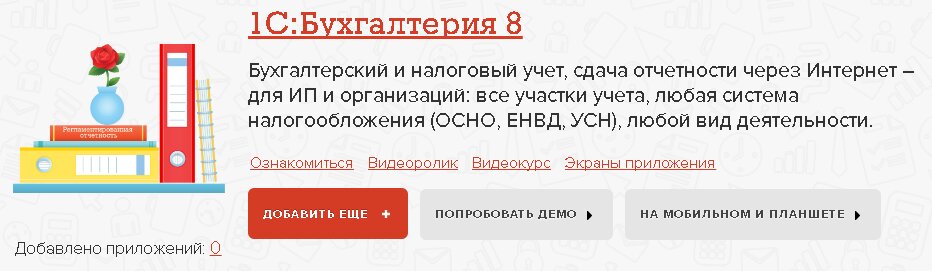
В выведенной форме укажите название добавляемого приложения, например название вашей организации. Оставьте установленный флажок “Запустить приложение”, если добавленное приложение нужно будет сразу же запустить, и нажмите кнопку “Добавить”.
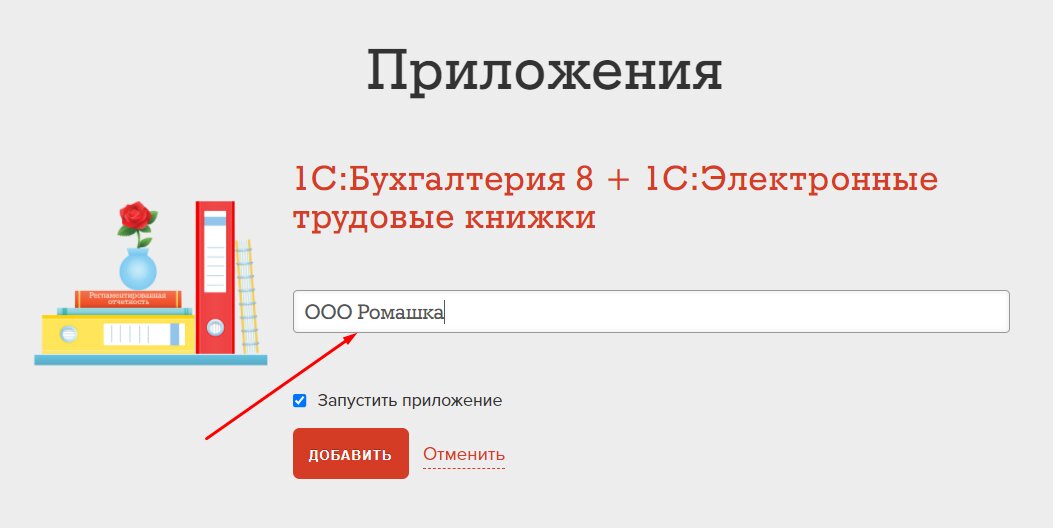
Начнется подготовка приложения. После ее окончания оно добавится в личный кабинет. Если был установлен флажок “Запустить приложение”, оно сразу запустится. Появится мастер заполнения информации об организации.
Первый шаг — заполнение ИНН организации. Если ИНН нет под рукой, можно нажать кнопку “Продолжить без ИНН”.
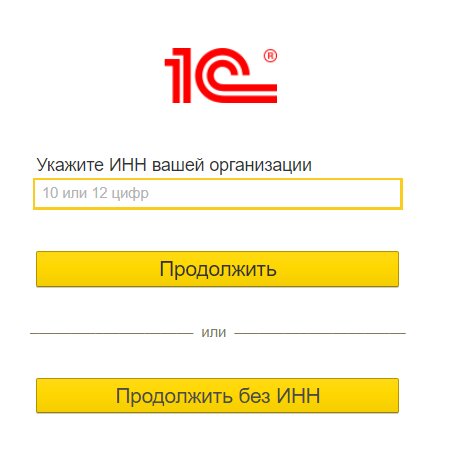
Второй шаг: укажите вид организации — индивидуальный предприниматель (ИП) или юридическое лицо (ООО, АО, ПАО) — и нажмите кнопку продолжить.
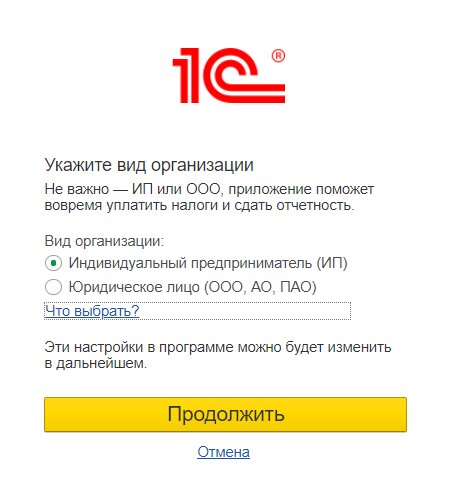
Третий шаг: выберите основную систему налогообложения — упрощенная (доходы), упрощенная (доходы минус расходы), общая (налог на прибыль). Также доступна опция “Торговый сбор”. После этого нажимаем кнопку “Продолжить”.
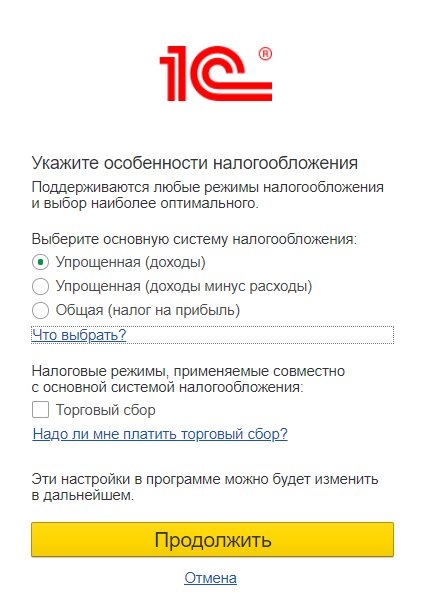
Четвертый шаг: выберите основной вид бизнеса, чтобы программа настроила нужную функциональность.
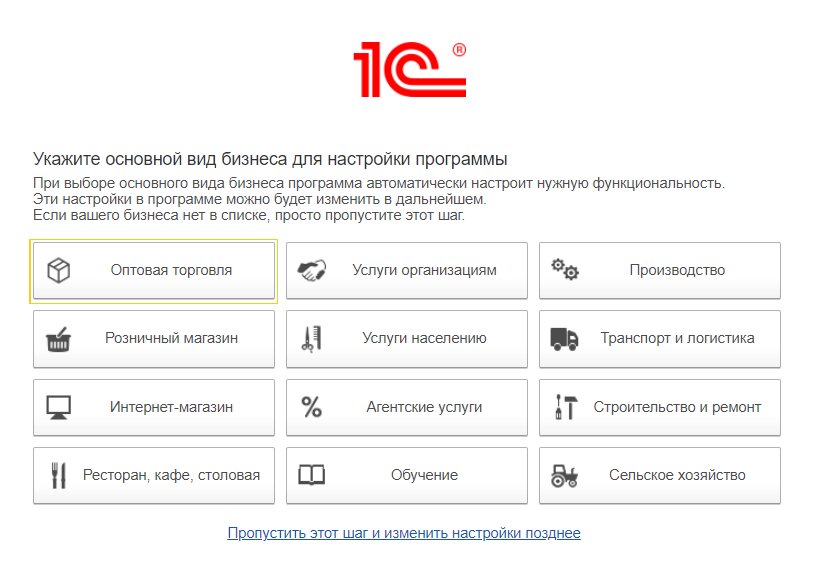
Приложение готово к использованию. Приятной работы!
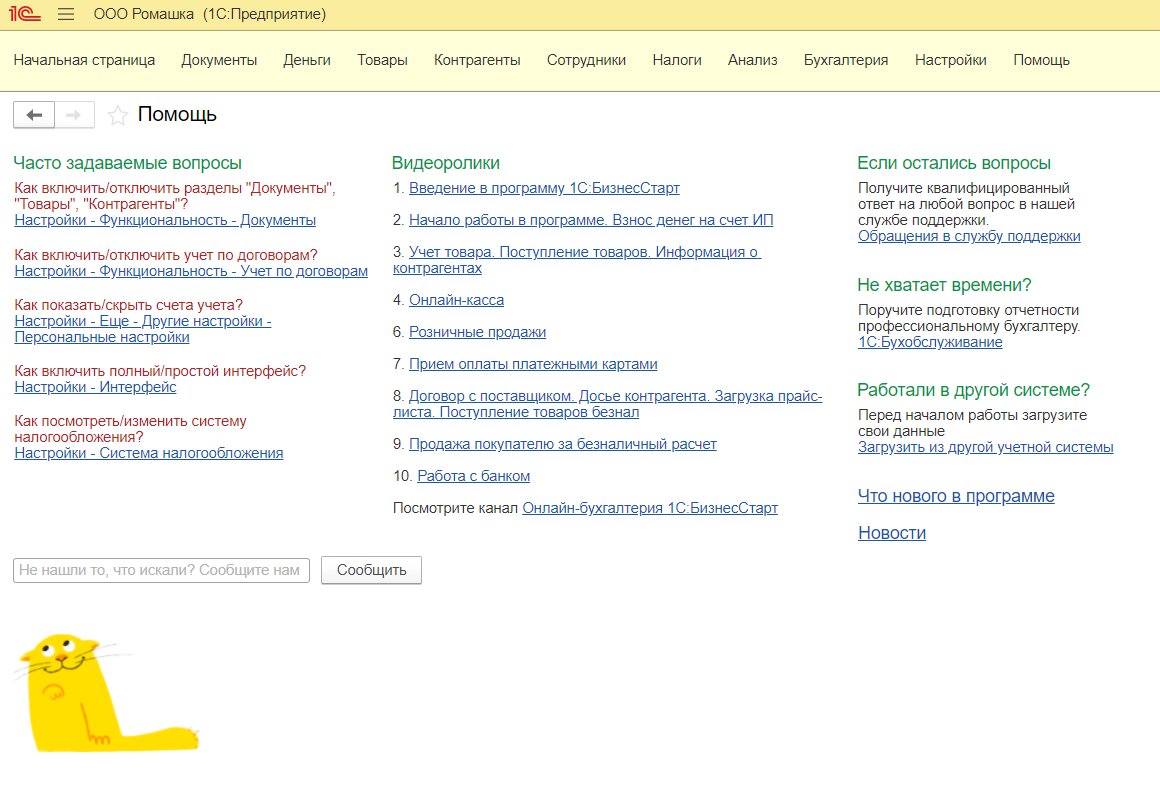
Также предлагаем посмотреть подробную видеоинструкцию.
Если у вас остались вопросы или вы хотите подключить сервисы 1С, подайте заявку через форму на сайте или позвоните по телефону (831) 2-333-666. Мы обязательно поможем.
Читайте также:


