Как зайти с компьютера как с телефона
Ситуаций, когда может понадобиться получить доступ к управлению смартфоном через компьютер, может возникнуть множество. Например, тачпад перестал реагировать, или есть другие неисправности, не позволяющие управлять непосредственно телефоном. Удаленно можно получить доступ к файлам на, например, забытом гаджете, и заблокировать украденный или потерянный телефон. А возможно вам просто захотелось посмотреть видео или фото с телефона на большом экране или порубиться в телефонную игрушку через комп. В любом случае, все описанные ниже варианты помогут вам получить доступ к вашему телефону через компьютер.
Как зайти в телефон через компьютер с помощью USB-кабеля
Имея под рукой USB-кабель, не составит труда зайти в телефон с компьютера.
Если вам нужно всего лишь перекачать фото и видео с телефона на компьютер или открыть файлы на большом экране, нужно:
- подключить устройства USB-кабелем друг к другу;
- разрешить доступ к файлам на телефоне (выбрать управление файлами/просмотр файлов, а не режим зарядки или синхронизации);
- открыть через «Мой компьютер» устройство (на последних версиях Windows это может произойти автоматически);
- выбрать папку, содержащую искомые файлы.
Если же нужно получить доступ к управлению приложениями или файлами на самом гаджете, вам понадобится установка программы.
Неплохим вариантом будет приложение Vysor.

Это расширение от Google, которое можно скачать в магазине Google Chrome. Основная версия бесплатная, но есть и дополненный платный вариант. Он предполагает больший набор функций: режим просмотра поверх других окон, полноэкранный режим, беспроводное соединение и прочее. Однако все базовые функции уже собраны в стандартной версии.
Как зайти в телефон через компьютер с помощью Bluetooth
Если оба ваших устройства поддерживают Bluetooth, то можно осуществить синхронизацию с его помощью.
Для начала нужно активировать Bluetooth на своих устройствах.
После того как устройства соединятся, можно выполнять различные операции: передавать файлы в обе стороны, прослушивать музыку с телефона на ноуте, просматривать видео или прочие файлы.
К сожалению, с помощью данного способа не получится получить доступ к приложениям или удаленно управлять многими функциями, но для этого воспользуйтесь другими способами подключения, например, через Wi-Fi.
Наглядно инструкцию можно посмотреть в следующем видео
Как зайти в телефон через компьютер с помощью Wi-Fi
Получить доступ к телефону через интернет можно, когда под рукой нет кабеля или даже когда самого телефона. Однако в последнем случае нужно заранее продумать варианты и установить все необходимые программы.
Есть несколько хорошо зарекомендовавших себя программ, обеспечивающих слияние и управление через Wi-Fi.
ES Проводник
Файловый менеджер, который дает доступ к файлам, содержащимся на гаджете. Требуется установка на телефон соответствующего бесплатного приложения.

После установки нужно:
- запустить приложение и подключиться к той же сети Wi-Fi, что и ноутбук;
- открыть меню программы (слева) и найти «Сеть»;
- выбрать там «Удаленный доступ»;
- на экране появляется «Статус» и название сети Wi-Fi, если сеть совпадает, нажимаем «Включить»;
- появляется окошко с адресом, который нужно позже ввести на ноутбуке;
- на ноутбуке в окошке «Мой компьютер» в адресную строку вбивается адрес с телефона.
Если все сделано правильно, пользователь имеет доступ к файлам, которые открываются перед ним на экране ноутбука.
Данный способ не позволяет удаленно управлять приложениями и основными функциями телефона.
Сервер с похожим на предыдущее приложение функционалом. Приложение также нужно сначала установить на смартфон.
- в настройках приложения нужно ввести свой логин и пароль от учетной записи телефона и сохранить данные;
- нажать «Start Server», надпись «off» должна смениться на «on»;
- на ноутбуке в разделе «Мой компьютер» правой клавишей вызвать опции и выбрать «Добавить новый элемент в сетевое окружение»;
- переписать адрес из приложения в гаджете в открывшуюся строку «Сетевой адрес»;
- ввести по требованию логин и пароль и нажать «Далее».
Теперь в «Мой компьютер» среди прочих папок появляется папка под сетевым адресом из телефона, который дает доступ ко всем его файлам.

Приложение выигрывает малым количеством настроек и простотой использования.
- Скачиваем приложение на гаджет и на ноутбук.
- Подключаем устройства к единой сети Wi-Fi и запускаем программы.
- На телефоне в программном меню находим «Подключить к ПК», нажимаем.
- После появления названия ПК нажимаем на него и подтверждаем подключение на ноутбуке.
Теперь можно передавать файлы в обе стороны. Минус в том, что скорость передачи зависит от качества Wi-Fi-соединения.
Программы для синхронизации телефона и компьютера
Удобство программ для управления телефоном на расстоянии заключается в том, что если вдруг с вашим устройством случится беда – его украдут, вы его потеряете или сломается экран – вы сможете получить удаленный доступ ко всей содержащейся на нем информации, заблокировать его или управлять приложениями. Такие программы рекомендуется устанавливать и настраивать заблаговременно, чтобы неприятная ситуация не стала для вас сюрпризом.
Android Devise Manager
Одной из таких программ является Android Devise Manager.

Приложение незаменимо при потере устройства. Плюсом является то, что ничего не нужно устанавливать, потому что это онлайн-сервис. Условия для его продуктивной работы следующие: компьютер и гаджет должны быть подключены к единой учетной записи в Google и на гаджете должна быть активна функция интернета и геолокации.
Если на одной учетной записи завязаны более одного устройства, то в начале работы нужно выбрать нужное.
С помощью сервиса можно:
- установить местонахождение (последнее) устройства;
- прозвонить телефон – он будет издавать звуковой сигнал;
- очистить содержимое;
- заблокировать.
На базе того же сервиса действует еще одно приложение для Андроид – Find My Device. Их функции идентичны.
AirDroid
Замечательная и абсолютно бесплатная программа для синхронизации ПК и телефона.

Позволяет получить доступ к приложениям и управлению их функциями, отвечать на звонки и звонить с ПК, управлять телефонной книгой, смс-ками, а также создавать резервные копии. С помощью приложения можно также отыскать телефон (он будет подавать звуковой сигнал при соответствующем запросе с компьютера) и передавать файлы.
Приложение нужно установить на оба устройства и войти в них под единой учетной записью (адрес электронной почты). И ПК, и телефон, при этом, должны быть в одной и той же сети Wi-Fi.
К одной учетной записи может быть подключено несколько гаджетов.
Еще больше про функции AirDroid и способы подключения по ссылке
TeamViewer

У программы TeamViewer есть платная и бесплатная версии, отличающиеся набором функций. Но и в бесплатном варианте возможности поражают: можно передавать файлы, управлять приложениями, связываться через чаты, осуществлять аудио и видео вызовы и даже проводить конференции.
Программа устанавливается на оба устройства, телефонная версия называется TeamViewer QuickSupport. Далее программы запускаются, и в телефонной программе высвечивается ID, которое нужно ввести в программу на ПК. После команды «Подключиться» останется только подтвердить соединение на телефоне.
Как зайти через Андроид в Андроид
Подсоединиться к своему телефону можно не только через ноутбук, но и с другого устройства на Android. Незаменимая функция, если один из телефонов не может функционировать полноценно самостоятельно.
ISL Light

Приложение, позволяющее получить полный доступ к другому смартфону: управление звонками, смс, камерой и приложениями. Можно также скачивать и удалять приложения с управляемого телефона.
RemoDroid

При обеспечении условия нахождения обоих устройств в одной локальной сети и предоставления на подчиняемом телефоне прав root, это приложение дает почти полный доступ к смартфону. Отличительной его чертой будет наличие возможности передачи сенсорных команд и ведения стриминга с экрана удаленного гаджета.
Из описанных выше приложений с функцией соединения двух устройств на Андроид справятся Android Device Manager, SHAREit, TeamViewer и Vysor.
Чтобы подытожить, разберем наиболее часто встречаемые вопросы про удаленный доступ к телефону с ПК.

В некоторых случаях требуется выполнение тех или иных манипуляций с Android-устройством посредством компьютера. Например, если нужно удаленно настроить кому-то смартфон или планшет, получить доступ к каким-либо файлам на забытом дома или на работе девайсе, заблокировать при потере. Рассмотрим наиболее доступные способы удаленного управления смартфоном с ПК.

Если девайс, к которому нужно получить доступ, находится под рукой, подключиться к нему с ПК можно посредством кабеля или через Bluetooth. Если же устройство находится где-то далеко, доступ осуществляется через интернет. Во всех случаях для подключения потребуется использование специального софта или сервисов. Те или иные манипуляции можно произвести как через сервис Google, так и посредством сторонних программ, как правило, более функциональных. Наиболее популярные программы/сервисы такого рода: Vysor, AirDroid, TeamViewer, Android Device Manager.
Vysor через USB-кабель
Vysor является приложением для Google Chrome. После установки из магазина Chrome кнопку для запуска Vysor можно найти на панели приложений, активировав ее кнопкой «Приложения» на панели закладок. Если кнопка «Приложения» отсутствует, нужно нажать правой кнопкой мыши в любом месте на панели закладок и включить опцию «Показывать кнопку "Сервисы"». Перед запуском приложения нужно подключить USB-кабель, а также в параметрах USB-подключения (или в разделе «Для разработчиков») на смартфоне или планшете включить «Отладку по USB (ADB)».

После запуска приложения в открывшемся окне следует нажать Find Devices и выбрать свое устройство в списке и нажать «Выбрать». После чего рабочий стол смартфона отобразится на экране компьютера и можно будет манипулировать устройством с помощью мыши.
Базовая версия Vysor бесплатна. Платный вариант открывает дополнительные возможности: выбор разрешения и битрейта, полноэкранный режим, закрепление поверх других окон, передача файлов простым перемещением, беспроводное соединение.

Android Device Manager
Android Device Manager — это сервис Google, полезный при потере или краже смартфона. Устанавливать в данном случае ничего не надо, так как это онлайн-сервис. Необходимо лишь, чтобы компьютер или Android-устройство были подключены к одной учетной записи Google. Также на смартфоне или планшете должны быть активированы интернет и геолокация.

На странице сервиса нужно выбрать интересующее устройство (если к учетной записи подключены несколько Android-девайсов, то вверху слева будут отображаться все они). С помощью Android Device Manager можно прозвонить устройство (дейвайс будет издавать звуковой сигнал), заблокировать его и очистить, удалив все данные, и посмотреть последнее местонахождение на карте.
Имеется также приложение для Android Find My Device на базе этого же сервиса с аналогичным функционалом.
TeamViewer
Помимо удаленного контроля, управления и передачи файлов, TeamViewer позволяет осуществлять связь через чат, голосовые и видеозвонки, а также веб-конференции. Для частного некоммерческого использования софт бесплатен. В платной версии нет всплывающего окна при каждом соединении, доступно более трех управляемых устройств, несколько одновременных подключений и некоторые другие функции, нужные в основном при профессиональном и корпоративном использовании.

Для подключения компьютера к Android-устройству необходимо установить на ПК TeamViewer, а на девайс приложение TeamViewer QuickSupport. После запуска обоих программ нужно ввести ID из TeamViewer QuickSupport в «ID партнера» на ПК и нажать Подключиться. После этого надо будет подтвердить доступ на Android-устройстве в открывшемся там окне.
Совет: На случай поломки сенсорного экрана целесообразно заблаговременно установить нужный софт (на выбор), осуществить настройки, подтвердить доступ при первом подключении и опробовать управление смартфоном с компьютера. Это позволит в случае чего удалить те или иные файлы и разлогиниться с ПК перед тем как сдавать устройство в ремонт. Если настройки не были предусмотрительно произведены, в случае неисправности сенсорного экрана можно использовать Android Device Manager, чтобы удалить данные со смартфона.
AirDroid
AirDroid — это многофункциональный менеджер для управления смартфоном чрез интернет или кабель. Имеется как скачиваемая программа, так и онлайновый вариант с web-интерфесом, не требующий установки. В первом случае подключение возможно через интернет, кабель или Bluetooth, во втором — через интернет. На смартфон потребуется установить одноименное приложение. По умолчанию некоторые функции в версии AirDroid для Android отключены. Например, удаленный доступ к экрану, дистанционное управление, управление контактами и др. Их можно включить в настройках Безопасности и удаленной функции.

Чтобы начать использование AirDroid, нужно зарегистрироваться в системе и авторизоваться на ПК и смартфоне. При первом подключении на смартфоне потребуется подтвердить доступ во всплывшем окне.


Некоторые мобильные сайты более удобны в использовании, чем те, что открываются в десктопных браузерах. К счастью, можно сделать так, чтобы в Chrome появился выбор, какой сайт вам хочется открыть: мобильный или десктопный. Как это сделать?
Откройте на компьютере браузер Google Chrome, перейдите в Chrome Web Store, найдите расширение User-Agent Switcher и установите его. На адресной панели Chrome появится кнопка этого расширения, которая выглядит как глобус. Нажмите на неё и в выпадающем меню выберите новый User-Agent — Android > Samsung Galaxy S3 или iOS > iPhone. Активная вкладка перезагрузится и перед вами будет мобильная версия сайта. Имейте в виду, что User-Agent будет меняться для всех сайтов, а не только для той вкладки, что была открыта.

Для отключения подменного User-Agent нужно ещё раз нажать на кнопку расширения и выбрать Default. В этом случае браузер будет передавать сайтам свои собственные данные, не притворяясь приложением, установленным на другое устройство.

В каких случаях вам могут понадобиться мобильные версии сайтов на десктопном компьютере? Например, в тех, когда важно расходовать меньше трафика. Кроме того, мобильные сайты, как правило, работают быстрее и у них менее перегруженный интерфейс, близкий к мобильным приложениям. Веб-мастера используют подмену User-Agent для того, чтобы посмотреть, как их сайты выглядят на разных платформах и на экранах с разными соотношениями сторон. Для этого им не нужно покупать отдельные устройства, достаточно просто открыть сайт в Chrome и с помощью расширения выбрать нужный гаджет. Ещё одна немаловажная деталь: некоторые мобильные сайты предлагают дополнительную функциональность, недоступную на их десктопных версиях. Например, в скором времени Instagram позволит загружать фотографии через мобильный сайт, а подменив User Ager, вы сможете делиться снимками прямо с компьютера, предварительно обработав их в графическом редакторе.
Планшеты и смартфоны давно стали частью нашей жизни. Однако мало кто знает, что с помощью мобильных гаджетов можно не только созваниваться с другими людьми, бороздить просторы интернета, играть в видеоигры, но и управлять файлами со своего компа. В данной статье мы расскажем как подключить смартфон к компьютеру.

Подключаем смартфон к компьютеру
Первым делом вам надо создать в Виндовс защищённого паролем пользователя. Может использоваться при этом и уже имеющаяся учётная запись. Важно лишь чтобы она обладала паролем.
Далее зайдите в нужную папку. В качестве примера возьмём простейшую ситуацию: помещаем на отдельно взятый диск контент и предоставляем доступ к диску локальной сети.
Правой кнопкой мышки нажмите на требуемую папку и зайдите в «Свойства».
Затем переходите во вкладку под названием «Доступ» и кликаете по «Расширенным настройкам».
Поставьте галочку напротив «Открытия общего доступа» к требуемым папкам. Укажите имя сетевой папки и кликните «Ок».
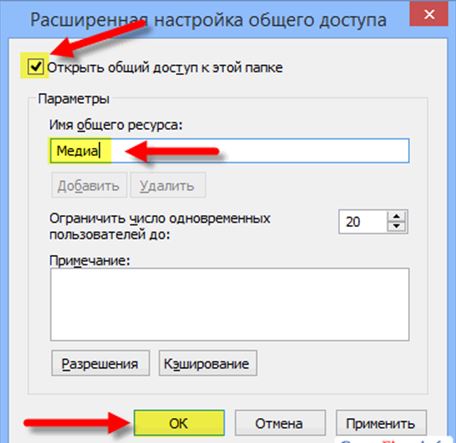
Доступ есть. Далее выберите «Закрыть», чтобы закрыть окна свойств папок:
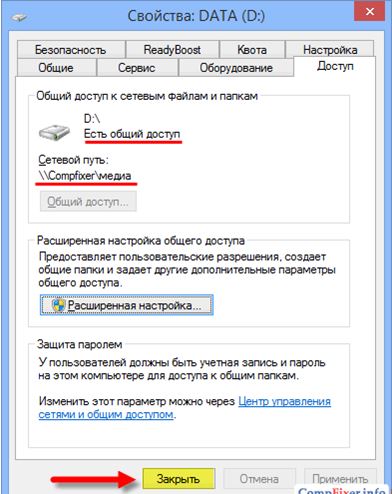
Доступ с гаджета к ПК. Настройки на смартфоне/планшете
Сначала производим установку ES Проводника. Затем производится запуск Плей Маркета:
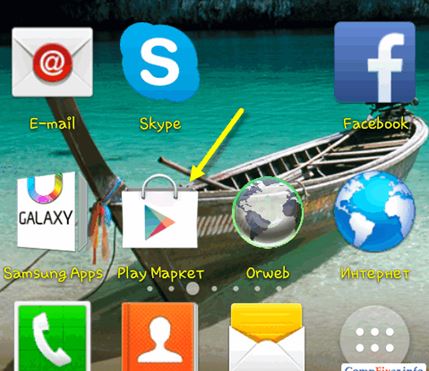
В поисковой строчке печатаем «es file explorer» и кликаем «Найти».
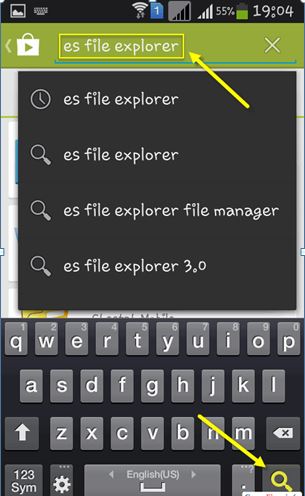
В итогах поискового запроса выбираем ES Проводник:

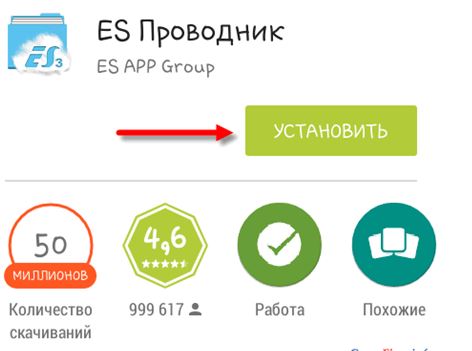
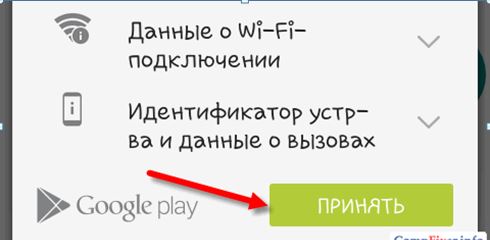
Когда приложение ES Проводник полностью загрузится и установится, кликните на «Открыть».
Настраиваем ES Проводник
Данное приложение обладает тремя экранами:
- Сеть;
- Устройство;
- Home Page (домашняя страница).
Зайдите в «Сеть» посредством перелистывания в сторону и нажмите на клавишу «Создание» в нижнем левом углу.
В появившемся перечне выберите LAN:
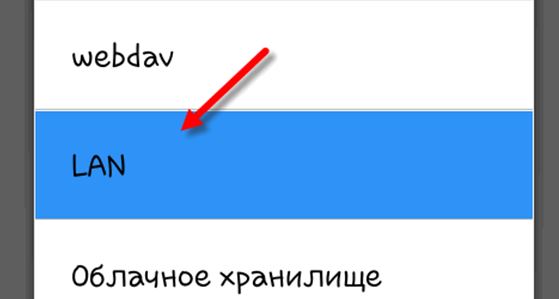
В настроечном окне «Сервер» следует указать:
- Пароль;
- Пользовательское имя;
- Адрес IP вашего сервера;
- Имя отображаемое (при желании);
Затем кликните на «Ок».
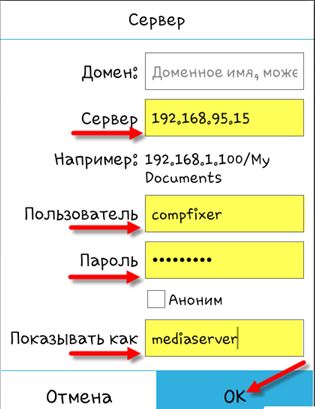
Ваш комп добавится в перечень LAN (это может быть какое-либо сетевое устройство, сетевое хранилище, сервер, ноутбук).
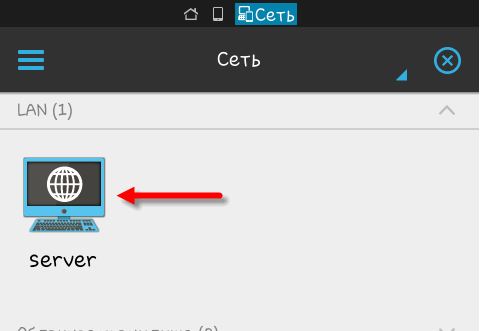
Кликните на символ добавленного вами сетевого аппарата, как показано на представленном выше рисунке.
При правильном указании пароля и логина перед вами появится перечень сетевых папок.
Мы открывали папку с медиа контентом. А, значит, нам надо зайти в сетевую папку под названием «Медиа»:
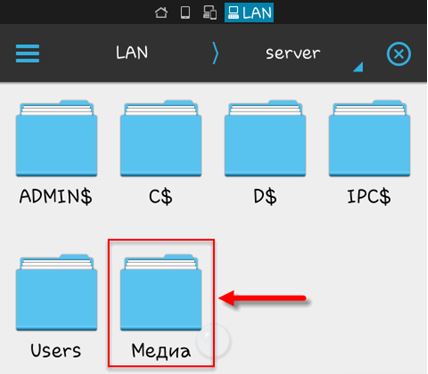
В ней вы найдёте свои видеоролики. В папке «Музыка» хранятся ваши аудиозаписи.
Проверьте воспроизведение музыкальных композиций, кликнув на любой файл из сетевой папки. Перед вами возникнет окно, в котором вас попросят выбрать проигрыватель. Поставьте флажок напротив «Установка по умолчанию» и выберите тот проигрыватель, который вам нравится. Начнётся воспроизведение аудиозаписи.
Можно переключать отображение папок на списки либо таблицы посредством клавиши «Вид».
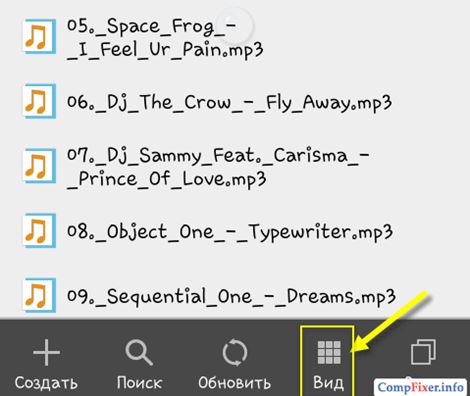
Копирование файлов с ПК на мобильное устройство
Посредством длительного нажатия на требуемый файл активируется режим выделения.
Отметьте файлы, которые хотите скопировать на свой гаджет.
Кликните по клавише «Ещё» и выберете «Копировать в»:
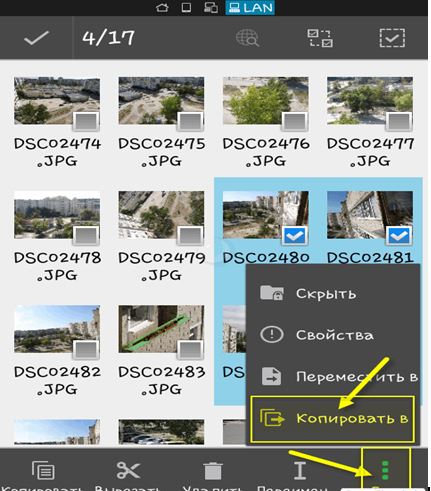
Далее надо выбрать папку на мобильном устройстве, в которую будут скопированы эти файлы и нажать на «Ок»:
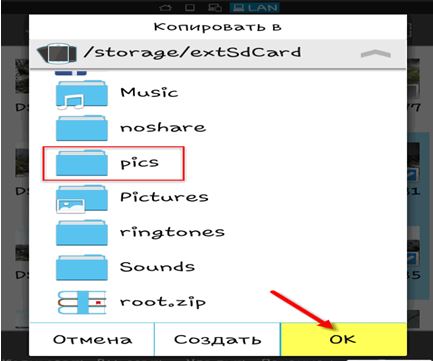
Затем в папке создайте новую папку либо нажмите на «Ок», чтобы скопировать файлы в текущую папочку:
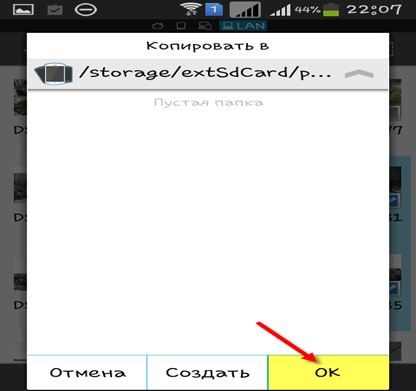
Далее запускается копирование файлов.
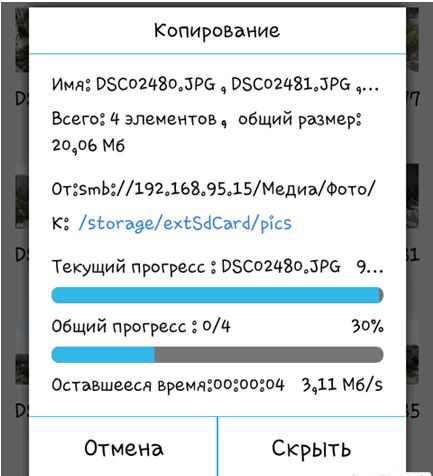
Вот и всё! Теперь вы знаете, как заходить на свой комп со смартфона либо планшета.
Читайте также:


