Как зайти на веб интерфейс телефона
Доброго времени!
Сегодня многие пользователи уже постепенно стали отказываться от классических ПК — у некоторых вообще из техники, связанной с интернетом: ТВ, да телефон.
С одной стороны — для многих этого может быть более, чем достаточно (современный ТВ и видео с фото покажет, и на сайты дает посмотреть. ) - но при настройке сети и ряда устройств могут возникнуть вопросы.
Собственно, в этой заметке приведу небольшой пример настройки домашнего Wi-Fi роутера без наличия ПК или ноутбука* — все действия будут сделаны с обычного телефона на Андроид (кстати, в некоторых случаях с телефона роутер настраивается намного быстрее!) .
* Примечание : речь идет о современных роутерах. Просто более старые модели (∼ до 2015г. выпуска) по умолчанию далеко не всегда вещают Wi-Fi сеть — её предварительно нужно включить, соединив роутер LAN-кабелем с ПК (т.е. производитель в целях безопасности отключает авто-вещание Wi-Fi).
Теперь непосредственно к теме.
Настройка роутера с телефона (без ПК)
ШАГ 1
И так, первый шаг стандартный: подключаем кабель от Интернет-провайдера в порт WAN (или Internet) роутера.

Подключаем LAN-кабель от провайдера к роутеру Comfast
Также обратите внимание, что ряд современных маршрутизаторов могут работать в разных режимах: репитер, роутер и пр. Если на корпусе устройства есть спец. переключатели — задействуйте режим "Router" .

Включаем режим роутера
После подключите устройство к сети 220В (если с ним все в порядке - на корпусе должны начать гореть/мигать светодиоды).
ШАГ 2
Теперь откройте настройки телефона. В разделе беспроводных сетей перейдите во вкладку "Wi-Fi" (см. пример ниже).

Беспроводные сети - настройки Android
Затем включите работу Wi-Fi: среди списка найденных сетей должна появится "наша" — попробуйте соединиться с ней.
Обычно, название этой сети (и пароль для подключения к ней) — указаны на наклейке, расположенной на корпусе роутера. См. скриншоты ниже.

Доступные сети - подключаемся к нашей Wi-Fi сети

Наклейка на роутере ZyXEL
Примечание : если на наклейке нет подобных сведений — то обычно роутер вещает Wi-Fi сеть для подключения к которой пароль не требуется.
Если роутер работает, но Wi-Fi сеть не появляется, возможны несколько вариантов:
- у вас не совсем "новый" роутер и кто-то в его настройках отключил Wi-Fi (это могли сделать и в магазине. ) . Можно попробовать сбросить роутер к дефолтным настройкам;
- вы находитесь слишком далеко от роутера (за 2-3 стенками - сигнал может быть очень слабым);
- если Wi-Fi сеть, после сброса настроек роутера — не появилась, возможно, что роутер не вещает по умолчанию Wi-Fi (т.е. с телефона его настроить не получится - нужно подключать устройство LAN-кабелем к ноутбуку/ПК);
- нельзя исключать и неисправность роутера.
ШАГ 3
После того как вы подключились к Wi-Fi сети — откройте браузер (в котором выключен VPN, нет каких-то плагинов для блокировки рекламы и пр.) и введите в адресную строку IP от веб-интерфейса роутера.
IP-адрес от веб-интерфейса также указывается на корпусе роутера (на наклейке). Чаще всего, эти IP:

IP-адрес настроек роутера (по умолчанию)

Наклейки на корпусе моделей ZyXEL
В моем случае требовался IP 192.168.10.1 (см. скриншот ниже). Обращаю ваше внимание, вводить IP нужно без лишних точек, кавычек и пр. символов (если вы правильно укажите IP — роутер дальше сам переадресует туда, куда нужно. ) .

IP-адрес настроек роутера Comfast (по умолчанию!)
ШАГ 4
Если вы ввели корректный IP — должно появиться окно приветствия с предложением ввести логин и пароль для доступа к настройкам (окно зависит от модели и прошивки роутера).
Эти сведения также указываются на корпусе роутера, либо используются стандартные данные:

Кстати, при вводе логина и пароля обратите внимание на регистр! По умолчанию Android первую букву ставит заглавной — что неправильно (в данном случае). Пароль и логин нужно указывать строчными буквами!

Важный момент - обратите внимание на регистр!
Если логин и пароль подошли — перед вами появится главная страница настроек маршрутизатора (она существенно отличается от остальных, поэтому вы сразу это заметите. ). См. пример ниже.
Важно!
Если пароль не подходит — возможно стоит попробовать сбросить настройки роутера к заводским предустановкам.
ШАГ 5
Далее, обычно, открывают настройки WAN (интернета) и указывают тип подключения, например, PPPOE (в зависимости от него - могут потребоваться доп. сведения: пароль, IP и др.). После задания этих параметров — роутер перезагрузится и начнет раздавать интернет, задача выполнена ✌!

Настройка интернета (PPPOE соединение)
ШАГ 6
Ну и последний штрих — я бы порекомендовал поменять название сети Wi-Fi и пароль от нее (тем более, если в дефолтном варианте - у вас пароль не задан вовсе. ) .
Делается это обычно в расширенных параметрах роутера в разделе "Wireless Settings" (беспроводные настройки).

Wireless Settings - настройка Wi-Fi соединения
Кратко о самых важных параметрах:
SSID — это имя Wi-Fi сети (может быть любым).
Wi-Fi Password — желательно задать пароль не менее 8 символов!
Channel — канал (для нашей страны от 1 до 13). Для начала можно установить любой (или "авто" режим). Более подробно о выборе канала.
Band — 20 или 40 MHz. Ширина канала, для начала рекомендую выбирать 20 MHz — т.к. радиус сети будет выше.
RF Output Power (TX Power, Мощность передатчика и пр.) — мощность работы Wi-Fi. Чем дальше роутер от телефона или ТВ — тем мощнее должен работать передатчик.

Настройка беспроводной сети
После сохранения настроек — вам нужно будет заново подключиться на телефоне к Wi-Fi сети (введя новый пароль).
При первом подключении роутера рекомендуется изменить настройки, установленные по умолчанию, в целях безопасности домашней сети. Открыть интерфейс возможно не только через браузер на компьютере, но и с мобильного телефона. Хотя это и менее удобный способ, вход и настройка устройства не представляют сложности, если удалось подключиться к нему, знать адрес шлюза и данные доступа.
При первом подключении роутера рекомендуется изменить настройки, установленные по умолчанию, в целях безопасности домашней сети. Открыть интерфейс возможно не только через браузер на компьютере, но и с мобильного телефона. Хотя это и менее удобный способ, вход и настройка устройства не представляют сложности, если удалось подключиться к нему, знать адрес шлюза и данные доступа.
Как зайти в роутер через мобильный браузер
Чтобы войти в админ-панель маршрутизатора, нужно знать IP-адрес, который управляет соединением между локальной сетью (домашней) и интернетом (внешней сетью). Обычно IP является стандартным. Большинством производителей используется 192.168.0.1 или 192.168.1.1. Но проще уточнить этот момент, посмотрев в инструкции или на стикере (есть на коробке или нижней панели самого аппарата – здесь же напечатан логин и пароль).
Если по каким-то причинам стикера и/или инструкции нет, а стандартный IP не подходит, можно попробовать найти адрес шлюза в телефоне Android или iOS.
- Зайти в настройки и перейти в раздел управления беспроводными сетями.
- Активировать Wi-Fi, раздаваемый роутером, и открыть его параметры.
- IP-адрес отображается рядом с надписью «Шлюз», «Маршрутизатор» или т.п.
- Перейти в настройки Wi-Fi.
- Выбрать активное соединение Wi-Fi маршрутизатора.
- Кликнуть по значку «i» справа от имени сети.
- IP-адрес отображается рядом с надписью «Маршрутизатор».
Некоторые модели Samsung с технологией One UI (Galaxy) предоставляют доступ к конфигурациям маршрутизатора из раздела с Wi-Fi – в параметрах сети нужно настроить данную опцию. Но в большинстве телефонов отсутствует возможность посмотреть IP-адрес роутера, поэтому придется в ручном режиме пробовать все возможные варианты или делать сброс настроек до заводских.
- Убедиться, что подключение к сети Wi-Fi, которая будет настраиваться, работает, а мобильный интернет отключен.
- Открыть браузер (не имеет значения, какой именно), ввести в адресную строку адрес шлюза, чтобы получить доступ к конфигурации роутера. Кликнуть по кнопке «Ок».
- На экране появится меню доступа с полями для ввода имени пользователя и пароля.
- Вписать данные и подтвердить вход в админ-панель.
Важно! Расположение параметров настройки в телефоне зависит от бренда, модели устройства, версии Android/iOS.
Роутеры, управляемые с приложения
Некоторые производители разрабатывают кроссплатформенные приложения, чтобы процесс настройки был максимально простым и быстрым. Это намного удобнее, чем заходить в админ-панель роутера через мобильный браузер.

Через приложение можно контролировать состояние интернет-соединения и подключенные к нему устройства (ограничив скорость, установив расписание и т.д.), настроить уведомления о событиях и многое другое. Однако функционал очень урезан по сравнению с браузерной админ-панелью.
На сегодняшний день собственные приложения имеют Asus, Xiaomi, TP-Link, D-Link, Zyxel/Keenetic, Tenda. Несмотря на то, что они отличаются, у всех понятный интерфейс, а первоначальная настройка происходит с помощью встроенного помощника. Все производители предоставляют возможность удаленного управления.
Как зайти в роутер через мобильное приложение
- На телефоне подключиться к сети Wi-Fi, которую раздает по умолчанию маршрутизатор. Ввести логин и пароль (данные для коннекта указаны на стикере, приклеенном к нижней части устройства). При этом мобильный интернет должен быть отключен.
- Открыть программу. Ознакомиться с возможностями и кликнуть по кнопке «Начать». Принять лицензионное соглашение.
- При необходимости выбрать тип устройства – в данном случае маршрутизатор.
- Начнется процесс сканирования – обнаружение доступного устройства.
- Если интернет подключен, в списке отобразится название модели. Кликнуть по нему. Используя логин и пароль, войти в интерфейс роутера.
- Следовать подсказкам Мастера настройки.
Если система автоматически не обнаружит устройство, нужно кликнуть по кнопке «Не находите ваше устройство?» (может быть подписана по-другому).
Важно! Названия параметров и последовательность действий отличаются в зависимости от бренда роутера.
Какие модели управляются с приложения

- Всю линейку ZenWiFi, 802.11ax, ROG Rapture, TUF Gaming.
- Некоторое оборудование
- Lyra/Mini/Trio/Voice (должна быть минимум 3.0.0.4.384 версия).
- 4G-AC53U/
- Blue Cave.
- RT-AC1200G/HP/G+/E/GU.
- RT-AC1300UHP/G+.
- RT-AC1200/AC1750/AC1900.
- RT-AC1750 B1.
- RT-AC1900P/U.
- RT-AC2200/2400/2600/2900/3100/3200.
- RT-AC51U/U+.
- RT-AC52U B1.
- RT-AC56U/R/S.
- RT-AC53/5300/55U/55UHP/57U/58U.
- RT-AC65P/65U/66U-B1/66U+.
- RT-AC66U/R/W.
- RT-AC68U/R/P/W/UF.
- RT-AC85P/85U/86U/87U-R/88U.
- RT-ACRH13/17.
- RT-N12+ B1.
- RT-N12E B1/C1.
- RT-N12D1-N12HP B1.
- RT-N12VP B1.
- RT-N14UHP/18U/19.
- RT-N66U/R/W/C1.
- AD7200 V1.
- Archer C5400 V1/C3200 V1/C3150 V1/C2600 V1/C2300 V1/A2300 V1/C1900 V1/C1200 V1.
- Archer C9 V1/C8 V1/C7 V2/C60 V1/C59 V1/C58 V1/C55 V1/C50 V1/C2 V1.
- Archer C900 V1/C25 V1/C20 V1/C20i V1.
- TL-WDR4300 V1/3600 V1/3500 V1.
- TL-WR1045ND V2/1043ND V3/1043N V5/949N V5/945N V1/942N V1/941ND V6.
- TL-WR940N V3/849N V4/845N V1/843N V4/842N V3/841ND V9/841N V9/.
- TL-WR840N V2/749N V6/741ND V5/740N V5/941HP V1/841HP V2/.
- Некоторое оборудование DSL и усилители беспроводного сигнала.

- DIR-300S/300A/615S/615A/620S/822/853/878/879/882.
- DIR-300/A/D.
- DIR-615/Т
- DIR-615/GF.
- DIR-615/A/N1.
- DIR-806A/B1.
- DIR-806A/C1.
- DIR-815/AC.
- DIR-815/R1.
- DIR-815/S.
- DIR-822/R1.
- DIR-825/AC/E1.
- DIR-825/AC/G1.
- DIR-825/R1.
- DIR-841/R1.
- DIR-842/R1.
- DWR-921/953/956/980.
- DWM-321/321D.
- DVG-N5402G/ACF.
- DVG-N5402SP/1S.
- DVG-N5402SP/2S1U.
Mi Wi-Fi поддерживает следующие модели: Mini WiFi, Mi Router 3, Mi WiFi 3c, Mi WiFi Router 3G, Mi WiFi Router HD, Pro R3P, Mi Nano и большинство других современных роутеров.

My.Keenetic поддерживает устройства c KeeneticOS версии 3.1 и выше (все модели с индексом KN-xxxx, а также Zyxel Keenetic Giga 3/Ultra 2/Air/Extra 2).

Tenda Wi-Fi поддерживает следующие модели: Nova MW XX, 11AC X/11AC XX, F9, FH1206, 4GXX, G0-5G-PoE, G0-5G.
Прошли те тёмные времена, когда для настройки модема и маршрутизатора обязательно требовался компьютер. Сейчас всё обстоит куда проще! Можно зайти в роутер с телефона, настроить доступ в Интернет, локальную сеть и Wi-Fi без использования ноутбука или ПК. Даже вход на 192.168.1.1 и 192.168.0.1 стал оптимизирован под мобильные устройства: производители не только сделали адаптированный веб-интерфейс, который нормально отображается на маленьких экранах гаджетов, но и выпустили специальные мобильные приложения. Я покажу несколько способов как зайти на роутер через телефон или планшет и настроить его без помощи компьютера и не подключаясь LAN-кабелем. Готовы? Тогда погнали!
Перед тем, как приступать к настройке Вай-Фай роутера через смартфон, нужно убедится, что он включен и успел загрузится (это занимает 2-3 минуты после включения). Некоторые модели могут требовать наличие активного подключения к провайдеру, то есть должен быть вставлен кабель в WAN-порт устройства!
В общем, запускаете на мобильнике поиск сетей Вай-Фай, находите в списке обнаруженных сеток свою и подключаетесь к ней как обычно:
После того, как Вы успешно подцепитесь к Вай-Фаю, надо запустить браузер на телефоне и ввести поисковой строке адрес роутера из наклейки.
Адрес маршрутизатора в локальной сети, логин и пароль для входа в веб-интерфейс написаны в табличке, приклеенной на его корпусе.
Вот так выглядит вход в роутер с телефона на адрес 192.168.1.1 для роутера TP-Link:
После ввода логина или пароля, если они введены правильно, должна появится статусная страничка, в которой указана вся информация о работе устройства доступа в настоящий момент. Дальше можно приступать к настройке роутера через телефон либо планшет.
Зайти по QR-коду через телефон
QR-код из наклейки поможет быстрее зайти в роутер через телефон. Просто наведите камеру и отсканируйте его!
Настройка роутера через приложение
Как это работает?! Достаточно открыть App Store для iPhone или Google Play Market для Android-смартфонов и ввести там название производителя своего роутера. Некоторые производители указывают ссылку на программу сразу на коробке от аппарата.
Телефон через приложение находит сеть роутера, подключается к ней и дальше можно выполнить настройку вручную или запустить специальный Мастер.
Кстати, современные Wi-Fi Mesh системы, как правило, настраиваются только через мобильное приложение со смартфона или планшета. Вот так выглядит специальный фирменный софт от TP-Link для Меш-систем DECO:

Довольно часто при подаче нового материала на страницах сайта о подключении того или иного цифрового устройства к домашней сети, у некоторых читателей возникает вопрос, как зайти в настройки роутера? Казалось бы, ничего сложного в процедуре входа в административную панель сетевого устройства нет и ничто не может быть здесь камнем преткновения. Однако, этот вопрос задают с периодичной точностью, что свидетельствует о том, что он открыт для определенной части аудитории сайта. Друзья! Независимо от производителя сетевого устройства, узнать IP-адрес и выполнить вход в настройки роутера достаточно просто.
Если говорить коротко, то принцип работы маршрутизатора заключается в объединении сегментов сети и пересылке между ними пакетов данных на основе специальной таблицы по заданным правилам администратора. То есть в нашем случае это малопортовые сетевые устройства, которые связывают домашнюю сеть с каналом интернет-провайдера (способы подключения к провайдеру описаны здесь), а в роли администратора выступают домашние пользователи. Войти в настройки роутера можно как по LAN, так и по Wi-Fi подключению.
Как правило, специалисты рекомендуют выполнять первую настройку сетевого устройства непосредственно через патч-корд (читайте тут о том как обжать кабель LAN без клещей), которым обычно комплектуются маршрутизаторы. Однако, вам ничто не мешает зайти в настройки маршрутизатора по беспроводной сети Wi-Fi и выполнить настройку сетевого устройства например, с планшета. В таком случае не мешало бы сначала сбросить настройки роутера до заводских, а то вдруг до нас его тестировали, задавали параметры и на беспроводном режиме стоит защита (здесь подробно о том как выбрать и установить пароль на Wi-Fi сеть).
Настраиваем сетевую карту компьютера.

Откроется новое окно, где IP-адрес и DNS-сервера должны быть в автоматическом режиме. Также здесь могут быть прописаны статические IP-адреса. Перепишите их на всякий случай в блокнот и установите оба переключателя в получить автоматически.

Обычно этого достаточно, потому что по умолчанию сетевое устройство (роутер, модем) действует как DHCP сервер (протокол динамической конфигурации сетевого узла) и раздает IP-адреса автоматически всем подключенным клиентам в локальной сети.
Как узнать IP и войти в настройки роутера.

Нужно сказать, что если ранее на устройстве не менялись данные для аутентификации, то по умолчанию обычно производители устанавливают имя и пароль в admin, а IP-адрес у них может немного разниться. Например, популярные мировые бренды сетевого оборудования устанавливают такой IP:
- D-Link -192.168.0.1
- ASUS, TP-Link, Netgear, Linksys-192.168.1.1
- Belkin-192.168.2.1
Осталось только ввести в адресную строку IP-адрес соответствующий вашему производителю и заполнить форму аутентификации (имя, пароль).

Если доступ в интерфейс получен, то осталось настроить интернет соединение с провайдером и установить пароль на беспроводную сеть Wi-Fi. В противном случае лучше прочитать статью до конца. Кстати, если у роутера будет наблюдаться слабый сигнал Wi-Fi, то рекомендую найти свободный канал с бесплатной программой inSSIDer.
Как определить IP-адрес маршрутизатора в Windows 7.
Если по какой-то причине у Вас нет прилагающегося документа и нет необходимой информации на наклейке, то узнать данные для входа в панель управления можно через сетевые подключения. Например, для операционной системы Windows 7 можно посмотреть IP-адрес сетевого устройства по следующему пути:


Собственно после этого откроется командная строка, где вам нужно прописать команду ipconfig. Вот так:

Не удалось открыть страницу настроек роутера?
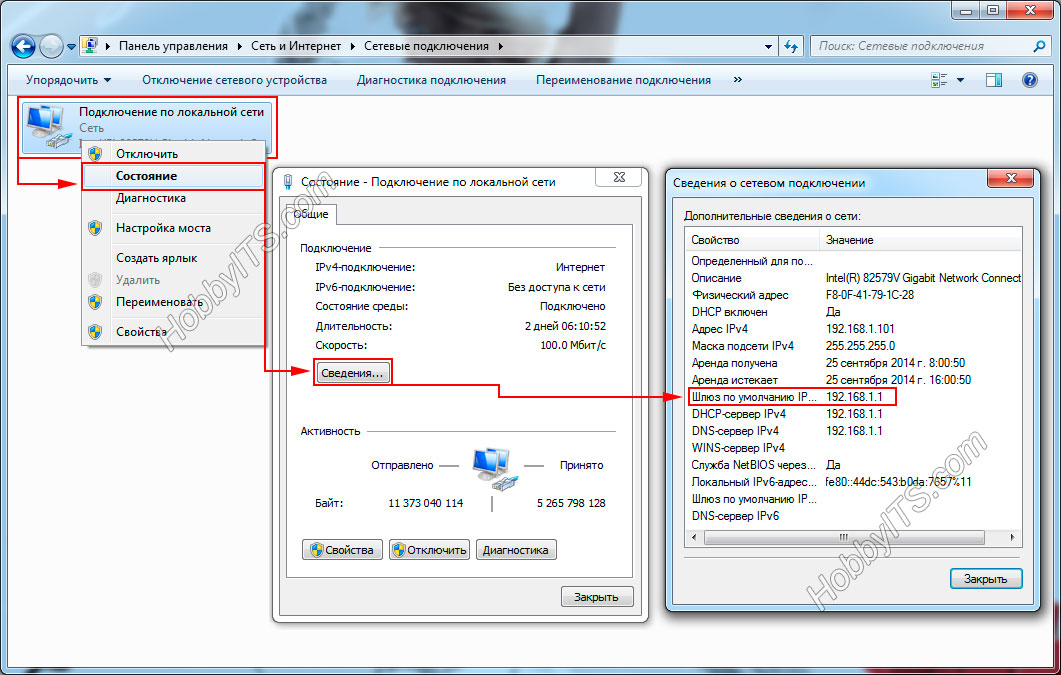

В случае с TP-LINK это выглядит так:
В случае с ASUS вот так:
Роутеры представляют собой разновидность сетевых устройств для интернета, с помощью которых можно быстро организовать локальную сеть с доступом в интернет-пространство. Для самостоятельной настройки параметров работы нужно знать, как зайти в роутер. Административная панель такого оборудования позволяет настраивать все аспекты работы, в том числе обновлять прошивку, настраивать интернет на даче в Подмосковье и правила маршрутизации и взаимодействия гаджетов в локальной сети. Благодаря схожему принципу работы маршрутизаторов, схема входа в панель настроек большинства актуальных моделей роутеров одинакова.
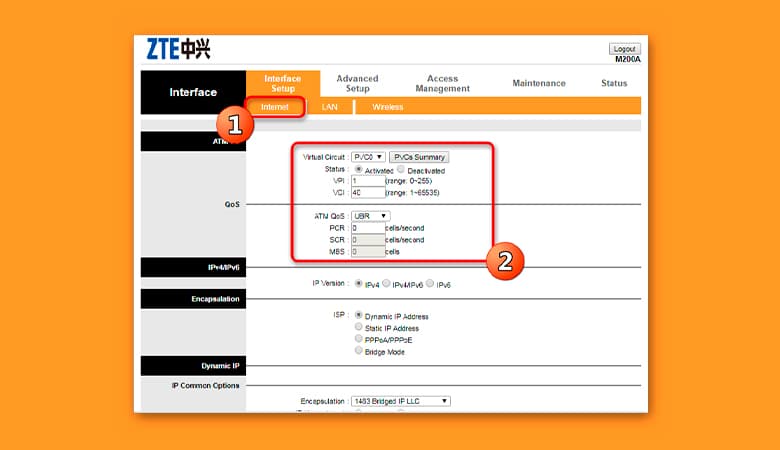
Подключение устройства
Получить доступ к админке роутера для интернета можно двумя способами, которые предполагают соединение оборудования с персональным компьютером,
ноутбуком или мобильным устройством:
- с помощью кабеля;
- с помощью беспроводной Wi-Fi сети.
Первый вариант подразумевает использование патч-корда, входящего в комплект поставки сетевого устройства.
Соединение техники осуществляется по такой схеме:
- один конец патч-корда подключить к LAN порту роутера;
- свободный коннектор вставить в разъем сетевой карты ПК;
- подсоединить кабель провайдера в WAN-порту;
- включить питание маршрутизатора.
Если конструкция оборудования включает светодиодные индикаторы состояния, с их помощью владелец сможет увидеть готовность устройства к раздаче сигнала.
Второй способ используют для подключения мобильного телефона, планшета или ноутбука к роутеру по беспроводной Wi-Fi сети.
Рассмотрим, как войти в роутер, используя этот метод:
- подключить кабель провайдера к соответствующему порту маршрутизатора;
- запитать оборудование;
- в списке доступных подключений на мобильном девайсе найти нужную сеть;
- подключиться к ней.
Многие модели сетевого оборудования не имеют пароля доступа к беспроводной сети, заданного по умолчанию. Это позволяет без затруднений подключить устройства и произвести настройку параметров.
Попасть в административную панель роутера через интернет-обозреватель или с помощью приложения для мобильных устройств.
Каждый из этих вариантов имеет индивидуальный алгоритм действий, которого нужно придерживаться пользователям.
Как войти в админку через браузер
Чтобы зайти в настройки роутера через браузер, нужно:
- открыть интернет-обозреватель, установленный на ПК или ноутбуке;
- в адресной строке, которую нельзя путать со строкой поиска, вписать IP-адрес 192.168.0.1 или 192.168.1.1;
- на странице авторизации пользователя указать в соответствующих полях корректные значения логина и пароля.
Если все действия выполнены правильно, пользователь попадет на стартовую страницу веб-меню. Это позволит настроить параметры работы маршрутизатора по своему усмотрению.
Большая часть моделей современных роутеров при первом включении создают свободное интернет-пространство, подключившись к которому можно задать настройки в удаленном режиме.
Зайти в веб-интерфейс с телефона или планшета можно следующим образом:
- на смартфоне активировать поиск беспроводной Wi-Fi сети;
- найти сеть с именем, повторяющим название маршрутизатора;
- подключиться к ней.
В отдельных моделях сетевых устройств по умолчанию используется стандартный пароль от Wi-Fi. Найти его пользователь сможет на информационной наклейке, расположенной на нижней панели передатчика интернет-сигнала.
Соединившись с нужной сетью, нужно знать, как зайти с телефона на роутер. Для этого открывают браузер, вводят IP-адрес админки и попадают в главное меню, используя верные данные авторизации.
Как попасть в настройки роутера через мобильное приложение
Некоторые модели маршрутизаторов можно настраивать через специальное приложение для телефонов. Производители создают для своих моделей удобные программы, с помощью которых управление роутером и настройка существенно упрощаются.
Официальное приложение для мобильных устройств доступно, в частности, у таких производителей:
- Zyxel.
- Keenetic.
- Xiaomi.
- Asus.
- Tenda.
- TP-Link.
Подходящую программу скачивают из официального магазина. После установки и запуска утилиты пользователю будет предоставлена подробная инструкция по подключению. Если придерживаться отображаемых рекомендаций, вход в приложение и настройка параметров не вызовут затруднений. Устаревшие модели сетевого оборудования не поддерживают мобильные приложения, поэтому их владельцам придется входить в веб-меню только через браузер.

Как узнать IP маршрутизатора
Перед тем как войти в настройки своего роутера, владельцу следует выяснить актуальный адрес устройства. Уточнить информацию можно, изучив информационную наклейку или используя инструменты Виндовс.
Чтобы узнать адрес роутера в локальной сети, нужно:
- Через меню «Пуск» вызвать командную строку (можно воспользоваться быстрыми клавишами Win + R).
- Ввести команду cmd.
- Дождаться, когда откроется консоль.
- Вписать команду ipconfig и нажать Enter.
В открывшемся окне будет содержаться вся информация о подключении, в том числе адрес роутера. Нужное значение находится в строке «Основной шлюз». С его помощью можно будет открыть административную панель роутера через браузер.
Возможные проблемы и решения
У каждого пользователя может возникнуть проблема доступа к веб-меню сетевого устройства.
Специалисты часто встречаются с 2 проблемами:
- по адресу 192.168.0.1 или 192.168.1.1 не открывается страница веб-конфигуратора;
- неверные значения логина и пароля.
В первом случае персональный компьютер не может связаться с маршрутизатором.
Подобную проблему решают таким образом:
- проверить сетевые настройки на ПК, переключить получение IP и DNS в автоматический режим;
- проверить патч-корд на работоспособность, попробовать заменить его;
- сменить проводное подключение на беспроводное и проверить доступ к веб-меню роутера.
Если перечисленные варианты не дают положительного результата, пользователь в любое время может сделать сброс настроек к заводской конфигурации. Это позволит системе забыть все настройки, кроме первоначальных. Большинство моделей современных роутеров оснащены специальной кнопкой RESET, активирующей сброс настроек к первоначальным параметрам. Она имеет утопленное в корпус расположение, поэтому для ее нажатия и удерживания можно использовать длинный тонкий предмет.
Неверный логин и пароль
При покупке роутера б/у новый владелец может столкнуться с этой проблемой. Сброс настроек на заводские легко решает такое затруднение. Это позволит использовать стандартные значения имени пользователя и кода доступа к административной панели маршрутизатора, заданные производителем по умолчанию.
IP-адрес и особенности разных брендов
Все модели маршрутизаторов имеют стандартные значения адреса, логина и ключа доступа к административной панели. Эти данные указаны на специальной информационной наклейке, найти которую можно на нижней панели сетевого устройства.
Популярные производители роутеров используют по умолчанию следующие значения:
Для новых моделей роутеров производители не используют пароль по умолчанию. Это позволяет быстро войти в веб-конфигуратор и запаролить доступ с помощью уникального ключа.
Читайте также:


