Как зайти на сервер с телефона на пк
Сегодня смартфоны и планшеты тесно влились в нашу повседневную жизнь. Сложно представить, что несколько лет назад ещё никто не знал, что такое Android, и что устройства под управлением этой операционной системы может не быть в каждой квартире. Но кроме интернет-сёрфинга, игр и общения в социальных сетях продвинутые пользователи используют планшеты и смартфоны для просмотра фотографий и просмотра видео. Поэтому, нам часто задают вопросы вроде:
- Как на планшете посмотреть фильм с компьютера по сети;
- Как зайти со смартфона на компьютер;
- Как со смартфона зайти в сетевую папку.
Сегодня мы решили ответить на эти вопросы. Ибо благодаря обилию приложений в Google Play и эту задачу можно легко решить. Ниже мы расскажем о том, как зайти в сетевую папку компьютера с андроид-устройства.
Доступ с Android к Windows. Настройки на стороне компьютера
1 Создайте в ОС Windows пользователя с паролем. Можно использовать уже существующую учётную запись пользователя, но важно, чтобы она имела пароль. (Читайте статью Как добавить пользователя в Windows 8.1)
2 Открываем доступ к нужной папке. Мы для примера взяли типичную и простую ситуацию: помещаем медиаконтент на отдельный диск и открываем доступ из локальной сети к целому диску:

Нажмите правой кнопкой мыши по нужной папке/диску и выберите Свойства:

Перейдите на вкладку Доступ и нажмите кнопку Расширенная настройка:

Установите флажок Открыть общий доступ к этой папке, укажите имя для сетевой папки и нажмите ОК:

Доступ открыт. Теперь нажмите Закрыть для закрытия окна свойств папки:

Доступ с Android к Windows. Настройки на стороне смартфона/планшета
Установка приложения ES Проводник (ES File Explorer).
Запустите Play Market:

В строке поиска введите es file explorer и нажмите Поиск:

В результатах поиска выберите приложение ES Проводник от разработчика ES APP Group:

Нажмите Установить:

Нажмите Принять:

После завершения загрузки и установки приложения ES Проводник (или ES File Explorer) нажмите Открыть:

Настройка ES Проводник (ES File Explorer)
У приложения три экрана:
Перейдите на экран Сеть путём пролистывания всторону и нажмите в левом нижнем углу кнопку Создать:

В списке выберите тип подключения: LAN:

В окне настроек Сервер укажите:
- IP-адрес сервера;
- Имя пользователя;
- Пароль;
- Отображаемое имя (по желанию)
и нажмите ОК:

В список под названием LAN добавится ваш компьютер (это может быть ноутбук, сервер, сетевое хранилище, в общем, любое сетевое устройство с накопителем).

Использование ES Проводник для доступа к компьютеру по сети с Android-устройства
Нажмите на значок только что добавленного сетевого устройства (см рис. выше).
Если логин и пароль были указаны верно, вы увидите список сетевых папок.
В нашем примере мы открывали нужную сетевую папку с медиа контентом под именем Медиа. Поэтому, заходим в сетевую папку Медиа:

В ней мы видим видеозаписи:

И аудиозаписи в папке Музыка:


Запись будет проигрываться:

Вы можете переключить отображение папки на список или таблицу с помощью кнопки Вид:

Как скопировать файл с компьютера на Android-устройство
Долгим нажатием по файлу включите режим выделения.
Отметьте файлы, которые вы хотите скопировать с сетевого диска на Android-устройство.


Выберите папку на Android-устройстве, куда вы хотите скопировать файлы из сетевой папки, и нажмите ОК:

Создайте в папке ещё одну папку или просто нажмите ОК для копирования файлов прямо в текущую папку:
Планшеты и смартфоны давно стали частью нашей жизни. Однако мало кто знает, что с помощью мобильных гаджетов можно не только созваниваться с другими людьми, бороздить просторы интернета, играть в видеоигры, но и управлять файлами со своего компа. В данной статье мы расскажем как подключить смартфон к компьютеру.

Подключаем смартфон к компьютеру
Первым делом вам надо создать в Виндовс защищённого паролем пользователя. Может использоваться при этом и уже имеющаяся учётная запись. Важно лишь чтобы она обладала паролем.
Далее зайдите в нужную папку. В качестве примера возьмём простейшую ситуацию: помещаем на отдельно взятый диск контент и предоставляем доступ к диску локальной сети.
Правой кнопкой мышки нажмите на требуемую папку и зайдите в «Свойства».
Затем переходите во вкладку под названием «Доступ» и кликаете по «Расширенным настройкам».
Поставьте галочку напротив «Открытия общего доступа» к требуемым папкам. Укажите имя сетевой папки и кликните «Ок».
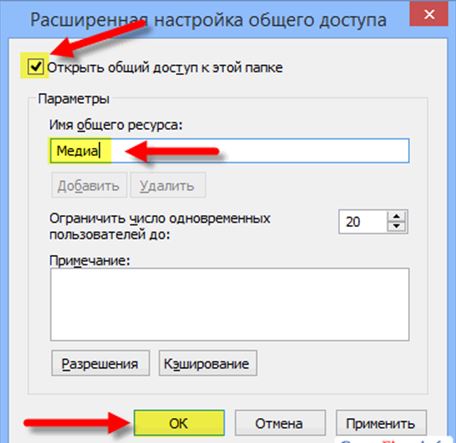
Доступ есть. Далее выберите «Закрыть», чтобы закрыть окна свойств папок:
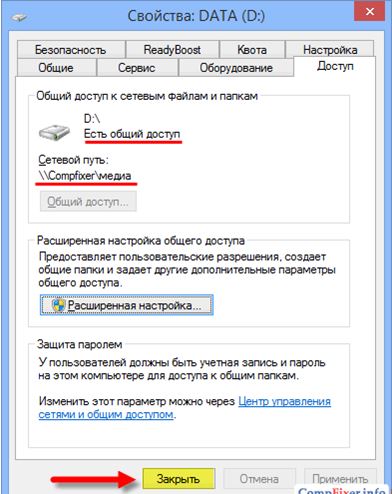
Доступ с гаджета к ПК. Настройки на смартфоне/планшете
Сначала производим установку ES Проводника. Затем производится запуск Плей Маркета:
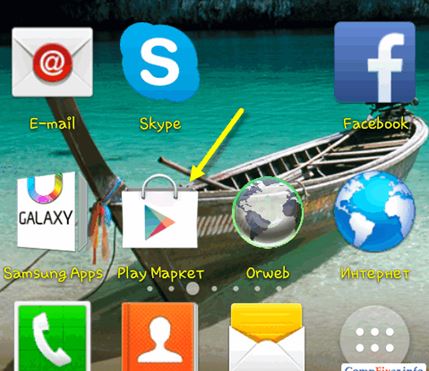
В поисковой строчке печатаем «es file explorer» и кликаем «Найти».
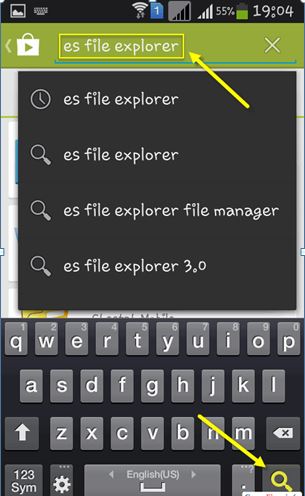
В итогах поискового запроса выбираем ES Проводник:

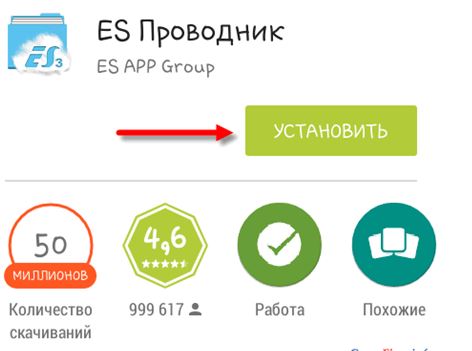
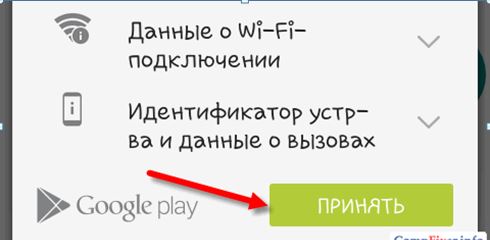
Когда приложение ES Проводник полностью загрузится и установится, кликните на «Открыть».
Настраиваем ES Проводник
Данное приложение обладает тремя экранами:
- Сеть;
- Устройство;
- Home Page (домашняя страница).
Зайдите в «Сеть» посредством перелистывания в сторону и нажмите на клавишу «Создание» в нижнем левом углу.
В появившемся перечне выберите LAN:
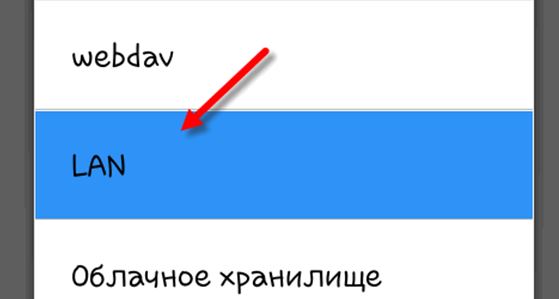
В настроечном окне «Сервер» следует указать:
- Пароль;
- Пользовательское имя;
- Адрес IP вашего сервера;
- Имя отображаемое (при желании);
Затем кликните на «Ок».
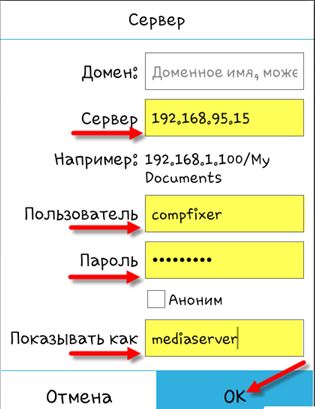
Ваш комп добавится в перечень LAN (это может быть какое-либо сетевое устройство, сетевое хранилище, сервер, ноутбук).
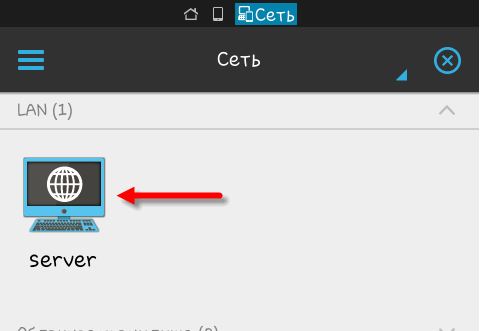
Кликните на символ добавленного вами сетевого аппарата, как показано на представленном выше рисунке.
При правильном указании пароля и логина перед вами появится перечень сетевых папок.
Мы открывали папку с медиа контентом. А, значит, нам надо зайти в сетевую папку под названием «Медиа»:
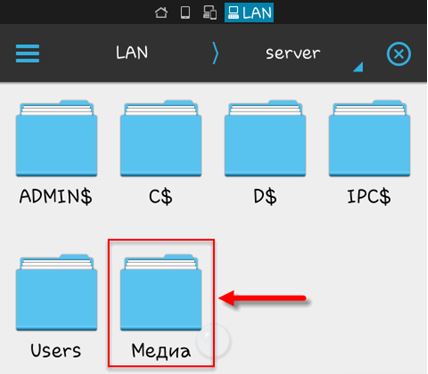
В ней вы найдёте свои видеоролики. В папке «Музыка» хранятся ваши аудиозаписи.
Проверьте воспроизведение музыкальных композиций, кликнув на любой файл из сетевой папки. Перед вами возникнет окно, в котором вас попросят выбрать проигрыватель. Поставьте флажок напротив «Установка по умолчанию» и выберите тот проигрыватель, который вам нравится. Начнётся воспроизведение аудиозаписи.
Можно переключать отображение папок на списки либо таблицы посредством клавиши «Вид».
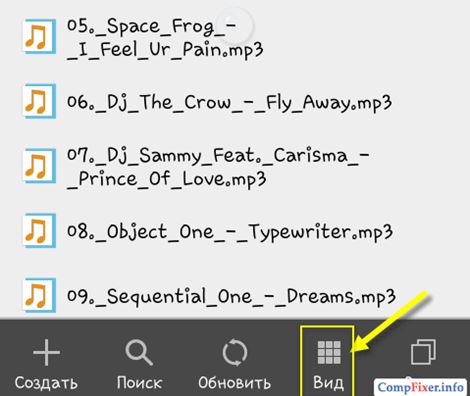
Копирование файлов с ПК на мобильное устройство
Посредством длительного нажатия на требуемый файл активируется режим выделения.
Отметьте файлы, которые хотите скопировать на свой гаджет.
Кликните по клавише «Ещё» и выберете «Копировать в»:
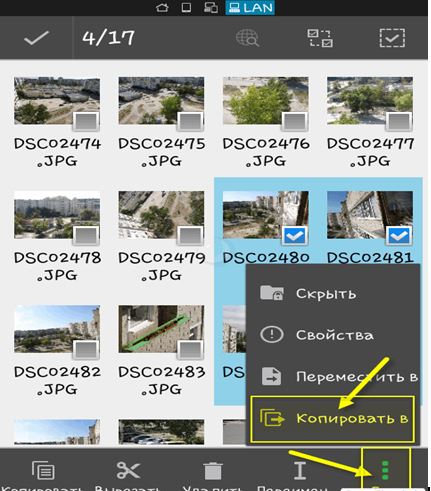
Далее надо выбрать папку на мобильном устройстве, в которую будут скопированы эти файлы и нажать на «Ок»:
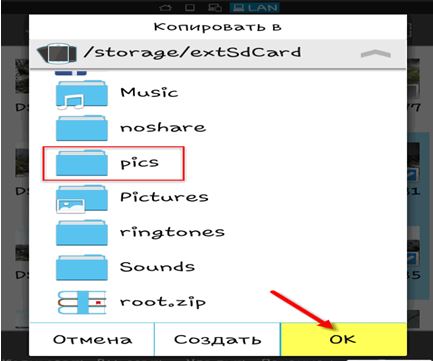
Затем в папке создайте новую папку либо нажмите на «Ок», чтобы скопировать файлы в текущую папочку:
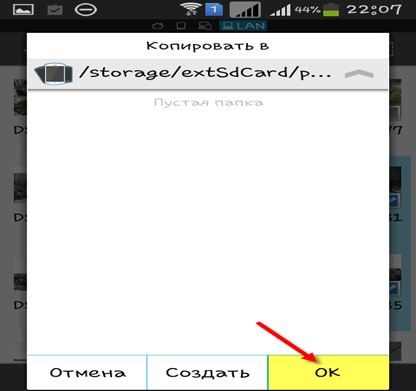
Далее запускается копирование файлов.
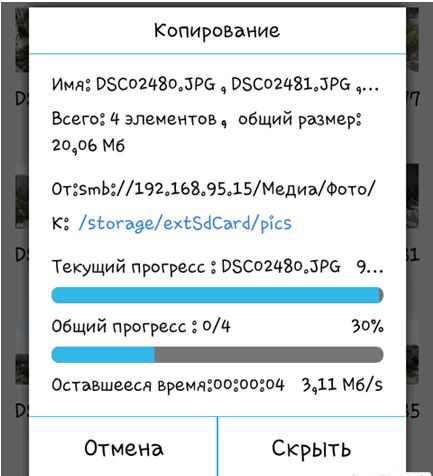
Вот и всё! Теперь вы знаете, как заходить на свой комп со смартфона либо планшета.
Просто и по пунктам о том, как поиграть в «Майнкрафт» с друзьями.
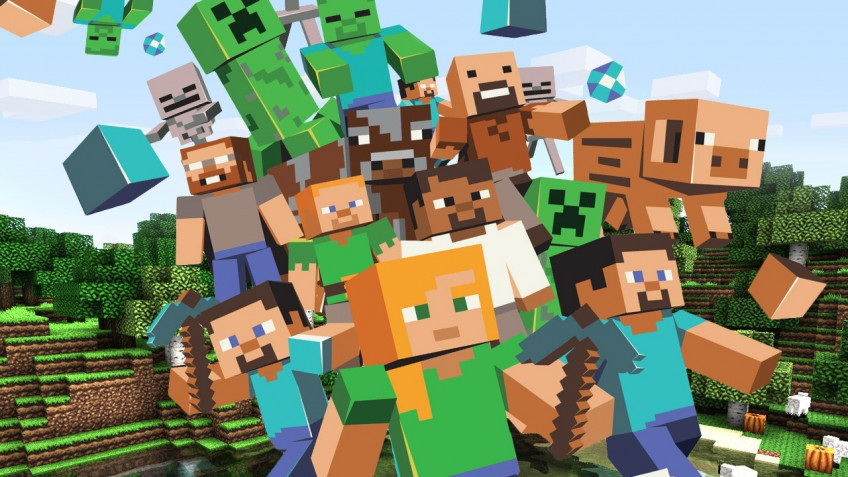



Бесконечные просторы Minecraft куда интереснее исследовать в компании друзей. Имея под боком верных соратников, можно возводить целые города, строить интересные механизмы, отыгрывать различные сценарии. Вот только простой и привычной кнопки «Играть с друзьями» в игре нет. Такое положение дел вместе с обилием версий и платформ неопытного игрока вводит в ступор.
Есть различные варианты того, как организовать игру с друзьями по сети. Например, можно купить сервер на хостинге или открыть порты и захостить на своём ПК. Но мы пойдём другим путём и покажем вам наиболее простые и действенные способы, а бонусом ещё и рассмотрим плюсы и минусы каждого из них. Начнём!
Как создать сервер с другом?

Для Minecraft: Java Edition доступен только Realms, а для всех остальных — Realms Plus. В первом случае вы получаете сервер для игры с друзьями. В подписке Plus — ещё и бесплатный доступ к 100+ избранным наборам с торговой площадки (каждый месяц добавляются новые). Это могут быть текстур-паки, наборы скинов, карты с мини-играми или заданиями на выживание. Также на Realms Plus сервер можно зайти через любую версию Minecraft (кроме Java Edition) — с консоли, телефона или ПК.
После окончания подписки мир игры будет доступен ещё 18 месяцев на случай, если вы захотите его скачать или обновить подписку.
- Можно попробовать месяц бесплатно
- Сервер онлайн 24/7, не нужно держать ПК включённым
- Стабильность и высокая скорость соединения
- Бэкапы делаются каждый час с возможностью скачать их в любой момент
- Платит только владелец сервера
- Можно играть на любых картах
- Мультиплатформенность (только для Realms Plus)
- Доступ к 100+ платным наборам (только для Realms Plus)
- Платно, подписку нужно продлевать каждый месяц или брать сразу на полгода
- Нельзя поставить моды
- Можно играть только на актуальной версии
- Максимум 10 человек одновременно
Как играть с друзьями?
Второй способ — создание LAN-сервера на своём компьютере, куда потом можно пригласить друзей. Единственное требование — вы должны быть постоянно в игре для того, чтобы всё работало.
Для Java Edition максимальное количество одновременно играющих — 8. Присоединиться к такому серверу могут только клиенты с Java Edition.
Для всех остальных платформ всё проще: вы сможете одновременно играть и с телефона, и с версии для Windows 10, и с консолей. Также для LAN-сервера на этих платформах можно установить максимальное количество игроков вплоть до 30. Делается это с помощью команды /setmaxplayers, которую нужно прописать в чате.
Чем больше людей на сервере, тем мощнее нужно железо. А качество соединения будет зависеть от скорости интернета создателя и расстояния между ним и подключающимися игроками.
- Абсолютно бесплатно
- Легко создать
- Можно играть на любых картах с любыми модами
- Можно играть на любой версии
- Мультиплатформенность (для всех, кроме Java Edition)
- 30 человек одновременно (для всех, кроме Java Edition)
- Сохранения хранятся у хоста, бэкапы нужно делать вручную
- Качество соединения зависит от многих вещей и не всегда стабильно
- Нужно быть в игре, чтобы другие игроки могли зайти на сервер
- Максимум 8 человек одновременно (для Java Edition)
Как создать мир?
Так как же в итоге сделать этот LAN-сервер? Очень просто!
Если вы находитесь рядом или просто хотите поиграть с телефона и ПК, то для первого шага достаточно будет подключиться к одной сети Wi-Fi.
Если такой возможности нет, то тут нам поможет программа для объединения удаленных компьютеров в локальную сеть. Например, всем известная Hamachi или её аналог — Radmin VPN. В первом случае в сеть можно объединить только 5 человек (в бесплатной версии) и нужно регистрироваться. Во втором же случае регистрация не требуется и объединить можно до 150 человек.
Шаг 1. Скачиваем программу с официального сайта. Если нужно, регистрируемся в ней.
Для создания сети нужно проделать следующие действия:
- Нажимаем на кнопку «Сеть».
- Переходим к «Создать сеть».
- Вводим название и пароль сети (их же отправляем подключающимся), нажимаем «Создать».
- Для подключения к созданной сети:
- Нажимаем на «Сеть», а потом — на «Присоединиться к существующей сети».
- Вводим полученные название и пароль и жмём «Присоединиться»



Шаг 2. Заходим в Minecraft нужной нам версии. Обратите внимание, версия и установленные моды у всех игроков должны быть одинаковыми.
Java Edition
- Заходим в одиночную игру.
- Создаём мир с любыми настройками.
- Жмём ESC и выбираем «Открыть для сети».
- Настраиваем режим игры и читы (если включить, то они будут доступны всем игрокам).
- Жмём «Открыть мир для сети».
- В чате появится номер порта (у вас он будет другим). Отправляем его тем, кто хочет подключиться.




Заходим в Hamachi или Radmin VPN. Если игра уже открыта для LAN, можно просто зайти в сетевую игру и немного подождать. Сервер появится в списке и к нему можно будет подключиться. Если этого не произошло:
- Нажимаем ПКМ на того, кто создал сеть, и выбираем «Копировать IP-адрес».
- В Minecraft заходим в сетевую игру.
- Нажимаем «По адресу».
- Вводим скопированный IP-адрес, ставим двоеточие и добавляем адрес порта, который нам отправил хост.
- Жмём «Подключиться».



Bedrock Edition
Для создания сервера в Bedrock Edition (игра из Windows Store, Pocket Edition, версии для консолей):
- Заходим в настройки.
- В блоке «Multiplayer» функции «Multiplayer Game» и «Broadcast to LAN» должны быть включены.
- Возвращаемся в главное меню и нажимаем «Play».
- Выбираем или создаём новый мир.



- Заходим в настройки.
- Проверяем, чтобы функция «Multiplayer Game» была включена.
- Возвращаемся в главное меню и нажимаем «Play».
- Сверху выбираем вкладку «Friends» и ждём (в ней должен появиться созданный сервер).

- Заходим в Hamachi или Radmin VPN, нажимаем ПКМ на создателя сети и выбираем «Копировать IP адрес».
- Возвращаемся в Minecraft и сверху выбираем вкладку «Servers».
- В поле «Name» вводим любое название, в поле «IP/Address» — скопированный адрес, «Port» оставляем, как он есть.
- Жмём «Add Server».

Теперь внизу во вкладке «Friends» у вас появится только что добавленный сервер.
Вот и всё! Надеемся, что вам помог наш гайд и вы получите большое удовольствие от приключений вместе с друзьями!

Покорять виртуальный мир блоков можно как в одиночку, так и в компании нескольких друзей или случайных игроков. Для последнего варианта студия Mojang разработала многопользовательский режим. Разберемся, как зайти на сервер в Minecraft на телефоне без лицензии. Рассмотрим особенности сетевого режима и процедуры входа в онлайн.
Что такое сетевой режим Minecraft?
Мультиплеер в Minecraft появился в 2010 году в рамках версии Alpha. Многопользовательский режим реализован в виде приватных или публичных серверов. На частном сервере объединяется несколько друзей и совместно исследуют нетронутый мир. Общественные сервера предназначены для массовых скоплений людей. Администрация устанавливает собственные правила на PVP, кражи, наказания и прочие моменты. Также владельцы имеют право на установку модификаций, улучшений и так далее.


Для входа на большинство крупных серверов потребуется лицензия игры. Ее необходимо приобрести через Play Market, а также завести аккаунт Xbox Live.
При создании собственного сервера в мультиплеере пользователь выбирает один из режимов. В его условиях и ограничениях будут находиться все участники сервера:
- Выживание. Потеря всех ресурсов после смерти. Возрождение в контрольной точке.
- Хардкор. Отключает возможность применения чит-команд и убирает бонусный сундук. Также после смерти персонаж полностью уничтожается, а игрок вынужден начать заново.
- Приключение. Режим для исследования пользовательских карт. Подчиняется правилам, установленным создателем модификации.
- Творческий режим. Создан для свободного строительства. Можно летать, получать неограниченное количество блоков и так далее.
Перед выбором сервера ознакомьтесь с режимом и правилами, установленными администрацией. Если вас все устраивает, переходите к процедуре входа.
Как начать играть с друзьями на телефоне
Итак, разберемся, как войти на сервер:
- Запустите Minecraft Pocket Edition на Андроиде. На приветственном экране нажмите «Войти бесплатно».
- После этого появится страница авторизации в Microsoft. Вам необходимо вписать логин, которым является электронная почта, телефон или аккаунт Skype. Затем нажать «Далее». Здесь же представлена ссылка «Создайте ее!» для перехода к процедуре регистрации учетной записи. Воспользуйтесь ей, если у вас еще нет собственного аккаунта.


- Подождите окончания процедуры авторизации. При стабильном подключении к интернету она займет не больше минуты.
- Затем появится окно с информацией о последнем обновлении. Можно ознакомиться со списком нововведений или сразу тапнуть на кнопку «Продолжить».

- Теперь вы получите доступ к главному меню Майнкрафта. Отсюда можно перейти к настройкам игры или профиля, но мы сразу жмем «Играть», чтобы подключиться к серверу.

- Откроется меню для создания мира или подключения к серверу. Перейдите в третью вкладку и подождите 1-2 минуты, пока игра найдет список доступных серверов. В таблице слева отображаются названия, а справа – текущий онлайн и развернутые описания. Выделите необходимый сервер и нажмите кнопку присоединения.

- Ознакомьтесь с предупреждением и поставьте галочку под цифрой 1, чтобы не встречаться с данным окном при каждом входе на сервер. Затем нажмите «Продолжить».

Если владельцем были установлены какие-либо модификации, то игра автоматически скачает недостающие компоненты и файлы. Помните, что подключиться к серверам для ПК с телефона невозможно!
Описанный способ доступен для любой версии Minecraft Pocket Edition, начиная с 0.15.0.
Если вы знаете точные данные сервера (IP-адрес, порт и название), то сможете подключиться к нему напрямую:
- В главном меню нажмите «Играть» и выберите вкладку «Миры». Вместо создания нового мира следует нажать на иконку с изображением знака +.
- Появится форма для ввода имени, IP-адреса и порта. Заполните поля и нажмите кнопку добавления. Если сервер активен в текущий момент, он появится в основном списке вместе с мирами, созданными ранее.
- Тапните по кнопке присоединения к серверу и подождите несколько секунд. Начнется загрузка игрового мира.
Видео
Если у вас остались вопросы по поводу работы с сетевым режимом, обязательно посмотрите этот видеоролик.
Заключение
Начать играть в Minecraft в сетевом режиме крайне просто. Зарегистрируйте аккаунт Microsoft, найдите нужный сервер и подключитесь к нему. Вся процедура занимает не больше 5 минут.
Читайте также:


