Как зайти на сервер компьютера с телефона
Появляется все больше моделей Wi-Fi роутеров, которые имеют USB разъем, и поддерживают запуск FTP сервера. В предыдущей статье я писал о настройке FTP сервера на роутерах TP-LINK, и планирую еще подготовить инструкции для других маршрутизаторов.
После запуска FTP сервера, к нему можно подключать устройства. С подключением компьютеров все понятно, там можно использовать стандартное средство. Устройства на Android так же можно подключать к FTP серверу, который запущен на вашем роутере, или к удаленному серверу, через интернет. Все что нам нужно знать, так это адрес FTP сервера, имя пользователя и пароль. А если у вас включен анонимный вход, то имя и пароль не понадобятся.
С планшета, или телефона, который работает на Android, я советую подключаться через бесплатный файловый менеджер, который называется "ES Проводник". Сейчас мы рассмотрим этот способ более подробно.
Настройка подключения к FTP на Android устройствах
Сначала установите "ES Проводник" из Google Play, найдете по названию. А может он у вас уже установлен, проверьте.
Если вы хотите подключится к локальному FTP серверу, который запущен на вашем роутере, то мобильное устройство должно быть подключено к его Wi-Fi сети.Запускаем "ES Проводник", открываем слева меню, переходим на вкладку "Сеть" – "FTP". Затем, нажимаем на кнопку "Добавить". Или меню (кнопка из трех точек) , и "Новый" (это в старой версии) . И в новом окне выбираем протокол "ftp".

В следующем окне нам нужно задать данные для подключения к серверу. Указываем адрес сервера. Если он запущен на вашем роутере, то там нужно указать локальный IP-адрес роутера. Дальше имя пользователя и пароль. Если их нет, то ставим галочку "Аноним". И укажите какое-то название для подключения. Нажимаем "Ok".
Появится папка нашего подключения.

Открываем папку, и получаем доступ к файлам на накопителе по FTP соединению. Если у вас права администратора, или анонимный доступ (открытый) , то можно создавать новые папки, файлы, и выполнять с ними любые операции.
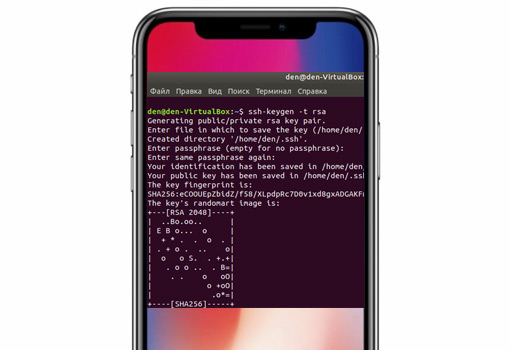
Представьте ситуацию, когда Вы сделали работу по своему проекту, закоммитили все изменения, залили их на продакшен и уехали по своим делам (домой, на прогулку или куда-либо ещё). И тут вдруг Вы вспоминаете, что забыли включить в код одну важную функцию. Или вообще, Вы решили проверить по дороге свою работу, открываете Ваш проект с мобильного телефона и видите, что почему-то всё работает не так, как нужно и Вам срочно надо откатить все изменения на предыдущий коммит. Я сталкивался с такой ситуацией и понимаю, что в таких ситуациях действовать нужно незамедлительно, без лишнего шума и информирования начальника проекта :)
Решение заключается в установке одного приложения на свой мобильный телефон и подключения с его помощью к серверу через SSH. А имея SSH подключение, Вы сможете и отредактировать нужную функцию в нужном файле, и и откатить состояние проекта до нужного коммита, а также сделать новый коммит после этого.
Итак, как подключиться к серверу, используя свой мобильный телефон и Termux
Первым делом, устанавливаем на телефон программу Termux . Она доступна для всех современных устройств. Root-доступ не требуется . Программа бесплатна, регулярно обновляется, имеет оценку 4,7 балла и более 1 млн. скачиваний на момент написания данной статьи. Она позволяет использовать на Вашем мобильном телефоне оболочку Linux . Да, Вы поняли абсолютно правильно - полноценный Linux с командной строкой, bash и всеми остальными плюшками в Вашем телефоне! При желании Вы сможете также установить Pyton, PHP, Nodejs и многое другое . А самое главное - Вы сможете использовать полноценный пакет OpenSSH .
После установки приложения выполняем команду:
Вуа-ля! Теперь можем подключиться к любому серверу и выполнять там любые команды!
Т.к. в экстренной ситуации Вам будет не до поиска хоста, логина и пароля, предлагаю заранее создать аутентификацию по ключу и alias для подключения. После данных манипуляций Вам потребуется только лишь ввести команду алиаса и на Вашем экране отобразится командная строка сервера без необходимости вводить логины и пароли. Для этого заходим в папку .ssh
Далее, имея перед собой хост, логин и пароль к серверу, выполняем команду:
На все вопросы просто нажимаем Enter до тех пор, пока перед нами не появится визуальное обозначение нашего ключа, например вот такое:
Далее вводим команду, предварительно заменим логин@хост на свои значения:
После этого появится вопрос о добавлении ключа. Вводим ' yes ' и нажимаем Enter .
Затем Вас запросят пароль. Вводим корректный пароль.
Теперь давайте создадим alias для быстрого запуска данной команды.
Поскольку база данных по файлам обновляется 1 раз в день, то обновим её вручную командой:
После этого снова повторим команду поиска файла с настройками:
Теперь файл точно будет найден и Вы увидите путь к файлу. Возможно, он будет таким: /data/data/com.termux/files/usr/etc/bash.bashrc
Теперь нам нужно отредактировать этот файл и добавить alias для нашей команды. Используйте команду:
У Вас наверняка не будет установлен редактор nano , установите его предложенной терминалом командой.
После открытия файла bash.bashrc для редактирования, впишите на новую строку алиас команды подключения. Например:
Сохраните файл, используя Ctrl+X . Чтобы ввести эту команду с телефона, на котором отсутствует клавиша Ctrl , а также возможность зажатия клавиш, я рекомендую использовать любую виртуальную клавиатуру для разработчиков, например клавиатуру NextApp , которая также доступна для установки для любых мобильных устройств, или любую другую виртуальную клавиатуру, на которой есть стрелки и клавиши Alt, Shift, Ctrl.
При сохранении файла не забудьте нажать Y и Enter .
Теперь, чтобы перезагрузить терминал, наберите Exit и Enter , а затем заново запустите приложение Termux.
Теперь введите имя Вашего алиаса, например server и Вы увидите командную строку Вашего сервера, на котором Вы сможете использовать всё, что Вам потребуется.
P.S. Если у Вас возникнут трудности с созданием алиаса или с созданием аутентификации по ключу, то Вы можете обойтись и без этого. Имея установленный пакет OpenSSH , вы и так сможете подключиться к серверу с помощью обычной команды:
Или если у Вас отдельный порт для SSH:
Ключ и alias мы добавили только для Вашего же удобства, чтобы иметь возможность подключаться к серверу с помощью ввода нескольких символов, не имея под рукой никаких данных о логинах и паролях.
Подписывайтесь на группу в ВКонтакте, вступайте в сообщество на Facebook, чтобы всегда быть в курсе актуальных выпусков
W e b d e v e l o p m e n t b l o g !
Планшеты и смартфоны давно стали частью нашей жизни. Однако мало кто знает, что с помощью мобильных гаджетов можно не только созваниваться с другими людьми, бороздить просторы интернета, играть в видеоигры, но и управлять файлами со своего компа. В данной статье мы расскажем как подключить смартфон к компьютеру.

Подключаем смартфон к компьютеру
Первым делом вам надо создать в Виндовс защищённого паролем пользователя. Может использоваться при этом и уже имеющаяся учётная запись. Важно лишь чтобы она обладала паролем.
Далее зайдите в нужную папку. В качестве примера возьмём простейшую ситуацию: помещаем на отдельно взятый диск контент и предоставляем доступ к диску локальной сети.
Правой кнопкой мышки нажмите на требуемую папку и зайдите в «Свойства».
Затем переходите во вкладку под названием «Доступ» и кликаете по «Расширенным настройкам».
Поставьте галочку напротив «Открытия общего доступа» к требуемым папкам. Укажите имя сетевой папки и кликните «Ок».
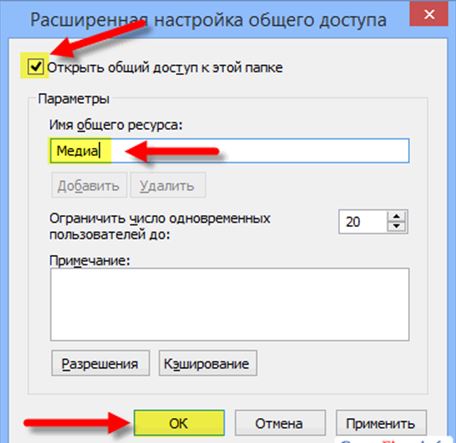
Доступ есть. Далее выберите «Закрыть», чтобы закрыть окна свойств папок:
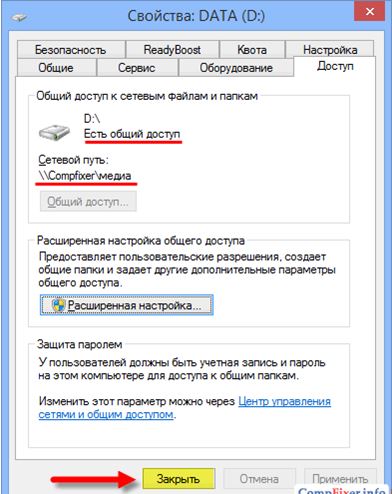
Доступ с гаджета к ПК. Настройки на смартфоне/планшете
Сначала производим установку ES Проводника. Затем производится запуск Плей Маркета:
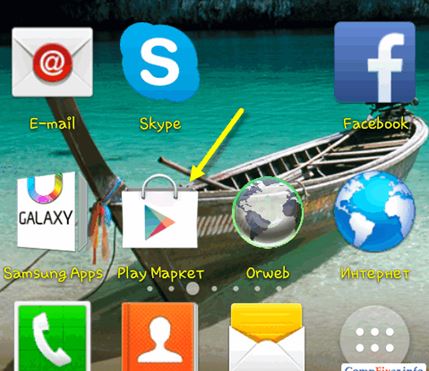
В поисковой строчке печатаем «es file explorer» и кликаем «Найти».
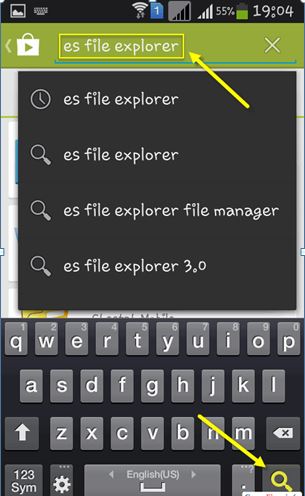
В итогах поискового запроса выбираем ES Проводник:

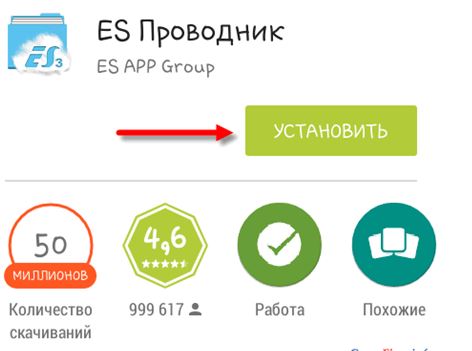
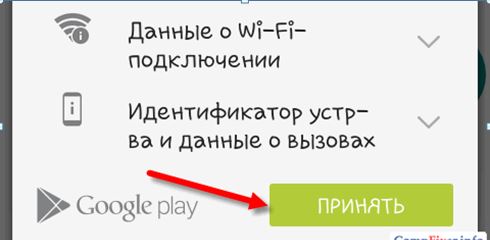
Когда приложение ES Проводник полностью загрузится и установится, кликните на «Открыть».
Настраиваем ES Проводник
Данное приложение обладает тремя экранами:
- Сеть;
- Устройство;
- Home Page (домашняя страница).
Зайдите в «Сеть» посредством перелистывания в сторону и нажмите на клавишу «Создание» в нижнем левом углу.
В появившемся перечне выберите LAN:
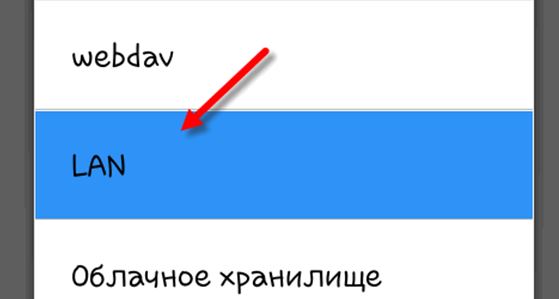
В настроечном окне «Сервер» следует указать:
- Пароль;
- Пользовательское имя;
- Адрес IP вашего сервера;
- Имя отображаемое (при желании);
Затем кликните на «Ок».
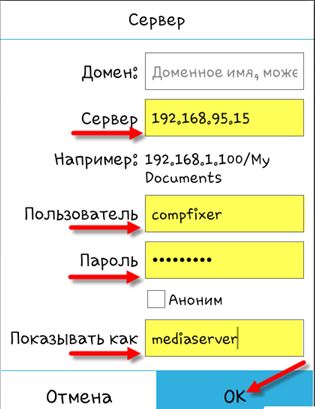
Ваш комп добавится в перечень LAN (это может быть какое-либо сетевое устройство, сетевое хранилище, сервер, ноутбук).
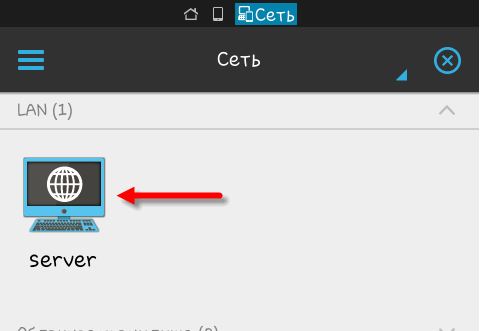
Кликните на символ добавленного вами сетевого аппарата, как показано на представленном выше рисунке.
При правильном указании пароля и логина перед вами появится перечень сетевых папок.
Мы открывали папку с медиа контентом. А, значит, нам надо зайти в сетевую папку под названием «Медиа»:
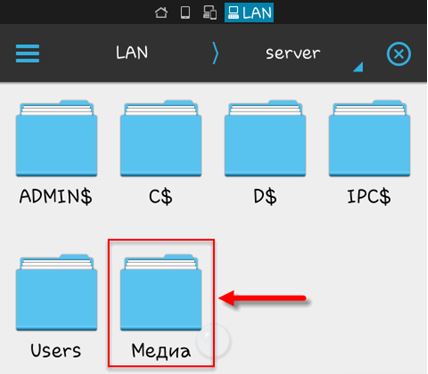
В ней вы найдёте свои видеоролики. В папке «Музыка» хранятся ваши аудиозаписи.
Проверьте воспроизведение музыкальных композиций, кликнув на любой файл из сетевой папки. Перед вами возникнет окно, в котором вас попросят выбрать проигрыватель. Поставьте флажок напротив «Установка по умолчанию» и выберите тот проигрыватель, который вам нравится. Начнётся воспроизведение аудиозаписи.
Можно переключать отображение папок на списки либо таблицы посредством клавиши «Вид».
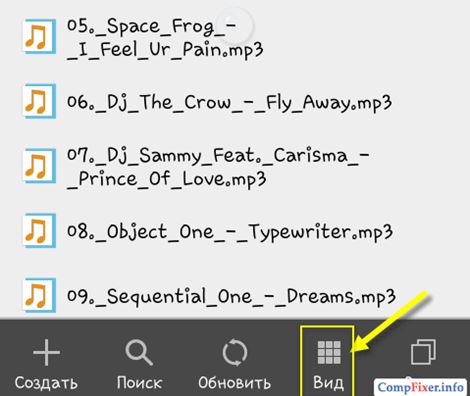
Копирование файлов с ПК на мобильное устройство
Посредством длительного нажатия на требуемый файл активируется режим выделения.
Отметьте файлы, которые хотите скопировать на свой гаджет.
Кликните по клавише «Ещё» и выберете «Копировать в»:
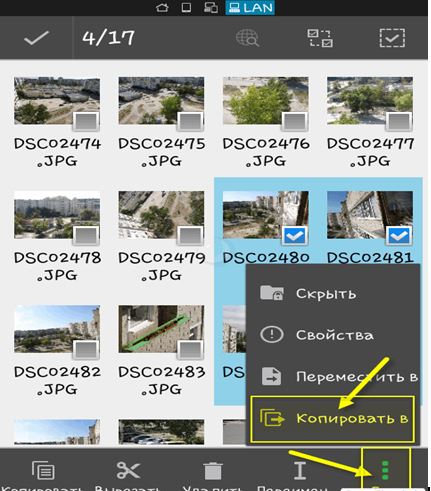
Далее надо выбрать папку на мобильном устройстве, в которую будут скопированы эти файлы и нажать на «Ок»:
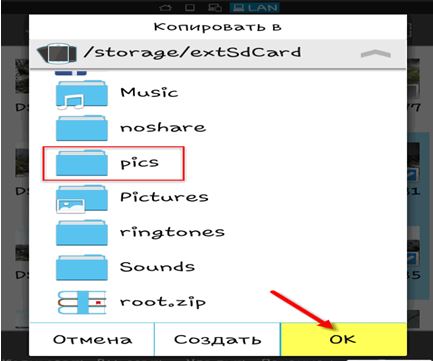
Затем в папке создайте новую папку либо нажмите на «Ок», чтобы скопировать файлы в текущую папочку:
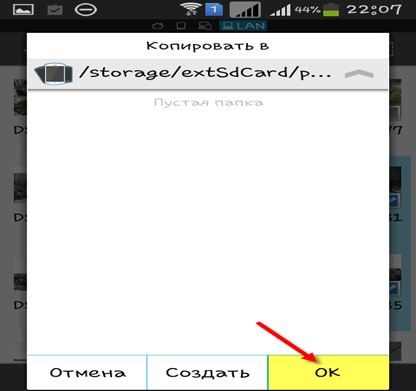
Далее запускается копирование файлов.
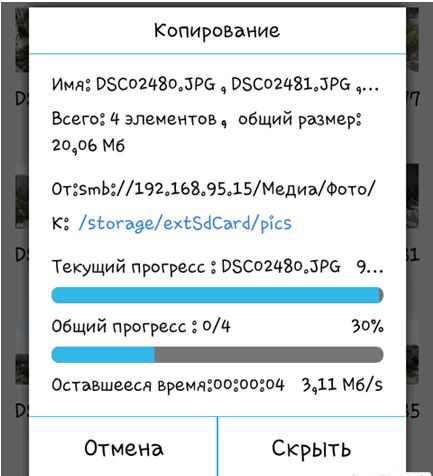
Вот и всё! Теперь вы знаете, как заходить на свой комп со смартфона либо планшета.
У меня, как и многих читателей Overclockers.ru, в связи с деятельностью большая часть дня проходит за компьютером. Неудобное кресло, сидячий образ жизни, постоянный дискомфорт - думаю, что многим читателям с достаточно бюджетными рабочими местами это близко. А сейчас, когда на дворе середина лета, хочется держаться от компьютера подальше, чтобы лишний раз не испытывать на себе жар от системного блока. Но сейчас компьютеры настолько плотно вошли в нашу жизнь, что большинство из нас так или иначе привязаны к ПК: работа, развлечения, общение - все в персональном компьютере. Скажу честно - в моем доме компьютер является центром всего - это и музыкальный аппарат, и кинотеатр, и "печатная машинка", и хранилище информации, и рендер-машина, и средство связи с внешним миром, и игровая станция - всего не перечислить.
реклама
И вот незадача: как сохранить связь с ПК, занимаясь в течение дня своими делами? Для себя по данному вопросу я нашел эффективное решение достаточно давно - удаленный рабочий стол прямо с телефона. Это настоящий "персональный компьютер в кармане", тот самый "пульт управления", который, я уверен, многие из вас искали, раз зашли на данную статью.

Удаленный рабочий стол прямо в телефоне - это настоящий "Must-have" для лентяя. Представьте: вы лежите на диване, смотрите кино с подключенного к системному блоку телевизора, время позднее, чувствуете, что засыпаете, но вставать так лень - достали телефон, удаленно закрыли фильм и выключили компьютер - спите спокойно.
Или другая, более специфичная ситуация: вы майнер, помимо добычи криптовалюты вынуждены ходить на работу в офис или на завод. Вы буквально привязаны к своей ферме, потому что какая-либо ошибка, временно пропало соединение - часики тикают, ферма простаивает - несете убытки. И тут опять же вам поможет удаленный рабочий стол - заходим в компьютер прямо из своего смартфона, перезапускаем майнер и продолжаем получать доход. Красота ведь?
реклама
var firedYa28 = false; window.addEventListener('load', () => < if(navigator.userAgent.indexOf("Chrome-Lighthouse") < window.yaContextCb.push(()=>< Ya.Context.AdvManager.render(< renderTo: 'yandex_rtb_R-A-630193-28', blockId: 'R-A-630193-28' >) >) >, 3000); > > >);А самое главное, такие ситуации, их тысячи - а иметь "пульт" для компьютера было бы полезно и майнеру, и энтузиасту, и геймеру, и даже домохозяйке! Хотите сделать это просто, бесплатно и, самое главное, быстро? Тогда прошу ознакомиться с предоставленным материалом.
Выбор программы для создания удаленного рабочего стола
Итак, всего существуют несколько программ, позволяющих создать "компьютерный пульт". Зайдя в Pay маркет, можно увидеть целый список разнообразных приложений для создания удаленного рабочего стола:

Есть как достаточно известные приложения, такие как: TeamViewer, Remote Desktop от Microsoft и Удаленный рабочий стол Chrome от Google; но существуют и малоизвестные "пульты", скачивать и взаимодействовать с которыми я бы не решился. Мой выбор, собственно, пал на Удаленный рабочий стол Chrome от Google, потому что это наиболее простой в освоении, установке и использовании "пульт". На самом деле, пользуюсь я им уже около двух лет и проблем не наблюдалось как на iPhone под операционной системой IOS, так и на Android-смартфоне. Ну и если это продукт Google, то я не беспокоюсь за сохранность своих данных, ведь корпорация большая, а выпускать некачественный продукт для них просто непозволительно.
реклама
Но вы, собственно, можете выбрать для себя любой другой удаленный рабочий стол, я думаю, что процесс установки у них идентичен. А я же, собственно, приступаю к установке программы и ее настройке.
Как установить и настроить Удаленный рабочий стол Chrome от Google?
Итак, для начала мы скачиваем приложение из App Store или Play маркета на свой смартфон. Я думаю, что процесс установки приложения на смартфоне описывать нет никакого смысла - все происходит автоматически.
Далее вам потребуется браузер Google Chrome, установленный на вашем ПК. Если же по какой-то причины у вас нет этого браузера, вам не составит труда скачать его бесплатно.
И в браузере Google Chrome, и на вашем смартфоне должна быть одна учетная запись Google. Если таковой по каким-то причинам у вас еще нет, то, как бы странно это не звучало "зарегистрируйтесь в Google".
реклама
Далее в адресной строке Chrome набираем следующее:

Далее вы просто устанавливаете web-приложение себе в браузер Chrome как расширение, а также скачиваете инсталятор chromeremotedesktophost:

Запускаете инсталятор и выполняется простейшая установка.
Следующая задача - предоставить доступ устройства (смартфона) к вашему рабочему столу. Тут все предельно просто: запускаем на компьютере браузер Chrome, в адресной строке вводим ранее известную ссылку, либо же можете нажать на иконку удаленного рабочего стола в Chrome:

Нажимаете на кнопку "Включить", когда вам предложат настроить удаленный доступ.
Далее вам будет предложено создать имя компьютера:

И далее создаем PIN-код длиной не менее 6 цифр:

Жмем на кнопку "Запустить", и ваш рабочий стол готов к эксплуатации.
Но на этом еще не все - переходим к настройке удаленного рабочего стола на смартфоне:
- запускаем ранее скачанное приложение (убедитесь, что в браузере Chrome и в приложении используется одна учетная запись Google);
- ждем, пока прогрузится список "Мои компьютеры";
- кликаем на свой компьютер;
- вводим придуманный ранее PIN-код.
Вас можно поздравить: теперь вы имеете удаленный доступ к своему ПК из любой точки мира при условии, что на обоих устройствах есть подключение к сети Интернет.
Впечатления от использования Удаленного рабочего стола Chrome
В принципе, Удаленный рабочий стол Chrome позволяет вам управлять своим ПК практически также, как бы вы управляли им, была бы у вас сенсорная панель вместо экрана. Сочетания горячих клавиш, конечно, зажать не получится, но требуется ли оно обыкновенному пользователю, которому надо удаленно выключить компьютер, переключить плейлист, включить фильм? В принципе, вам ничего не составит труда теоретически играть таким образом в игры, но данное удовольствие уж точно для искушенных, хотя мне ничего не помешало, например, выключить с телефона компьютерную игру, находясь на улице:

Если вы плохо видите или не можете попасть, то вам не составит труда растянуть нужный участок рабочего стола, выполнив на дисплее смартфона простое растягивающее движение пальцами.
Также вам ничего не мешает включить экранную клавиатуру, нажав на соответствующую кнопку, чтобы напечатать в нужном вам месте текст, как бы вы сделали и в операционной системе при непосредственном контакте с ПК и реальной клавиатурой.
При использовании данного рабочего стола не стоит забывать о задержке. Ваши действия происходят на компьютере с небольшой задержкой, но, к слову, это не является проблемой при использовании, если вы не додумались играть таким образом в компьютерные игры. Теоретически таким образом можно смотреть кинофильмы, которые есть на вашем компьютере, прямо через смартфон, но звуковая дорожка серьезно отстает от видеоряда, который, к тому же, сильно подтормаживает, и картина превращается в слайдшоу.
Возможно ли заниматься оверклокингом при использовании Удаленного рабочего стола Chrome?
Естественно, что способность к разгону придется испытывать непосредственно в операционной системе. И ничего кроме видеокарты силами ПО в Windows серьезно разогнать не получится.
Итак, я запускаю MSI Afterburner, чтобы попробовать подразогнать GTX 1060. Но, к сожалению, возможность ввести точные значения почему-то отсутствует, утилита просто не реагирует на вводимые мной значения при помощи экранной клавиатуры.

Но за то ползунки отлично реагируют на клики, хотя, как бы я не пытался выставить более или менее точное значение, это оказывается сделать чертовски сложно.

Конечно, чисто теоретически таким образом вполне реально разогнать видеокарту, если вам хочется вывести оверклокинг на дистанционный уровень, разгоняя прямо с дивана или из кухни, занимаясь попутно варкой борща. Но я бы таким заниматься не стал и вам, собственно, не советую.
Заключение
По итогу Удаленный рабочий стол Chrome показал себя как прекрасный помощник в работе с ПК. Оперативной памяти такое решение потребляет совсем немного и практически не нагружает процессор.

Если вы ищите способ дистанционного управления компьютером, то, вполне возможно, что Удаленный рабочий стол Chrome - это ваш выбор, лично я рекомендую данное решение как проверенное и надежное.
А пользовались ли вы другими программами для обеспечения удаленного доступа к компьютеру, и какое у вас сложилось мнение о них?
Читайте также:


