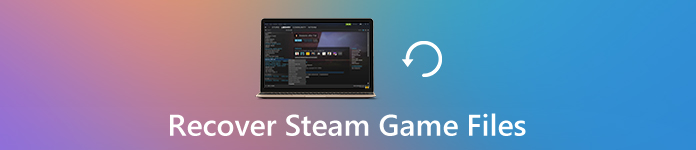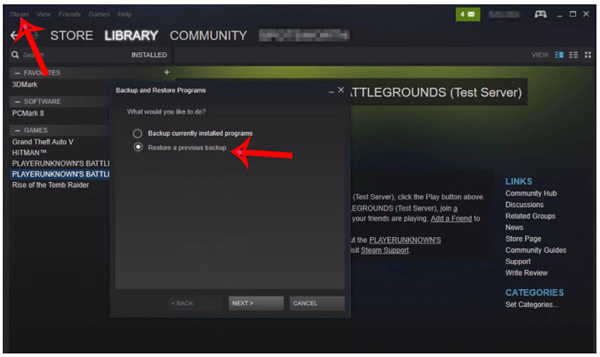Как загрузить недостающие файлы в стиме
Сегодня количество пользователей Steam превышает 150 миллионов и все из них имеют хотя бы одну игру на аккаунте. Однако сразу после установки клиент поставляется чистым, то есть владельцу персонального компьютера самостоятельно нужно добавить подходящие приложения. Можно выбрать игру из существующей библиотеки или добавить программу, которая установлена на компьютере. Еще сервис поддерживает установку сторонних приложений, которые отсутствуют в Стим. Подробности о том, как добавить игру с Steam, дальше в статье.
Как добавить игры в библиотеку Steam?
Действия, необходимые для добавления игры, зависят от целей пользователя. Все 5 известных способов установки описаны ниже.
Добавление сторонней игры
Метод предназначен для тех случаев, когда игра загружена из Интернета и установлена в системе, но без использования Стим. Чтобы она отображалась в библиотеке, а также была возможность пользоваться преимуществами собственного аккаунта, нужно внести приложение в каталог Steam.
Как добавить стороннюю игру в Steam:
- Запустить клиент Steam.
- Снизу в левом углу нажать на значок плюса с подписью «Добавить игру».
- Из выпадающего списка выбрать «Добавить стороннюю игру».
- В следующем окне отображается перечень из всех приложений, которые инсталлированы на персональный компьютер. Установить флажок напротив одной или нескольких игр.
- Нажать «Добавить выбранные».
Полезно! Иногда игра не отображается в списке приложений. В данном случае можно щелкнуть мышкой на кнопку «Обзор» и указать путь к приложению напрямую. Через проводник нужно выбрать exe-файл игры, а не ее папку, затем нажать на клавишу «Открыть».
После завершения процедуры все добавленные приложения отображаются списком во вкладке «Библиотека». Чтобы запустить программу, следует выбрать ее из списка и нажать на кнопку «Играть».
Добавление игры с помощью ключа
Если есть цифровой ключ, тогда возможно добавление в Стим игры с его помощью. Код можно получить в подарок от друга, выиграть или приобрести в магазине.

Как добавить игру в библиотеку Steam:
- Открыть клиент Steam и нажать на кнопку «Добавить игру» (немного выше Пуска в Windows).
- Выбрать вариант «Активировать в Steam».
- В новом окне кликнуть «Далее».
- После появления «Соглашения подписчика Steam» нажать «Соглашаюсь».
- Ввести ключ и щелкнуть мышкой по элементу «Далее».
- Если код указан правильно и он актуальный, то отобразится окно с успешным завершением процедуры. Осталось закрыть его кнопкой «Готово».
- Открыть вкладку «Библиотека» и перейти на страницу с игрой.
- Кликнуть «Установить».
После скачивания и установки игра становится доступной для использования.
Добавить игру через проводник
Steam всегда добавляет все установленные игры в одно место. По умолчанию доступные приложения хранятся по пути: Program Files\Steam\steamapps\common на системном диске. Если пользователь вручную менял директорию для хранения, то вид ссылки может отличаться. Если создать папку с верным названием в конечном каталоге и поместить в нее файлы ранее установленной игры, она может отобразиться в Steam. После запуска платформы сервис автоматически найдет приложение и начнет его обновление или исправление, в случае отсутствия некоторых пользовательских файлов.
Подобным способом можно добавить бесплатные игры Steam или купленные ранее. Но платные приложения без ключа работать все равно не будут. Еще таким способом нельзя добавить программы и игры, которые не поддерживаются сервисом.
Установка с другого компьютера
Если скорость Интернета или ограниченный трафик не позволяют загрузить игру непосредственно через Сеть, тогда можно взять ее с другого персонального компьютера. Как уже упоминалось, все игры сохраняются в одном месте, нужна лишь флешка с достаточным объемом памяти и можно скопировать установочные файлы. Чтобы способ сработал, обязательно нужен другой компьютер с актуальной версией игры.
- Открыть Steam\steamapps\common на компьютере с игрой и найти папку с ее названием.
- Скопировать весь каталог и перенести на флешку.
- Подключить накопитель к целевому персональному компьютеру, перенести файлы в аналогичное место.
- Перейти во вкладку Steam «Библиотека», выбрать игру и нажать «Установить».
- Указать путь к перенесенной игре.
- После проверки и апдейта игры она будет доступна для запуска.
Добавление в библиотеку Steam ранее установленных игр
Метод полезен при переустановке операционной системы. Он позволяет сохранить игры даже после инсталляции другой версии Windows. По умолчанию все данные удалились бы с системного диска. Чтобы обезопасить приложения и исключить необходимость их повторного скачивания, достаточно перенести нужный каталог на другой логический диск.
Как добавить установленную игру в Steam:
- Открыть Steam и активировать, обновить доступные игры.
- Создать на диске (не системном) папку «Games».
- Внутри создать директорию «Games1» и «steamapps».
- Перенести данные из оригинальной папки «steamapps» на диске C в созданную самостоятельно.
- Открыть клиент Steam, зайти в «Библиотеку» и нажать на кнопку «Установить».
- Вручную указать место установки в D:\Games\Games1.
- После начала инсталляции закрыть приложение платформы, в том числе с трея.
- Перенести папку «steamapps» в Games1.
Теперь переустановка операционной системы не навредит, игры останутся в системе. Исключение – полное форматирование диска.
Решение возможных проблем
Бывают ситуации, в которых все проходит не по плану. Хорошая новость в том, что проблемы с запуском реально решить.
Steam является одним из популярных сервисов для распространения игр и программ. Многие из вас им пользуются и вполне может возникнуть такая ситуация, что нужно будет удалить стим, чтобы его переустановить, а вот игры оставить. Ведь если сам по себе стим занимает не так много места, то установленные игры занимают гораздо больше. И очень бы не хотелось скачивать их заново т.к. это минимум занимает время, а ещё трафик, что вкупе вызывает желание сохранить игры, а сам стим установить заново.
Прежде чем приступить, хочется ответить на главный вопрос - где хранятся игры Steam? Всё просто. Они находятся в папке самого стима и имеют адрес Steam\steamapps\common
Кликните правой кнопкой мыши по ярлыку Стима и вызовите его Свойства в контекстном меню, чтобы открылось одноименное окошко где будет прописан адрес:

Обратите внимание, что путь можно увидеть как в поле Объект (а потом перейти по нему) или же нажать сразу на кнопку "Расположение файла" и попадете в папку со стимом.
Вот в этой папке Вам и нужна папка steamapps :


И вот уже в ней, если зайти, будут все установленные игры (если при установке Вы не выбирали другой путь) в одноименных папках.
После того, как вы разобрались и убедились что все установленные игры стима находятся именно в этой папке, нужно сохранить папку steamapps (не common ) куда-нибудь в другое место. Скопируйте её (а можно даже и переместить/вырезать) на другой локальный диск, на флешку, на съемный диск и т.п. Главное чтобы была копия этой папки и места хватило в другом месте.
После этого можно смело удалить стим (Как полностью удалить программу с компьютера?) как вам угодно (с помощью Панели управления или сторонних программ), а затем снова скачать и установить steam.
Теперь переходим в папку с вновь установленным стимом, как было описано выше, и ищем папку steamapps. Можете зайти в неё и убедиться что она пустая. Удаляем эту папку и перемещаем ту, что скопировали ранее. Или попросту замещаем её
Далее попробуйте в самом стиме из Библиотеки игр

запустить любую игру (нажать кнопку Играть), в ответ на это получите окно, в котором игра попросит вас создать ярлык на рабочем столе и место куда будет установлена игра. Ничего не бойтесь, просто нажимайте Далее, игра проверит целостность локальных файлов и должна будет в итоге определится в стиме.

Одна из распространенных ситуаций, когда Стим не видит установленную игру из-за проблем с системой, ПО или неправильной настройкой. Ниже рассмотрим, в чем могут быть причины ситуации, и как действовать для восстановления видимости установленного софта.
Причины
Перед рассмотрением решения поговорим о том, почему игра не отображается в библиотеке Steam. Причин, почему Steam не видит данные может быть несколько:
- Отсутствие или повреждение acf-файлов, отвечающих за хранение информации о состоянии установленной игры. Здесь же отображаются данные о ее целостности. При отсутствии или повреждении таких сведений софт показывается как удаленный.
- Не настроены папки с библиотеками. Такое часто происходит после переустановки приложения.
- Несовместимость игры с ПО.
- Загрязнение кэша.
- Временные сбои в работе и т. д.
Выше приведены базовые причины, почему Стим не видит установленную игру, но именно они в 90% случаев становятся причиной проблем.
Что делать
При появлении трудностей многие пользователи сразу сдаются или предпринимают кардинальные шаги, к примеру, переустанавливают ОС. Но в ситуации, когда Steam не видит установленную игру или игра не запускается, многие проблемы можно решить самостоятельно. Для этого следуйте инструкции, приведенной в статье.
Переустановите игровой софт без загрузки
В ситуации, когда Стим почему-то не показывает и не видит установленную игру в библиотеке (одну или несколько), попробуйте переустановить ее с нуля. При наличии установочных данных в папке программ Steam можно «заставить» программу распознать игровой контент, запустив его установку. Сделайте следующее:
- Активируйте приложение Стим и войдите в Игры .
- Выберите и жмите Установить для софта, который Steam не распознает.
- Дождитесь обнаружения файлов.

Во многих случаях такой способ помогает в решении проблемы без более серьезных шагов.
Воспользуйтесь помощью acf-файлов
Часто бывает, когда Стим не видит игры, хотя они установлены и правильно настроены. Обратите внимание на acf-файлы, осуществляющие управление таким софтом. Перемещением этих документов удается устранить неисправность. Алгоритм действий такой:
- Войдите во вкладку Библиотека .
- Найдите нужный игровой софт.
- Жмите правой кнопкой мышки по записи и кликните Играть . Так как софт показывается неустановленным, запускается загрузка.
- Наведите курсор на раздел Библиотека и войдите в Загрузки . Таким способом вы приостанавливаете скачивание.

Далее сделайте следующее:
- Войдите в проводник и найдите каталог Стим. Он должен быть в Program Files , если при установке не задавался другой путь.
- Перейдите в папкыу Steamapps и найдите acf-файл . В его имени, как правило, указывается идентификатор приложения. Он может иметь следующий вид — steamdb.info/apps.

- Жмите правой кнопкой мышки по файлу и жмите Вырезать .
- Переместите acf-файл в другое место.
- Войдите в Стим и посмотрите на установленную игру. Если ПО ее видит как удаленную, выйдите из приложения и копируйте файл acf на место.
- Откройте Steam и запустите процесс обновления для загрузки недостающих элементов.
Можно сделать еще проще:
- Войдите в Стим и переместите данные игры в Steamapps.
- Запустите Steam.
- Если игра показывает, как не установленную, жмите Установить.
- Дождитесь обнаружения всех файлов. Если программа их не видит, выйдите из Стим.
- Войдите в папку Steamapps и отыщите acf файлы.
- Выполните действия с четвертого по шестой приведенной выше инструкции.
Рассмотренные выше шаги часто спасают, если игра установлена, но Стим ее не видит. При этом место перемещения не имеет особого значения.
Измените владельца
Одна из причин ошибки в том, что доступ к acf-файлу ограничивается из-за неправильных настроек владельца. В результате Стим не видит установленную игру, хотя она установлена и должна запускаться в обычном режиме. Для исправления проблемы откройте полный доступ. Для этого:
- Войдите в проводник, а после в папку Steamapp. Чаще всего ее можно найти здесь — C:Program Files (x86)Steamsteamapps .
- Кликните ПКМ на acf и войдите в Свойства.
- Перейдите в раздел Безопасность , а после Дополнительно .

- Кликните на кнопку Изменить в строчке, где указывается владелец.
- Выберите аккаунт пользователя с помощью кнопки Дополнительно или наберите в поле нужные имена, а после подтвердите действие.
- Поставьте отметку в поле Заменить владельца подконтейнеров и объектов.
- Жмите добавить и укажите аккаунт пользователя.

- В секции Общих разрешений сделайте отметку Полный доступ и примените изменения.
В случае, когда установленная игра не показывается в библиотеке Стим, следование приведенной инструкции помогает решить проблему.
Добавьте библиотеку
При рассмотрении вариантов, что делать, если Стим не видит установленную игру, многие рекомендуют добавить библиотеку вручную. Суть в том, что Steam сохраняет сведения об игровом приложении в Steamapps. При наличии другого места, где хранятся эти сведения, можно попробовать добавить его в софт для решения проблемы. Алгоритм такой:
- Запустите Стим, жмите Steam и войдите в Настройки .
- Кликните на раздел Загрузки .
- Войдите в Папки библиотеки Steam.


- Кликните Выбрать и закройте настройки.
- Выйдите из Стим и перезапустите его.
После этого проверьте, видит ли программа установленную игру. Чаще всего они должны отображаться в папке.
Распознайте установленную игру с нового места
Если Стим не отображает и не видит игры в библиотеке, причиной может быть нехватка места на жестком диске. Для решения проблемы можно перенести игровой софт в другую точку, а впоследствии добавить данные о ней вручную. К примеру, для сохранения данных в папке Games на диске D сделайте следующее:
- Создайте на диске D папку Games , а там подкатолог Steamapps , а там common .
- Войдите в Стим с рабочего стола.
- Кликните Steam и перейдите к настройкам.
- Перейдите в раздел Загрузки .
- Кликните Папка библиотеки Стим в секции Библиотеки контента.
- Жмите на Добавить …
- Выберите вновь сделанный путь.
- Подтвердите действие.
- Выйдите из приложения и перезапустите его.
Дополнительные шаги
Выше мы рассмотрели основные рекомендации, что делать, если Стим не видит установленную игру после переустановки или не распознает их в библиотеке. При отсутствии результата попробуйте дополнительные шаги:
- Проверьте целостность файлов в свойствах запускаемого ярлыка.
- Запустите Стим с правами администратора.
- Убедитесь в совместимости игры с операционной системой.
- Проверьте, чтобы брандмауэр или антивирусное ПО не блокировали игровой софт.
- Очистите кэш Steam в настройках клиента, а после перезагрузите его.
В крайних случаях, если программа не видит установленную игру, может потребоваться ее установка с нуля, а наиболее сложной ситуации — переустановка ОС. В последнем случае после завершения работы необходимо добавить папку с игровыми приложениями в библиотеку. Для надежности переустановите Виндовс с чисткой реестра.
Итоги
Ситуация, когда Стим не видит установленную игру — распространенное явление. Для устранения такой ошибки часто хватает простых действий, рассмотренных в статье. Если это не дает результата, можно обратиться в поддержку или спросить совета на форумах по интересам.
Решена проблема бесконечной загрузки из Интернета клиентом Steam файлов уже существующей игры.
Эта статья поможет, если произошел глюк при скачивании игры Steam, либо при переносе/копировании игры с одного компьютера на другой. Предисторию конкретно моей эпопеи вы можете прочитать в конце статьи, а теперь к делу.

- Во-первых, выясните для себя, где стим хранит скаченные и скачиваемые игры.
По умолчанию это папка на системном диске (обычно диск C:\ ), в папке Program Files (или Program Files (x86) , если установлена 64-битная версия операционной системы компьютера), далее папка Steam , и в ней папка steamapps .
Если вы самостоятельно выбирали для установки игр другую папку, то вам не нужно объяснять, где лежат скаченные игры, вы и так знаете.
Посмотреть настройки хранения игр и установить новые вы можете в настройках стим в разделе "Загрузки". - Во-вторых, подготовьте файлы игры, которую вы собираетесь добавить в библиотеку Steam. Чтобы с исходниками ничего не случилось, я рекомендовал бы вам сохранить их в отдельной папке, не находящейся в труктуре папкок Steam. По-старинке можно на рабочий стол, либо на локальный/переносной диск достаточной емкости. Можете заархивировать при желании.
- Остановите загрузку скачиваемой игры (вехрнее горизонтальное меню, пункт "Библиотека", в нем подпункт "Загрузки");
- Полностью выйдите из клиента Steam (например, верхнее главное горизонтальное меню, пункт "Steam", в нем в раскрывающемся списке пункт "Выход");
- Определите, какой AppID у вашей игры и запомните/запишите его. Сделать это можно несколькими путями:
- Если эта игра единственная, что скачивает Steam: перейдите в папку [папка_для_загрузки_игр]\steamapps\downloading\ , номер в имени вложенной папки и есть AppID.
- Если п.3.1. не ваш вариант, но если вам известно, какое содержимое должно быть в папке с игрой:
- запустите Steam;
- запустите загрузку игры;
- должитесь пока стим закончит резервирование места перед скачиванием игры;
- приостановите скачивание;
- полностью выйдите из Steam (п.2.);
- перейдите в папку [папка_для_загрузки_игр]\steamapps\downloading\ ;
- путем перемещения по папкам определите, в какой папке находятся файлы скачиваемой игры, название этой папки и есть AppID.
- перейти в Интернет-обозревателе на сайт игры в Steam и взять номер из адреной строки.
- включить в настройках Steam адресную строку и перейти к странице игры в приложении Steam.
Steam - это большая игровая платформа, которая предлагает установку игр и автоматические обновления от себя и сторонних издателей. Боль, которую испытывают многие игроки в Steam, - это повторная загрузка удаленной игры, особенно если размер игры достигает ГБ.
![Восстановить файлы игры Steam]()
Восстановить файлы игры Steam
Чтобы решить эту проблему, Steam создал функцию резервного копирования и восстановления, которая может создавать резервные копии всей установки, чтобы пользователи могли восстановить файлы игры Steam без повторной загрузки.
Что делать, если нет бэкапа Steam?
Вот о чем мы поговорим на этой странице, 2 способах восстановления файлов игры Steam с резервной копией и без нее, включая внутриигровой голос, фотографии, видео и т. Д.
Часть 1. Как восстановить удаленные файлы игры Steam без резервного копирования
Как восстановить файлы игры из Steam без резервной копии?
Чтобы вернуть удаленную или потерянную установку игры, саундтреки к играм, аниме и фильмы, программное обеспечение для восстановления содержимого Steam, Apeaksoft Восстановление данных работ.
Это профессиональный инструмент для восстановления данных для компьютеров Windows и Mac. Весь контент на компьютере, такой как фотографии, видео, аудио, электронная почта, документы и другие данные, можно легко сканировать и восстанавливать. Он предлагает 2 режима сканирования, быстрое сканирование и глубокое сканирование, так что пользователи могут как можно скорее найти все удаленные файлы Steam.
![Восстановление данных]()
Восстановите удаленные аудио, видео, фотографии и другие системные файлы установки.
Предлагает 2 типа сканирования, глубокое сканирование и быстрое сканирование.
Сохранить проект сканирования и восстановить из файлов SPF.
Восстанавливайте файлы с внутренних и внешних жестких дисков, SD-карты и других дисков.
Шаг 1 Бесплатно загрузите это программное обеспечение для восстановления файлов Steam на компьютер с Windows или Mac. Запустите его сразу после успешной установки.
Шаг 2 В главном интерфейсе выберите типы файлов, которые вы хотите восстановить из Steam. Затем выберите каталог, из которого вы хотите, чтобы программа восстановления данных сканировала файлы.
Теперь, нажмите Scan, и Apeaksoft Data Recovery начнет быстрое сканирование жесткого диска.
![Все типы и сканирование]()
Шаг 3 По завершении процесса сканирования результат будет отображаться как Тип Список по умолчанию. Вы можете нажать Список путей для просмотра отсканированных файлов.
![Изображения списка путей]()
Шаг 4 Выберите контент, который вы хотите восстановить из Steam, и нажмите Recover для экспорта удаленных файлов Steam на свой компьютер.
![Восстановить диск с изображениями]()
После восстановления из резервной копии вы можете установить исходную игру напрямую, не загружая ее повторно. Кроме медиафайлы можно восстановить например, игровые саундтреки, фильмы и многое другое.
1. Если вы не нашли файл, который нужно восстановить, просто выполните глубокое сканирование для более глубокого сканирования.
2. Функция поиска в результатах сканирования может фильтровать файлы, чтобы быстро найти удаленные данные Steam.
3. Удаленные файлы Steam на телефоне Android можно найти, отсканировав SD-карту в этом программном обеспечении или восстановление телефона Android напрямую через Android Data Recovery.
Если у вас есть файл резервной копии Steam, это другая история, чтобы восстановить удаленные файлы Steam в следующей части.
Часть 2. Как восстановить файлы игры Steam из резервной копии
Steam имеет встроенную функцию резервного копирования, которая может создавать резервные копии установочных файлов Steam, включая пользовательский контент, на жесткий диск для восстановления в будущем.
Если вы включили эту функцию, восстановить резервную копию из Steam довольно просто.
Шаг 1 Установите Steam и войдите в свою учетную запись Steam.
Шаг 2 Откройте Steam и найдите пар в верхнем левом углу.
Шаг 3 Выберите Резервное копирование и восстановление игр . и выбирать Восстановить предыдущую резервную копию .
![Восстановить файлы игры Steam из Bakcup]()
При восстановлении файла резервной копии Steam с пользовательскими файлами убедитесь, что все эти файлы скопированы в соответствующие папки.
1. Если путь к установке Steam содержит специальные символы, такие как C: \ Instalação \ Steam, процесс восстановления может не завершиться успешно. Вам необходимо переустановить Steam в локацию без специальных символов.
2. Игры из сторонних установщиков или загрузчиков не будут работать с функцией резервного копирования Steam.
3. Чтобы сделать резервную копию всех установочных файлов, включая настраиваемые файлы, убедитесь, что копии всех настраиваемых файлов находятся по пути: C: \ Program Files \ Steam \ SteamApps \ common \ \:
Часть 3 : Часть 3. Часто задаваемые вопросы по восстановлению игровых файлов Steam
Где моя игра Steam сохраняет файлы?
По умолчанию расположение следующее:
В Windows: C: / Program Files (x86) / Steam / steamapps / common
На Mac:Библиотека / Поддержка приложений / Steam / SteamApps / common
В Linux:/ .local / share / Steam / steamapps / common
Как восстановить сохраненную игру в Steam?
Steam не выполняет резервное копирование сохраненных игр, пользовательских многопользовательских карт или файлов конфигурации. Чтобы восстановить сохраненную игру в Steam, вы можете использовать Apeaksoft Data Recovery для сканирования и поиска сохраненных игр.
Как перенести игру Steam с HDD на SDD?
Steam может помочь вам сделать резервную копию файлов игры Steam и восстановить резервную копию для дальнейшего использования. Однако, если вы забыли сделать резервную копию игрового контента, но случайно удалили игры, вы можете использовать стороннее средство восстановления данных, Apeaksoft Data Recovery, чтобы восстановить удаленные данные игры.
Вы уловили все решения?
У вас есть метод 3 для восстановления удаленных или потерянных файлов игры Steam?
Читайте также:
- Если эта игра единственная, что скачивает Steam: перейдите в папку [папка_для_загрузки_игр]\steamapps\downloading\ , номер в имени вложенной папки и есть AppID.