Как загрузить компьютер с носителя содержащего kaspersky rescue disk
Kaspersky Rescue Disk 10 — бесплатный загрузочный диск Лаборатории Касперского для проверки и лечения зараженного вирусами компьютера. Заражение системы бывает настолько серьезным, что использование обычных антивирусов, работающих в «больной» операционной системе, не дает никакого результата.
Не секрет, что при активной работе на компьютере, при выходе в интернет, операционная система подвергается потенциальной опасности. Злоумышленниками придумано множество различных типов вирусов, которые могут попасть на компьютер различными путями.
От опасности заражения не всегда спасет установленный на компьютере антивирус. Это объективно: сначала появляются угрозы, а только потом вырабатывается противодействие от новых угроз.
В тяжелых случаях компьютер не может нормально функционировать. Следовательно, нельзя воспользоваться антивирусными решениями, запущенными непосредственно в операционной системе Windows.
Если Windows не загружается, или работа системы парализована, установленный на компьютере антивирус, или скачанный из интернета антивирусный сканер, не сможет выполнить работу по обнаружению и нейтрализации вредоносного программного обеспечения.
В подобных случаях на помощь придет Kaspersky Rescue Disk 10 — специальная версия Антивируса Касперского, загружающаяся со съемного носителя, под управлением операционной системы Linux. Вредоносное программное обеспечение, расположенное на жестком диске с установленной операционной системой Windows, не сможет использовать компьютер во время запуска Linux, и поэтому не воспрепятствует восстановлению системы.
Kaspersky Rescue Disk 10: функциональные возможности аварийного диска
Kaspersky Rescue Disk 10 — загрузочный диск для проверки и лечения компьютера в ситуациях, когда на компьютере невозможно использовать другие антивирусные приложения. Спасательный диск от Касперского поможет пользователю загрузиться на компьютере с диска аварийного восстановления для выполнения необходимых работ по лечению компьютера и восстановлению системы.
Основные возможности Kaspersky Rescue Disk 10:
- загрузка с привода дисковода CD/DVD или с внешнего USB накопителя;
- использование графического или текстового режимов работы;
- проверка системного диска компьютера или отдельных важных областей (автозапуск, загрузочные сектора) на наличие вредоносных приложений;
- лечение компьютера при вирусном заражении;
- выполнение работ по восстановлению системы;
- внесение изменений в реестр Windows;
- сохранение отчетов о работе спасательного диска.
Kaspersky Rescue Disk 10 распространяется в виде ISO образа диска, который нужно записать на CD или DVD диск, или создать загрузочную USB флешку. Скачайте Касперский Рескуе Диск 10 с официального сайта Лаборатории Касперского.
Аварийный диск Касперского работает в 32 и 64 разрядных операционных системах Windows (Windows 10, Windows 8.1, Windows 8, Windows 7, Windows Vista, Windows XP, Windows Server 2003, Windows Server 2008, Windows Server 2012).
После загрузки на компьютер, запишите ISO образ Kaspersky Rescue Disk 10 на оптический CD/DVD диск или на USB флешку на незараженном компьютере.
Как записать Kaspersky Rescue Disk 10 на CD/DVD диск
Для записи на CD или DVD диск можно использовать программу для записи оптических лазерных дисков. Например, можно воспользоваться бесплатной программой ImgBurn, по этой статье.
Для прожига диска, используйте минимальную скорость записи. Выберите опцию для проверки диска на наличие ошибок, после завершения записи на CD или DVD диск.
Теперь, пользователь имеет возможность загрузиться с Kaspersky Rescue Disk 10, вставленного в привод дисковода компьютера.
Как записать Kaspersky Rescue Disk 10 на флешку
Kaspersky Rescue Disk можно записать на внешний USB накопитель, для загрузки антивируса с флешки.
Вы можете использовать программу для создания загрузочной флешки (о подобных программах есть много статей на моем сайте), или специальную бесплатную утилиту Kaspersky USB Rescue Disk Maker , разработанную Лабораторией Касперского.
Рассмотрим создание загрузочной флешки Kaspersky Rescue Disk 10 в Kaspersky USB Rescue Disk Maker:
- Сначала необходимо создать в удобном для вас месте на компьютере папку с любым названием, в которую нужно распаковать архив с программой Kaspersky USB Rescue Disk Maker при помощи архиватора, например, WinRAR или 7-Zip.
- Вставьте флешку в USB разъем компьютера. USB флэш накопитель должен быть отформатирован в файловую систему FAT32 или FAT16, и иметь не менее 512 МБ объема памяти.
- Запустите программу Kaspersky USB Rescue Disk Maker, кликнув по файлу приложения «rescue2usb».
- С помощью кнопки «Обзор» добавьте в поле «Путь к образу Kaspersky Rescue Disk (.iso)» путь к файлу образу Kaspersky Rescue Disk в формате ISO.
- Выберите USB носитель, а затем нажмите на кнопку «Старт».

Далее начнется запись файлов из образа Kaspersky Rescue Disk 10 на флешку.
После завершения процесса, откроется окно с объявлением о том, что Kaspersky Rescue Disk 10 успешно записан.
Загрузочная флешка с Kaspersky Rescue Disk 10 готова к использованию.
Загрузка Kaspersky Rescue Disk 10 на компьютере
При загрузке с аварийного диска, сразу после включения компьютера, войдите в загрузочное меню (Boot Menu) или в BIOS (UEFI) для выбора загрузки компьютера с USB накопителя или с CD/DVD диска.
Сразу после открытия окна Kaspersky Rescue Disk 10, нажмите на любую клавишу клавиатуры для того, чтобы продолжить использование Диска, иначе, через несколько секунд, начнется загрузка с жесткого диска компьютера.

С помощью стрелок на клавиатуре «↑» и «↓» выберите русский язык интерфейса, а затем нажмите на клавишу «Enter».

В окне с лицензионным соглашением нажмите на клавишу «1» для принятия условий соглашения.
В следующем окне нажмите на клавишу «Enter» для загрузки Kaspersky Rescue Disk в графическом режиме (данный вариант выбран по умолчанию). В текстовом режиме Kaspersky Rescue Disk будет работать в консольном файловом менеджере Midnight Commander.

Далее начнется загрузка Диска, произойдет подключение к интернету, монтирование дисков.

Сразу после запуска Kaspersky Rescue Disk предложит обновить антивирусные базы. В окне приложения войдите во вкладку «Обновление», нажмите на кнопку «Выполнить обновление».

Состояние защиты в Kaspersky Rescue Disk 10 характеризуется при помощи изменения цвета значка:
- Зеленый цвет — сигнализирует о том, что проверка проведена, вредоносные программы не обнаружены, а обнаруженные были нейтрализованы.
- Желтый цвет — предупреждает о том, что уровень защиты снижен, например, устарели антивирусные базы.
- Красный цвет — сообщает о том, что обнаружены опасные объекты, которые необходимо нейтрализовать.
Проверка и лечение компьютера в Kaspersky Rescue Disk 10
Во вкладке «Проверка объектов» выберите области для проверки на наличие вирусов, троянских программ, червей и других угроз.
По умолчанию активирована проверка важных областей: загрузочных секторов и скрытых объектов автозапуска. Дополнительно можно включить проверку других дисков (диск «С:» и т. д.).
Нажмите на кнопку «Выполнить проверку объектов».

Проверка на вирусы займет довольно продолжительное время.
После окончания проверки, программа спросит, что нужно сделать с выявленными объектами. Предлагается три варианта действий:
- Лечить — лечение объекта от заражения.
- Поместить на карантин — помещение объекта в специальную изолированную область. В дальнейшем, если объект не опасен, его можно вернуть из карантина.
- Удалить — удаление зараженного объекта с компьютера, при невозможности лечения.
Антивирусное приложение сформирует отчет о проделанной работе.
Утилиты в составе Kaspersky Rescue Disk 10
В состав аварийного диска входит редактор реестра Kaspersky Registry Editor, с помощью которого можно внести изменения в реестр операционной системы Windows.
Диспетчер файлов Dolphin — файловый менеджер, при помощи которого происходит доступ к папкам и файлам операционной системы, установленной на компьютере. С его помощью можно выполнить копирование необходимых файлов с компьютера на внешний диск для сохранения, в случае невозможности восстановления работы операционной системы Windows.

Безопасный веб-браузер Konqueror служит для выхода в интернет.

В состав аварийного диска входят некоторые другие приложения.

Для выхода из Kaspersky Rescue Disk 10, кликните по значку «Меню запуска приложений», выберите пункт «Выключить» (или «Перезагрузить»), в окне с предупреждением согласитесь на выключение компьютера.
Выводы статьи
Kaspersky Rescue Disk 10 — аварийный диск для проверки и лечения компьютера, в случае серьезного заражения. При невозможности использовать другие антивирусные программы, загрузочный антивирусный диск поможет нейтрализовать вредоносное программное обеспечение на компьютере.
Здравствуйте, рад приветствовать вас на нашем блоге компьютерной помощи. Сегодня поговорим про полезную антивирусную утилиту kaspersky rescue disk или как создать загрузочную флешку с антивирусом Касперского.

В прошлой публикации создание мультизагрузочной флешки я упомянул и добавил kaspersky rescue disk 10 ко всем полезным программам и утилитам. В данной статье мы создадим свою загрузочную флешку с диском аварийного восстановления от Касперского.
Данную утилиту так же можно записать на диск. Если вы приобрели боксовую коробку с антивирусом Касперского, то в ней есть инструкция для работы, код активации (лицензия) и сам диск с программой, в котором уже заранее предусмотрен kaspersky rescue disk 10.
Для работы нам понадобятся:
- Usb накопитель объемом 512 мегабайт и выше
- Немного свободного времени
- Доступ в интернет
Создаем флешь накопитель kaspersky rescue disk
Первым делом нужно скачать утилиту для создания загрузочного usb носителя и сам образ программы rescue disk.
Распаковываем архив <rescueusb.rar>.
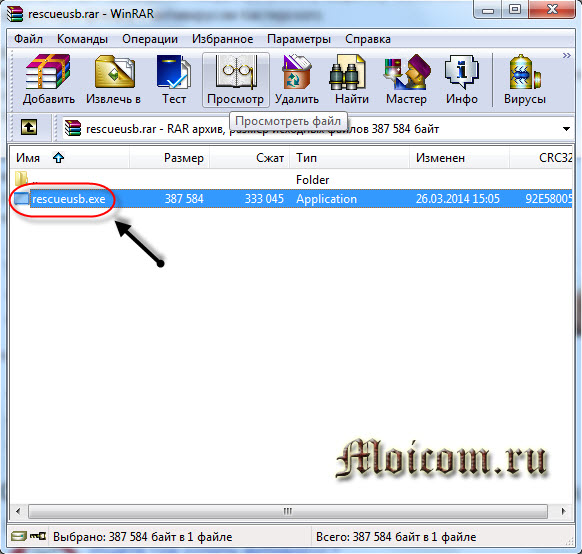
Запускаем утилиту <rescueusb.exe>.
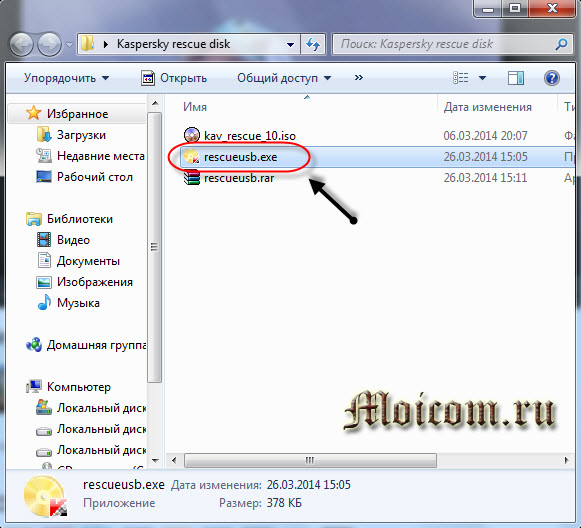
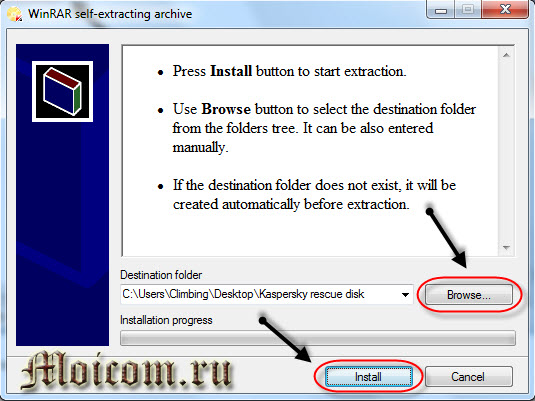
Появляется небольшое окно Касперский USB Rescue Disk Maker, эта утилита нам поможет создать загрузочную флешку.

Нажимаем кнопку Обзор, указываем путь к, скачанному ранее, файл образу.
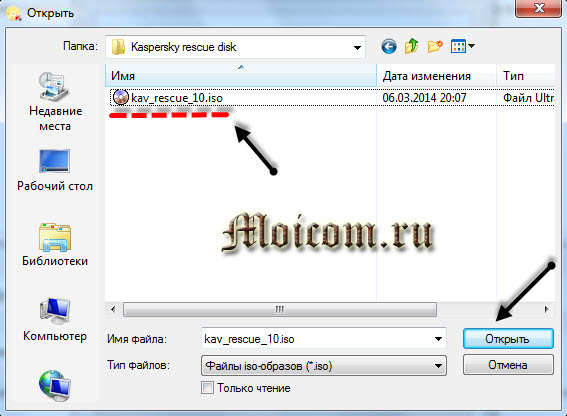
Подсоединяем флешку к компьютеру, выбираем usb носитель и жмем Старт.
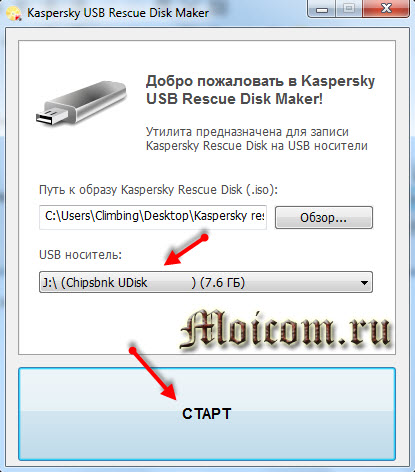
Начинается процесс записи, подождите несколько минут.
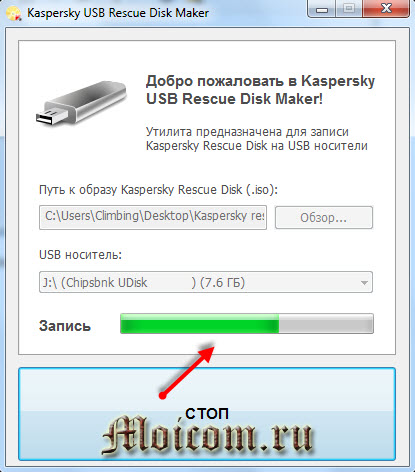
По завершении, если все прошло удачно, выйдет следующее окно Kaspersky USB Rescue Disk успешно записан, нажмите OK.

На этом процесс создания загрузочного usb носителя с kaspersky rescue disk завершен.
Дальше нужно перезагрузить компьютер, поставить загрузку в биосе с usb носителей и посмотреть на результат.
Бывают ситуации, что компьютер не видит флешку, на которой есть важная информация, чтобы её восстановить, рекомендую восстановление данных с флешки.
Запуск виртуальной оболочки
Если вы не хотите перезагружать компьютер, то можно воспользоваться программой WinSetupFromUSB. В ней есть возможность запустить виртуальную машину и посмотреть как будет работать наша загрузочная флешка.
Распаковываем программу и запускаем файл <WinSetupFromUSB_1-3.exe>, далее выбираем наш usb накопитель, ставим галочку возле Test In Qemu и нажимаем GO.
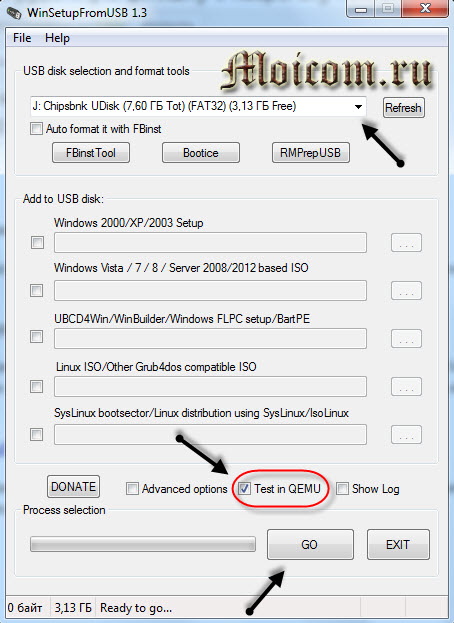
Запускается оболочка с зеленым экраном, пожалуйста нажмите любую кнопку для запуска меню, в противном случае, компьютер загрузиться с жесткого диска. Так как мы загрузились с оболочки, этот шаг нам не важен.

Далее выбираем нужный язык, например Русский.
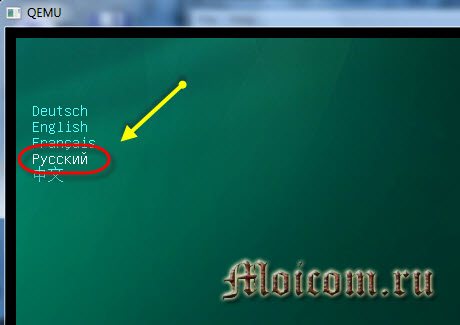
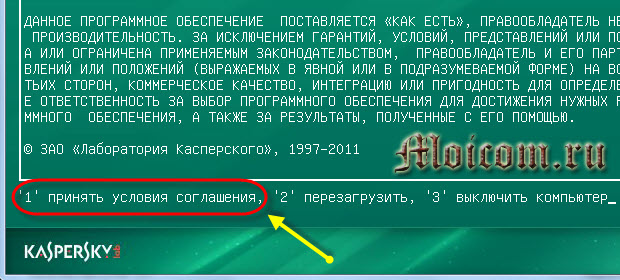
Выбираем нужное действие, например Графический режим.
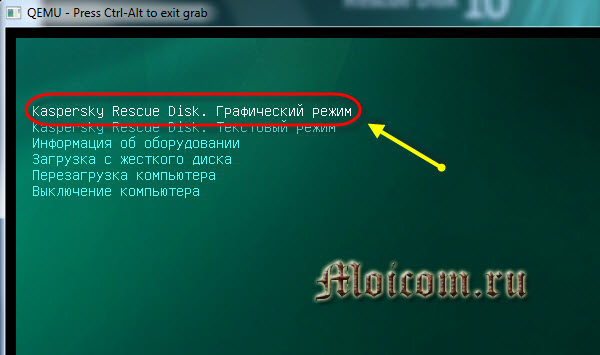
В моей оболочке, где я запустил программу, нет возможности показать вам рабочий стол Касперского, но если вы загрузитесь с флешки на компьютере то увидите оболочку зеленого рабочего стола.

Теперь давайте посмотрим пошаговый видео урок создания загрузочного usb носителя с утилитой от Касперского.
Как создать загрузочную флешку с Kaspersky rescue disk | Moicom.ru
Итоги
Прочитав данный материал, каждый из вас теперь знает как создать загрузочную флешку с kaspersky rescue disk. Пробуйте, создавайте и пользуйтесь.
Возможно у вас появятся вопросы, связанные с созданием загрузочного USB. Можете задавать их ниже в комментариях к этой статье, а так же воспользоваться формой обратной связи со мной.
Благодарю вас что читаете меня в Твиттере.
Оставайтесь на связи — мой канал You Tube.
Если приведенная выше информация оказалась для вас полезной, тогда рекомендую подписаться на обновления моего блога, чтобы всегда быть в курсе свежей и актуальной информации по настройке вашего компьютера.
Не забудьте поделиться этой информацией с вашими знакомыми и друзьями. Нажмите на социальные кнопки — поблагодарите автора.
Для успешной записи USB-носитель должен удовлетворять следующим требованиям:
- предварительное низкоуровневое форматирование USB-носителя.
- доступный объем памяти не менее 256 MB.
- файловая система FAT16 или FAT32.
- Скачайте с сервера Лаборатории Касперского: .
- Утилита для записи Kaspersky Rescue Disk 10 запустится автоматически (для запуска необходимы права администратора). В окне WinRAR self-extracting archive в строке Destination Folder указана папка, куда будет распакован образ. Чтобы назначить другую папку для распаковки Kaspersky Rescue Disk 10, выполните действия:
- Нажмите на кнопку Browse.

- В окне Обзор папок выберите необходимую папку и нажмите на кнопку ОК.

- Для запуска процесса распаковки нажмите на кнопку Install.

Для этого выполните следующие действия:
- По окончании работы утилиты для записи запустится окно Kaspersky USB Rescue DiskMaker. Задайте местоположение загруженного образа Kaspersky Rescue Disk 10 c помощью кнопки Обзор.


- В окне с информацией об успешном завершении записи нажмите ОК.

Для загрузки меню BIOS используются клавиши Delete или F2. Для некоторых материнских плат могут использоваться клавиши F1, F8, F10, F11, F12, а также следующие сочетания клавиш:
Информация о способе вызова меню BIOS отображается на экране в начале загрузки операционной системы:


- Подключите USB-носитель с записанным образом Kaspersky Rescue Disk 10 к компьютеру.
Kaspersky USB Rescue Disk 10 готов к работе. Вы можете загрузить с него компьютер и начать проверку системы.
5. Загрузите компьютер с созданного диска.

-
Нажмите на любую клавишу.
Если в течение десяти секунд вы не нажали ни на одну клавишу, то компьютер автоматически загрузится с жесткого диска.


Если к вашему компьютеру не подключена мышь (например, у вас ноутбук и вы пользуетесь тачпадом вместо мыши), выберите Текстовый режим.
Kaspersky Rescue Disk. Текстовый режим — загружает текстовый пользовательский интерфейс, который представлен консольным файловым менеджером Midnight Commander.
После загрузки операционной системы вы можете приступить к работе с Kaspersky Rescue Disk 10. Обновите антивирусные базы программы и запустите проверку на вирусы с помощью Kaspersky Rescue Disk 10.

Здравствуйте, рад приветствовать вас на нашем блоге компьютерной помощи. Сегодня поговорим про полезную антивирусную утилиту kaspersky rescue disk или как создать загрузочную флешку с антивирусом Касперского.
В прошлой публикации создание мультизагрузочной флешки я упомянул и добавил kaspersky rescue disk 10 ко всем полезным программам и утилитам. В данной статье мы создадим свою загрузочную флешку с диском аварийного восстановления от Касперского.
Данную утилиту так же можно записать на диск. Если вы приобрели боксовую коробку с антивирусом Касперского, то в ней есть инструкция для работы, код активации (лицензия) и сам диск с программой, в котором уже заранее предусмотрен kaspersky rescue disk 10.
Для работы нам понадобятся:
- Usb накопитель объемом 512 мегабайт и выше
- Немного свободного времени
- Доступ в интернет
Создаем флешь накопитель kaspersky rescue disk
Первым делом нужно скачать утилиту для создания загрузочного usb носителя и сам образ программы rescue disk.


Browse… выбираем место на диске для распаковки и жмем Install.

Появляется небольшое окно Касперский USB Rescue Disk Maker, эта утилита нам поможет создать загрузочную флешку.

Нажимаем кнопку Обзор, указываем путь к, скачанному ранее, файл образу.

Подсоединяем флешку к компьютеру, выбираем usb носитель и жмем Старт.

Начинается процесс записи, подождите несколько минут.

По завершении, если все прошло удачно, выйдет следующее окно Kaspersky USB Rescue Disk успешно записан, нажмите OK.

На этом процесс создания загрузочного usb носителя с kaspersky rescue disk завершен.
Дальше нужно перезагрузить компьютер, поставить загрузку в биосе с usb носителей и посмотреть на результат.
Бывают ситуации, что компьютер не видит флешку, на которой есть важная информация, чтобы её восстановить, рекомендую восстановление данных с флешки.




Загрузка программы на ПК
Запустив компьютер, сразу же перейти в Boot Menu или в BIOS, для того, чтобы установить запуск ПК с USB флешки либо с CD/DVD диска. После этого практически сразу откроется окошко софта. Обязательно нужно нажать на любую кнопку на клавиатуре иначе загрузка компьютера начнётся в обычном режиме, а именно с жёсткого диска.

Теперь необходимо установить язык программы. Сделать это можно стрелочками «вверх» или «вниз», а затем нажатием на «Enter».

Следующий шаг, который предстоит выполнить – это принять лицензионное соглашение. Далее нужно выбрать режим работы утилиты. Советуем оставить всё как есть, и выбрать по умолчанию графический режим. Сделать это можно нажатием на клавиатуре на кнопку «Enter».
После этого будет запущена загрузка диска и подключение к интернету, а также монтирование дисков.

Программное обеспечение первым же делом после запуска предложит пользователю выполнить обновление антивирусных баз. Перейдите во вкладку «Обновление» и выберите «Выполнить обновление», дождитесь окончания процесса.
Запуск виртуальной оболочки
Если вы не хотите перезагружать компьютер, то можно воспользоваться программой WinSetupFromUSB. В ней есть возможность запустить виртуальную машину и посмотреть как будет работать наша загрузочная флешка.
Распаковываем программу и запускаем файл , далее выбираем наш usb накопитель, ставим галочку возле Test In Qemu и нажимаем GO.

Запускается оболочка с зеленым экраном, пожалуйста нажмите любую кнопку для запуска меню, в противном случае, компьютер загрузиться с жесткого диска. Так как мы загрузились с оболочки, этот шаг нам не важен.

Далее выбираем нужный язык, например Русский.

Принимаем условия соглашения — нажимаем единицу <1>.

Выбираем нужное действие, например Графический режим.

В моей оболочке, где я запустил программу, нет возможности показать вам рабочий стол Касперского, но если вы загрузитесь с флешки на компьютере то увидите оболочку зеленого рабочего стола.

Теперь давайте посмотрим пошаговый видео урок создания загрузочного usb носителя с утилитой от Касперского.
Спасательный систему диск Kaspersky Rescue 10
Плохая вредоносная инфекция разрушит ваш день. И взломает вашу операционную систему, которую практически невозможно будет восстановить обычным способом. К счастью, существует множество бесплатных программных средств, которые вы можете использовать, для того, чтобы попытаться очистить сильно зараженную систему, потенциально избавив себя от потери данных, связанной с полным перегибом земли и переустановкой системы. Сегодня мы рассмотрим «Спасательный Kaspersky Rescue Disk 10
» «Лаборатории Касперского» — бесплатный инструмент для работы с живыми дисками, который поставляется с программным обеспечением Kaspersky Security бесплатно.
Получение диска спасения 10

Kaspersky Rescue Disk 10 — бесплатная утилита для работы с жесткими дисками, которую вы можете использовать для лечения сильно зараженной операционной системы, он загружает собственную версию урезанной операционной системы и разрешает запуск антивирусной программы Kaspersky, после лечения делает систему безопасной и без вредоносных программ.
Запись образа Rescue Disk 10

После загрузки файла изображения (kav_rescue_10.iso) первое, что вам нужно сделать, это записать образ на диск с помощью любой из перечисленных программ, таких как Nero, Free ISO Burner, PowerISO или образ диска Windows Горелка, которая поставляется с Windows 7. Сам файл .iso находится под 300 МБ, поэтому вам не нужно тратить DVD или BD, если у вас есть пустой компакт-диск.
Создание USB-спасательного диска

Альтернативой использованию компакт-диска или DVD-диска является установка файла Rescue Disk 10..iso на флэш-накопитель USB. Kaspersky предоставляет утилиту, позволяющую вам делать именно это. Загрузите USB Rescue Disk Maker вместе с .iso, запустите утилиту и выберите USB-накопитель, который вы хотите превратить в спасательный диск. Альтернативный способ для создания данной флешки я описывал здесь «Создаем загрузочную флешку с помощью UltraISO».
Подготовка к загрузке компьютера

После того, как вы создадите свой компакт-диск Rescue или USB-накопитель, подключите диск или флеш, перезагрузите компьютер и настройте BIOS, чтобы изменить порядок загрузки с жесткого диска на аварийный диск. Сохраните новый порядок загрузки и выйдите из BIOS, теперь вы сможете загружаться с аварийного диска.
Меню загрузки Kaspersky Rescue Disk

После загрузки Kaspersky Rescue Disk 10 предложит вам выбрать язык и столкнуться с экраном принятия лицензии EULA на законное использование. После того, как вы согласитесь с EULA, вы столкнетесь с меню загрузки.
Выберите параметр «Графический режим» для загрузки диска Rescue с графическим интерфейсом, или если это не сработает, используйте режим clunkier text. Вы также можете просмотреть информацию об оборудовании, перезагрузке или выключении компьютера.
Графический интерфейс Kaspersky Rescue Disk

Графический режим предоставит вам общий графический интерфейс. Затем вы можете запустить антивирусную проверку Kaspersky Rescue Disk в меню «Пуск» в левом нижнем углу или просто щелкнуть значок на экране.
Обновление базы данных

Настройка сканирования объектов

Теперь нам нужно настроить тщательность антивирусного сканирования. Если вы не особенно ориентированы на технологии, просто используйте параметр слайдера (настройки «Умеренный» или «Высокий» рекомендуется для простого потребителя), в то время как более опытные пользователи могут детально настроить, то, как Rescue Disk будет, справляется с угрозами, с которыми вероятнее всего столкнется на компьютер. Как правило, чем тщательнее сканирование, тем дольше он будет работать. Но если ваша система плохо взволнована, вы, вероятнее, всего не захотите принимать максимальное количество мер. После того, как вы закончите с этими настройками, нажмите «ОК», а затем он будет готов к работе.
Запуск и ожидание проверки!

После настройки параметров сканирования все, что вам нужно сделать, это выбрать диски и объекты, которые вы хотите отсканировать, а затем нажать кнопку «Пуск». Устройтесь поудобнее, выпейте кофе, чая или газированного напитка, а затем сделайте паузу, так как Rescue Disk запускает антивирусную проверку. В зависимости от размера и количества ваших дисковых накопителей это может занять довольно много времени.
Проверка отчетов и карантина

По завершении проверки вам нужно будет ответить на все подсказки или предупреждения, которые AV-сканирование даст о подозрительных элементах. Очистите то, что можно вылечить, а если нет, то подозрительные объекты переместятся в карантин.
После выполнения антивирусной проверки, вы должны сохранить фрагмент вредоносного ПО, заражающего вашу систему.Отсюда вы сможете завершить работу, а затем вернуться к своей обычной ОС, чтобы оценить и устранить ущерб, нанесенный вашей системе.
После этого мы рассмотрим несколько отличных дополнительных функций, доступных на диске Rescue Disk 10, которые могут пригодиться.
Дополнительно: редактор реестра

Rescue Disk 10 поставляется с редактором реестра, который вы можете использовать для редактирования системного реестра.Это может быть полезно, если вы точно знаете, что делаете, но, как обычно, при редактировании реестра, будьте осторожны, поскольку вы можете нанести больше урона, чем пользы.

Дополнительно: Диспетчер файлов

Наконец, Rescue Disk также поставляется с файловой системой, которая должна позволить вам выполнять основные операции управления файлами на ваших дисках для перемещения критических файлов, резервного копирования данных и т. д.
Для получения дополнительной информации вы можете загрузить руководство Kaspersky Rescue Disk или найти Kaspersky Rescue Disk 10 на портале поддержки «Лаборатории Касперского».
Вот еще одно руководство от конкурирующей фирмы «Восстанавливающая usb флешка с антивирусом». Если у вас есть аналогичные руководства или диски для защиты компьютера от вредоносных программ, не забывайте помогать другим и делитесь своими рекомендациями и советами в комментариях!
Итоги
Прочитав данный материал, каждый из вас теперь знает как создать загрузочную флешку с kaspersky rescue disk. Пробуйте, создавайте и пользуйтесь.
Возможно у вас появятся вопросы, связанные с созданием загрузочного USB. Можете задавать их ниже в комментариях к этой статье, а так же воспользоваться формой обратной связи со мной.
Благодарю вас что читаете меня в Твиттере.
Оставайтесь на связи — мой канал You Tube.
Если приведенная выше информация оказалась для вас полезной, тогда рекомендую подписаться на обновления моего блога, чтобы всегда быть в курсе свежей и актуальной информации по настройке вашего компьютера.
Не забудьте поделиться этой информацией с вашими знакомыми и друзьями. Нажмите на социальные кнопки — поблагодарите автора.
Читайте также:


