Как загрузить файлы на айфон 12 про макс
Есть разные способы передавать файлы с ПК на iPhoneс iPhone на ПК вы можете передавать файлы с ПК на iPhone через Wi-Fi, через iTunes или даже через AirDrop (iOS и Mac), хотя это общий передача с iPhone на ПК Например, некоторые специальные типы файлов не поддерживают передачу, например, AirDrop не поддерживает передачу музыки между iPhone / iPad и компьютером Mac. Если вы передаете файлы iPhone через iTunes, обычно старая библиотека перезаписывается и вы теряете данные, которые у вас были. там до. Когда у вас есть новый iPhone 11, вы можете захотеть наслаждаться новым iPhone 11, например, смотреть фильмы, слушать музыку, читать электронные книги, фотографировать, снимать видео и т. Д. Итак, как вы переносите музыку, видео? и фотографии с ПК на iPhone 11 или другое на устройствах iOS 13 / 12?
Лучшая передача с iPhone на ПК
Если вы не можете использовать iTunes для синхронизации файлов с iPhone 11, то мы можем порекомендовать вам простой инструмент для перенести файлы с ПК на iPhone 11 Pro (Max) и другие устройства iOS 13/12 с этим iOS Transfer, которая является частью iOS Toolkit, он не только может помочь вам передавать песни, видео, фотографии, контакты и многое другое с iPhone 11 / XS / XR / X / 8 / 7 / 6S / 6 на ПК и наоборот, но также позволяет передавать музыку и видео между iPhone / iPad / iPod и iTunes. Замечательное программное обеспечение iPhone Transfer, которое работает как на Windows, так и на Mac, полностью совместимо с iTunes 12.1, iOS 12.4 / 13 и поддерживает новейший iPhone 11.
Дополнительные функции:




Действия по переносу файлов с ПК на iPhone 11 (Pro) без iTunes
Шаг 1. Запустите iOS Toolkit и выберите функцию «Передача»
После загрузки и установки iOS Toolkit вы должны запустить его на своем компьютере. Затем выберите «ТрансферОт всех функций.
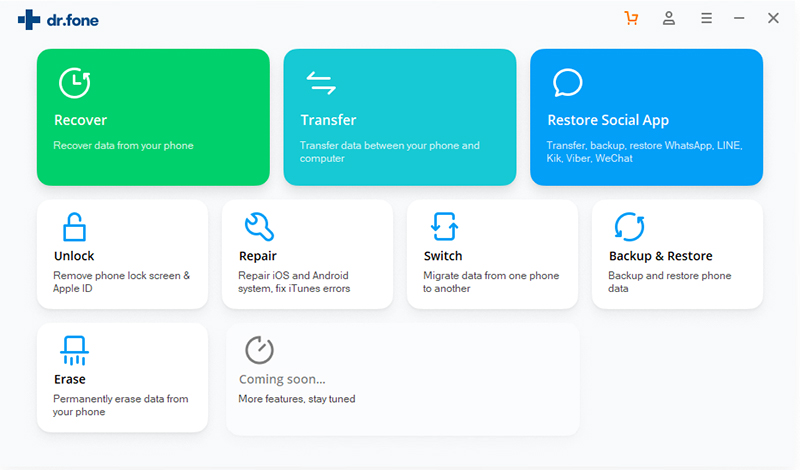
Шаг 2. Подключите iPhone 11 к компьютеру
Подключите iPhone 11 к компьютеру с помощью кабеля USB. Эта программа обнаружит ваш iPhone 11, как только он будет подключен.
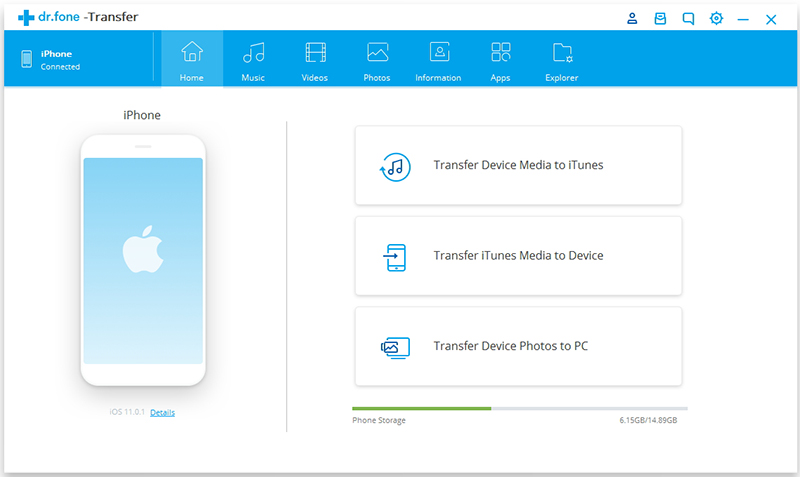
Здесь мы делаем передачу музыки с компьютера на iPhone 11, например:
Легко переносите музыку с ПК на iPhone 11 без iTunes
1) Нажмите «Музыка», чтобы войти в музыкальное окно iPhone.
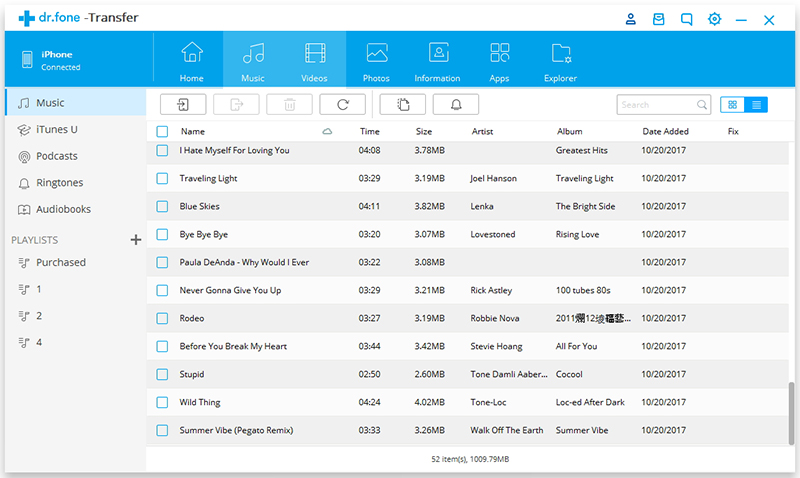
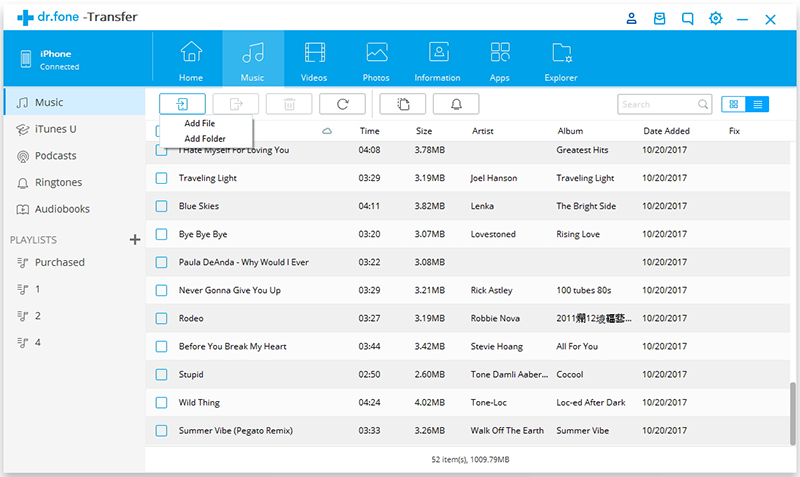
3) Выберите «Добавить файл», чтобы напрямую импортировать подробные песни с ПК на iPhone, или «Добавить папку», чтобы напрямую добавить всю музыку с ПК на iPhone 11.
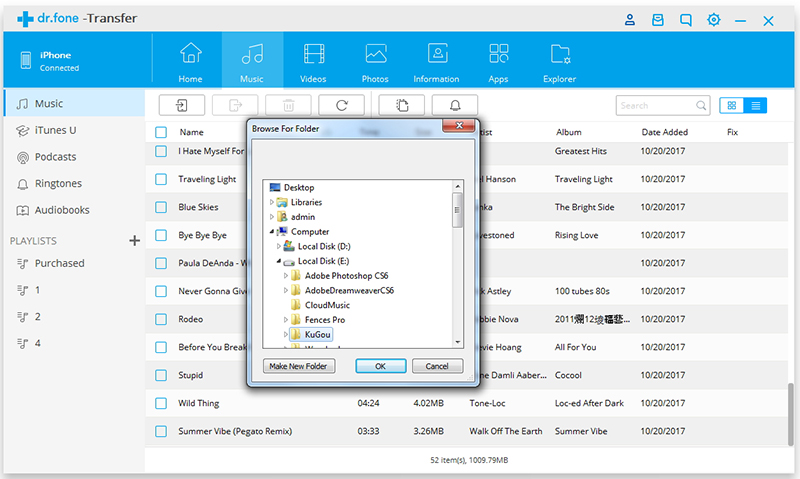
Вы также можете выполнить перечисленные выше простые шаги для переноса фотографий с ПК на iPhone 11 / X / 8 / 7 / 6S / 6 (Plus) без iTunes.
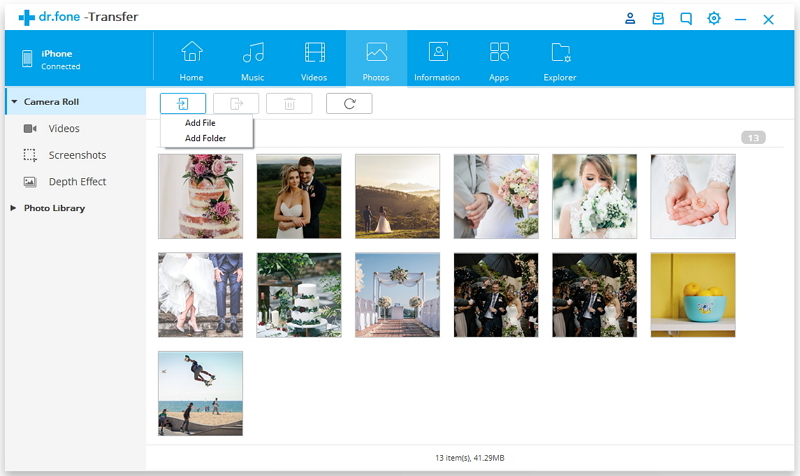




На самом деле очень легко переносить файлы с вашего ПК / Mac на ваш iPhone iOS 13/12 с помощью iOS Toolkit, Более того, эта программа также может помочь вам сделать резервную копию и восстановить данные iPhone; восстановить потерянные данные с iPhone; перенести WhatsApp с iOS на iOS / Android; стереть данные iPhone навсегда; восстановить нормальную систему ios и разблокировать экран iPhone.
Комментарии
подскажите: тебе нужно авторизоваться прежде чем вы сможете комментировать.
Еще нет аккаунта. Пожалуйста, нажмите здесь, чтобы зарегистрироваться.
У вас есть новый iPhone 12, iPhone 12 mini, iPhone 12 Pro или iPhone 12 Pro Max и теперь вы хотите перенести данные со своего старого iPhone? Apple позаботится об этом. Компания предлагает несколько способов переноса данных с вашего старого iPhone, и весь процесс также относительно прост.
Однако с iOS 12.4 Apple представила новую утилиту миграции, которая делает весь процесс еще проще. Если у вас есть доступ к вашему старому iPhone, я настоятельно рекомендую вам использовать Утилиту миграции, поскольку она быстрее и удобнее, чем методы iCloud и iTunes.
Метод резервного копирования iCloud требует, чтобы у вас был доступ к быстрому соединению Wi-Fi, а также у вас было много свободного места для хранения в iCloud. Для этого вам может потребоваться приобрести дополнительное хранилище iCloud. Метод iTunes не имеет таких ограничений, но требует доступа к ПК. Преимущество метода iTunes и iCloud заключается в том, что он не требует, чтобы у вас был доступ к вашему старому iPhone при настройке нового iPhone. Вы можете создать резервную копию перед продажей устройства, а затем восстановить ее на своем новом iPhone 12 Pro или iPhone 12, когда вы ее получите.
Вы также можете посмотреть видео ниже, чтобы узнать, как передавать данные со своего старого iPhone на iPhone 12, iPhone 12 mini, iPhone 12 Pro или iPhone 12 Pro Max.
Перенос данных со старого iPhone на iPhone 12, iPhone 12 mini, iPhone 12 Pro или iPhone 12 Pro Max
Что нужно знать об инструменте миграции iPhone
- Вы начинаете процесс миграции, просто поднося старый iPhone к новому iPhone. Убедитесь, что Bluetooth включен на обоих устройствах.
- Хотя процесс может выполняться по беспроводной сети, можно также использовать кабель Lightning вместе с соответствующим адаптером для передачи данных по проводному соединению.
- На новом iPhone вам нужно будет использовать тот же Apple ID, что и на старом iPhone.
- В зависимости от объема передаваемых данных весь процесс может занять час или два.
- Помимо передачи ваших данных, вы также можете перенести системные настройки.
- Вам также будет предложено выбрать, хотите ли вы автоматически подключить Apple Watch к новому iPhone. Аккуратно!
- Все приложения будут загружены из App Store, поэтому вам понадобится активное (и быстрое) подключение к Интернету во время процесса.
- Ваш старый iPhone должен работать под управлением iOS 12.4 или новее.
Шаг 1. Поднесите оба iPhone ближе друг к другу
Когда ваш новый iPhone находится в процессе настройки, поднесите к нему старый iPhone. На вашем старом iPhone появится всплывающее окно быстрого запуска. Нажмите «Продолжить» во всплывающем окне и подтвердите свою личность с помощью Touch ID или Face ID.

Шаг 2. Сканируйте анимацию на новом iPhone со старого iPhone
Чтобы связать оба телефона, вам нужно будет отсканировать объект, отображаемый на вашем новом iPhone, с помощью старого телефона. Если камера на вашем старом iPhone не работает, вы можете использовать опцию « Аутентифицировать вручную» . Это поможет завершить процесс сопряжения.
Шаг 3. Настройте Face ID на новом iPhone
Введите пароль своего старого iPhone на новом iPhone. Через минуту вам будет предложено настроить Face ID на новом устройстве.
Шаг 4. Решите, как вы хотите передавать данные
Когда вы закончите настройку Face ID, вы получите возможность перенести данные со своего старого iPhone или использовать iCloud для восстановления старой резервной копии. Оба варианта отображают количество времени, необходимое для завершения всего процесса.

Вы должны выбрать опцию « Передача с iPhone» . Используйте « Другие параметры» внизу, если вы хотите передавать данные между старым и новым iPhone по проводному соединению.
Шаг 5. Продолжите процесс установки
Продолжите процесс настройки, в котором вам нужно будет принять несколько положений и условий. После этого начнется фактический процесс передачи данных, который может занять от нескольких минут до часа или двух в зависимости от объема данных, которые у вас есть на старом iPhone.
Разорвать пару с Apple Watch
Если у вас есть Apple Watch, и вы планируете перенести контент на свой новый iPhone, вам необходимо сначала отключить Apple Watch от текущего iPhone. Это автоматически создаст резервную копию ваших часов. Резервные копии ваших Apple Watch также создаются автоматически каждый раз, когда вы создаете резервную копию своего iPhone в iTunes или iCloud.
Настройте другое устройство для двухэтапной аутентификации
Apple делает обязательным включение 2FA (двухфакторной аутентификации) для вашей учетной записи Apple. А ваш старый iPhone уже настроен в качестве основного устройства для двухэтапной аутентификации. Желательно настроить другое доверенное устройство. Это позволит вам подтвердить свой Apple ID при настройке нового iPhone.
Затем вы можете перенести данные со своего старого iPhone на новый iPhone 12 с помощью iTunes или iCloud, следуя этим инструкциям ниже.
Сделайте резервную копию с помощью iTunes
- Убедитесь, что вы установили последнюю версию iTunes. Вы можете обновить его через Обновление программного обеспечения или загрузить с веб-сайта Apple .
- Подключите iPhone к компьютеру с установленной последней версией iTunes.
- Выберите свой старый iPhone в iTunes в разделе «Устройства».
- Нажмите « Файл»> «Устройства»> «Перенести покупки», чтобы сохранить контент, загруженный из iTunes Store или App Store.
- Если вы также хотите перенести пароли, данные о состоянии и активности на свой новый iPhone, вам необходимо зашифровать резервную копию iPhone. Это создаст резервную копию информации вашей связки ключей, которая включает пароли учетных записей электронной почты, пароли Wi-Fi и пароли, которые вы вводите на веб-сайты, а также данные о состоянии и активности. Установите флажок «Зашифровать резервную копию [устройства]» и выберите пароль. Вы не забыли этот пароль, то вы не сможете восстановить резервную копию на вашем iPhone.
- Щелкните «Создать резервную копию сейчас» .
- Чтобы убедиться, что резервное копирование прошло успешно, перейдите в «Настройки iTunes»> «Устройства». Вы должны увидеть имя своего старого iPhone, а также дату и время последней резервной копии.
Теперь вы можете перенести резервную копию iTunes на новый iPhone 12 или iPhone 12 Pro.
Перенос резервной копии iTunes на iPhone 12, iPhone 12 mini, iPhone 12 Pro или iPhone 12 Pro Max

- Включите свой новый iPhone 12 или iPhone 12 Pro. Когда ваше устройство включится, следуйте инструкциям на экране.
- Когда будет предложено настроить iPhone , нажмите « Восстановить из резервной копии iTunes» .
- Теперь подключите новый iPhone к iTunes (на том же компьютере, который вы использовали для резервного копирования старого iPhone).
- iTunes попросит вас выполнить восстановление из резервной копии или настроить как новую. Выберите резервную копию вашего старого устройства и нажмите «Продолжить» (убедитесь, что iTunes показывает вам последнюю резервную копию вашего старого iPhone). Обратите внимание, что восстановление из резервной копии может занять много времени и зависит от размера резервной копии и скорости вашего интернет-соединения.
- Когда процесс восстановления будет завершен, ваш новый iPhone перезагрузится. Тогда он будет готов к использованию. Вы должны держать свой новый iPhone подключенным к iTunes, чтобы синхронизировать данные, не содержащиеся в резервной копии (например, музыку, видео, приложения и т. Д.).
- Вы можете проверить и изменить, какие данные синхронизируются, щелкнув вкладки синхронизации в iTunes.
- Если вы не зашифровали резервную копию iPhone , вам также потребуется ввести пароль для своего Apple ID, электронной почты и других учетных записей, а также голосовой почты еще раз. Пароли не восстанавливаются на новом устройстве из соображений безопасности.
Сделайте резервную копию с помощью iCloud
- iCloud выполняет резервное копирование вашего устройства один раз в день. Но рекомендуется сделать резервную копию своего старого устройства в iCloud в последний раз перед переносом, чтобы ничего не упустить. Запустите приложение « Настройки» , перейдите в iCloud> Резервное копирование и нажмите « Создать резервную копию». Это может занять время в зависимости от объема данных, подлежащих резервному копированию.
- После завершения резервного копирования проверьте время последнего резервного копирования (должно отображаться текущее время), чтобы убедиться, что резервное копирование прошло успешно.
- Теперь выключите свой старый iPhone.
Теперь вы можете перенести резервную копию iCloud на свой iPhone 12 или iPhone 12 Pro.
Перенос резервной копии iCloud на iPhone 12 или iPhone 12 Pro
- Включите свой новый iPhone 12 или iPhone 12 Pro. Следуйте инструкциям на экране, чтобы завершить работу помощника по настройке, выбрав свой язык и страну, а также выбрать, следует ли включить службы определения местоположения. При появлении запроса выберите свою сеть Wi-Fi.
- Когда будет предложено настроить iPhone , нажмите « Восстановить из резервной копии iCloud».
- Введите свой Apple ID и пароль и нажмите « Далее» в правом верхнем углу.
- Вам будет предложено согласиться с условиями. Нажмите на « Согласен» в правом нижнем углу.
- Теперь вы увидите список резервных копий. Выберите последнюю резервную копию вашего старого устройства и нажмите « Восстановить» . Подождите, пока устройство завершит восстановление из резервной копии. Обратите внимание, что это может занять много времени и зависит от объема данных, содержащихся в резервной копии, и от скорости вашего интернет-соединения.
- Когда процесс восстановления будет завершен, ваш iPhone перезагрузится. Тогда он будет готов к использованию. Вы также должны подключить устройство к iTunes, чтобы синхронизировать данные, не содержащиеся в резервной копии (например, музыку, видео, приложения и т. Д.).
- iPhone также начнет повторно загружать все ваши приложения в фоновом режиме.
- Вам также необходимо будет снова ввести пароль для своего Apple ID, электронной почты и других учетных записей, а также голосовой почты. Пароли не восстанавливаются на новом устройстве по соображениям безопасности. Однако, если вы хотите их восстановить, используйте метод iTunes, описанный выше.
Теперь вы можете использовать свой новый блестящий iPhone 12, iPhone 12 mini, iPhone 12 Pro или iPhone 12 Pro Max. После восстановления данных вы можете включить свой старый iPhone и стереть все содержимое и настройки.
Желательно держать ваш iPhone 12 подключенным к Wi-Fi и подключенным к источнику питания, пока данные из iCloud не будут загружены на ваше устройство. Данные загружаются автоматически из iCloud в фоновом режиме.
Приобрели новый iPhone? Давайте разберёмся, как перенести данные на новый iPhone. Преимущество в том, что перенести данные на актуальный телефон можно без компьютера. В iPhone есть функция, которая позволяет это делать быстро.
Перенос данных на новый iPhone.
- Включите айфон 12 и поднесите к нему старое устройство.
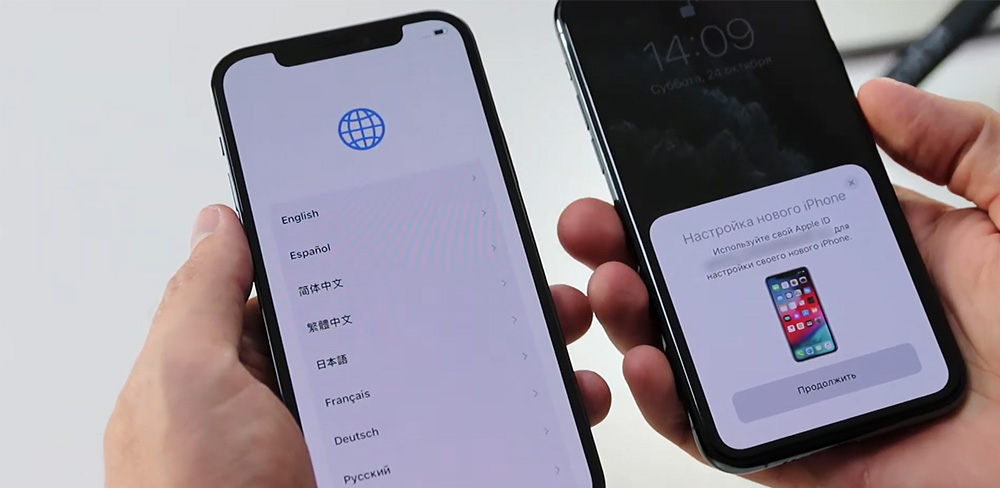
- На экране прошлого девайса сразу появится предложение по настройке нового устройства.
- Кликните кнопку «Продолжить» и наведите камеру предыдущего айфона на текущий телефон.
- Введите код-пароль на айфон 12, который был установлен на предыдущей модели.
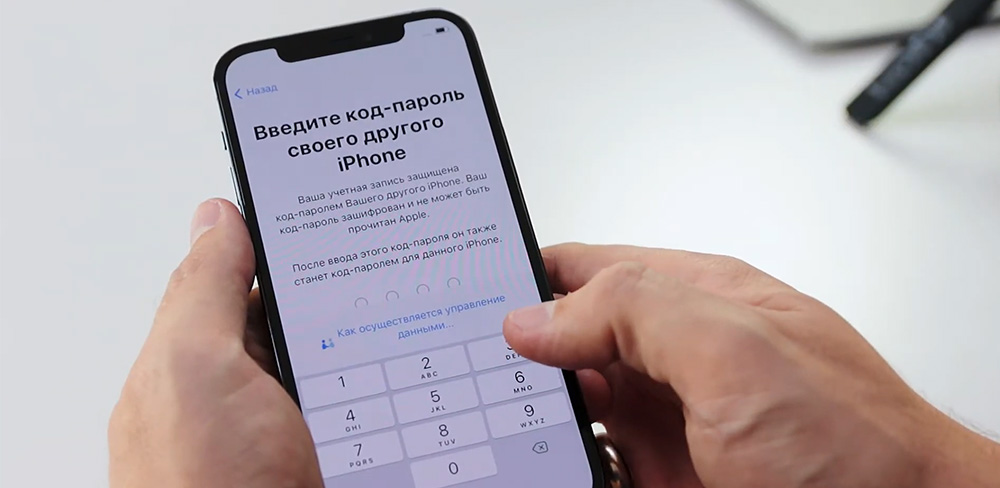

- Настройте Face ID. Просто поместите лицо в рамку и вращайте в разных направлениях.
- Выберите вариант, как перенести данные на iPhone. Вы можете загрузить их сразу, такой способ займёт больше времени, либо же загрузить файлы через iCloud. Выберите тот способ, который вам подходит больше.
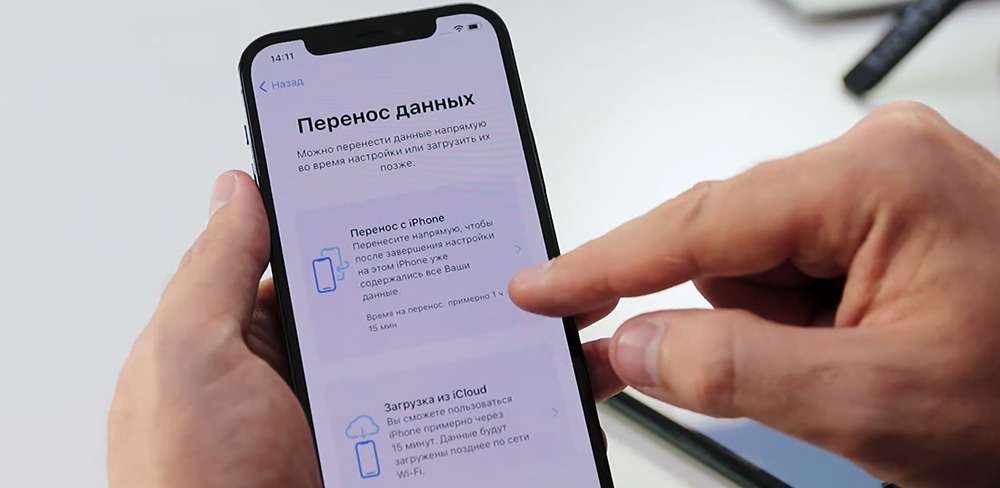
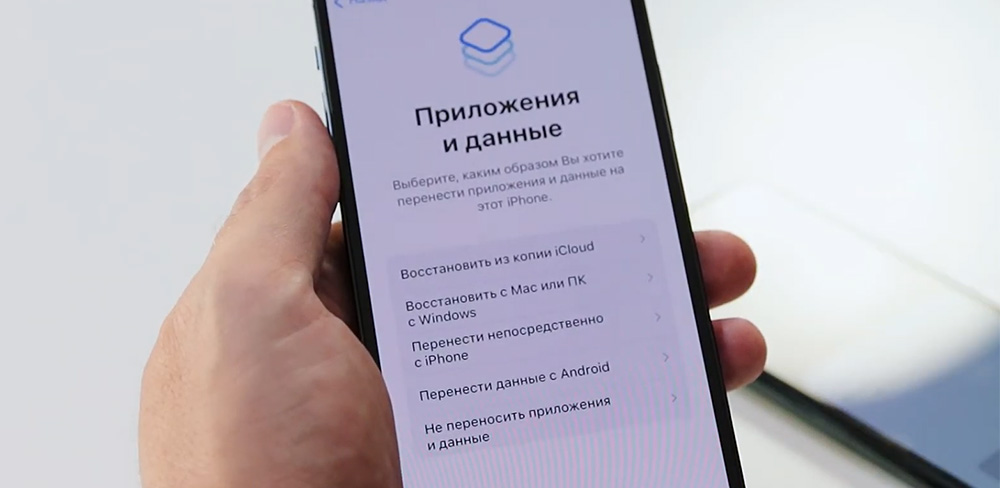
- Для быстрой активации устройства вы можете не переносить файлы и продолжить настройку девайса.
- Вам будет предложено автообновление. Эту настройку рекомендуется позже отключить, чтобы данные обновлялись только с вашего соглашения.
- Произведите настройку Apple Pay, если используете данную функцию.
- Далее вам будет предложено активировать Siri, экранное время.
- Кликните «Делиться с Apple». Чтобы делиться аналитикой с корпорацией. Это поможет разработчикам улучшать операционные системы. Также есть возможность делиться аналитикой приложений, чтобы они становились лучше.
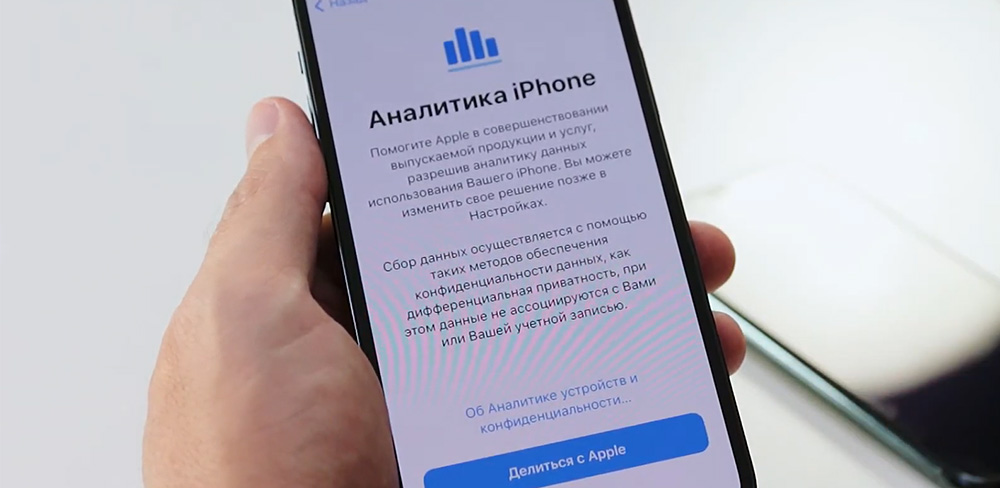
- Выберите тему: светлая или тёмная.
- Выберите увеличение: стандартное или увеличенное.

Теперь новым устройством можно пользоваться. Кстати, активация происходит даже без сим-карты. Если вы выбрали варианты переносов в одном из предыдущих шагов, то активация займёт больше времени, но при этом все ваши файлы будут на новом айфоне.
Также есть возможность перенести содержимое прошлого девайса на новый iPhone с помощью ПК, как это сделать, прочтите по ссылке . Прежде чем активировать гаджет, выберите для себя оптимальные вариант переноса файлов. Выполняйте все советы, которые описаны выше, для быстрой активации и переноса фото, приложений на новое устройство.

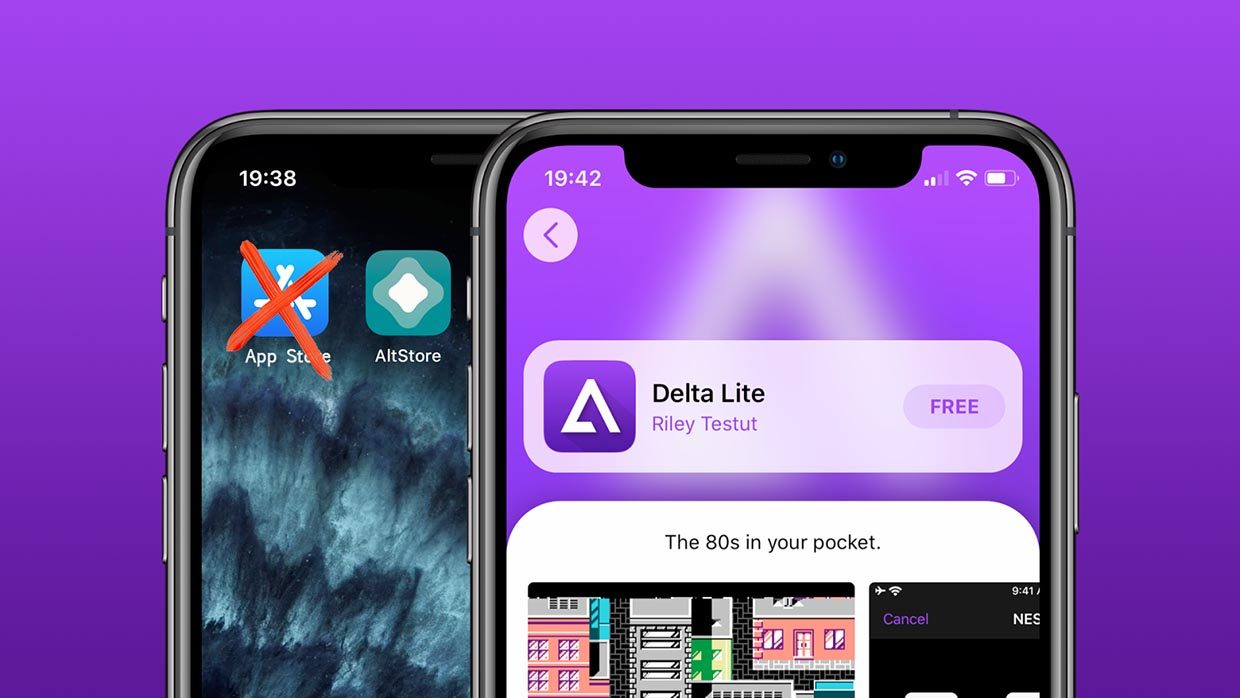
Все знают, что устанавливать приложения на iPhone или iPad можно исключительно через магазин Apple. Другие варианты ассоциируются только с джейлбрейком или дикими костылями.
Разработчик Райл Тестут придумал довольно оригинальный способ установки приложений под названием AltStore. Утилита симулирует работу Xcode и iOS будет думать, что вы разработчик тестирующий свои утилиты на смартфоне. Данный способ позволяет устанавливать практически любые программы и игры в обход App Store с небольшими ограничениями.
Утилита используется в некоторых инструкциях по установке джейлбрейка, но нужна она исключительно для загрузки программ на iPhone, которые в свою очередь производят взлом системы.
В последнем обновлении утилиты появилась поддержка iOS 14. Воспользоваться сервисом можно на любом актуальном смартфоне, даже на новых iPhone 12 после их старта продаж.
Зачем нужен AltStore
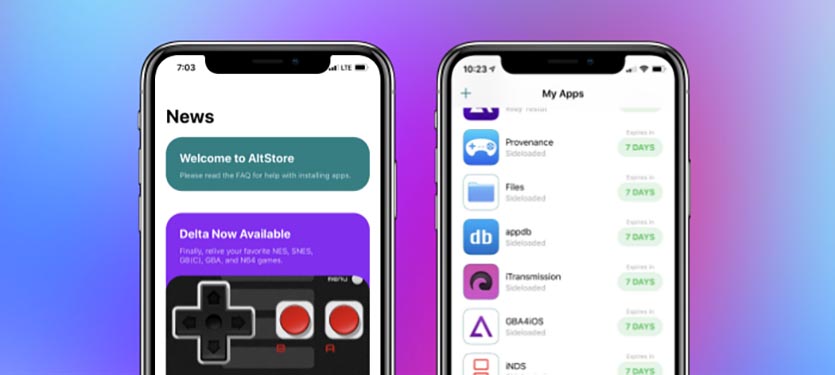
Данный сервис позволяет установить на смартфон практически любое приложение, которого по каким-либо причинам нет в App Store. Устанавливаемая программа или игра должна иметь поддержку текущей версии iOS, но в большинстве случаев получится запустить даже приложения, разработку которых забросили еще во времена iOS 9-10.
Так можно загрузить на iPhone, например, качалку торрентов iTransmission, чтобы загружать любые файлы из сети без использования компьютера. Те, кто хочет записывать телефонные разговоры, могут скачать Call Recorder или его аналог Audio Recorder.
Подойдут многие программы из мира джейлбрейка, которые работают как самостоятельное приложение и не меняют системные файлы. Разработчики AltStore сами предлагают установить полезные и необычные программы. Например, сейчас доступен продвинутый буфер обмена на iOS с историей скопированного и быстрой вставкой данных.
Можете при желании установить на iPhone старую любимую игру, которой уже нет в магазине Apple вроде Flappy Bird, Colin McRae Rally, Contra, Ultimate Mortal Kombat 3, Dead Space, Plants vs Zombie без доната, Prince of Persia: Warrior Within или даже легендарных Героев.
У многих с такой возможностью отпадут самые веские причины делать джейлбрейк на устройстве.
Работает все это стабильно и четко даже на самой актуальной версии iOS.
Как установить AltStore на iPhone
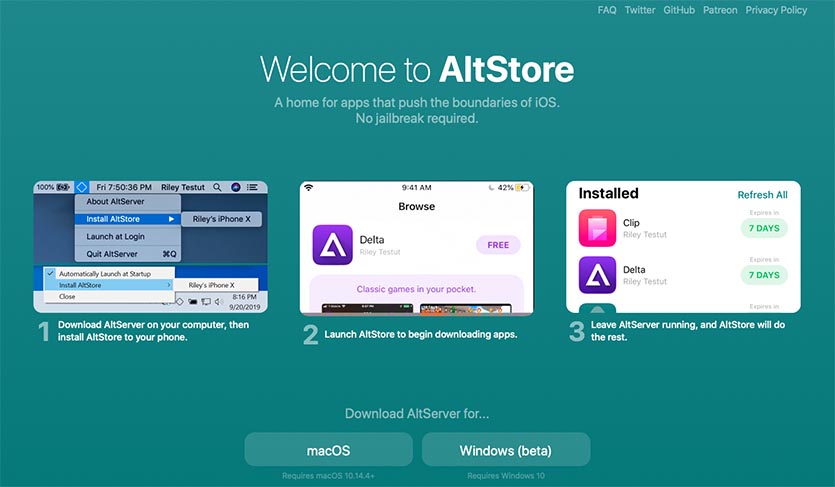
Процедура довольно простая и безопасная, но мы вас предупредим, по традиции:
Редакция не несет ответственности за работоспособность ваших iOS-устройств. Все описанные действия вы делаете на свой страх и риск.
1. Скачайте AltServer для macOS или Windows c официального сайта утилиты.
2. Установите приложение в Windows или переместите его в папку Программы в macOS.
3. После запуска утилиты на компьютере увидите иконку в статус-баре или строке меню.
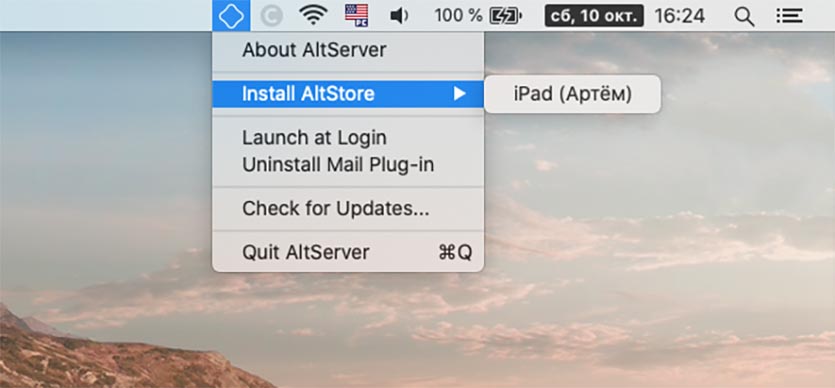
4. Подключите iPhone к компьютеру при помощи кабеля, разблокируйте смартфон и при необходимости выдайте доверительное разрешение.
5. В iTunes или Finder (в macOS Catalina и новее) разрешите подключение к iPhone по Wi-Fi, это пригодится в дальнейшем.
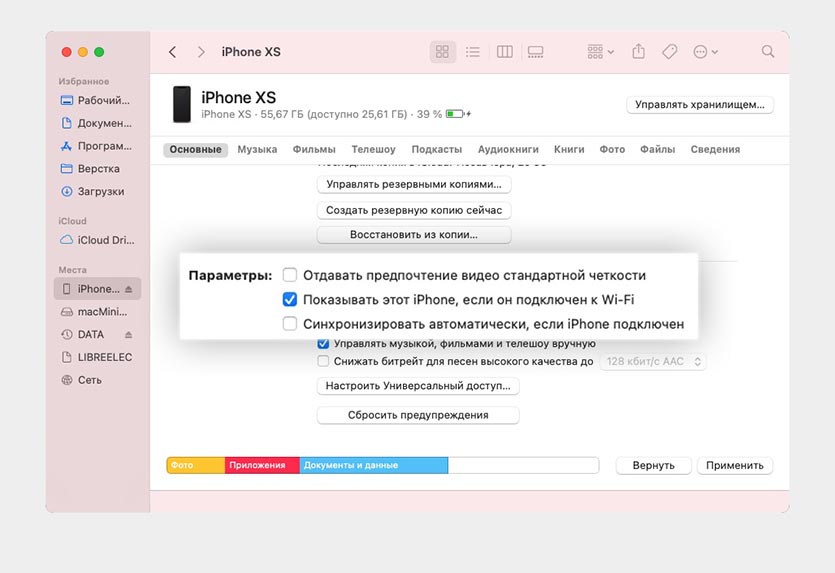
6. Для первоначальной установки потребуется установить специальный плагин для почтового клиента macOS (инструкция по установке и ссылка есть на сайте разработчиков).
7. В меню приложения на компьютере выберите раздел Install AltStore и выберите подключенный смартфон.
8. Введите Apple ID и пароль для своей учётной записи Apple.
Не переживайте, данные никуда не отправляются и используются исключительно для подписи устанавливаемого приложения на iPhone. В любом случае для защиты учетной записи используется двухфакторная аутентификация. Можете и вовсе завести новую учетную запись Apple ID, чтобы точно спать спокойно после проделанных манипуляций.
9. Через пару минут увидите новую иконку на рабочем столе iPhone.
11. Откройте программу и дождитесь окончания загрузки необходимых данных.
Все! Только что вы установили на свой смартфон альтернативный установщик приложений, который позволяет развернуть любой *.ipa файл на iPhone. Для решения возникших проблем ознакомьтесь с FAQ на сайте разработчиков.
Что делать дальше

Все, что остается сделать, это найти необходимую программу в формате ipa и скачать ее на iPhone.
Есть определенные ограничения на устанавливаемые программы.
Во-первых, можно одновременно устанавливать приложения с одним Apple ID только на одно устройство. При установке программ на другом устройстве, приложения на первом перестанут работать.
Во-вторых, существует лимит на установку всего двух приложений через AltStore. Чтобы установить третье, придется удалить первое или второе.
В-третьих, сертификат действует всего 7 дней, после чего программы потребуется переподписать.

Однако, ничего страшного в этом нет. AltStore умеет самостоятельно переподписывать приложения без необходимости подключать смартфон к компьютеру.
Для этого ему и нужен наш Apple ID/пароль. Утилита может напоминать о необходимости переподписать программу через неделю, есть возможность создать быструю команду, которая одним нажатием обновит подпись или даже вывести виджет на рабочий стол с количеством дней до окончания действия сертификата.
Разработчики мобильных приложений Apple, которые имеют действующий сертификат, могут устанавливать до 10 приложений, а переподписывать каждые 7 дней программы не придется.
Процедура установки выглядит следующим образом:

1. Скачиваем любой ipa файл на iPhone. Можно найти и скачать прямо в Safari или передать на устройство по AirDrop.
3. Соглашаемся на установку приложения и ждем пару минут.
Для установки программы iPhone должен находиться в одной сети с компьютером, на котором запущен AltServer. Именно для этого мы и разрешали подключение к смартфону по Wi-Fi.
Краткий итог для тех, кто сразу бежит строчить комменты

Вот основные итоги, которые следует знать перед установкой AltStore на свой девайс или перед написанием комментариев:
▸ AltStore — вполне легальный способ устанавливать приложения на iPhone, он симулирует работу Xcode, который позволяет устанавливать приложения на iPhone для тестирования. Таким же способом можно подписать и установить приложения через Xcode, но для этого нужен Mac и сам Xcode.
▸ Работа AltStore не имеет ничего общего с джейлбрейком и взломом устройства, она не нарушает целостность системы и не устанавливает вредоносный код. Загруженные таким способом приложения работают нормально, без глюков и проблем.
▸ Во время установки потребуется ввод Apple ID и пароля, эти данные нужны для подписи приложения на смартфоне и никуда отправляться не будут. Если переживаете, можете создать новую учётку для этого.
▸ Если у вас нет аккаунта разработчика, получится установить не более двух приложений одновременно, их нужно будет переподписывать каждые 7 дней.
▸ Нужно один раз установить AltStore на iPhone через компьютер, затем приложение может самостоятельно переподписывать загруженные программы.
▸ Таким способом можно установить старые игры, которые пропали из App Store, качалку торрентов, программу для записи звонков и тому подобное в формате ipa.
(45 голосов, общий рейтинг: 4.60 из 5)
Читайте также:


