Как загрузить файл на телефон с интернета
Хотя телефоны стали основным вычислительным устройством для многих, большинство из нас по-прежнему регулярно используют ноутбуки. Это означает, что нам часто нужно переносить файлы с ПК на телефон Android.
Но какой лучший способ сделать это? И отличается ли лучший метод, если вы перемещаете много маленьких файлов или несколько больших? Давайте рассмотрим лучшие способы передачи данных с вашего ноутбука или ПК на телефон Android.
1. Использование USB-кабеля
Старый стандарт для переноса данных с вашего ноутбука на телефон через USB. Это все еще быстро и легко, если у вас под рукой есть совместимый кабель. К сожалению, переход на USB-C на большинстве современных телефонов привел к избыточности многих наших старых кабелей. Они часто не поставляются с кабелем USB-C к USB-A, который необходим для большинства ноутбуков.
Но, если у вас есть, то это просто сделать. В Windows или Chromebook:
- Подключи свой телефон.
- Нажмите на уведомление Android показывает с пометкой Зарядка этого устройства через USB,
- Под Используйте USB для, Выбрать Передача файла,
Это оно. На вашем компьютере откроется окно передачи файлов с вашим телефоном (и SD-картой, если она у вас есть). Затем вы можете начать копирование ваших файлов.

Инструкции почти одинаковы для Mac, но сначала вам нужно будет установить программное обеспечение Android File Transfer.
Этот метод хорош для копирования больших объемов данных. Попробуйте, если хотите перенести несколько фильмов или всю свою музыкальную коллекцию. Это позволяет легко перемещать файлы на SD-карту вашего телефона.
2. Через ваши облачные аккаунты
Учетная запись Google, которую вы настроили на своем телефоне, дает вам доступ к 15 ГБ облачного пространства хранения через Google Drive. Это дает вам удобный способ перемещать файлы между вашим ноутбуком и телефоном.
Вам нужно установить приложение Google Drive на свой ноутбук. Если вы предпочитаете, вы можете использовать Dropbox или Microsoft OneDrive, поскольку все они работают примерно одинаково.
При настройке Google Диска сначала необходимо войти в систему. Затем выберите Резервное копирование всех типов файлов и нажмите следующий,

На следующем экране выберите Расширенные настройки внизу. Выбрать Синхронизировать мой диск с этим компьютеромзатем нажмите Хорошо,

Это создает Гугл Диск папка на вашем компьютере. Все в этой папке будет синхронизироваться с вашей учетной записью Drive. Таким образом, чтобы загрузить файлы на телефон, просто переместите их в папку Drive. Откройте приложение на своем телефоне, и они будут там после синхронизации.
Здесь следует помнить, что файлы, показанные в приложении Drive, не сохраняются на вашем телефоне. Если вы попытаетесь открыть его, его сначала нужно загрузить, а гигантский файл может сильно отнять ваш ежемесячный объем данных.
Чтобы обойти это, у вас есть два варианта загрузки необходимых вам файлов на телефон. Выберите файл и в меню выберите:

Недостаток свободного места является основным ограничением для этого решения. Вы всегда можете настроить дополнительную учетную запись, и есть возможность передавать файлы из одной учетной записи Google Drive в другую
Как перенести файлы из одной учетной записи Google Drive в другую
Как перенести файлы из одной учетной записи Google Drive в другую
Хотите переместить файлы из одной учетной записи Google Диска в другую, не загружая и не повторно загружая их? Мы покажем вам, как.
Прочитайте больше
,
Вы ограничены 25 МБ вложениями в Gmail. Если вам нужно что-то большее, посмотрите WeTransfer. Это позволяет бесплатно отправлять файлы размером до 2 ГБ без регистрации.

Файлы зашифрованы в целях безопасности и удаляются через семь дней. Если вы хотите удалить свои файлы раньше или оставить их на более длительное время, вам нужна учетная запись Pro.
Если по какой-то причине вам не нравится WeTransfer, не беспокойтесь. Есть много других способов отправки больших файлов в виде вложений электронной почты
4. Использование Bluetooth

Теперь иди в Добавить Bluetooth или другое устройство> Bluetooth начать сканирование. После небольшой задержки ваш телефон появится. Выберите его, затем нажмите соединять на вашем компьютере и пара на вашем телефоне, чтобы завершить процесс.
Чтобы поделиться файлом через Bluetooth, перейдите на Настройки> Устройства> Отправка или получение файлов через Bluetooth> Отправка файлов, Затем выберите файл, которым вы хотите поделиться.

Для других платформ названия пунктов меню будут другими, но процесс такой же. Сначала нужно создать пару, затем вы можете поделиться.
Bluetooth работает медленнее, чем некоторые другие методы, которые мы перечислили (особенно Wi-Fi, далее). Лучше всего для небольших файлов и случайного использования.
5. Использование Wi-Fi
Когда вам нужно регулярно перемещать большие объемы данных на телефон, вы не можете превзойти Wi-Fi. Пока вы подключаете свой телефон и ноутбук к одной сети, вы можете перемещать файлы быстро и безопасно.
Для копирования файлов по Wi-Fi вам нужно специальное приложение на вашем телефоне, но ничего лишнего на вашем ноутбуке. Мы рекомендуем Portal by Pushbullet, который бесплатный и не требует регистрации. Он работает с любой платформой: Windows, Mac, Linux или Chrome OS. Загрузите и установите на своем устройстве Android, чтобы начать.

Теперь откройте Portal на вашем телефоне и нажмите сканирование, Когда камера запустится, наведите ее на QR-код для сканирования. Это устанавливает прямое беспроводное соединение между вашим телефоном и настольным компьютером или ноутбуком. Это только временно, поэтому в следующий раз, когда вы запустите приложение, вам потребуется снова выполнить сканирование для повторного сопряжения.
Наконец, перетащите ваши файлы в окно браузера, и они сразу же начнут загружаться на ваш телефон.

По умолчанию Portal помещает изображения и музыку в телефон Фото а также Музыка папки. Все остальное идет в Портал папка. Вы можете оставить их там и получить к ним доступ через приложение Portal, или вы можете скачать один из лучших файловых менеджеров Android и переместить файлы в любую другую папку (и даже на вашу SD-карту).
Больше способов переместить ваши данные
Есть больше способов для перемещения файлов между устройствами. Вы можете использовать SD-карту или USB-накопитель с кабелем On-The-Go, если ваш телефон поддерживает их. Или для сверхтехнологичных решений попробуйте использовать FTP с приложением Wi-Fi FTP-сервер или даже использовать сетевое хранилище (NAS). С помощью этой опции вы разделяете один жесткий диск со всеми устройствами, подключенными к вашей сети.
Конечно, чем больше у нас устройств, тем больше нам нужно делиться файлами между ними. Наш путеводитель по самым быстрым способам передачи файлов между ПК и мобильными устройствами
Самые быстрые способы передачи файлов между ПК и мобильными устройствами
Самые быстрые способы передачи файлов между ПК и мобильными устройствами
Передача файлов с ПК на мобильный легко. В этой статье рассматриваются пять методов быстрой передачи между ПК и мобильными устройствами.
Прочитайте больше
показывает, как все ваше оборудование работает синхронно.
Узнайте больше о: приложениях для Android, Bluetooth, облачном хранилище, управлении файлами, обмене файлами.

С помощью любого устройства на платформе Android можно просматривать видео онлайн или уже загруженные медиафайлы, используя специальные приложения. Однако для скачивания новых роликов с ресурсов в интернете стандартных возможностей телефона будет недостаточно. В рамках этой статьи мы как раз-таки рассмотрим несколько способов обхода данного ограничения для загрузки видеороликов из сети.
Загрузка видео из интернета на Android
В настоящее время выполнить скачивание видеороликов из интернета на смартфоне можно большим количеством способов, фактически ограниченных лишь приложениями, предоставляющими соответствующую возможность. Дальше будет уделено внимание наиболее актуальным решениям задачи. При этом универсальных вариантов практически не существует за несколькими исключениями.
Способ 1: Торрент-трекеры
Использование торрент-трекеров как источника файлов, включая различный медиаконтент, является самым популярным вариантом на сегодняшний день. Главные достоинства метода заключаются в более высокой скорости скачивания из-за особенностей торрента, вариативности размеров и качества видео и, зачастую, наличии дополнительных файлов вроде оригинальных звуковых дорожек и субтитров. Ознакомиться с более подробным описанием способа вы можете по следующей ссылке.

Скачивание видео с торрент-трекеров не отличается от загрузки обычных файлов, достаточно лишь зайти на сайт и воспользоваться поиском с последующим выбором раздачи. Однако несмотря на все достоинства, метод лишь частично можно считать универсальным, так как если загрузка фильмов не будет проблемой, то найти какое-то конкретное видео с YouTube или другого похожего сайта не получится.
Способ 2: YouTube Premium
Еще одним универсальным методом является использование веб-сайта или официального мобильного приложения Ютуб с платной подпиской YouTube Premium. Подобный подход позволяет без ограничений по качеству и длительности скачивать любые видео с YouTube, что, учитывая популярность и количество роликов на данном веб-сайте, значительно превосходит прочие варианты. О том, как получить такую подписку, включая месяц пробного бесплатного использования, было нами описано в отдельной инструкции.

Стоит учитывать, доступностьскачивания распространяется как на видео, так и на музыку. Более того, вы сможете загружать фильмы с Ютуб, но только после предварительной покупки.
Способ 3: Функции веб-сайтов
Некоторые сайты в интернете, предоставляющие собственный видеоплеер с функцией онлайн-просмотра, позволяют произвести скачивание видео по прямой ссылке. Такие случаи встречаются довольно редко, поэтому мы не будем сильно акцентировать внимание на этом способе. К тому же по аналогичной причине нельзя выделить какие-то особо яркие примеры.

Примечание: Иногда для загрузки может потребоваться авторизация с использованием внутреннего аккаунта.
Более распространенным вариантом являются сайты, позволяющие сразу же скачать файл для любого торрент-клиента. Если такая функция присутствует, ссылки наверняка будут в отдельном блоке на странице сайта.
Способ 4: TubeMate
С помощью приложения TubeMate можно скачивать без ограничений по качеству и длительности видео с видеохостинга Ютуба, игнорируя требование к приобретению платной подписки. Однако по очевидным причинам оно отсутствует в Play Маркете, но доступно для загрузки на сторонних сайтах в виде APK-файла.
Загрузка приложения
-
Перед сохранением файла в первую очередь настройте Android-устройство, включив функцию «Неизвестные источники» для установки приложений из APK-пакетов. Сделать это можно в разделе «Безопасность», сдвинув ползунок в правую сторону.


Скачивание видео
-
По окончании установки откройте приложение, используя соответствующую кнопку. Чтобы начать использование, потребуется еще раз согласиться с условиями использования.




Выполнив описанные действия, в области уведомлений вы увидите значок приложения, позволяющий отслеживать состоянии загрузки: оставшееся время, скорость и прочее. На этом процедуру можно считать завешенной, так как впоследствии на устройстве будет доступен обычный видеофайл в формате MP4.
Способ 5: Videoder
Программа Videoder в отличие от предыдущего варианта позволяет загружать видео не только с YouTube, но и с других сайтов, предоставляющих возможность онлайн-просмотра. За счет этого можно, например, без проблем скачать понравившийся фильм или ролики с таких видеохостингов, как Rutube или Vimeo.
- Прежде всего потребуется скачать приложение в виде APK-файла и установить, предварительно включив функцию «Неизвестные источники» в настройках смартфона. Ознакомиться более детально с процедурой загрузки и установки вы можете в прошлом способе.
- На стартовой странице можете по желанию ознакомиться со всеми возможностями и преимуществами, нажав кнопку «Начнем» для продолжения. Теперь тапните по значку «Браузер» на верхней панели, чтобы открыть встроенный веб-обозреватель.



К сожалению, данное приложение стабильно работает только на Ютуб, в то время как с другими сайтами могут возникать проблемы. В целом же оно на вполне достойном уровне справляется с поставленной задачей, позволяя скачивать видео с сохранением высокого качества и умеренного размера.
Способ 6: Социальные сети
В еще один способ можно вынести сохранение видеозаписей из социальных сетей, так как в большинстве ситуаций каждый такой сервис обладает собственным видеохостингом и соответствующими особенностями. Процедура загрузки видео с подобных ресурсов на нескольких примерах была нами продемонстрирована отдельно.

Подробнее: Скачивание видео из ВКонтакте, Одноклассников и Facebook на смартфон
Представленные методы позволят вам загрузить видео почти с любого веб-сайта в интернете, не считая конкретных случаев, когда невозможно получить доступ к исходному видеофайлу. Обойти подобное можно только заменой плеера и чаще всего сайта или использованием торрент-трекеров. Встречается такое редко и вряд ли вызовет затруднения.

Отблагодарите автора, поделитесь статьей в социальных сетях.

На самом деле сделать это достаточно просто. Данная статья подскажет, как загрузить документ в телефон, работающий под управлением трёх самых распространённых мобильных платформ.
И поможет нам в этом специальное программное обеспечение из магазина приложений.
Инструкция для iOS
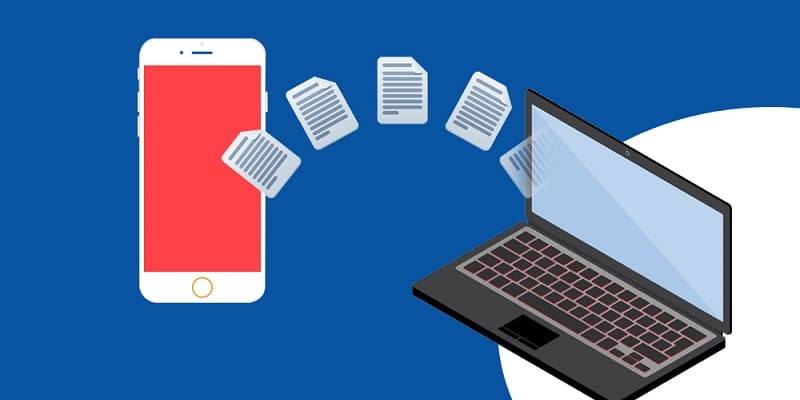
- Для этого заходим в App Store или iTunes Store и ищем программу, поддерживающую возможность работы с офисными документами, то есть с текстовыми файлами, таблицами и презентациями.
- Неплохим офисным пакетом является Documents To Go. Среди других бесплатных программ можно выделить такое удобное и простое приложение, как Office Plus.
- После загрузки и установки софта на смартфон мы можем подключить его к ПК и открыть iTunes.
- В разделе «Программы» должно обязательно отобразиться то приложение, которое мы скачали
- Добавлять или перетаскивать документы можно будет прямо туда.
- Не забываем про синхронизацию.
Инструкция для Android или Windows Phone

Если мы пользуемся платформой Android, то сможем установить на свой смартфон приложение вроде Google Docs. Эта программа разработана специально для просмотра и редактирования документов.
Также допускается работа с PDF-файлами и презентациями. Отметим, что загружать и конвертировать документы через такое приложение очень удобно.
К примеру, мы можем сфотографировать тот или иной документ и конвертировать его. При желании мы вправе открыть доступ и для друзей.
Кстати, для работы с PDF-файлами на Android лучше всего пользоваться приложением «Google Диск». Нажимаем на файл, после чего открываем меню справа вверху.
После этого мы можем выделить и скопировать текст, произвести поиск по документу, сохранить файл или распечатать его через Виртуальный принтер Google.
- Если у нас смартфон Windows Phone, следует воспользоваться приложением Microsoft Word Mobile.
- После его установки открываем раздел под названием «Office».
- Для перехода к опции «Документы» проводим пальцем по экрану.
- Производим поиск нужного нам документа и кликаем по нему.
- Кроме того, мы можем перейти к разделу «Места» и указать, где именно находится тот или иной файл (на устройстве, в OneDrive и так далее).
Если мы хотим пользоваться OneDrive, нам нужно будет настроить идентификатор Windows Live ID.

Вообще, не знаю, сможет ли эта статья быть кому-то полезной, так как передать файлы на телефон обычно не составляет никаких проблем. Тем не менее, берусь написать об этом, по ходу статьи расскажу о следующих вещах:
- Передать файлы по проводу через USB. Почему файлы не передаются по USB на телефон в Windows XP (для некоторых моделей).
- Как передавать файлы по Wi-Fi (два способа).
- Передача файлов на телефон по Bluetooth.
- Синхронизация файлов с помощью облачных хранилищ.
В общем, план статьи намечен, приступаю. Больше интересных статей про Android и секреты его использования читайте здесь.
Передача файлов на телефон и с телефона по USB
Это, пожалуй, самый простой способ: достаточно соединить кабелем телефон и порт USB компьютера (кабель имеется в комплекте практически любого телефона на Android, иногда составляет часть зарядного устройства) и он определиться в системе как один или два съемных диска или же как медиа устройство — в зависимости от версии Android и конкретной модели телефона. В некоторых случаях, на экране телефона нужно будет нажать кнопку «Включить USB накопитель».

Память телефона и SD карта в проводнике Windows
На примере выше подключенный телефон определяется как два съемных диска — один соответствует карте памяти, другой — встроенной памяти телефона. В этом случае, копирование, удаление, передача файлов с компьютера на телефон и в обратную сторону осуществляется полностью также, как и в случае с обычной флешкой. Вы можете создавать папки, организовывать файлы так, как вам удобно и выполнять любые другие действия (желательно не трогать папки приложений, создаваемые автоматически, если только не знаете точно, что делаете).

Android устройство определяется как портативный проигрыватель
Как передать файлы на телефон по Wi-Fi
Передавать файлы по Wi-Fi возможно несколькими способами — в первом, и, пожалуй, самом лучшем из них, компьютер и телефон должны находиться в одной локальной сети — т.е. подключены к одному Wi-Fi роутеру, либо на телефоне следует включить раздачу Wi-Fi, а с компьютера подключиться к созданной точке доступа. В общем-то данный способ будет работать и по Интернет, но в данном случае потребуется регистрация, а передача файлов будет медленнее, так как трафик будет идти через Интернет (а при 3G подключении это еще и дорого обойдется).
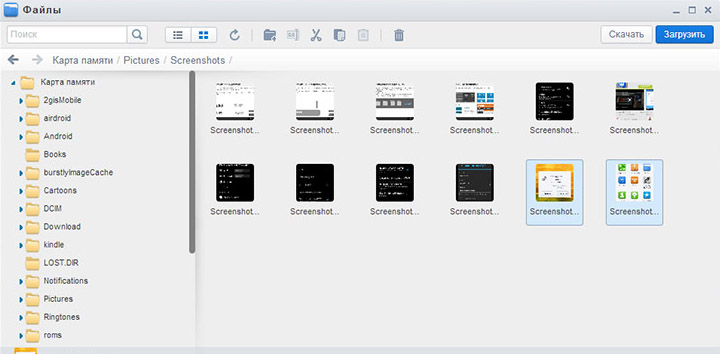
Доступ к файлам Android через браузер в Airdroid
Кроме этого, для передачи файлов по Wi-Fi вы можете воспользоваться и более изощренными методами. Способы не совсем для начинающих, а потому слишком пояснять их не буду, просто намекну, как еще это можно осуществить: те, кому это нужно, сами легко поймут о чем речь. Вот эти способы:
- Установить FTP Server на Android для доступа к файлам по FTP
- Создать расшаренные папки на компьютере, получить доступ к ним с использованием SMB (поддерживается, например, в ES File Explorer для Android
Передача файлов по Bluetooth

Передача файлов на телефон по BlueTooth
На некоторых ноутбуках могут быть предустановлены программы для более удобной передачи файлов по BT и с более широкими возможностями, с использованием Wireless FTP. Такие программы также могут быть установлены отдельно.
Использование облачных хранилищ
Если вы еще не используете ни один из облачных сервисов, таких как SkyDrive, Google Drive, Dropbox или Яндекс Диск, то уже пора бы — поверьте, это очень удобно. В том числе и в тех случаях, когда нужно передать файлы на телефон.
В общем случае, который подходит для любого облачного сервиса, вы можете скачать соответствующее бесплатное приложение на свой Android телефон, запустить его с вашими учетными данными и получить полный доступ к синхронизируемой папке — вы сможете просматривать ее содержимое, изменять его или скачивать данные к себе на телефон. В зависимости от того, какой конкретно сервис вы используете, имеются и дополнительные возможности. Например, в SkyDrive вы можете получить доступ с телефона ко всем папкам и файлам компьютера, а в Google Drive — редактировать документы и электронные таблицы, находящиеся в хранилище, прямо с телефона.

Доступ к файлам компьютера в SkyDrive
Думаю, этих способов для большинства целей будет достаточно, однако если я забыл упомянуть какой-то интересный вариант, обязательно напишите об этом в комментариях.
А вдруг и это будет интересно:
29.07.2016 в 11:02
подскажите пожалуйста, на планшете установила приложение HM песенник, чтобы добавить в него свои песни нужно скопировать файлы с компьютера в папку приложения, когда открываю через USB содержимое планшета папки приложения нет, через поиск по папке тоже не находит. на телефоне тоже андроид все получается, а на планшете нет, в чем может быть подвох?
30.07.2016 в 08:54
Посмотрите в каком режиме планшет подключен. Должно быть MTP, а не PTP
12.08.2016 в 02:44
так и не поняла почему к компу (виндоус ХР) не подключается смартфон (самсунг гэлакси 3). что уже не пробовала но не видит мой компьютер его как оборудование. вернее видит но не подключает. может сможете подсказать в чем проблема?)
пишет найдено новое оборудование МТР Device но как диски он его не видит
12.08.2016 в 08:56
29.07.2019 в 17:03
30.07.2019 в 08:05
А на другом компьютере есть возможность этот же телефон проверить? Если там то же самое, а на телефоне выбор типа подключения по usb не появляется, то в кабеле или в разъеме на телефоне дело.
29.08.2019 в 22:04
На Galaxy 3 перейдите в режим разработчика сделав 7 апов на версии ядра, затем включите отладку по USB. Тогда компьютер должен увидеть. Также должна увидеть внутреннюю память и сдкарту последняя версия (июль 2019) программы MyPhoneExplorer. Загуглите, скачайте и установите. Также у вас должны быть программы для связи телефона с компьтером от производителя Samsung.
30.11.2016 в 20:48
01.12.2016 в 09:21
12.12.2016 в 20:08
Здравствуйте. У меня проблема в том, что мой пк не видит подсоединенный через usb провод телефон samsung galaxy и не получается переслать данные с телефона на пк. Раньше были widows xp., а теперь win.10.
13.12.2016 в 09:44
23.12.2016 в 17:53
Здравствуйте просто не нашла статью пожалуйста подскажите хочу прошить анероид легко ли через компьютер и почему без компьютера нельзя залить прошивку и надо еще какие нибудь манипуляции делать настройки после заливки прошивки. Просто андроид иногда сам перезагружает куплен два месяца назад. я и подумала прошивка слетела.
24.12.2016 в 06:51
25.12.2016 в 21:36
Я поняла. Спасибо большое за помощь. С наступающим Новым годом!
25.12.2016 в 23:26
Вы когда-нибудь слышали о такой проблеме?
Как ее можно решить?
26.12.2016 в 08:13
Здравствуйте. О проблеме не слышал (но вообще такое встречается при проблемах с кабелем, портом USB). А вообще рекомендую попробовать не переносить, а копировать. А уже потом, с помощью файлового менеджера на самом устройстве удалить скопированные файлы.
27.12.2016 в 14:38
28.12.2016 в 11:04
06.02.2017 в 18:23
07.02.2017 в 09:27
Анастасия, для меня ситуация странная и догадок нет, что это может быть, при условии, что места на телефоне достаточно, а из других источников все нормально на него переписывается.
08.03.2017 в 04:50
у меня то же самое и зависает
08.04.2017 в 17:50
Спасибо! Помог способ с Google Диском!
25.04.2017 в 09:02
25.04.2017 в 09:13
24.06.2017 в 12:37
А у меня при подсоединении смартфона VergeM к компьютеру через USB кабель- смартфон благополучно заряжается, но в компьютере не отражается как подключенное устройство! Как же тогда переносить файлы??
25.06.2017 в 08:20
13.02.2018 в 00:20
22.02.2018 в 06:24
22.02.2018 в 12:33
20.06.2018 в 08:49
компьютер windows 7 не видит телефон идёт зарядка раньше подключал всё коннектилось а сейчас нет даже телефон не видит писало обнаружено неизвестное устройство винда пыталась установить драйвера но пишет отказ\ помогите и на телефоне нет уведомления о подключении устройства usb андроид 6.0
20.06.2018 в 12:40
Есть возможность проверить на другом компьютере? Если там так же, это может быть кабель или разъем на телефоне виноват.
26.01.2020 в 15:28
26.10.2018 в 13:53
23.02.2019 в 07:32
Здравствуйте, Дмитрий. Подскажите, пожалуйста, у меня WinXP, нужно передать видео с андроид на компьютер, он его видит, как камеру, если фото с камеры, то нормально, если поставить галочку на передачу данных мтр, то всплывает мастер установки, но драйвера не находит
23.02.2019 в 09:15
03.04.2019 в 07:32
27.08.2019 в 16:35
01.11.2020 в 20:50
здравствуйте, у меня появилась проблема: хочу передать файлы с пк на телефон через USB, но они не передаются, на экране ничего не выходит.
P.s: компьютер видит телефон и даже открывает его, но сам файл не передается.
помогите, пожалуйста, не знаю к кому обращаться
02.11.2020 в 13:04
Здравствуйте.
Не совсем вас понял. На каком именно экране не выходит? Просто если вы с компьютера по USB по кабелю в какую-то папку на телефоне копируете файл, на самом телефоне ничего и не должно вам показываться, пока вы самостоятельно уже с телефона в ту папку не зайдете.
17.11.2021 в 13:09
Здравствуйте! У меня к Вам вопрос-загадка:) Почему на 10ой винде не получается напрямую скопировать со смартфона на смартфон при подключении кабелями юсб? И почему на прошлой моей 7ой винде всё прекрасно получалось? Разрешения все даны на телефонах, драйвера все стоят, все файлы и папки отображаются на компьютере, с смартфона на комп и обратно всё копируется, однако с смарта на смарт не получается! Муз.звук винды звучит и ничего не происходит! Поставил даже на второй накопитель ещё одну винду 10 и всё так же, не получается! Куда копать? что предпринять? Или на 10ке какие то ограничения и мои попытки тщетны.
17.11.2021 в 16:34
17.11.2021 в 21:04
18.11.2021 в 16:41
Да особо и нет вариантов: воздух, облака, флешки. А вот OTG может и не сработать, не любой смартфон воспримет такое подключение напрямую к другому смартфону.
18.11.2021 в 09:57
Спасибо за ответ! А нельзя тогда смартфон каким то образом превратить в диск (хранилище)? Так сказать обмануть винду?:)
18.11.2021 в 16:23
19.11.2021 в 07:29
Эх, расстроили конечно:)
Тогда позвольте Вас спросить, какой способ передачи файла большого объёма со смартфона на смартфон по Вашему будет самый быстрый и не заморочный из всех существующих на сегодняшний день? Представьте, что Вам например часто приходится перекидывать видео размером 1гб в среднем. Каким способом бы воспользовались?
Читайте также:


