Как загрузить большие файлы на сайт юкоз
Файловый менеджер — это инструмент для работы с файловой системой сайта. С помощью данной инструкции вы научитесь:
Особенности файлового менеджера:
- Доступное дисковое пространство: от 400 Мб (согласно тарифу)
- Максимальный размер загружаемых файлов: 15 Мб
- Количество элементов в каталоге: 200
- Максимальная длина имени файла (вместе с расширением): 45 символов (для редактирования) / 54 символа (для загрузки)
- Максимальный уровень вложенности папок: 4
- Имя файла может состоять только из латинских букв, цифр, знака подчеркивания и дефиса
- Файлы с одинаковыми названиями получают постфикс -2, -3, -4 и т.д. Например, дубликат file.txt будет доступен в файловом менеджере под именем file-2.txt (file-3.txt, file-4.txt и т.д.). Это не касается файлов favicon.ico и 404.htm, они будут перезаписаны
- При удалении каталога будет удалено все его содержимое
Чтобы начать работу в файловом менеджере, зайдите в панель управления сайтом и в главном меню выберите раздел «Инструменты»:


- Загрузка файлов с ПК
- Загрузка файлов по ссылке
- Загрузка и хранение файлов до 2Gb через сервис depositfiles
- Имя открытой папки
- Информация о дисковом пространстве
- Редактирование и удаление каталогов/материалов
- Список загруженных файлов
Загрузка файлов на сайт
Чтобы загрузить файл на сайт, нажмите на изображение «стрелочки» или перетащите файл из папки на компьютере в выделенную область:

Дождитесь окончания загрузки файла на сайт:

После этого можно найти файл в списке:

Загруженный файл будет доступен по постоянной ссылке. Чтобы получить ее, кликните по названию файла. Появится окно «Детали файла»:

Чтобы загрузить файл в определенную папку, сначала перейдите в нее, а затем выполняйте загрузку файла. Если папки еще не существует, создайте ее.
Создание папок
Чтобы создать папку в файловой системе, нажмите на кнопку «Добавить папку»:

Введите имя для папки и нажмите на кнопку «Добавить»:

Папка появится в списке.
Работа с файлами и папками
Чтобы переименовать файл или папку, отметьте элемент (1) и нажмите на кнопку «Переименовать» (2):

Введите новое имя и нажмите на кнопку «Изменить»:

Чтобы удалить один или несколько файлов, отметьте их и нажмите на кнопку «Удалить»:

Подтвердите действие, нажав на кнопку «ОК»:

Для редактирования содержимого файла (с расширением txt, htm, html, css, js) нажмите на кнопку «Редактировать содержимое файла»:

Появится поле с содержимым файла:

Когда закончите редактирование, нажмите на кнопку «Изменить».
Если вы изменили файл, но на сайте изменения не отображаются, очистите кеш браузера.

Добрый день любитель движка ucoz. В этом небольшом уроке, рассмотрим такой важный момент, о том как добавить файлы на сайт ucoz. Как я уже говорил, есть 3 способа как это можно сделать. Первый способ позволяет добавлять файлы на ucoz через сайт.
Очень важно! Если вдруг, перед тем как изучить урок вы обнаружили что вид вашей панели отличается от того что описано в уроке, не пугайтесь! Просто переключите новую панель на старую. Как это сделать? Вот в этой инструкции.
Рекомендую почитать:
Как поменять адрес сайта на ucoz Всего за 200р.
Второй способ позволяет добавлять файлы, через файловый менеджер в панели управления сайтом, ну а третий через специальную программу, которая называется FileZilla. Есть ещё таки-же программы, которые позволяют работать с FTP доступом, но мы разберём именно FileZilla, она бесплатная.
Все три способа добавления файлов на ucoz, выполняют разные роли, допустим если нам нужно добавить быстренько файл, тогда нам вполне подойдёт первый способ и второй. Программой нужно пользоваться, когда у вас есть очень много файлов и папок, которые нужно добавить на сайт, обычно это при загрузке нового дизайна.
Система юкуз, позволяет загружать файлы с максимальным размером 15 мб, так-что при загрузке смотрите что-бы это значение не превышалось. Название файла не должно превышать 45 символов, хотя я загружал файлы и с большими названиями, и они прекрасно работали, но лучше не превышать это значение, раз в правилах стоит что нужно не больше 45 символов, лучше так и придерживаться. Ну и самое главное, файлы не должны содержать одинаковое название, а иначе если файл добавить на сервер, а в каталоге уже будет файл с таким названием, старый файл может пропасть, а на его место встанет новый, так что файлы всегда называйте новым уникальным именем.
Ну всё, теперь перейдём к самому главному, как же всё-таки добавлять файлы на сайт системы ucoz и рассмотрим самый первый вариант -
Добавляем файл через сайт
И так, если мы уже зашли на сайт как администратор, тогда в самом верху возле шапке, в панели, (Её ещё называют (Админ бар)) находим кнопку "Управление" и нажимаем. Должно выпасть окно, в котором находим кнопку файловый менеджер и нажимаем.

После нажатия должно открыться дополнительное окно, в котором в самом низу ищем кнопку Обзор. Нужно нажать на это кнопу что-бы выбрать файл на компьютере. Как только файл будет выбран, нажимаем на кнопку загрузить.

Если файл загрузился, тогда получаем ссылку и вставить её в любое место на сайте. Что-бы получить ссылку на файл, кликаем на название загруженного файла, или на круглую картинку в которой есть информационный знак.

Более подробно об файловом менеджере, мы будем разбирать немного ниже, в процессе разборки как добавлять файлы на ucoz через панель управления сайтом.
Как добавлять файлы через панель управления
Первым делом нужно войти в панель управления, это можно сделать несколькими способами, покажу один из них. В верхней панели на сайте, нажимаем кнопку общее, после должно появится выпадающие окно, в этом окне находим кнопку вход в панель управления, и нажать на неё.

Если нажали на кнопку, должна открыться страница, на которой нас попросят вести пароль от панели управления, в водим пароль и нажимаем кнопку войти.

В панели управления на главной странице, нужно отыскать во второй колонке кнопку файловый менеджер и нажать на неё. Кнопку рядом под название загрузить большие файлы, разберём немного позже.

После нажатия на кнопку файловый менеджер, должна открыться страница, на которой собираются все наши файлы. На этой странице мы можем управлять файлами, создавать отдельные папки для разных файлов, удалять файлы и загружать их. Так-же здесь можно менять названия файлов, искать файлы через поиск и получать ссылки на файл для закачки. Данная страница выглядит так

Как загрузить файл
А теперь рассмотрим немного подробнее эту страницу. Для начало разберёмся как загрузить файл на сайт через этот менеджер. В файловом менеджере нечего не поменялось, и файл загружается точно также, как и в первом случаи, когда мы загружали его через сайт. Нам нужно так-же нажать на кнопку обзор, - выбрать файл на компьютере и нажать кнопку загрузить файл.

Загружаем несколько файлов
Если нужно загрузить несколько файлов одновременно, тогда нажимаем кнопку плюс. После нажатия на плюс, добавится дополнительное поле, в котором можно добавить ещё один файл. Что-бы убрать одно поле, можно нажать на красный минус. В принципе если это поле оставить пустым, то на загрузку файлов, это не как не повлияет. Всего одновременно можно загружать 10 файлов.

Добавить несколько файлов
Загружать при помощи ссылок
Можно файлы загружать не только с компьютера но и с интернета. Для этого нужно активировать галочку, которая находится возле плюса. После активации, откроется строчка в которую добавляем ссылку на файл, и нажимаем на загрузку. Ссылка должна быть прямой, ссылки с файлообменников не закачаются.

Загрузка из интернета
Создаём папки
Создание папок в файловом менеджере пожалуй то-же очень важный элемент. Файлы желательно разделять, картинки к картинкам, музыку к музыке и так далее. Такая папка может хранить в себе 200 файлов или папок. И так, для того чтобы создать папку, нажимаем на кнопку создать папку, она находится в правом верхнем углу на странице менеджера.

Создать папку для файлов
После нажатия на данную кнопку, откроется строчка в которую английскими буквами вписываем название папке, если название будет из несколько слов, слова между собой нужно соединить либо нижним прочерком _, либо простым минусом, так-же слова можно писать вместе. После нажимаем зелёную галочку. Русские символы для создания папке не работают.

Название для папки
Готовая папка должна появится среди остальных файлов на главной странице файлового менеджера. Что-бы загрузить в неё файлы, достаточно зайти внутрь данной папки и выбрать файл на компе или в интернете. Папка выглядит так -

Пожалуй на этом всё, это основное что я хотел рассказать. В видео ниже, мы рассмотрим более детально как заливать файлы через программу и как добавлять на сайт файлы большого размера, Ну и пожалуй покажу пятый способ добавление файлов на сайт.

Пост будет интересен владельцам сайтов на uCoz. Остальных, даже не знаю, чем могу еще заинтересовать.



Подробности закачивания больших файлов на файлообменник
По умолчанию, uCoz не разрешает закачивать на сервер файлы, размер которых превышает 10 Мб. Размер закачиваемых файлов (как и выделенное под них пространство) можно увеличить, только если оплатить дополнительные услуги.

За несколько лет сайт и панель управления Юкоза несколько изменилась, поэтому (в 2020 году) добавим нових скриншотиков описанного в статье. Скриншот новой версии сайта:

Закачиваем большие файлы. Выбираем в Панели «Управление» — «Файловый менеджер»
Смотрите также: Хостинг VPS: актуальные моменты выбора
Скриншот новой версии сайта

В открывшемся окошке — «Загрузить большие файлы» и далее работаем на странице файлообменника (в настоящий момент uCoz сотрудничает с DepositFiles).

Скриншот новой версии сайта

Подробности изменения надписи («анкора») ссылки на скачивание со сторонних ресурсов

Скриншот новой версии сайта

После ввода паролей выбираем «Дизайн» — «Управление дизайном (шаблоны)».

Скриншот новой версии сайта


Скриншот новой версии сайта

Открывается окошко шаблона, где нужно найти код ссылок на скачивание: находим слова «скачать» и «скачать удаленно» и меняем их на любые свои надписи для ссылок.

Скриншот новой версии сайта

Осталось только сохранить шаблон, и теперь визуально никто не поймет, откуда будет скачиваться файл.

Если вы нашли ошибку, пожалуйста, выделите фрагмент текста и нажмите Ctrl+Enter.
Вы можете п ерейти в категорию: или
Конечно. Для этого перейдите раздел управления файловым менеджером: Панель управления → Редактор страниц → Файловый менеджер. Здесь представлен список всех расположенных на сервере файлов. Закачать новый файл вы можете следующим способом:
1. Нажмите "Выберите файл” и укажите путь к нужному файлу;
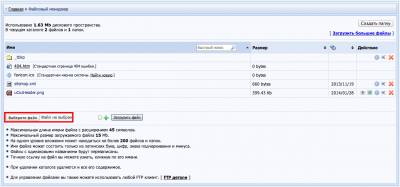
2. Нажмите "Загрузить файл”. Файл будет загружен, его имя отобразиться в общем списке файлов.
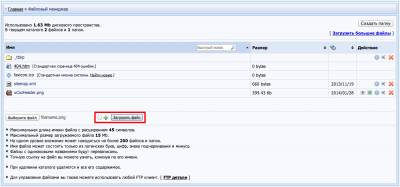
- По умолчанию максимальный размер загружаемых файлов – 15 Мб;
- Загружать файлы на сервер вы можете используя любой FTP-клиент;
- Для вывода деталей FTP-подключения нажмите "FTP-детали” на главной странице панели управления.

Ответ: Установленный по умолчанию максимальный размер для файлов, загружаемых на сервер uCoz с помощью файлового менеджера, составляет 15 Мб.
Однако, для файлов, загружаемых с помощью FTP, это значение может увеличиваться при покупке дополнительного дискового пространства.
Ответ: Да, вы можете хранить файлы любых форматов.
Ответ: Да, система предоставляет такую возможность. Для вывода деталей FTP-подключения нажмите “FTP-детали” на главной странице панели управления.

uCoz — система для создания динамических сайтов, поэтому мы запретили закачку файлов с расширением .html, .htm и .shtml через FTP. Если вам необходимо загрузить такой файл, то сделать это вы можете в панели управления в разделе "Файловый менеджер".
При этом необходимо учитывать, что на сайте обязательно должны использоваться модули. В соответствии с пользовательским соглашением (пункт 8.3.3) аккаунт может быть признан заброшенным в случае отсутствия посещаемости интерактивных веб-приложений в течение 40 дней, что приведет к его отключению.
Ответ: Расширение дискового пространства до 10 Гб доступно в качестве отдельной платной услуги, заказать которую вы можете в панели управления сайтом: Панель управления → Платные услуги → Купить отдельную услугу → Увеличить дисковое пространство: +10000 Mb.
-
, премиальный сервис, в рамках которого могут быть изменены системные лимиты, в т.ч. и объем дискового пространства; – профессиональный конструктор сайтов, созданный на основе uCoz. Вы можете перейти на него в любой момент, и выбрать тариф с расширенным дисковым пространством (например, тариф “Премиум”, предоставляющий хостинг с объемом дискового пространства в 15 Гб).
Ответ: Да, в системе uCoz установлен лимит на количество файлов и папок, размещаемых в одной директории.
Количество файлов и папок, размещаемых на одном уровне вложенности файлового менеджера (в одной папке), не может превышать 200.
Система uCoz обладает функционалом, необходимым для осуществления резервного копирования. С его помощью можно создать не только полную копию сайта, но и резервную копию шаблона.
Все создаваемые пользователями резервные копии шаблонов сохраняются в папке _tbkp файлового менеджера.
Ответ: Для создания резервной копии сайта вам потребуется зайти в следующий раздел панели управления: Панель управления → Инструменты → Резервное копирование проекта.
На странице опции вы можете задать настройки резервного копирования, и сохранить только базы данных, только загруженные файлы или все сразу. Задав настройки, нажмите “Создать резервную копию”.
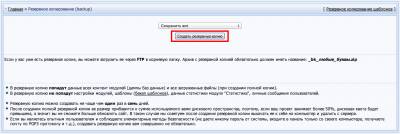
Учитывайте, что за копирование шаблонов отвечает отдельная опция: Панель управления → Дизайн → Резервное копирование шаблонов: Создать резервную копию.
Ответ: Не беспокойтесь, FTP начнет работать всего через два часа с момента создания сайта.
Ответ: Для работы с PHP-скриптами вам понадобится оплатить доступ к работе с PHP-кодом. Услуга предлагается как в составе некоторых пакетов, так и отдельно.
Опция работы с PHP доступна в пакетах “Разработчик”, “Премиум +”, “Разработчик +” и “Ультра”. Для покупки пакета зайдите в следующий раздел: Панель управления → Платные услуги: Показать все пакеты и выберите нужный.
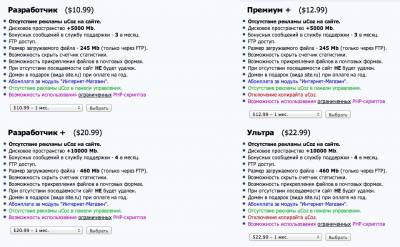
Для оплаты отдельной услуги перейдите в следующий раздел: Панель управления → Платные услуги → PHP и укажите время, на которое вы хотите ее активировать.
Читайте также:


