Как заглушить сервер в дискорде на телефоне
Как заглушить человека в Дискорде?
Для этого у Discord предусмотрена специальная функция. Правой клавишей мыши нужно выбрать канал, с которого не хотим получать уведомления, и поставить галочку «Заглушить канал». По такому же принципе действует и отключение уведомлений с сервера.
Как заглушить человека в Дискорде на телефоне?
Это белая иконка с силуэтами двух людей в правом верхнем углу экрана. Вы увидите список всех участников канала. Коснитесь пользователя, которого хотите заглушить. Переместите ползунок «Отключить микрофон» в положение «Вкл.».
Как написать человеку в дискорд?
Как убрать уведомления в Дискорде?
Как отключить уведомления на ПК
- Войдите программу на ПК.
- С левой стороны найдите интересующий Дискорд-сервер.
- Жмите на иконку правой кнопкой мышки.
- Выберите пункт Отключить оповещения сервера.
- Укажите время — 15 минут, 1 час, 8 часов, сутки, до момента включения.
Что значит заглушить в Дискорде?
Как отключить уведомления в ДС?
Чтобы отключить выбранный сервер, просто запустите Discord, а затем на боковой панели слева щелкните правой кнопкой мыши значок сервера. В раскрывающемся меню выберите параметр «Отключить звук». Сервер будет отключен, и мы не получим от него никаких уведомлений или звуков.
Как пользоваться Дискордом на телефоне?
Как пользоваться Дискордом на телефоне
На телефон Discord можно скачать и установить с Google Play или App Store. Устанавливаем приложение на смартфон и проходим авторизацию. Если у вас ещё нет своего профиля, то регистрируемся. Профиль нужно активировать через письмо, которое придет на почту.
Как закрыть сервер в Дискорде?
Как мне удалить сервер?
Что такое DM в Дискорде?
- Перейти к списку серверов слева.
- Щелкните правой кнопкой мыши на сервере, который вы хотите пометить как прочитанный.
- Выберите Пометить как прочитанное.

Одна из трудностей, с которой сталкиваются пользователи — Дискорд сервер заглушен, из-за чего не приходят оповещения и возникают трудности с получением важной информации. Ниже рассмотрим, что значит такое заглушение, как его устанавливают, и какие шаги предпринимать для снятия.
Что это значит глушение в Дискорд, как это сделать
Чтобы заглушить сервер Дискорд используются разные методы. Они немного отличаются по настройкам и времени блокировки. Используется один из трех путей, на которых остановимся ниже.
- слева найдите сервер Дискорд, который должен быть заглушен;
- кликните на него правой кнопкой мышки;
- выберите раздел Отключить оповещения сервера;
- укажите время, на которое нужно заглушить Дискорд-сервер (от 15 минут до момента, когда пользователь сам захочет снять запрет).

- выберите Discord-сервер, который должен быть заглушен;
- перейдите в параметры уведомлений, нажав на сервер правой кнопкой мышки;
- переместите тумблер вправо;
- установите продолжительность глушения.


Способ №3 (полное отключение):


Как видно из сказанного, сервер может быть заглушен на время, навсегда или с определенными условиями.
Что делать для восстановления
Приведенная выше информация помогает разобраться, как убрать блокировку, если сервер Дискорд был ранее заглушен. Действия пользователя зависят от того, какой вариант запрета был применен ранее.
Если Discord-сервер был заглушен по первому методу, сделайте следующее:
- с правой стороны найдите необходимый Дискорд-сервер;
- жмите ко нему правой кнопкой мышки;
- найдите пункт Включить оповещения.

После выполнения этих действий оповещения в Дискорд должны появляться на рабочем столе в обычном режиме.
В случае, когда Discord-сервер был заглушен по второму методу, алгоритм действий будет отличаться. Сделайте следующее:
- Жмите правой кнопкой мышки по нужному варианту Дискорд-сервера.
- Переведите тумблер Заглушить… в левую сторону.
- Установите, какие оповещения вы будете получать. Здесь доступно несколько вариантов — все, только упоминания или ничего. На этом же этапе можно выбрать и другие настройки с учетом личных предпочтений.

Если сервер Дискорд был заглушен через настройки (глобальное отключение), действия должны быть немного иными. Алгоритм такой:
- Войдите в настройки путем нажатия на шестеренку слева внизу.
- Перейдите в раздел Уведомления.
- Переместите тумблер Включить уведомления на рабочем столе вправо.
- Убедитесь, что все остальные настройки сделаны правильно.
Теперь вы знаете, что делать, если сервер ДС ранее был заглушен. Действия пользователя напрямую зависят от того, какой способ был выбран для осуществления блокировки.
Итоги
Опция глушения на Дискорд полезна и удобна для пользователей программы. Но важно знать не только как заблокировать уведомления, но и как снять установленные ранее ограничения. В ином случае высок риск пропустить важное оповещение.
Дискорд – месседжер, с помощью которого ежедневно общается достаточное количество пользователей. В нем есть возможность проводить видеоконференции. Приложение начало работу в 2015 году и стало быстро набирать популярность. Особенно ценят игру геймеры. Разработчики отлично потрудились и смогли создать приложение с чьей помощью есть возможность общаться не выходя из игры. Месседжер работает на современном, продвинутом кодеке OPUS, позволяющим самостоятельно наладить отличный аудио сигнал.
Разработчики выделяют несколько главных преимуществ Discord:
- Полная свобода действий участников;
- Отсутствие рекламных баннеров;
- Для нормальной работы приложения не требуется донат;
- Разработчики гарантируют защиту персональных данных;
- Защита от DDoS-атак.
В определённый момент игроки нуждаются в перерыве на реальное общение или дела. И им требуется отключение микрофона. В Дискорде можно легко это сделать. В статье рассматривается решение вопроса.

Зачем отключать микрофон в Дискорде
Большинство наушников снабжены встроенной функцией, которая служит переключателем микрофона. Выглядит она как ползунок, расположен он на кабеле или на самом корпусе гарнитуры. Это очень удобно. Игрок может быстро переключить микрофон, если не хочет чтобы другие геймеры его слышали. Или, к примеру, геймеру нужно отойти по делам.
К сожалению не все устройства имеют эту функцию, в связи с чем у них отсутствует кнопка переключения. Но не стоит расстраиваться. С помощью программы Discord можно назначить специальную клавишу для переключения самостоятельно. Воспользоваться ей можно будет в любой момент, не является исключением случай функционирующей игры в полноэкранном режиме.
Как отключить свой микрофон
Приложение доступно как для персональных компьютеров и ноутбуков, так и на мобильных устройствах. Отключать микрофон можно в любых обстоятельствах. Приведенная в статье информация подскажет как это сделать с разных устройств.
С компьютера
В расширенных настройках Дискорда отыщите раздел «Действия» (значок настроек в виде шестеренки). Здесь много полезных функций. К примеру можно выбрать обнаружение по голосу. Для этого нужно:
- Запустить приложение Дискорд на компьютере или ноутбуке.
- Далее перейти в настройки приложения и выбрать раздел «Голос».
- Во вкладке «Микрофон» нужно установить уровень громкости.
- Выбрав «Pushto Talk», можно настроить клавиши, активирующие голосовую связь.
Заметка: Редактируемые клавиши находятся в выключенном состоянии. Они запустятся после выхода из настроек.
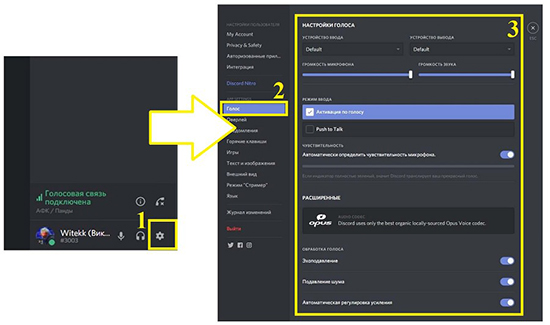
Настройка выключения микрофона на кнопку
При использовании приложения Discord на компьютере или ноутбуке, чаще всего возникает возможность столкнуться с проблемой постоянной работы микрофона. Особенно это касается геймеров. У игроков, зачастую, возникает необходимость скрыть присутствие от параллельных участников или отвлечься на реальные разговоры, которые не должны слышать виртуальные собеседники. Для этого разработчики внесли возможность назначения специальной кнопки, выключающей микрофон. Клавиша будет срабатывать моментально и воспользоваться ею можно не выходя из видеоигры. На языке интернет слэнга такая функция называется «забиндить» (от англ. to bind – привязывать) клавишу.
Для того чтобы «забиндить» отключение микрофона в Дискорде, следуйте инструкциям ниже:
- Найдите значок в виде шестеренки и нажмите на него.
- Далее необходимо выбрать строку «Добавить назначение ключа».
- В появившемся меню выбрать раздел «Действия».
- Далее нажмите на команду «Отключить микрофон».
- В окошке «Ярлык» назначьте клавишу. Избегайте выбора не используемых в игре кнопок. Также можно выбрать сочетание нескольких кнопок.
Теперь с помощью назначенной кнопки можно будет отключить микрофон в любой момент, в том числе во время игры.

На телефоне
Если вы пользуетесь Discord на смартфоне, то здесь вы не найдёте возможности установки горячей клавиши. Этой функцией телефон не снабжен. Но в этом нет необходимости, потому что есть более простой и удобный способ выключения.
На мобильном устройстве также можно отключить микрофон. В каждом голосовом чате канала снизу экрана есть соответствующий значок. Он служит переключателем звука гарнитуры. Для выключения микрофона нужно просто нажать на значок. Таким же способом можно его включить обратно.
Есть ещё один способ. Во время разговора с собеседником удерживайте нажатием его имя. После не отрывая палец от экрана, проведите им в правую сторону. Микрофон будет выключен.
Если по каким-либо причинам пользователю требуется полностью выключить его, то приведённая ниже инструкция поможет это сделать.
- Запустить необходимое приложение.
- Внизу слева найти «Настройки», значок в виде шестеренки.
- В разделе «Голос и видео» перевести ползунок звука в минимальное значение.
При необходимости в этом же разделе можно заново включить звук.

Можно ли отключать микрофон всем участникам
Если вы администратор канала в Дискорд, то вы имеете возможность отключать микрофон другим участникам. В настройках канала у имени собеседника есть команда «Говорить». Рядом с ней есть значок в виде крестика, нажав на него можно отключить микрофон. Эту процедуру можно сделать с каждым участником беседы.
Также приложение даёт возможность регулировать громкость микрофона у каждого собеседника, даже в больших голосовых чатах.
Как отключить звук активации микрофона
Функция «Push to talk» (пер. Нажми, чтобы говорить) отвечает за голосовое управление приложением. Она активируется только при её удержании. Включение и выключение «Push to talk» сопровождается характерным звуковым сигналом. Со временем его звук начинает вызывать раздражение у пользователей. Поэтому возникает вопрос: как его выключить. Разработчики внесли такую возможность в настройки Discord.
- Запустите приложение и перейдите в его настройки (символ в виде шестеренки).
- На панели слева нужно выбрать раздел «Уведомления».
- Прокрутите открывшейся список до позиции «Звуки».
- В новом разделе есть строки: Активация PTT/Деактивация PTT.
После звук активации должен пропасть. Однако бывают случаи, когда он остаётся даже после выключения ползунков. Если это произошло, то можно отключить все медиа-звуки на самом мобильном устройстве. Только имейте в виду, что все остальные системные сигналы на смартфоне также не будут слышны.
Бот для отключения микрофона
- Нажать на иконку Бота в голосовом канале.
- В открывшейся панели отключите микрофон.
Также здесь можно отрегулировать уровень громкости Дискорд-Бота.
Возможные проблемы и их решение
Некоторые пользователи жалуются на самопроизвольное отключение микрофона на телефоне. Это происходит из-за системных неполадок. Для их исправления можно попробовать воспользоваться следующими советами:
В большинстве случаев проведения этих шагов достаточно для решения проблемы внезапно отключившего микрофона. Если ничего не помогло, то стоит написать в Службу поддержки приложения.
На сегодняшний день все больше и больше пользователей отказываются от работы в приложении Skype. Главной причиной этому является популярность Discord. Самой главной его особенностью является отличное качество звука. Этого не хватает многим программам, работающим аналогичным образом. Как уже говорилось в статье, в Дискорде можно регулировать уровень громкости у каждого собеседника по отдельности. Это очень удобная функция, особенно при совместном прохождении игр. Хорошее знание функционала приложения поможет ускорить процесс работы в нем.

Как отключить уведомления Discord в Windows, macOS и Android
Как отключить уведомления Discord на ПК с Windows
Если вы используете Discord на ПК с Windows, вы можете отключить уведомления, используя любой из методов, перечисленных ниже.
Метод 1: отключить уведомления сервера в Discord
Discord дает вам возможность отключить уведомления для всего сервера Discord. Таким образом, вы можете выбрать этот метод, если хотите заблокировать все уведомления от Discord, чтобы вас не отвлекали и не беспокоили. Кроме того, Discord позволяет вам выбрать период времени, в течение которого уведомления сервера должны оставаться без звука, а именно 15 минут, 1 час, 8 часов, 24 часа или до тех пор, пока вы не включите их снова.
Вот как отключить уведомления Discord для сервера:
1. Запустите Discord через официальный веб-сайт Discord или настольное приложение.
2. Выберите значок сервера в меню слева. Щелкните правой кнопкой мыши сервер, для которого вы хотите отключить уведомления.
3. Щелкните Настройки уведомлений в раскрывающемся меню, как показано.
Почитать Как узнать местонахождение отправителя письма в Gmail 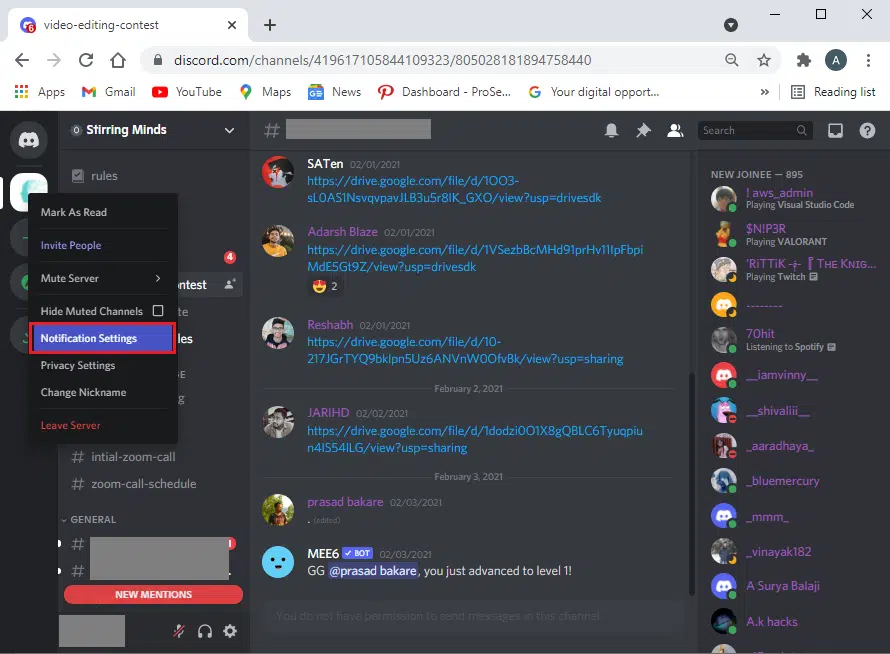
4. Здесь нажмите Заглушить сервер и выберите временной интервал, как показано ниже.
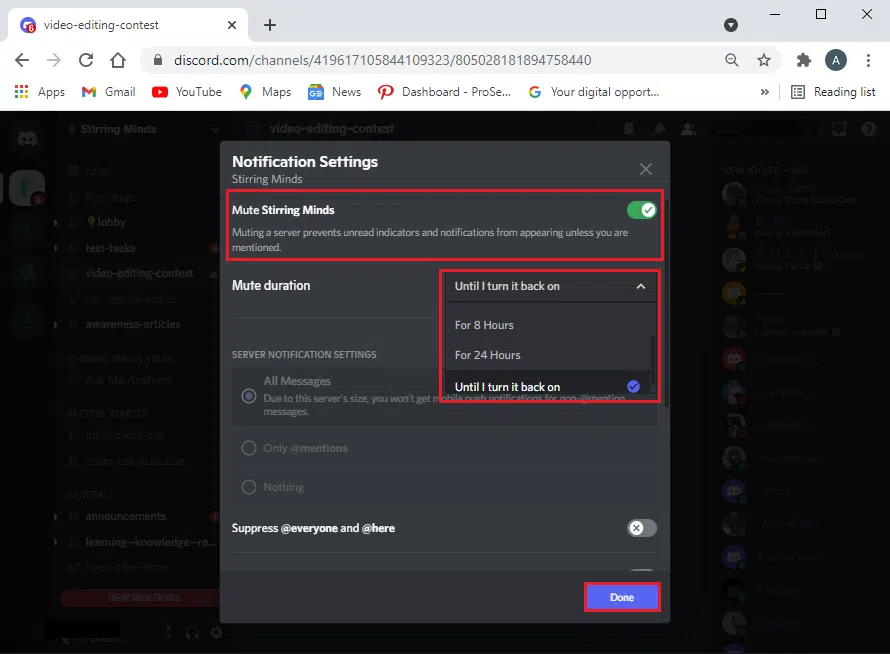
5. Discord предлагает следующие параметры в настройках уведомлений сервера.
6. Выбрав нужный вариант, нажмите Готово и закройте окно.
Вот как вы можете отключить уведомления Discord для всех на сервере. Когда вы отключите звук для всех в Discord, вы не получите ни одного всплывающего уведомления на ПК с Windows.
Метод 2: заглушить один или несколько каналов в Discord
Иногда вам может потребоваться заглушить один или несколько каналов сервера Discord, а не на всем сервере.
Выполните следующие действия, чтобы отключить уведомление с одного канала:
1. Запустите Discord и щелкните значок сервера, как и раньше.
2. Щелкните правой кнопкой мыши канал, который нужно отключить, и наведите курсор на параметр Заглушить канал.
3. Выберите временной интервал из раскрывающегося меню: 15 минут, один час, восемь часов, 24 часа или до тех пор, пока вы не включите его вручную.
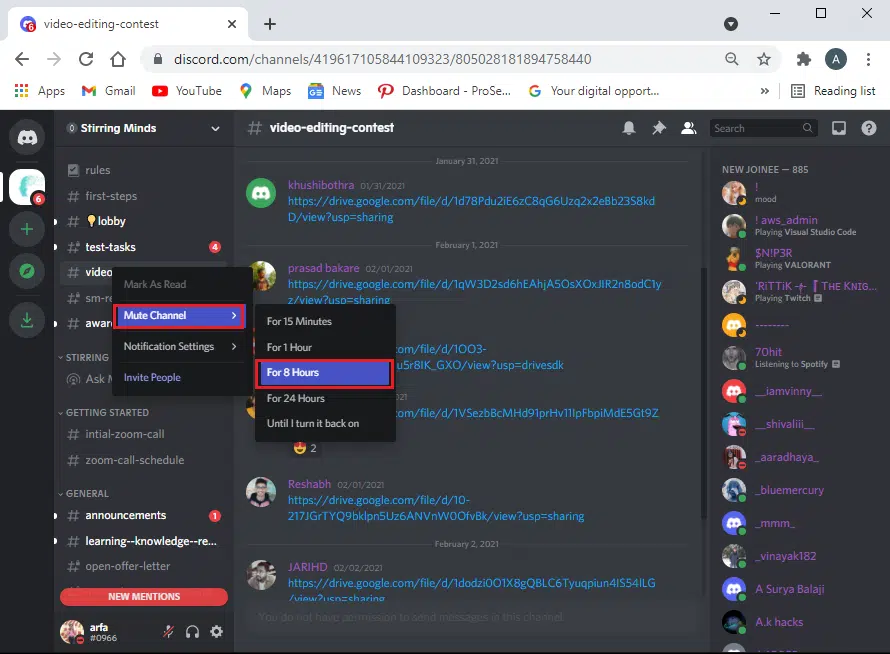
Или выполните следующие действия, чтобы отключить уведомления от определенных каналов:
1. Щелкните Сервер и откройте канал, для которого вы хотите отключить уведомления.
2. Щелкните значок колокольчика в правом верхнем углу окна канала, чтобы отключить все уведомления с этого канала.
3. Теперь вы увидите красную черту, пересекающую значок колокольчика, что указывает на то, что этот канал отключен.
4. Повторите те же действия для всех каналов, которые вы хотите отключить.
Примечание. Чтобы включить звук на уже отключенном канале, еще раз щелкните значок колокольчика.
Метод 3: заглушить определенных пользователей в Discord
Вы можете заглушить некоторых раздражающих участников либо на всем сервере, либо на отдельных каналах. Вот как отключить уведомления Discord для отдельных пользователей:
1. Щелкните значок сервера в Discord.
2. Щелкните правой кнопкой мыши имя пользователя , которого хотите отключить. Нажмите на Отключить звук.
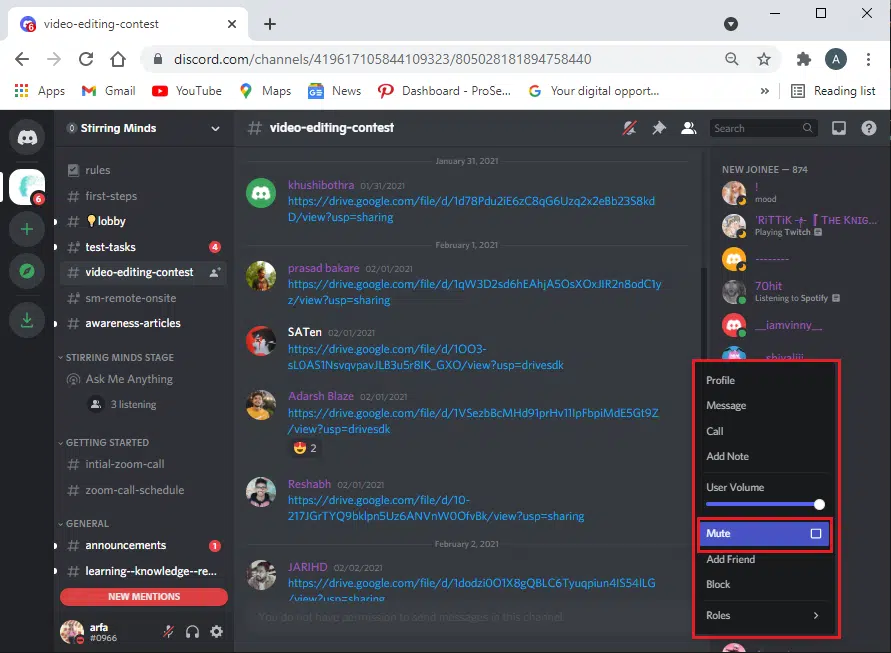
3. Выбранный пользователь останется без звука, если вы снова не включите его вручную. Вы можете сделать это для любого количества пользователей.
Если вы отключите звук у определенных пользователей, вы не будете получать от них никаких уведомлений. Вы по-прежнему будете получать уведомления от других пользователей на сервере.
Метод 4: отключить уведомления Discord через настройки Windows
Если вы не хотите изменять какие-либо настройки в Discord, вы можете вместо этого отключить уведомления Discord в настройках Windows:
1. Запустите приложение Параметры, нажав клавиши Windows + I на клавиатуре.
2. Перейдите в Система.
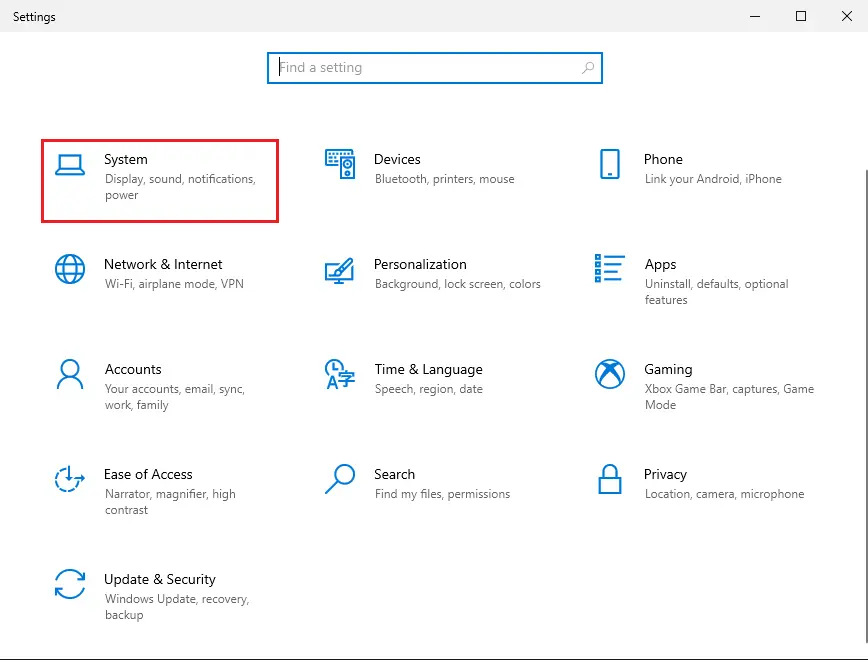
3. Теперь щелкните вкладку Уведомления и действия на панели слева.
4. Наконец, выключите переключатель для параметра Получать уведомления от приложений и других отправителей.
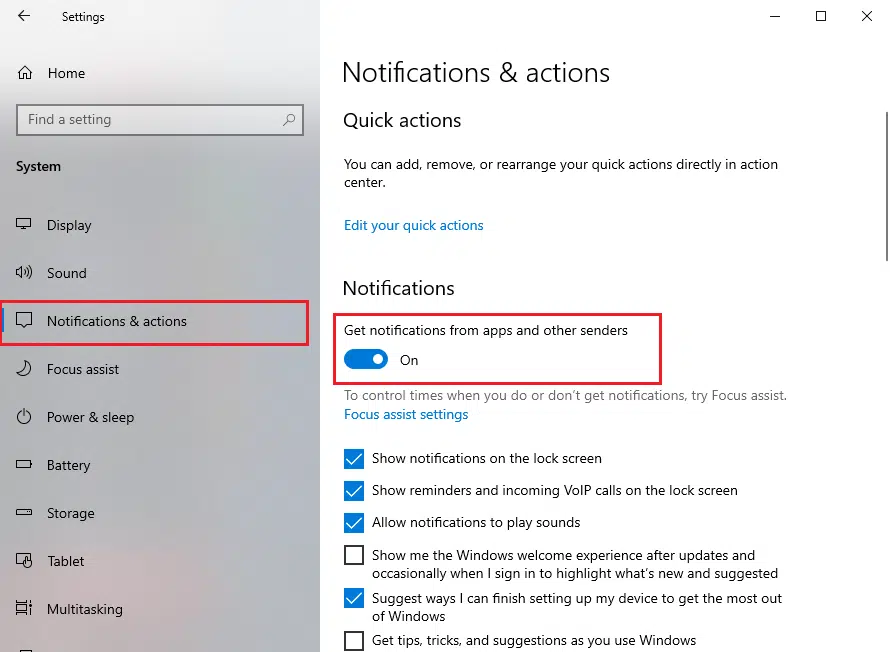
Как отключить уведомления Discord на Mac
Если вы используете Discord в MacOS, то метод отключения уведомлений Discord аналогичен методам, перечисленным в ОС Windows. Если вы хотите отключить уведомления Discord в настройках Mac, прочтите ниже, чтобы узнать больше.
Метод 1: приостановить уведомления Discord
Вы можете приостановить уведомления Discord с самого Mac. Вот как отключить уведомления Discord:
1. Перейдите в меню Apple, затем нажмите Системные настройки.
2. Выберите опцию Уведомления.
3. Здесь нажмите Не беспокоить на боковой панели.
4. Выберите период времени.
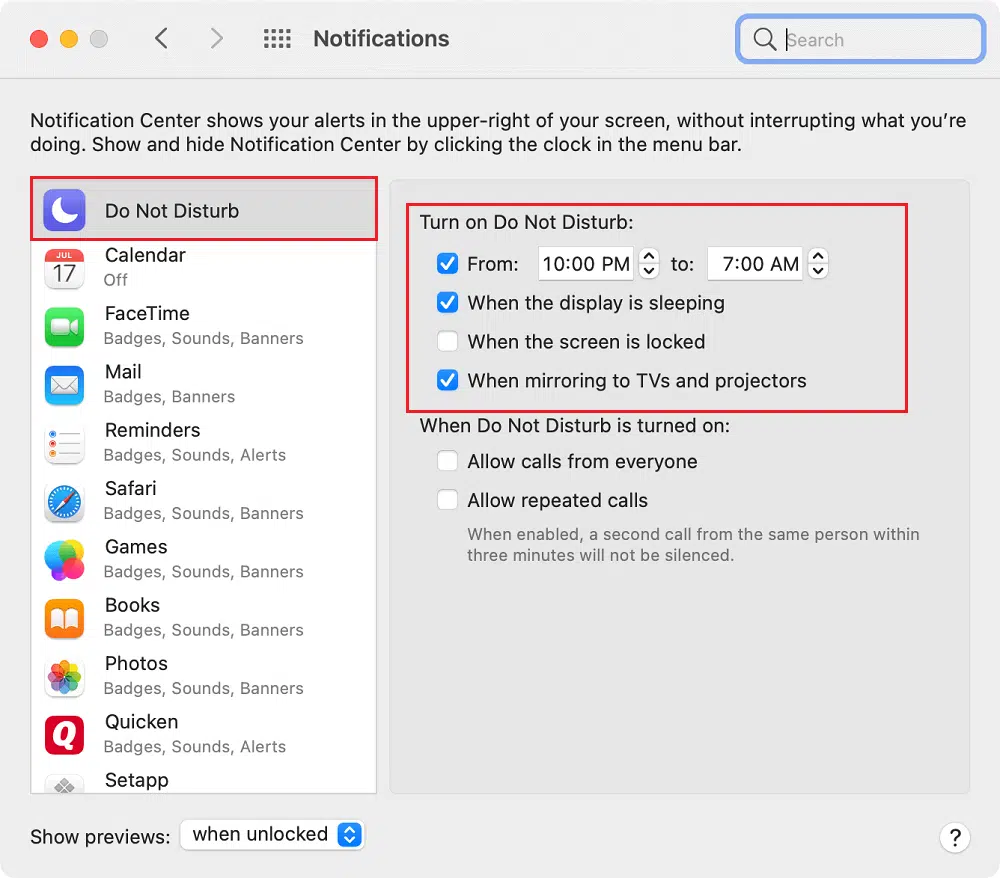
Полученные таким образом уведомления будут доступны в Центре уведомлений.
Метод 2: отключить уведомления Discord
Выполните следующие действия, чтобы отключить уведомления Discord в настройках Mac:
1. Как и прежде, щелкните меню Apple > Системные настройки > Уведомления.
2. Здесь выберите Discord.
3. Снимите флажок Показывать уведомления на экране блокировки и Показывать в уведомлениях.
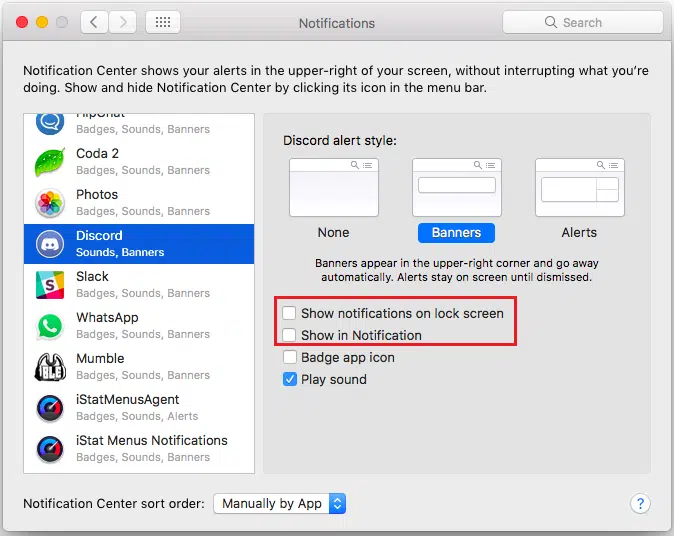
Это отключит все уведомления от Discord, пока вы снова не включите их вручную.
Как отключить уведомления Discord на телефоне Android
Если вы используете мобильное приложение Discord на смартфоне и хотите отключить уведомления, прочтите этот раздел, чтобы узнать, как это сделать.
Примечание. Поскольку у смартфонов разные параметры настроек и они различаются от производителя к производителю, убедитесь, что настройки верны, прежде чем их менять.
Попробуйте любой из перечисленных ниже способов отключения уведомления Discord на телефоне Android.
Метод 1. Отключите сервер Discord в приложении Discord
Вот как отключить уведомления Discord для всего сервера:
1. Запустите мобильное приложение Discord и выберите сервер, который вы хотите отключить, на левой панели.
2. Нажмите на трехточечный значок в верхней части экрана.
3. Затем нажмите значок колокольчика, как показано ниже. Это откроет настройки уведомлений.
4. Наконец, нажмите Заглушить сервер, чтобы отключить уведомления для всего сервера.
5. Параметры уведомлений будут такими же, как и в настольной версии.

Метод 2: отключение звука отдельных или нескольких каналов в приложении Discord
Если вы хотите отключить звук на одном или нескольких каналах сервера Discord, выполните следующие действия:
1. Откройте приложение Discord и нажмите Сервер на панели слева.
2. Теперь выберите и удерживайте название канала, который вы хотите отключить.
3. Здесь нажмите Заглушить канал. Затем выберите временной интервал в данном меню.
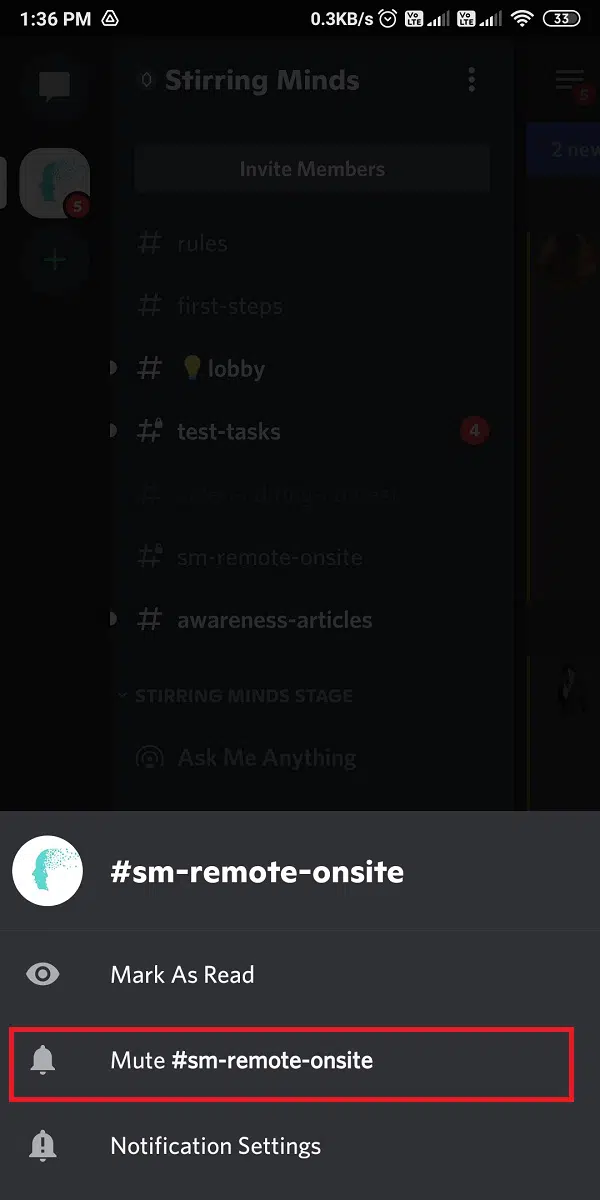
В настройках уведомлений вы получите те же параметры, что и в методе 1.
Метод 3: отключение звука определенных пользователей в приложении Discord
Discord не предлагает возможность отключить звук определенных пользователей в мобильной версии приложения. Однако вместо этого вы можете заблокировать пользователей, как описано ниже:
1. Нажмите на значок сервера в Discord. Проведите пальцем влево, пока не увидите список участников, как показано.
2. Нажмите на имя пользователя, которого хотите заблокировать.
3. Затем нажмите трехточечный значок в профиле пользователя.
4. Наконец, нажмите Заблокировать, как показано ниже.
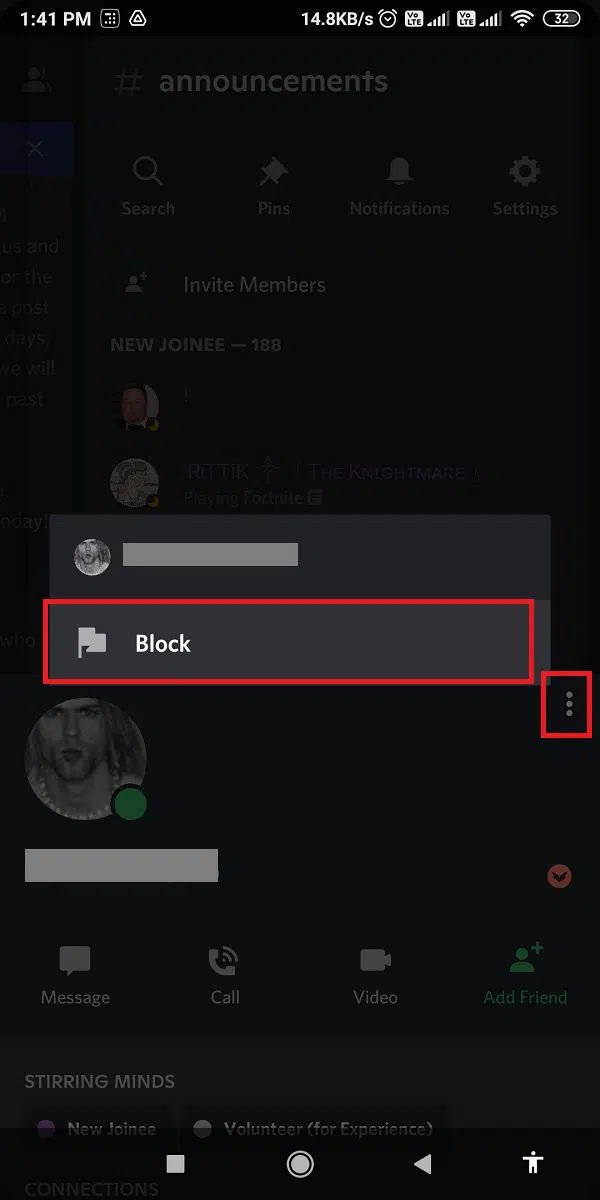
Вы можете повторить те же шаги, чтобы заблокировать нескольких пользователей, а также разблокировать их.
Метод 4: отключить уведомления Discord в настройках мобильного устройства
Все смартфоны предоставляют возможность включать/отключать уведомления для любых/всех приложений, установленных на телефоне. У каждого человека есть субъективные требования, а значит, эта функция весьма полезна. Вот как отключить уведомления Discord в настройках мобильного телефона.
1. Перейдите в приложение Настройки на телефоне.
2. Нажмите Уведомления или Приложения и уведомления.
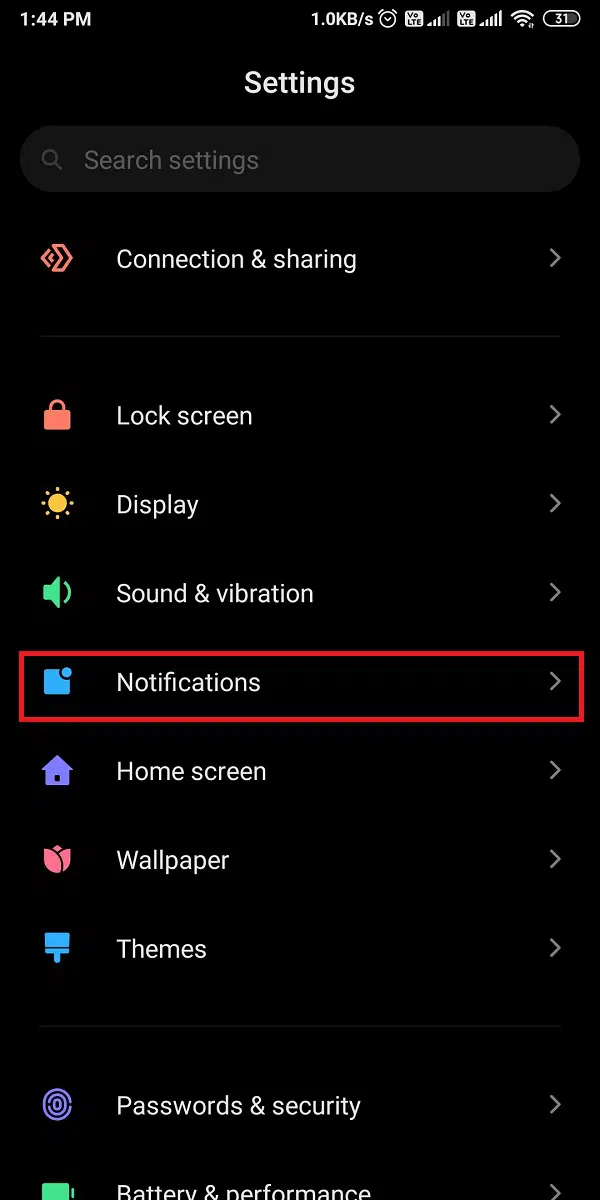
3. Найдите Discord в списке приложений, отображаемом на экране.
4. Выключите переключатель рядом с ним, как показано ниже.
Читайте также:


