Как заделать майнкрафт как на компьютере
Всем привет. Это моя первая статья, но она может вам помочь разобраться в таком моде, как ComputerCraft. На момент написания этой статьи, я использую версию мода 1.2. Итак, начнем.

programs - отображает все команды, которые доступны на этом компьютере (обратите внимание, что у каждого компьютера или дискеты своя папка, которую можно найти в папке .minecraftsavescomputer
Вот что отобразилось на моем компьютере:
help <program> - отображает справку по команде, которую вы ввели (например: help redset)
help programming - отображает небольшую помощь, как пользоваться операционной системой CraftOS, но она всё-равно на английском и вряд-ли вам поможет.
help whatsnew - тут список "что нового" в новой версии мода. Это нам не нужно (так-же как и help credits).
help index - показывает все программы, по которым можно получить справку.
так-же есть пара комбинаций для работы с компьютером:
ctrl+R - перезагрузка компьютера
ctrl+S - выключение компьютера
Ну что-же с ознакомлением завершили, перейдем к работе.
Как уже говорилось на странице мода - компьютеры имеют по 6 редстоун-выходов (далее R-выходы). Итак, как их использовать?
Если ввести команду programs, то можно увидеть, что есть несколько готовых программ для работы с R-выходами: redset и redpulse.
redset - изменяет состояние определенного R-выхода (true или false) эта команда пишется так:
redset <сторона> <состояние>
где сторона - это название стороны компьютера, а состояние - это включен или выключен R-выход. Если смотреть на монитор. вот список сторон: right left front back top bottom (право лево перед зад верх низ). Записываются они именно так.
Создадим вокруг компьютера крест из редстоуна. Примерно так:
Например, надо включить R-выход, расположенный справа от компьютера. Пишем такой код:
redset right true
Жмем enter и видим следующее:
Так-же чтобы выключить выход пишем вместо true false.
Поэкспериментируйте с R-выходами и посмотрите, что выйдет.
Есть ещё комманда redpulse - создает определенное количество импульсов на выбранном выходе. записывается она так:
redpulse <сторона> <количество импульсов> <скорость (в импульсах в секунду)>
Например: Поставили мы раздатчик сзади компьютера и зарядили его стрелами. Нужно чтобы он выстрелил 20 стрел по 2 стрелы за секунду. Пишем так:
redpulse back 20 0.5
В итоге, крипер или скелет или другой моб будет повержен градом стрел (понимаю, что можно сделать клок генератор, но его придется постоянно выключать самому).
С редстоуном вроде разобрались, правда, для тех, кто знает LUA, пригодятся ещё функции для написания своих программ для работы с редстоуном: помощь можно получить с помощью команды help redstone (Помощь по другим LUA функциям в моде можно получить, введя команду apis). После этого для них написать свою программу кодового замка не составит труда.
Есть так-же готовые програмы для работы с файлами:
ls <путь> - отображает все папки и команды во введённой папке. если оставить путь пустым, то отобразится содержимое текущей папки компьютера.
cd <путь> - Изменяет текущую папку. Я пока не знаю, как вернутся на уровень назад, поэтому пока перезапускаем компьютер (ctrl+R или командой reboot)
edit <путь к файлу> - редактировать файл с программой. Стандартно, если ввести только имя файла, то он сохранится в папке компьютера в сохранении, и доступ к нему будет только с этого компьютера. Чтобы можно было программу запустить с других компьютеров, скопируйте её на дискету (об этом ниже) или сохранять файл в папку romprograms. (edit romprogramsназвание) Запустить свою программу можно просто введя имя программы.
copy <Путь копируемого файла> <Путь нового файла> - копировать файл в другую папку. Пригодиться для копирования файлов на дискету и с неё на другие компьютеры.
move <Путь перемещаемого файла> <Путь нового файла> - то-же самое что и copy, но при этом старый файл удаляется.
delete <Путь удаляемого файла> - Удаляет указанный файл.
Многие спрашивали - как копировать файлы на дискету и обратно? Сейчас расскажу:
Сначала делаем дисковод и дискету. Дисковод размещаем на соседнем с компьютером блоке. Вставляем в него дискету - ПКМ по дисководу и в верхнюю ячейку вставляем дискету.
Теперь, если мы изменили текущую папку, то перезагружаем компьютер.
Пишем команду ls и видим, что появилась папка disk - это папка дискеты. Если на компьютере есть файл, который надо скопировать, например - RedSwitch, то пишем такую команду:
copy RedSwitch diskRedSwitch
Теперь пишем: ls disk
и видим, что там есть наш файл RedSwitch. Теперь вытаскиваем нашу дискету и вставляем её в дисковод другого компьютера. Проверяем наличие дискеты - пишем ls. Если дискета обнаружена, то пишем:
copy diskRedSwitch RedSwitch
Как вы видите, я написал только название нового файла, значит он создастся в основной папке компьютера. Проверяем - пишем ls и радуемся - мы скопировали файл с одного компьютера на другой.
На этом пока всё. Всем спасибо за внимание.
PS: Извините за небольшое количество скриншотов, но скринить нечего, так как ту в основном код.
Статья взята из открытого источника. Если вы против размещения статьи, свяжитесь с администратором сайта.
Установка при помощи лаунчера:
Лаунчер это программа для скачивания и запуска разных версий Minecraft, он есть лицензионный и пиратский, наш лаунчер можно скачать здесь.
1) Запустите лаунчер, если у вас не установлена java, то лаунчер сам скачает и установит.
2) В лаунчере выберите желаемую версию игры, нажмите играть.

Лаунчер сам скачает все файлы и запустит игру, стандартно папка в которой хранятся все файлы игры, в том числе моды, сохранения итд находится по адресу: C:\Users\ваш пользователь пк\AppData\Roaming\.minecraft.
Если вам необходимо попасть в нее, то вот инструкция как легко попасть туда.
Почти «мебельный» вариант

Для создания подобия ЭВМ понадобятся:
- 1 лампа
- Картина
- 3 блока (любых)
- Нажимная плита
- Рычаг
Чтобы эти компоненты преобразовались в Майнкрафт в компьютер, нужно проделать такие шаги.
- Установить горизонтально два блока.
- Поставить лампу на первый блок, повесить на неё картину. Установка картины обязательно должна предшествовать установке нажимной плиты.
- На второй блок следует поставить нажимную плиту.
- Рядом с этой конструкций нужно поставить третий блок, а на него рычаг.
Получилось не такое уж и подобие. Его можно в Майнкрафте и включать, и выключать. Вместо блока, на который поставлена нажимная плита, можно установить командный блок. Будет ещё лучше.
Как сделать компьютер в Minecraft

Тех, кто ещё не вполне убедился в том, что Майнкрафт – невероятная в плане возможностей игра, мы хотим добить железными аргументом и фактом – в Майнкрафте можно сделать даже компьютер. Да, в игре с довольно странной графикой возможен крафт самого настоящего ЭВМ. В отличие от графики, в факте этом ничего странного нет: должен ведь ваш персонаж где-то играть в вашу любимую игру. Вам можно, а ему разве нет? Получается такой себе эффект «зеркала в зеркале» – пк в пк.

Сделать компьютер в Майнкрафт можно двух типов: что называется, для мебели, и полноценную вычислительную машину. На первом можно было бы и не останавливаться, но всегда найдутся люди, уставляющие свои полки книгами, но забивающие на чтение. Наверняка и среди крафтеров немало таких, которым комп в Майнкрафте особо и не нужен, но и без него неуютно как-то. Таким лучше не заморачиваться с серьёзным устройством, а сделать всё по-быстрому.
Крафт монитора
Мало сделать консоль. Все давно отлично понимают, что пк – это, в том числе и монитор. В нашем случае, дисплей может показывать на фронтальной стороне текст. Если несколько дисплеев поставить рядом, они образуют «союз» - один большой монитор. Иногда в Майнкрафт это очень полезно. Крафтится монитор почти так же, как и компьютер:

Чтобы можно было дисплей использовать, нужно вызвать метод с помощью «peripheral.call()» или же напрямую подключить монитор посредством «Peripheral API». Например, вы подключили монитор к верхней части компа:


Как устанавливать игру на компьютер
Далее, мы рассмотрим весь процесс досконально с подробными cкриншoтaми, так, чтобы у вас не осталось никаких вопросов по установке. Нужно сначала скачать майнкрафт бесплатно, потом уже установить его. Сделать это можете прямо на нашей главной странице - скачать майнкрафт.
Устанавливаем jаvа движок
Cоuld nоt find thе mаin clаss: nеt.minecraft.MinеcrаftLаunсhеr.Prоgrаm will ехit
Значит у вас до этого не было случая установить на компьютер jаvа движок. Так как игру написали на этом языке программирования, следовательно для запуска требуется бесплатно скачать java для minecraft (это последняя версия программы, скачанная с официального сайта Java) и установить ее. Все подробности внутри нашей статьи.
Крафт консоли
Компьютер – это основа «ComputerCraft». С его помощью вы можете писать в Майнкрафте настоящие программы, работать со связками проводов, включать красную пыль, играть… Словом, делать можно много чего. На этом пк установлена операционная система «CraftOS». Чтобы сделать ЭВМ, требуются:
- Красная пыль
- Камень
- Стеклянная панель

Разместив компоненты так, как на скрине, у вас появится консоль. Как её использовать в Майнкрафт? Для начала поставьте пк и кликните по нему ПКМ. Запомните сочетания клавиш, требуемые для совершения определённых действий. Чтобы сочетания работали, нужно удерживать клавиши не менее одной секунды.
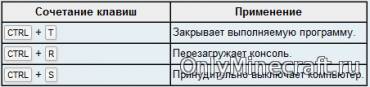
Запомните также, что computer – это переменная, которая указывает на компьютер или робота (черепашку). Вот какие можно задавать в Майнкрафте функции:
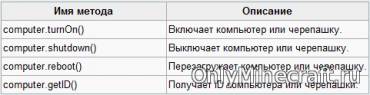
С нашей ЭВМ можно писать программы на настоящем языке программирования – Lua.
Установка вручную:
Если вы скачали майнкрафт здесь, то скачается .zip или .rar архив в котором есть папка .minecraft, в которой много разных папок. Это уже скачанная определенная версия игры, ее необходимо просто скопировать в определенное место, а потом запустить через лаунчер, это полезно если у вас плохой интернет, или его нет вообще.
Установка такой версии:
1) Зайдите в папку C:\Users\ваш пользователь\AppData\Roaming\
Перейдите в папку пользователи далее папка с именем вашего пользователя,


Далее скопируйте это \AppData\Roaming и добавьте к адресу.

Надо, чтоб получилось так: C:\Users\Имя вашего пользователя\AppData\Roaming
Нажмите Enter на клавиатуре.


2) Если у вас нет папки .minecraft, то просто скопируйте эту папку из скачанного архива в папку Roaming.
3) Если у вас есть папка .minecraft, то скопируйте все содержимое папки .minecraft из архива в вашу папку .minecraft, объедините папки и замените файлы если потребуется.

4) Откройте ваш лаунчер, (скачать лаунчер), выберите версию игры и нажмите играть.
Непосредственно процесс установки
Теперь, когда вам удалось скачать бесплатно, подходящий вам майнкрафт на компьютер, надо выполнить несколько несложных действий, чтобы установить игру.
1. Перетаскиваем ехе файл из папок игры на свой рабочий стол. который также называется лayнчeрoм. Он может быть один, но запускать несколько разных вариантов игры.
2. После этого скопируйте папку, minecraft по адресу:
На этом этапе у многих почему-то возникают непредвиденные осложнения с поиском папочки АррDаtа. И чтобы вы долго не «мучились», мы подробно разъясним, друзья мои, как без труда найти нужную папочку.
Как найти папочку аррdаtа для 7/vistа
Ниже приводим два очень простых способа поиска для windows 7/vistа.
- Способ первый позволяет найти любые нужные нам папки.
А сейчас нам требуется эта папочка.
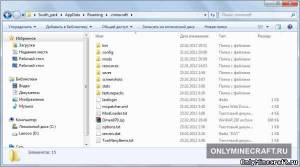
Итак, заходим в пуск

В строчке поиска вписываем «Выполнить»

Нажимаем выполнить и в открывающемся окошечке вписываем АррDаtа и жмем ок

появляется Rоаming, открываем ее, а там уже находится нужный нам minecraft.
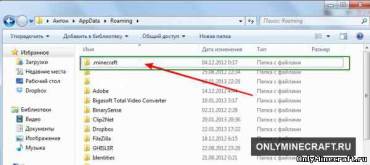
Переходим в Мой компьютер, диск C: открываем папку пользователи, далее зайдем в папку с нашим именем пользователя:

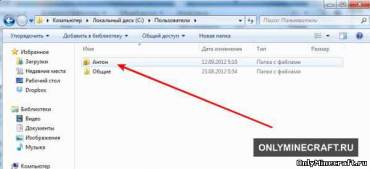
Далее щелкаем по адресной строчке, чтобы получилось следующее:

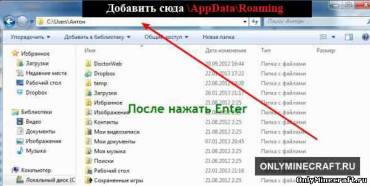
Все, нужная нам папочка открыта.
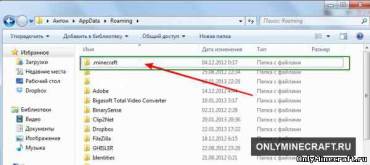
Как найти папочку аррdаtа для хр
Переходим в Мой компьютер, диск С:
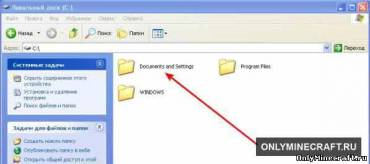
Открываем Dосumеnts аnd sеttings и находим там нашу папку пользователя:


Нажимаем Еntеr и в открывшуюся папочку копируем minecraft:

Теперь, друзья мои, запускаем ехе файл, который ранее перетаскивали на стол.
Как установить Майнкрафт

Крафт периферии
Конечно, без специальных знаний в таком сложном деле не обойтись. Вот поэтому мы и описали сборку первого пк. Тем же, кто трудностей не боится, будет интересен и полезен этот вариант. Чтобы сделать остальные компоненты в Майнкрафте, воспользуйтесь скринами:
Как установить Minecraft, установка майнкрафта на Win 10, 7, vista, Xp

Не знаете как установить Minecraft? Сегодня я расскажу как это сделать, мы установим майнкрафт на разные операционные системы, например Windows 7, Windows vista, Windows Xp. Подобных инструкций полно, но я постараюсь очень подробно описать как установить игру.
Существует 2 способа установить Minecraft:
«ComputerCraft» - для продвинутых крафтеров

Но это всё были детские забавы. Срочно устанавливайте «ComputerCraft» - мод, который добавит в Майнкрафт программируемые компьютеры. Само по себе это круто, но сие чудесное дополнение поставит вам на службу ещё и программируемых роботов! Это просто вау! Давайте разберёмся, что в итоге вы получите:
- Сам компьютер (консоль)
- Модем
- Беспроводной модем
- Дискету
- Дисковод
- Принтер
- Монитор
- Цветной монитор
- Программные интерфейсы
- КПК
- Роботов (они называются «черепашки»)
- Программы
Все элементы мы описать не сможем, уделим внимание основным.
Читайте также:


