Как заблокировать сони плейстейшен 4 через телефон
SonyPlayStation 4 и PlayStation 4 Pro нацелены на создание развлекательных центров для всей семьи, но это означает, что не каждая часть контента подходит для каждой возрастной группы, и не означает, что дети должны иметь неограниченный доступ к консоли в любое время дня и ночи.
Если у вас есть младшие члены в вашей семье, и вы не хотите, чтобы к ним в руки попали R-рейтинг фильмов или M-рейтинг игр, вы, вероятно, захотите настроить родительский контроль вашего PS4. Все, что вам нужно, это несколько минут и труднодоступный код доступа. Если у вас есть обычный PS4 или 4K-совместимый PS4 Pro, вы можете следовать этим шагам, чтобы защитить своих детей от контента для взрослых.
Вот настройки родительского контроля на Sony 4PS и PS4 Pro:
1. Откройте меню Родительский контроль. Первым шагом будет прокрутка на главном экране PS4, прокрутка вправо и выбор настроек.
Затем нажмите «Родительский контроль».
На экране «Родительский контроль» у вас будет два варианта: Ограничить использование функций PS4 и Управление вспомогательными учетными записями. Сначала выберите Sub Accounts, если вы не хотите ограничивать контент на своем PS4 для всех пользователей (вероятно, нет). Под учетной записью также называются учетные записи семейства, в зависимости от вашей версии прошивки PlayStation 4.
2. Создайте дочернюю учетную запись. Процесс создания дочерней учетной записи очень похож на создание полного профиля. Выберите «Создать новую учетную запись» и примите условия использования. При создании дочерней учетной записи вам будет предложено разрешить PlayStation взимать $
Попросите вашего ребенка выбрать свой язык и дату рождения.
Затем ваш ребенок должен ввести свой адрес электронной почты и выбрать пароль.(Это, очевидно, помогает, если ваш ребенок достаточно взрослый, чтобы иметь свой собственный адрес электронной почты.)
Наконец, выберите местоположение - оно должно соответствовать тому, которое вы выбрали для своего профиля./p>
3. Блокировать и разрешать контент. На следующем экране вы сможете выбрать, какую функциональность вы хотите заблокировать, и которую вы хотите разрешить. Вы можете выбрать, хотите ли вы, чтобы ваш ребенок играл в Интернете, загружал пользовательский контент или позволял другим людям использовать свои PSN-аккаунты на вашем PS4, между прочим.
4. Установите ограничения доступа. Как только этот процесс будет завершен, вернитесь в меню «Родительский контроль» и выберите «Ограничить использование функций PS4». Здесь вы сможете точно определить, какой контент сможет получить ваш ребенок. Если вам нравится что-то и все, оставите настройки такими, какие они есть.
Чтобы использовать эти функции, вам понадобится 4-значный код доступа.По умолчанию код «0000», но вы можете изменить его, выбрав «Изменить пароль».
Вы можете ограничить игры на разных уровнях в масштабе от 1 до 11. Уровень 2 разрешает только игры с рейтингом EC (раннее детство). Уровень 3 позволяет E (каждый), уровень 4 позволяет E10 + (каждый возраст 10 и выше), уровень 5 позволяет Teen и Level 9 разрешить Зрелые.По умолчанию система установлена Ив 9.
Аналогичным образом вы можете установить возрастные рейтинги для дисков Blu-ray.Просто имейте в виду, что не все Blu- ray должны иметь возрастную оценку. У вас все будет в порядке с фильмами и телешоу от крупных компаний, но будьте осторожны, с вашим приложением от фильмов ужасов до инди-студий.
Этот процесс очень похож на DVD-диски, за исключением того, что он функционирует в рейтинговой шкале PS4 от 1 до 11 вместо векторов возрастов Blu-ray.Помните, что 9 позволяет почти все, а 2 подходит для малышей.
Вы также можете включить или отключить интернет-браузер PS4 по своему усмотрению.
Наконец, решите, хотите ли вы, чтобы ваш ребенок мог позволить другим пользователям PSN войти в свою учетную запись (если, например, у него или ее друзей есть данные).
Настройте учетную запись для каждого ребенка, и вам будет удобно управлять ими.Просто имейте в виду, что в настоящее время суб-счета не могут быть перенесены из основной учетной записи, которая породила их.Это означает, что если у вас есть ребенок в старшей школе, вероятно, лучше просто позволить ему или ей создать полную учетную запись, которая может путешествовать в колледж и за ее пределами.
Настраиваем временные ограничения Sony PS4/PS4 Pro
Контролировать то, во что играет ваш ребенок, - это одно, но ограничение их времени на игру, чтобы убедиться, что они выполняют домашнее задание, а выполнение обязанностей - другое.Обновление программного обеспечения PlayStation 4 версии 5.5 обогащает родительский контроль системы, добавляя ограничения времени воспроизведения.
Этот параметр появляется в конце процесса для создания новой учетной записи членов семьи.Если вы уже создали дочернюю учетную запись (или учетную запись члена семьи, как они теперь называются), вам нужно открыть эту учетную запись на странице «Родительский контроль / управление семейством», чтобы найти «Управление временем воспроизведения». Если вы предпочтете сделать это все в веб-браузере, войдите наэту страницу, где вы выберете пользователя, и нажмите «Изменить» рядом с «Настройки времени воспроизведения».
1. Нажмите «Не ограничивать» рядом с ограничениями времени воспроизведения.
2. Выберите «Ограничить».
3. Нажмите «Уведомлять только» рядом с «Когда закончится время воспроизведения».
4. Выберите «Выход из PS4». Если вы не хотите дать им время, чтобы сохранить свою игру, включите функцию Notify Only enabled.Это вопрос того, насколько вы доверяете своему ребенку.
5. Установите флажок «Каждый день».
6. Отрегулируйте общее время воспроизведения и часы, когда ваш ребенок может играть в игры.
7. Установите флажок «Дни недели», чтобы установить определенные ограничения для каждого дня недели. Таким образом, ваш ребенок может играть больше в не школьные дни, а в школьные меньше.
8. Чтобы просмотреть активность вашего ребенка онлайн, войдите на эту страницу. На странице «Управление семьей» вы можете добавить новых членов семьи и изменить настройки.
Могу ли я заблокировать PlayStation 4 с телефона?
Официальное приложение Sony PlayStation, доступное как для телефонов Android, так и для iPhone, позволяет удаленно управлять своей PS4. Используйте его как пульт для воспроизведения или клавиатуру для быстрого набора текста, не полагаясь на контроллер PS4 и клавиатуру на телевизоре.
Как мне запретить кому-либо использовать мою PS4?
Можно ли заблокировать PS4 в случае кражи?
Что это значит, когда ваша учетная запись PS4 заблокирована?
Моя учетная запись Sony заблокирована
Могут ли дополнительные аккаунты играть на PS4 онлайн?
Может ли кто-нибудь взломать мою учетную запись PS4?
Более 94 миллионов человек имеют учетные записи PlayStation Network, и такое огромное количество людей рискует подвергнуться атаке хакера. Поскольку игры, фильмы и музыка могут быть привязаны к учетной записи, ее потеря может стать большой проблемой.
Как узнать, использует ли кто-то вашу учетную запись PSN?
Если вы используете приложение ps на мобильном устройстве, вы увидите, находится ли ваша учетная запись в сети и какая игра используется в настоящее время. Если они каким-то образом вошли в вашу учетную запись. Но если они играют в качестве гостя или создают новый профиль, об этом невозможно узнать.
Что мне делать, если мою PS4 украли?
Вот что делать, если ваш PS4 украден
Можно ли отследить украденный ps5?
Не бывает. Никакой прибыли нельзя получить, никто не может получить ее меньше, чем за 399 или 499. Так что либо это как-то подделка, либо да, скорее всего, украдено. И полиция, вероятно, не станет стучать в дверь покупателя, Sony просто закроет эти серийные номера кирпичом.
Деактивирует ли изменение пароля PS4?
Это НЕ отключит консоль.
Как долго длится бан PSN?
Если ваша учетная запись PlayStation была заблокирована Sony, ее можно заблокировать на срок от 7 дней до бессрочного. Вы должны были получить электронное письмо от Playstation, в котором вы точно знаете, как долго он был заблокирован, а также другие детали.
Срок действия учетных записей PSN истекает?
Мы можем закрыть вашу Учетную запись, если она не использовалась в течение как минимум 24 месяцев. В обоих случаях мы не будем возвращать вам неиспользованные средства вашего кошелька и неистекшие периоды ваших подписок, если это не требуется по закону.
Установите приложение [PS Remote Play] на свое мобильное устройство, например на смартфон или планшет с Android™, цифровое мобильное устройство iPhone или цифровое мобильное устройство iPad, а затем подключитесь к консоли PS4.
Подготовка
Чтобы использовать функцию «Дистанционная игра», вам потребуются указанные ниже элементы.
- Смартфон или планшет с ОС Android™, iPhone или iPad
Подробности о требованиях к системе см. в Google Play™ или в App Store. - Консоль PS4
Всегда обновляйте системное программное обеспечение консоли PS4 до самой новой версии. - Учетная запись для PlayStation™Network
Используйте ту же учетную запись, которую вы используете на своей консоли PS4. Если у вас нет учетной записи, вам потребуется сначала создать ее. - Высокоскоростное соединение с Интернетом
В качестве стандарта рекомендуется использовать высокоскоростное соединение со скоростью отправки и загрузки данных не менее 5 Мбит/с. Для достижения лучшей производительности рекомендуется использовать высокоскоростное соединение со скоростью отправки и загрузки данных не менее 15 Мбит/с.
Чтобы использовать мобильные данные для функции «Дистанционная игра», вам потребуется настроить мобильное устройство. Подробности см. в разделе Подготовка мобильного устройства.
- Функция «Дистанционная игра» использует значительно больше данных, чем большинство сервисов потоковой передачи видео. Если функция «Дистанционная игра» работает через мобильные данные, будьте осторожны, чтобы не превысить свой лимит и не переплатить.
- Вы можете подключить беспроводной контроллер к мобильному устройству. Подробнее о совместимых устройствах и о том, как подключить беспроводной контроллер, см. в разделе Использование беспроводного контроллера.
- Чтобы можно было использовать голосовой чат, потребуется микрофон, например встроенный микрофон на мобильном устройстве.
Установка приложения
Из Google Play™ или App Store загрузите и установите приложение [PS Remote Play] на свое мобильное устройство. Вы можете использовать одно и то же приложение для подключения и к консоли PS5, и к консоли PS4. Кроме того, можно перейти в Google Play™ или App Store, используя указанные ниже двумерные коды. Указанные ниже действия нужно выполнить только при первом использовании приложения.
Google Play™

App Store

Настройка консоли PS4
Настройте консоль PS4 одним из указанных ниже способов. Указанные ниже действия нужно выполнить только при первом использовании функции «Дистанционная игра».
- На экране функций перейдите в раздел [Настройки] > [Настройки соединения дистанционного воспроизведения] и включите настройку [Разрешить дистанционное воспроизведение].
- На экране функций перейдите в раздел [Настройки] > [Управление учетной записью] > [Активировать как основную систему PS4] и выберите пункт [Активировать]. Эту настройку можно включить только на одной консоли PS4 для каждой учетной записи. Подробнее о том, как активировать консоль PS4 в качестве основной консоли, см. в Руководстве пользователя консоли PS4.
- Чтобы запустить функцию «Дистанционная игра», когда консоль PS4 находится в режиме покоя, выберите пункт [Настройки] > [Настройки энергосбережения] > [Выбрать функции, доступные в режиме покоя]. Затем установите флажки [Сохранить подключение к Интернету] и [Разрешить включение системы PS4 через сеть].
Подготовка мобильного устройства
Чтобы использовать мобильные данные для функции «Дистанционная игра», вам потребуется настроить мобильное устройство. В зависимости от вашего оператора и условий сети использовать мобильные данные для функции «Дистанционная игра» может быть невозможно.
Если ваше устройство подключено к сети Wi-Fi®, при запуске функции «Дистанционная игра» вы продолжите использовать Wi-Fi.
1. Запустите приложение [PS Remote Play] на мобильном устройстве и выберите пункт [Войдите в PSN]. 2. Выполните вход в учетную запись, которую вы используете для своей консоли PS4. 3. Выберите меню [Настройки] в правом верхнем углу экрана и включите параметр [Мобильные данные] > [Использование мобильных данных]. 4. Выберите пункт [OK].
- Рекомендуем включить параметр [Уведомлять при использовании мобильных данных]. Вы будете получать оповещение каждый раз, когда запускаете функцию «Дистанционная игра» с использованием мобильных данных.
- Вы можете выбрать качество изображения в режиме «Дистанционная игра», когда используются мобильные данные. Выберите [Качество видео при потоковой передаче], чтобы настроить этот параметр. Трафик данных может отличаться в зависимости от выбранного качества видео.
Запуск функции «Дистанционная игра»
Указанные ниже действия потребуется выполнять при каждом подключении к консоли PS4 с мобильного устройства.
1. Включите консоль PS4 или переведите ее в режим покоя. 2. Запустите приложение [PS Remote Play] на мобильном устройстве и выберите пункт [Войдите в PSN]. 3. Выполните вход в учетную запись, которую вы используете для своей консоли PS4. 4. Выберите пункт [PS4].
Приложение выполнит поиск консоли PS4, которую вы настроили в разделе Настройка консоли PS4, и подключится к ней. После подключения на мобильном устройстве отобразится экран консоли PS4, и можно будет использовать функцию «Дистанционная игра».
В следующий раз можно будет выбрать консоль, к которой вы подключались раньше.
- Прежде чем удаленно подключаться за пределами своего дома, убедитесь, что ваше устройство правильно подключается к консоли PS4, когда оно находится рядом с ней.
- Если приложению не удается найти устройство, к которому вы хотите подключиться, либо вам не удается использовать функцию «Дистанционная игра», см. раздел Если функция «Дистанционная игра» недоступна.
Элементы управления функцией «Дистанционная игра»
Если во время выполнения функции «Дистанционная игра» коснуться экрана мобильного устройства, отобразятся кнопки контроллера.
Если вы используете смартфон или планшет с Android™, внешний вид кнопок и значков может отличаться.

Если нажать кнопку [Параметры], отобразится контрольная панель.
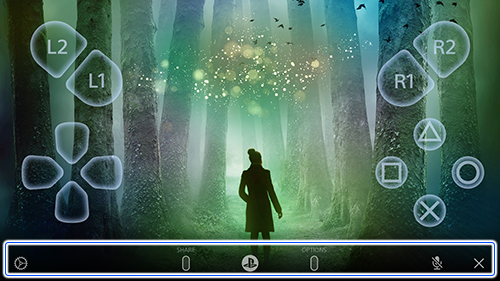
На контрольной панели можно выполнять указанные ниже действия.
- Настройки
Позволяет изменять настройки, например ориентацию экрана или способ отображения кнопок контроллера. Кроме того, на контрольной панели можно выйти из функции «Дистанционная игра». - Кнопка SHARE
Выполняет те же функции, что и кнопка SHARE на контроллере. - Кнопка PS
Отображает начальный экран консоли PS4.
Статус микрофона
Выберите пункт [Включить микрофон] или [Выключить микрофон], чтобы включить или выключить микрофон.
Выход из функции «Дистанционная игра»

Иногда социальный аспект современных игровых приставок может быть великим. В других случаях это может раздражать, особенно если кто-то здесь только для того, чтобы действовать как тролль. К счастью, вы можете легко заблокировать людей прямо с вашей PlayStation 4, оставив вас в покое.
Итак, что делает блокировка? Согласно Sony, вы и заблокированный пользователь не сможете сделать следующее:
… так что в основном все.
Есть несколько способов заблокировать кого-то — оба заканчиваются в одном и том же месте, но это зависит от того, находится ли человек уже в вашем списке друзей.
Однако, если их нет в вашем списке друзей — что, честно говоря, более вероятный сценарий — тогда это займет немного больше работы. Вам нужно знать идентификатор PSN этого человека — его имя пользователя в Интернете — тогда вы сможете найти его и заблокировать оттуда.
Сначала зайдите в список друзей. Это третий вариант в панели действий.

В списке друзей перейдите к верхней опции: Поиск.

Посмотрите имя пользователя. По мере ввода предложения начнут заполняться с правой стороны.

Когда появится имя этого человека, нажмите R2 (Готово), чтобы закрыть клавиатуру и переместить фокус на панель предложений. Выберите имя человека, чтобы открыть его профиль.

Перейдите в меню параметров из трех точек, нажмите X, чтобы открыть его, затем выберите «Заблокировать».

Появится окно подтверждения — просто выберите «Блокировать», чтобы завершить блокировку.

Если вам нужна дополнительная информация о том, что делает блокировка (которую я фактически цитировал в начале этой статьи), вы также можете выбрать опцию «Подробнее».
Читайте также:


