Как заблокировать отправителя в электронной почте gmail на телефоне
У вас есть почтовый ящик, полный спама? Вас беспокоит чрезмерно усердный сосед? Или вы хотите убедиться, что только самые важные письма попадают в ваш почтовый ящик? Во всех этих случаях вам нужно знать, как заблокировать электронную почту.
Сегодня мы рассмотрим, как блокировать электронную почту в Gmail, Yahoo и Outlook, а затем ответим на несколько других связанных с вами вопросов, которые могут у вас возникнуть.
Продолжайте читать, чтобы узнать больше.
Как заблокировать электронную почту в Gmail
Если вы хотите знать, как заблокировать адрес электронной почты в Gmail
Как заблокировать электронную почту в Gmail
Как заблокировать электронную почту в Gmail
Gmail позволяет легко блокировать электронные письма с адресов, которые вас не интересуют.
Прочитайте больше
Сначала вам нужно решить, хотите ли вы выполнить процесс через веб-приложение или приложение для смартфона.
Мы объясним оба подхода.
Блокировка электронной почты в Gmail с помощью веб-приложения

Во-первых, давайте посмотрим, как заблокировать электронную почту в Gmail с помощью веб-приложения. Просто следуйте простым пошаговым инструкциям ниже:
Блокировка электронной почты в Gmail с помощью приложения для смартфона


Если вы предпочитаете использовать приложение Android или iOS для блокировки электронной почты в Gmail, выполните следующие действия:
- Откройте приложение Gmail на вашем устройстве.
- Найдите электронное письмо от человека или компании, которую вы хотите заблокировать.
- Нажмите на письмо, чтобы открыть его.
- Выберите адрес электронной почты Больше значок (три вертикальные точки). Не путайте его со значком приложения в правом верхнем углу.
- Нажмите на блок [sender],
Как заблокировать электронную почту в Outlook
Outlook хорошо известен как преемник Microsoft Hotmail, но есть несколько разных версий Outlook
Hotmail мертв! Объясненные почтовые сервисы Microsoft Outlook
Hotmail мертв! Объясненные почтовые сервисы Microsoft Outlook
Хватит искать Hotmail! Терминология, связанная с различными почтовыми службами Microsoft Outlook, сбивает с толку. Если вы больше не знаете, называется ли это веб-приложением Outlook, Outlook Online или другим, позвольте нам объяснить.
Прочитайте больше
это может оставить людей в замешательстве.
Мы обсудим три версии: веб-приложение, приложение для смартфона и настольное приложение.
Как заблокировать электронную почту в Outlook с помощью веб-приложения

Чтобы заблокировать адрес электронной почты с помощью веб-приложения Outlook, необходимо выполнить следующие действия:
Как заблокировать электронную почту в Outlook с помощью приложения для смартфона


- Откройте приложение Outlook на вашем устройстве.
- Найдите электронное письмо от человека или компании, которую вы хотите заблокировать.
- Откройте письмо.
- Нажмите на три вертикальные точки в верхнем правом углу окна приложения. Не путайте их с вертикальными точками в окне электронной почты.
- Нажмите на Переместить в спам,
(Замечания: Вы можете добиться того же результата, нажав на электронное письмо и выбрав значок «Дополнительно» в правом верхнем углу.)
Как заблокировать электронную почту в Outlook с помощью приложения для настольного компьютера

Если вы купили лицензию или подписались на Microsoft Office 365, у вас также будет доступ к настольному приложению Outlook.
Вы можете заблокировать электронную почту в настольном приложении, выполнив следующие действия:
- Откройте настольное приложение Outlook на вашем компьютере.
- Найдите электронное письмо от человека или компании, которую вы хотите заблокировать.
- Щелкните правой кнопкой мыши по электронной почте.
- Идти к Хлам> Блокировать отправителя,
Как заблокировать электронную почту на Yahoo
Yahoo является еще одним из крупнейших поставщиков электронной почты в мире. Он предлагает как веб-приложение, так и почтовое приложение для смартфона.
Как заблокировать электронную почту на Yahoo с помощью веб-приложения

Чтобы заблокировать кого-то в Yahoo через веб-интерфейс, используйте это руководство:
Как заблокировать электронную почту на Yahoo с помощью приложения для смартфона


Как и в Outlook, вы не можете заблокировать отправителя в приложении Yahoo Mail, но вы можете направлять электронные письма прямо в папку со спамом.
Чтобы автоматически отправлять все будущие электронные письма с определенного адреса в папку со спамом в приложении Yahoo Mail, выполните следующие действия.
- Откройте приложение Yahoo Mail на вашем устройстве.
- Найдите электронное письмо от человека или компании, которую вы хотите заблокировать.
- Откройте письмо.
- Нажмите на правые вертикальные точки на правой стороне экрана.
- Выбрать Спам из выпадающего меню.
Другие вопросы
В заключение давайте кратко ответим на некоторые распространенные вопросы, которые возникают у людей, когда они блокируют адреса электронной почты.
Можете ли вы разблокировать адрес электронной почты?
Да, конкретный подход будет отличаться у разных провайдеров, но обычно вы можете найти этот вариант где-нибудь в меню «Настройки».
Мы рекомендуем разблокировать электронные письма через веб-приложение; приложение для смартфона может иметь неправильную функциональность.
Будет ли отправитель знать, что они заблокированы?
Другие советы по электронной почте
Если вы блокируете электронные письма от нежелательных вечеринок, вы должны найти свой почтовый ящик более спокойным и организованным местом.
Как срубить почтовый ящик на 20000 в ноль за 30 минут
10 хитростей для обеспечения безопасности электронной почты Outlook и учетных записей Microsoft
Узнайте больше о: приложениях электронной почты, советах по электронной почте, спаме.
К сожалению, спам стал обыденным явлением, с которым становится все сложней бороться простыми методами. Поскольку большинство пользователей Интернета читают электронную почту через Gmail, в этой инструкции я расскажу, как настроить работу службы Google таким образом, чтобы отсеять поток неугодной рекламы, спама, поступающего на ваш email.
Заблокировать в Gmail можно разными способами, в частности, удобно настроить фильтр для автоматического отсеивания спама. Сделаем это через удобный веб-интерфейс почтовой службы, через любой браузер (Chrome, Firefox, Opera. ). При этом, все правила будут работать вне зависимости от того, где вы пользуетесь Gmail – на ПК или телефоне.
Содержание:
Почему ручное удаление спама неэффективно
Конечно, вы можете удалять ненужные email и отправлять их в Корзину Gmail самостоятельно. Однако это – ежедневный рутинный труд, который может занимать от 5-10 и более минут в день. Умножьте время на 365 и вы поймете, что это бессмысленно делать самому.
Один простой фильтр, настроенный в Gmail единожды, сэкономит время. Вся почта, которая будет соответствовать правилу, будет перенаправляться в Корзину или другую папку (например, в Архив или специально отведенную для этих целей в аккаунте Gmail).
Нажатие на кнопку “Спам” также не спасает
Индивидуального отправителя, который продолжает беспокоить вас своими нежелательными письмами, лучше заблокировать. Если вы получаете почтовый спам по расписанию (автоматизированная рассылка), лучше пометить спам соответствующей кнопкой Spam / Junk.
Если ваш email попал в списки спамеров, организаций, очень сложно с ними бороться таким образом.
Как быстро заблокировать email-адресата в Gmail
Разблокировка адреса email-отправителя
В результате ошибки вы могли заблокировать нужный email. Чтобы снять блокировку, выполните следующие действия:
- В поисковую строку введите email, имя домена или пользователя.
- В результатах отобразятся соответствующие письма.
- Выберите одно из писем.
- Нажмите на кнопку Разблокировать.
- С этого момента все письма от данного получателя будут поступать на ваш адрес как и прежде.

Использование правил блокировки (автоматические фильтры)
1. Справа от поисковой строки нажмите на стрелку (▾).

2. В текстовое поле От введите email-адрес. Если спам поступает от пользователей сайта, введите название домена.

3. Можно использовать маски (шаблоны имен) в адресах. Укажите "@primer.com.", чтобы заблокировать всех пользователей, использующих данный домен в названии.
4. Можно разделять адреса вертикальной чертой "|", чтобы внести несколько отправителей в фильтр.
5. Затем нажмите на кнопку Создать фильтр (она должна быть активной).
6. Выберите действие (кнопка Удалить) в появившемся диалоговом окне Gmail.

7. В результате, вся поступающая почта, соответствующая правилу, будет перемещена в Корзину или другую папку.
Совет. Внимательно проверяйте адреса, настройки фильтра. По ошибке можете удалить важную переписку (восстановить ее будет сложно). Вместо удаления попробуйте вначале перемещать спам в другую папку, которая не самоочищается. Например, может указать действие Пропустить входящие (Архивировать) и Применить ярлык (укажите ярлык из списка или создайте новый). Примените изменения, нажав кнопку Создать фильтр.Управление существующими фильтрами
Если фильтр уже создан, не обязательно создавать новый, чтобы применить похожее правило блокировки. Все, что нужно сделать – просто отредактировать уже имеющееся правило: добавить адрес или действие с отфильтрованными входящими. Как это сделать?
Не всегда рассылки, которые приходят на электронную почту, приносят пользу. Иногда они только отвлекают и занимают память почтового ящика. Редакция MC.today подготовила инструкцию , которая поможет отписаться от рассылки в Gmail.
Отписка через ссылку в письме
Самый простой и очевидный способ больше не получать ненужную рассылку – нажать на соответствующую ссылку в письме. Правда, эта ссылка не всегда есть, а иногда она тщательно замаскирована: очень мелким шрифтом или практически незаметным цветом.
Чтобы найти ее, нужно потратить время. Поэтому в Gmail есть инструменты для гарантированной отмены подписок.

Как отписаться от рассылки в аккаунте Gmail
Во многих случаях избавиться от ненужных писем можно очень просто:
Иногда фактическая отмена подписки может занять несколько дней, на протяжении которых письма еще будут приходить.

Важно! Такой опции нет в письмах некоторых отправителей, это значит, что они не предоставляют данные для отмены подписки. Поэтому надо знать и другие способы того, как отписаться от рассылки в Gmail.
Как заблокировать отправителя
Письма от заблокированного вами отправителя автоматически отправляются в папку «Спам».
Как это сделать на ПК
Чтобы заблокировать отправителя, зайдите в Gmail на компьютере, а затем:
- Откройте одно из писем ненужной рассылки.
- В правом верхнем углу кликните на значок пункта «Еще».
- Выберите строку «Заблокировать отправителя» и подтвердите свой выбор нажатием на кнопку «Заблокировать».
Если вы ошиблись и заблокировали отправителя случайно, то надо перейти в папку «Спам», найти письмо нужной рассылки, открыть его и нажать кнопку «Разблокировать», а затем подтвердить свой выбор и еще раз нажать «Разблокировать».
Как это сделать на устройствах iOS и Android
Блокировка отправителя выглядит так:
- Зайдите в почту.
- Выберите ненужное письмо и в правом верхнем углу нажмите на значок «Еще».
- В выпадающем меню нажмите на строку «Заблокировать отправителя» или «Игнорировать».

Если вы заблокировали кого-то случайно, то и на iOS, и на Android можно отменить блокировку. Для этого надо перейти в папку «Спам», найти нужное письмо и нажать на кнопку «Не спам».
Как пожаловаться на спам
Еще один способ того, как отписаться от рассылки в Gmail. Для этого надо сделать следующее:
- Войдите в почтовый ящик на ПК или устройстве под управлением iOS или Android.
- Выберите ненужное письмо.
- В правом верхнем углу кликните на пункт «Еще» и выберите в выпадающем меню строку «В спам!»

Если же вы идеально настроили свой почтовый ящик и не хотите получать от устройств под управлением iOS или Android подсказки, от каких рассылок стоит отказаться, можно изменить настройки сервиса:

Подскажите, как заблокировать почту Gmail?
Если вы имеет ввиду заблокировать контакт в Gmail, то делается это просто.
Как заблокировать контакт в почте Gmail?
Итак, для того чтобы заблокировать контакт в почте, зайдите в Gmail и откройте письмо отправителя, которого хотите заблокировать.
Нажмите на кнопку стрелочки.
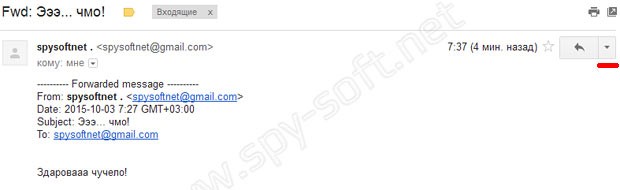
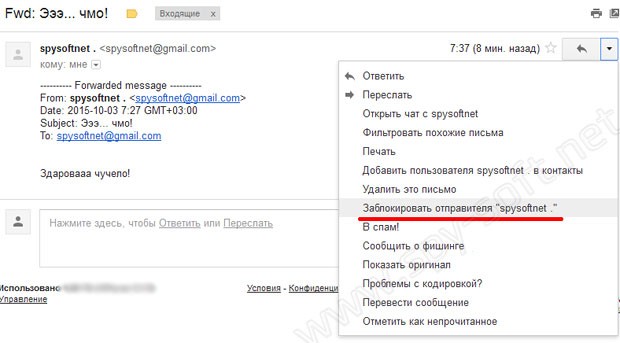
Таким же методом можно разблокировать заблокированный адрес электронной почты.
Как заблокировать почту Gmail в Android приложении?
Нажмите на четыре точки с правой стороны.
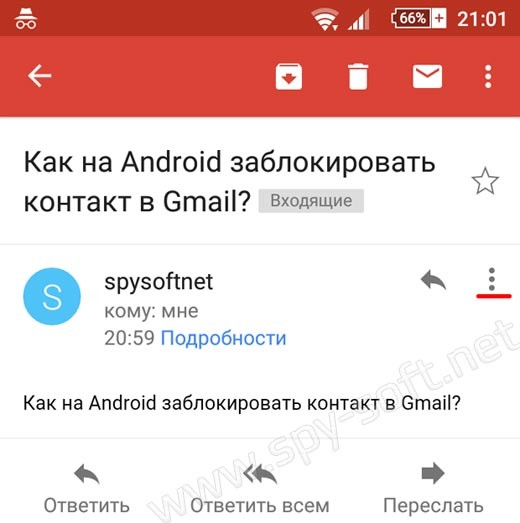
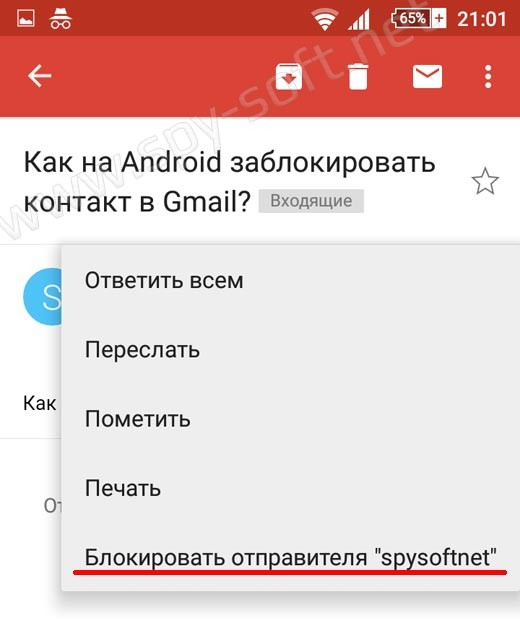
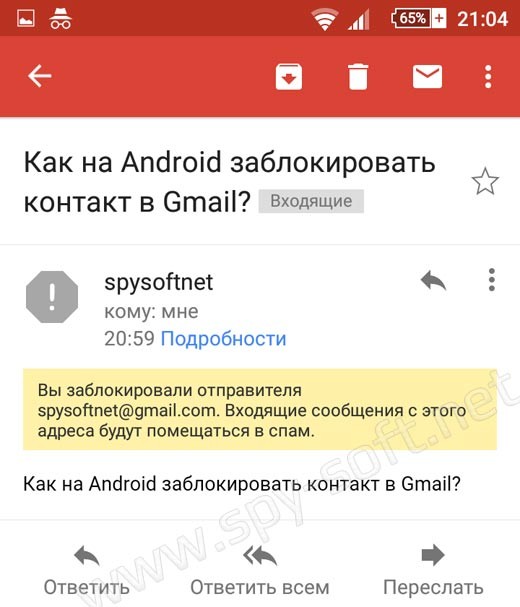
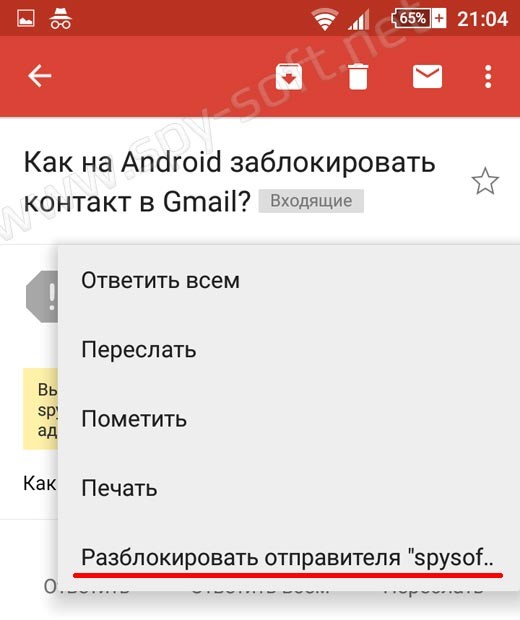
Все, теперь после того как вы добавили почтовый адрес отправителя в заблокированные, вы больше никогда не будете получать от него почту.
Могу вам посоветовать программу TunnelBear. Если вам нужно поменять свой IP адрес на Android телефонах и смартфонах чтоб зайти на заблокированный сайт.Читайте также:


