Как вывести звук с телефона на компьютер через jack
Вы выполняете важную работу, для которой вам необходимо слышать чистый звук. К сожалению, динамик вашего компьютера больше не будет работать. Или, может быть, вы смотрите увлекательный фильм, и динамики вашего ноутбука разочаровывают вас.

Так что вы будете делать теперь? Вы, вероятно, этого не знаете, но вы можете использовать свой телефон Android в качестве динамика для своего ПК или ноутбука.
Вы даже можете использовать свой iPhone в качестве динамика с помощью сторонних приложений, но сначала мы обсудим, как вы можете превратить свой телефон Android в компьютерный динамик.
Как превратить свой телефон Android в динамик
Загрузив стороннее приложение и выполнив следующие действия, вы можете настроить свой телефон Android в качестве динамика для ноутбука или ПК.


Шаг 1.
Первое, что вам нужно сделать, это загрузить стороннее приложение, которое поможет вам превратить ваш телефон в динамик. Доступно довольно много приложений, включая AudioRelay и SoundWire.
Мы рекомендуем использовать SoundWire. Вы можете скачать его в магазине Google Play. Это бесплатное приложение, которым очень удобно пользоваться.
Шаг 2.
Теперь, когда вы загрузили SoundWire на свой телефон Android, вам также необходимо загрузить настольную версию приложения. Вы можете сделать это, перейдя на сервер SoundWire и загрузив заархивированный файл. Вам нужно будет распаковать файл и установить приложение на свой компьютер.
Шаг 3.
Вам необходимо убедиться, что оба ваших устройства подключены к одной сети Wi-Fi. Это главное условие, иначе этот метод не сработает. Если у вас нет Wi-Fi, вы можете использовать точку доступа своего телефона, чтобы подключить свой настольный компьютер или ноутбук к Интернету.
Шаг 4.
Откройте приложение SoundWire на своем телефоне и сервер SoundWire на своем компьютере или ноутбуке.
Шаг 5.
Если вы правильно выполнили все шаги, упомянутые выше, есть вероятность, что два устройства подключатся мгновенно. Однако, если этого не произошло по какой-либо причине, вам придется ввести адрес сервера вручную.
Вы можете сделать это, скопировав адрес сервера из приложения на своем ПК и введя его на своем телефоне.
После этого нажмите значок SoundWire на своем телефоне. Вот и все, теперь ваш телефон должен работать как динамик.

Альтернативный маршрут
Вы также можете использовать свой телефон в качестве динамика, подключив его к компьютеру / ноутбуку с помощью кабеля USB.
Для работы этого процесса вам также понадобится Интернет, но вам не нужна сеть Wi-Fi. Сотовых данных вашего телефона должно хватить.
Шаг 1.
Подключите телефон к ноутбуку или компьютеру с помощью кабеля USB. Затем перейдите к параметру «Настройки» и нажмите «Сеть и Интернет».
Шаг 2.
Теперь нажмите Hotspot и модем, а затем выберите USB-модем.
Шаг 3.
Еще раз откройте приложение SoundWire на своем телефоне и ПК и выполните пятый шаг, упомянутый ранее в статье. Теперь ваш телефон должен работать как динамик.
Что делать, если у вас есть iPhone?
К сожалению, в Apple Store нет бесплатных приложений, которые помогут превратить ваш iPhone в динамик для ноутбука или ПК в долгосрочной перспективе.
Однако, если вы не против заплатить, вы можете использовать приложение под названием iSpeaker, но его качество невозможно проверить независимо.
Шаг 1.
Загрузите приложение Airfoil Satellite на свой iPhone. Вам нужно будет загрузить его сопутствующую версию на свой Mac или iMac.
К сожалению, версия для macOS является пробной версией и позволяет прослушивать только десять минут за сеанс. Итак, если вы хотите использовать свой iPhone в качестве динамика более десяти минут за раз, этот метод не для вас.
Это не означает, что звук перестанет передаваться с вашего телефона через десять минут, но качество звука значительно ухудшится.
Шаг 2.
Теперь вам нужно подключить два устройства. Вы должны подключить их обоих к одной и той же сети Wi-Fi, как и если у вас есть телефон Android.
Шаг 3.
Откройте приложение Airfoil Satellite как на MacOS, так и на iPhone. В приложении macOS Airfoil нажмите «Динамики». Теперь вам нужно выбрать имя вашего iPhone из списка. Теперь два устройства должны быть подключены.
Шаг 4.
Вам нужно выполнить этот последний шаг, потому что вам все еще нужно выбрать источник для звука. Вы должны установить свой iPhone в качестве устройства вывода.
Вы можете сделать это, нажав «Источник» в левом верхнем углу приложения macOS.

Шаг 5.
Кликните Установить Ace.
Откроется другое окно, в котором вы узнаете, что такое ACE и как он работает. В нем довольно просто ориентироваться, и вы сможете без проблем установить его.
Шаг 6.
Теперь найдите устройства Airplay. Нажмите на имя вашего iPhone в этом меню, и вы готовы начать использовать iPhone в качестве динамика для вашей машины MacOS.
Удачного прослушивания аудио!
Надеюсь, эта статья оказалась полезной. Хотя отправка звука с компьютера на телефон не является обычным делом, это можно сделать. В случае Android это бесплатно и просто, в то время как в лагере iOS / macOS все немного сложнее.
Удалось ли вам транслировать звук с ноутбука или ПК на телефон? Сталкивались ли вы с какими-либо проблемами по пути? Мы с нетерпением ждем вашего ответа.
Одним из важных интерфейсов на мобильных устройствах и планшетных компьютерах является разъём для наушников/микрофона. Однако не стоит думать, что он предназначен только для колонок-наушников-микрофона – его можно использовать в том числе для передачи данных. Об этом сегодня и поговорим.

Альтернативные способы использования звукового разъёма для подключения сторонних устройств постоянно обновляются. Периферийные устройства, например, глюкометр iHealth Lab (определяющий уровень сахара в крови), Irdroid – ИК-пульт для дистанционного управления телевизором, приставками и звуковыми компонентами и Flojack – устройство чтения NFC (организующее радиосвязь между находящимися рядом мобильными устройствами) – всё это стало возможным благодаря наличию звукового разъёма.
Поскольку рынок мобильных и периферийных устройств имеет большое число потенциальных клиентов, я считаю, что разъём для наушников будет основным портом для передачи информации в скором времени. В этой статье я подробнее расскажу о данной функции.
Введение
Интерфейс звукового разъёма имеет два стандарта: OMTP и CTIA. OMTP – это международный стандарт; ATIS – Американский стандарт, используемый в таких устройствах как Apple iPhone и iPad. Они отличаются V-микрофоном, а также расположением заземления; отличия показаны ниже:

OMTP и CTIA
Как передаются данные
Когда мы отправляем 0x00FF данных, первый шаг – это преобразование цифровых данных в аналоговые. Поэтому нужно модулировать значение данных. Как правило, для этого используется синусоидальный носитель волн для аналогового сигнала.
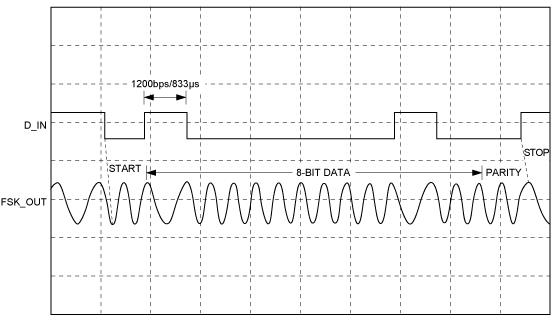
FSK-модуляция сигнала
Второй шаг в устройствах Android – обращение к audioTrack API – функции, используемой для проигрывания. Следующий код отправляет данные в буфер, используя для этого функцию audioTrack.
Получение данных
В приёмнике необходимо перевести аналоговый сигнал в значение данных, демодулировать сигнал, чтобы удалить входящий сигнал, и декодировать данные в соответствии с протоколом. Протокол может быть в формате общедоступных данных или частных.

Демодуляция сигнала
В системах с ОС Android мы используем функцию audioRecord API записи звука:
Как извлечь энергию звуковых сигналов
Очевидно, что для накопления на цепи питания для периферийных устройств требуется определённая мощность. Например, L-канал передаёт данные. R-канал отправляет устойчивый квадрат или синус сигнала. Эти сигналы могут быть преобразованы MCU (блок контроллеров Micro) и несколькими датчиками.
История успеха: ИК периферийные устройства
Androlirc – это проект на базе Github. Его функции можно использовать для отправки в приложение инфракрасного интерфейса звукового разъёма. Можно изучить этот проект для понимания процесса обмена данными через звуковой разъём. Androlirc использует LIRC-библиотеку для создания записи в буфере данных. Данная библиотека является ИК-библиотекой под Linux, которая поддерживает несколько типов интерфейсов, например USB, звуковой разъём и т.д. Androlirc позволяет использовать библиотеку LIRC для накопления данных. На рынке вы можете найти множество инфракрасных кодирующих типов, таких как протоколы RC-5 и RC-6. В приведённом примере мы используем протокол RC-5 для управления телевизором. Во-первых, мы должны модулировать значение данных с использованием 38k синусоидальныого сигнала, чтобы генерировать данные буфера. Затем мы используем Android audio API для воспроизведения звука из буфера данных. В то же время мы используем один из двух каналов для воспроизведения синуса или квадратного сигнала питания на оборудовании периферийных устройств.
История успеха: звуковой разъём для разработчиков
Новое решение от NXP Semiconductors, Quick-Jack – устройство на базе прототипа под названием Hijack. Hijack – это проект студентов университета Мичиган. Платформа Hijack позволяет создавать новый класс компактных, дешёвых, ориентированных на телефон датчиков периферийных устройств с поддержкой операций plug-and-play. Можно использовать платы NXP Quick-Jack для создания прототипа.
Ниже показан смартфон, отображающий температуру внутри помещения с помощью температурного датчика на базе аудиоразъёма. Через него же осуществляется управление светодиодным индикатором периферийных устройств с помощью приложения на базе ОС Android.
Значение температуры, полученное с помощью Quick-Jack; через него же осуществляется управление светодиодным индикатором
Сводная информация
Носимые устройства с возможностью подключения периферии всё чаще появляются на потребительском рынке. Звуковой разъём как функция для передачи данных используется ODM-производителями всё активнее. Возможно, в будущем функция передачи данных через этот разъём будет поддерживаться мобильными ОС по умолчанию.
Об авторе
Лианг Ли получил степень магистра в области изучения сигналов и обработки данных в технологическом университете Changchun. Он пришел в корпорацию Intel в 2013 г. как Android-инженер в китайском подразделении. Сейчас он занимается созданием функций, которые бы позволили Android получить конкурентные преимущества (например, отображение нескольких окон приложений одновременно и прочее).
4.0 Оценок: 4 (Ваша: )Иногда микрофон может сломаться перед записью или важным видеозвонком, а на приобретение нового может не хватить времени. Заменить его может мобильный телефон на базе Android. Всего за несколько простых шагов можно подключить мобильное устройство к компьютеру и произвести озвучку либо звонок через Skype. Рассказываем, как подключить телефон к компьютеру как микрофон, а также записать звук и отредактировать аудиозапись. Не беспокойтесь о том, что для этого могут понадобиться специальные навыки – если вы будете следовать нашим подсказкам, процесс не займет много времени.
Устанавливаем программное обеспечение
Чтобы сделать из телефона микрофон, понадобится установить специальный софт на компьютер и смартфон. Для мобильного телефона нам понадобится приложение под названием WO Mic. Оно работает на смартфонах на базе Android, скачать его можно совершенно бесплатно через Google Play.

Интерфейс программы WO Mic
Скачайте версию для компьютера с официального сайта. Найдите на странице строчку «WO Mic client for Windows» и кликните на нее для загрузки клиента. Вам также понадобится установить драйвер – его можно скачать, кликнув по надписи «WO Mic device driver for Windows». Программа поддерживает Windows 10, 8 и 7 с разрядностью 32 и 64 bit.
Подключаем смартфон к компьютеру/ноутбуку
Чтобы компьютер смог распознать телефон в качестве микрофона, их нужно предварительно соединить. Сделать это можно несколькими способами: через кабель, по блютуз и Wi-Fi. Рассмотрим подробно каждый вариант.
Сопряжение через USB
Чтобы соединить смартфон и ПК через USB-кабель, сначала нужно включить откладку USB в смартфоне. Для этого в настройках телефона найдите пункт «Система», затем откройте функцию «Для разработчиков». Включите опцию «Отладка по USB».

Для работы в приложении присвойте себе статус разработчика
Откройте WO Mic на смартфоне и кликните иконку в виде гайки. В пункте «Способ подключения» установите USB. Вернитесь в главное окно приложения и поставьте галочку напротив пункта «Заглушить». Нажмите треугольник в верхнем правом углу, чтобы запустить синхронизацию. Разрешите программе доступ к микрофону.

Запускаем синхронизацию с микрофоном смартфона
Теперь запустите десктопную версию программы на компьютере. Раскройте меню «Подключение» и нажмите «Подключиться». В новом окне выберите пункт «USB» и запустите процесс, кликнув «Подключиться».

Десктопная версия программы
Иногда программа может сообщать, что отладка отключена. Так бывает потому, что эта функция имеет свойство самостоятельно отключаться. Включите ее снова и отметьте автоматический запуск опции для данного устройства.Теперь вы можете сделать микрофон из телефона через usb, просто подключив смартфон к ПК через кабель. На некоторых моделях дополнительно нужно разрешить передачу данных.
Подключаем телефон через Wi-Fi
Если у вас нет нужного кабеля USB, вы можете объединить телефон и компьютер через Wi-Fi. Для этого сначала запустите wi-fi на ПК, затем отключите на смартфоне мобильную передачу по 4G и подключитесь к сети, раздаваемой с ПК. Запустите мобильный WO Mic и в «Способ подключения» укажите Wi-Fi. В стартовом окне высветится адрес IP.

Подключение через Wi-Fi
Откройте WO Mic на компьютере и в способе подключения также выберите Wi-Fi. В поле «Телефонный IP адрес» введите данные из мобильной версии. Нажмите «Подключиться».

Это удобный вариант, когда под рукой нет USB-кабеля
Если все настройки установлены правильно, в главном окне программы в нижней строчке появится строчка «Подключено». Теперь вы можете использовать смартфон как микрофон для компьютера, проводить озвучку через диктофон или вести аудиозвонки в Skype.
Соединяем устройства через Bluetooth
Чтобы настроить передачу звука с телефона на компьютер через bluetooth, нужно включить эту функцию в телефоне и на ноутбуке. В смартфоне блютуз обычно доступен через верхнюю панель телефона. Также его можно найти в настройках, открыв пункт «Подключение устройства».
На ноутбуке потребуется синхронизировать оба устройства. Найдите значок bluetooth в панели задач, кликните правой кнопкой мыши и нажмите «Добавление устройства Bluetooth». В окне параметров найдите ваш телефон и запустите сопряжение с ноутбуком.

Добавление устройства bluetooth на ПК
В мобильном WOC Mic в настройках установите Bluetooth средством подключения. После этого откройте софт на ПК и подключитесь. Укажите Bluetooth в колонке справа как средство соединения и в списке устройств найдите марку вашего телефона. Нажмите «Подключиться» и переходите к записи.

После совершения всех шагов можно начать запись
Стоит отметить, что большинство компьютеров не поддерживают связь через Bluetooth, так что этот вариант подходит только для ноутбуков.Как записать звук на компьютере через телефон?
Итак, смартфон подключен, осталось с его помощью записать звук на компьютере. Некоторые версии Windows включают в себя встроенные функции аудиозаписи, а другие нет. К тому же, в них нельзя обработать созданную аудиодорожку. Поэтому мы рассмотрим процесс записи на примере программы АудиоМАСТЕР.
Это функциональный редактор аудио включает в себя инструменты для обработки и записи звуковых дорожек любой длительности. Программа проста в управлении и не требует технических навыков или знаний аудиомонтажа. Вы можете объединять или разделять музыкальные треки, применять эффекты, менять тональность и высоту голоса, извлекать музыку из клипа и многое другое. Чтобы разобраться, как записать звук с телефона на компьютер в программе АудиоМАСТЕР, требуется всего несколько шагов.
Доброго времени!
Вообще эту заметку меня сподвиг написать один мой знакомый, который при подключении наушников перепутал всё, что только можно было. (и даже повредил один из разъемов).
Также попутно затрону темы, с которыми постоянно возникает путаница.

Разъемы «Jack» и прочее
Основы (+ распиновка)
И так, если "отбросить все лишнее" и оставить лишь все самые популярные аудио-разъемы — то их на самом деле не так уж и много. Я выделил бы 4:
- micro-jack (2,5mm) : сейчас встречается реже, чем раньше. Используется в основном в телефонах, плеерах и пр. портативной технике;
- mini-jack (3,5mm) : наиболее популярный тип. Встречается повсеместно: ПК, ноутбуки, телефоны, и т.д.;
- jack (6,3mm) : этот разъем обычно используется в профессиональной технике: гитарах, микрофонах, внешних звуковых картах и пр.
Гарнитурный штекер и классический (mini-Jack 3,5mm)
- моно / mono — значит, что допускается подключение одного источника звука (один динамик / колонка);
- стерео / stereo — допускается подключение и левой, и правой колонок (наушников).
1) TRS — альтернативное название mini-Jack разъемов (TRRS - гарнитурный разъем).
2) Обратите внимание, что распиновка TRRS (гарнитурный вариант) на разных устройствах может отличаться: "общий" и "микрофон" могут быть в разных положениях.
Типовая распиновка аудио-разъема mini-Jack
Аудио-разъемы на материнской плате / корпусе ноутбука
На большинстве компьютеров (мат. плат) на задней стенке ПК есть как минимум три выхода:
Обратите внимание, что у них разные цвета (и обычно, это "некий стандарт", которого придерживаются большинство производителей).
Выходы на задней стенке компьютера
штекера на классических компьютерных наушниках
Обратите внимание, что по-хорошему к гарнитурному разъему необходимо подключать штекер с 4-ю контактами (т.е. спец. наушники (а не обычные компьютерные, как на скриншоте выше) )!
Гарнитурный и классические разъемы под микрофон!
О совместимости, переходниках и подключении mini-Jack к USB, гарнитурные наушники к обычному разъему и пр.
При подключении штекера mini-Jack (3,5) mono в стерео-разъем — средний контакт будет замыкаться, что в некоторых случаях может привести к поломке оборудования (но обычно такого не происходит).

Mini-Jack - mono и stereo
При подключении штекера mini-Jack (3,5) stereo в моно-разъем — средний контакт останется не подключенным. Большинству современных устройств это не опасно (за исключением старых муз. центров, приставок и пр.).
Но вообще, так делать не желательно (возможны шумы, скрежет и пр.), по-хорошему — в этом случае необходим переходник с гарнитурного разъема под обычный (классический).
Подключение обычных наушников к гарнитурному разъему
Переходник: подключение микрофона и наушников к гарнитурному разъему

Внешний вид универсальной аудио-карты
Штекеры (Джек и Мини-джек). Переходник
У некоторых мобильных телефонов не стандартный гарнитурный разъем (распиновка иная, чем на др. устройствах. Например, такое встречается у Nokia*, Alcotel* и пр.). Из-за этого при работе с ними нужно использовать только оригинальные кабели от этого же производителя!
Причем, ряд переходников (о которых речь шла выше) — с ними работать не будет!
Читайте также:


