Как вывести звук на динамики телефона
Вчера вечером я смотрел фильм на ноутбуке, и мои беспроводные наушники решили умереть. Я не хотел никого разбудить, пропустив звук через динамики, а потом он ударил меня. Должен быть способ потоковой передачи звука с ПК на смартфон Android. Оказывается, есть. Работает аналогично Частное прослушивание Року но для вашего ПК все, что вам нужно, это хорошее соединение Wi-Fi. Я нашел 3 приложения, которые позволяют это делать. Посмотрим, как это работает.
Читайте: 5 приложений для синхронизации музыки для потоковой передачи музыки на несколько устройств
Потоковое аудио с ПК на Android
1. Транслируйте то, что слышите
Первым в списке «Stream What You Hear» является потоковый сервер на основе DLNA и UPnP. Вы можете использовать его для потоковой передачи мультимедийного контента с вашего компьютера на любое устройство, поддерживающее DLNA и UPnP. Я могу использовать это приложение для потоковой передачи звука на игровые консоли, телевизоры, динамики SONOS и т. Д.
Установить и использовать приложение очень просто, просто скачайте приложение с официального сайта. интернет сайт. Он работает в двух частях: сначала вам нужно установить серверное приложение на компьютер с Windows, а затем соответствующее приложение Android на свой телефон для потоковой передачи. Это приложение будет работать без сбоев, если все устройства находятся в одной сети.
Теперь скопируйте URL-адрес в браузере смартфона и нажмите «Перейти», чтобы начать прямую трансляцию звука. Он буферизуется на некоторое время, а затем начинает воспроизведение содержимого.
Я пробовал это приложение, оно хорошо работает для потоковой передачи, но имеет значительное отставание. Если вы собираетесь смотреть фильмы с такой настройкой, это, вероятно, не лучшая идея. Однако вы можете использовать эту настройку для потоковой передачи звука с ПК на Android.
- Нет приложения для установки любого приложения на смартфон
- Поддерживает любое устройство с веб-браузером
- Бесперебойная потоковая передача на устройствах UPnP, таких как телевизоры, динамики SONOS и т. Д.
- Высокая задержка при передаче звука
- Не работает с Bubble UPnP
2. Беспроводная колонка для Android (WiFi Audio)
Следующее приложение на удивление работает очень хорошо с небольшой задержкой. Беспроводной динамик для Android позволяет передавать звук с компьютера Windows на смартфон Android.
Установите приложение для Android из Магазин игр и приложение-компаньон для Windows из их Форум. Вам потребуется зарегистрироваться на их форуме, прежде чем давать вам ссылку для загрузки.
После настройки приложения на вашем смартфоне и сервере в Windows введите IP-адрес смартфона в серверном приложении на компьютере и нажмите «Пуск».
После подключения устройств вы получите звук со смартфона Android. Я обнаружил небольшую хитрость при использовании приложения. Если вы используете медиаплеер VLC, вы можете настроить задержку звука в соответствии с задержкой при передаче. После настройки задержки звука звук, полученный на смартфоне, был идеально синхронизирован.
- Низкая задержка
- Легко настроить
- Работает без интернета
- Для скачивания сервера необходима регистрация на форуме
- Нет возможности настроить задержку или битрейт
3. SoundWire
Затем у нас есть SoundWire, приложение для Android для воспроизведения звука с вашего компьютера на Android. Это приложение работает аналогично предыдущему приложению Wifi Audio и имеет несколько дополнительных функций. Вы можете настроить размер аудиобуфера, чтобы снизить задержку при уменьшении и более плавное воспроизведение при увеличении. Это приложение выполняет все флажки, его легко установить, оно работает по Wi-Fi, имеет низкую задержку и бесплатное.
Чтобы настроить SoundWire, установите Приложение для Android на вашем телефоне и сопутствующий сервер приложение на вашем компьютере. Сопутствующее приложение работает в Windows, Linux и Raspberry Pi, убедитесь, что вы установили правильную версию.
После установки откройте серверное приложение и приложение SoundWire, убедитесь, что устройства находятся в одной сети. Введите адрес сервера в приложении для Android. Коснитесь значка Soundwire, чтобы подключиться.
После подключения вы можете выбрать аудиовход и частоту звука в настройках. Сервер работает в системном трее и транслирует все, что играет на вашем компьютере, пока вы не отключитесь.
- Несколько вариантов аудиовхода
- Вариант записи
- Вы можете настроить частоту, битрейт и задержку.
- Приложение периодически прерывает передачу, что немного раздражает.
Установить SoundWire на Android
Потоковое аудио с ПК на Android
Это были три способа потоковой передачи звука с ПК на Android. Первое приложение SWYH лучше всего подходит для обычной передачи звука, например для потоковой передачи и воспроизведения музыки. У него значительное отставание, поэтому я бы не рекомендовал его для просмотра фильмов. WifiAudio приличный и совершенно бесплатный, и вы не получаете никаких прерываний, как SoundWire, но SoundWire имеет больше функций. SoundWire позволяет регулировать битрейт и частоту в зависимости от просматриваемого контента, что делает его подходящим для просмотра фильмов. Какой метод вы используете для потоковой передачи звука с ПК на Android? Расскажите нам в комментариях ниже.
Читайте: Приложения для удаленного управления телефоном Android с ПК (USB и WiFi)
Сейчас слушать музыку на телефоне не всегда бывает удобно. Прослушивать аудио в оффлайне не практично из-за того, что песни занимают много места. А полностью бесплатных онлайн сервисов для этого нет.
Если вы находитесь дома, в пределах зоны действия вашего Wi-fi, то эта статья поможет решить проблемы с музыкой. Здесь я расскажу о том, как транслировать звук с компьютера на телефон. Эту идею, конечно же, можно использовать не только для музыки, но и других целей.

Суть идеи
Благодаря этому вам не нужно будет хранить аудио в памяти телефона или оплачивать подписки в платных сервисах. Вы сможете транслировать звук с компьютера на телефон. На компьютере места достаточно, чтобы сохранить там нужные песни.

Для реализации понадобится:
- Компьютер с Windows или Linux, который будет передатчиком звука.
- Смартфон или планшет с Adnroid, который будет приёмником.
- Wi-fi сеть, к которой будут подключены передатчик и приёмник (если оба устройства получают интернет от одного роутера, то они в одной Wi-fi сети).
Настройка сервера
Для начала нужно настроить передатчик звука, то есть сервер, компьютер. Скачайте программу SoundWire Server для своей операционной системы. Ссылка на скачивание ниже.
Это ссылка на официальный сайт. Для большинства подойдёт версия Windows 7/8/10 version (2.5).
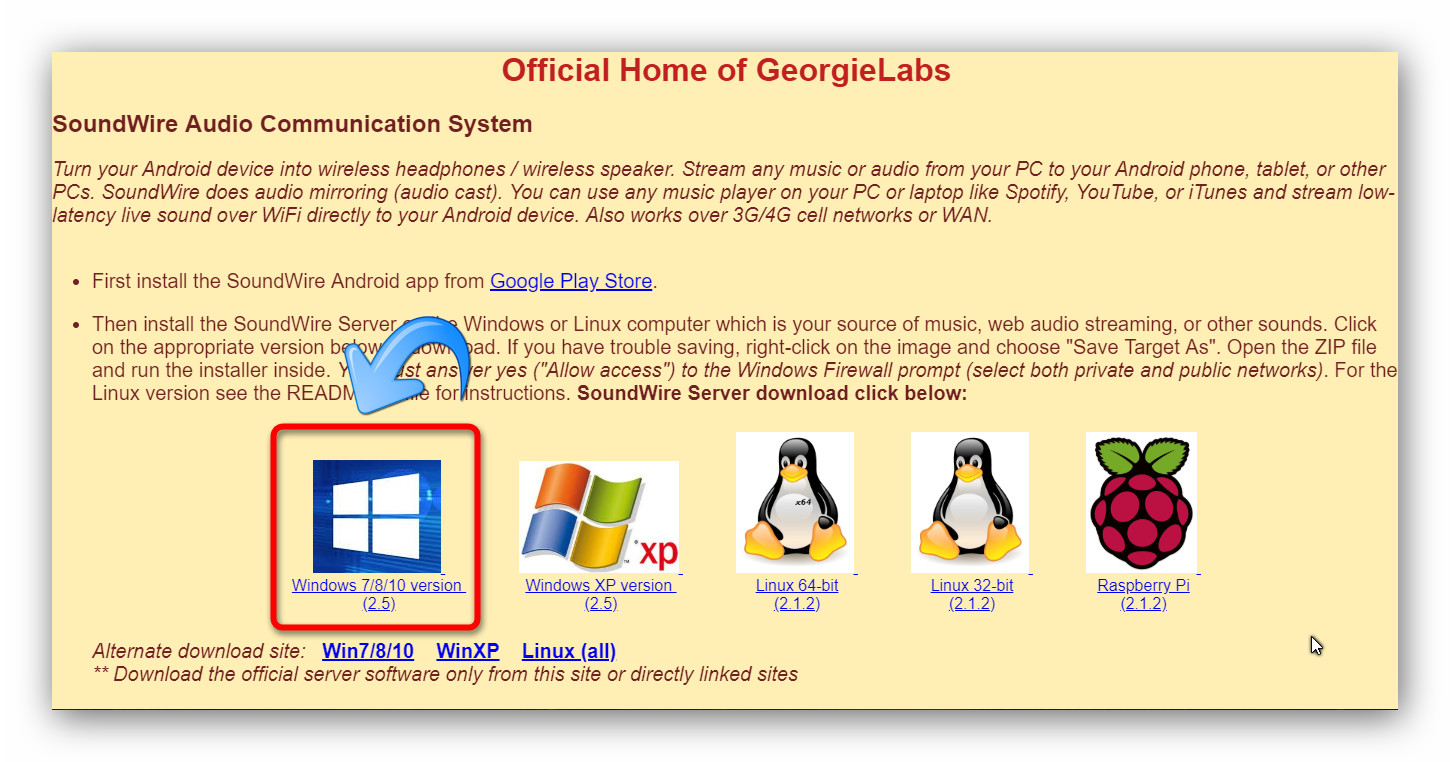
Выберите нужную версию SoundWire Server. Большинству подойдёт первый вариант.
После скачивания установите программу на компьютер и откройте её. Вы увидите в поле Status, что пока к серверу ничего не покдлючено.
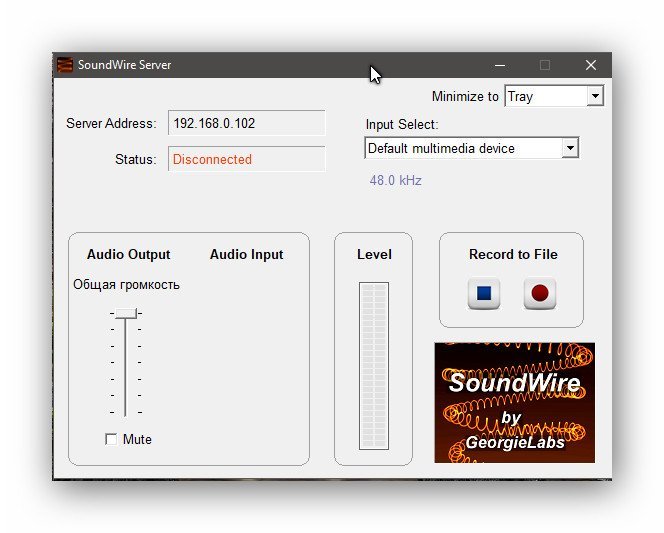
Интерфейс SoundWire Server.
Настройка клиента
Запустите клиент и нажмите на иконку для подключения к серверу на компьютере.
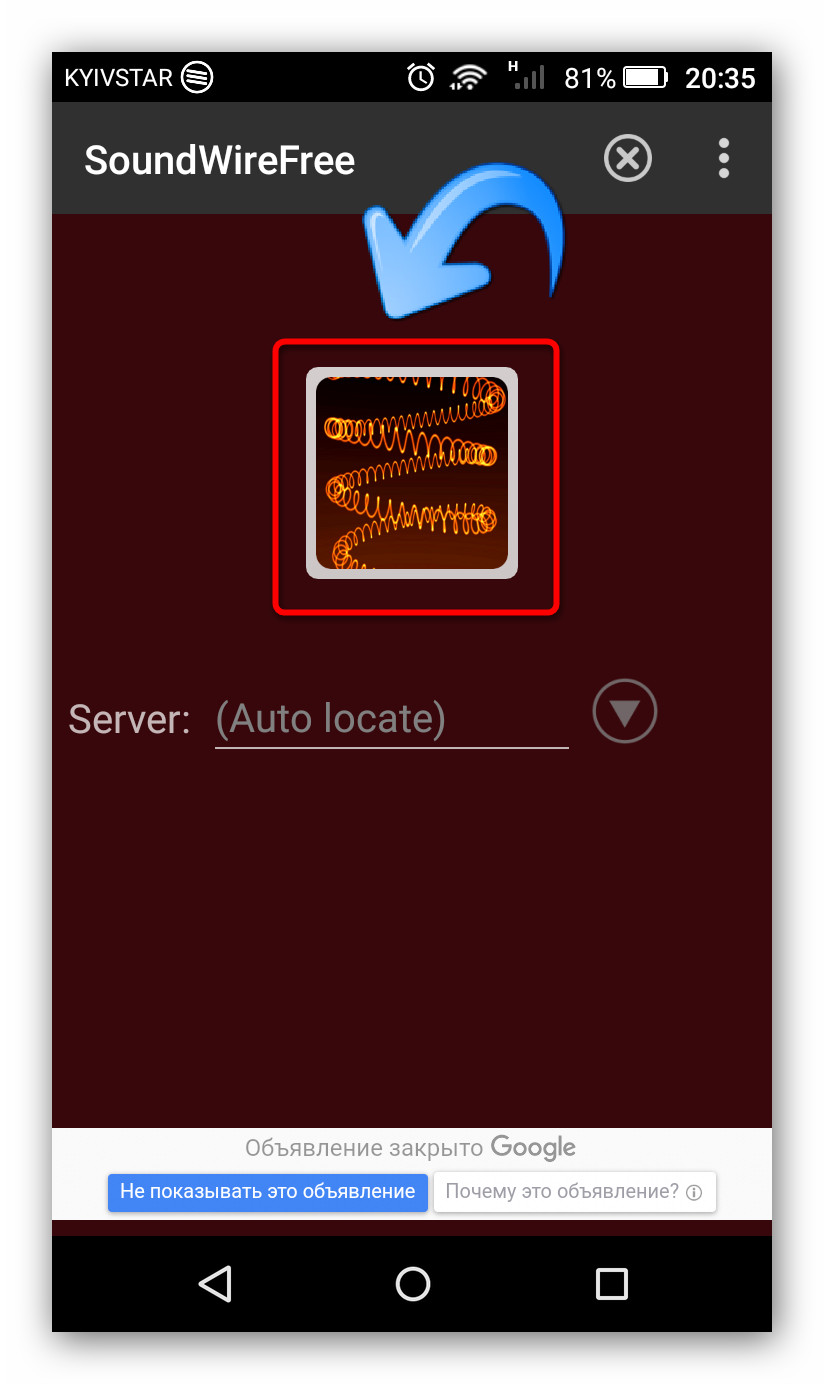
Подключение клиента SoundWire к серверу.
После поключения вы увидите, что статус сервера изменился.

После подключения клиента к серверу статус изменится на Connected.
Теперь можно попробовать включить звук на компьютере. Его должно быть слышно через динамики (или наушники) на устройстве Android.

Посмотрите IP поле Server addres.
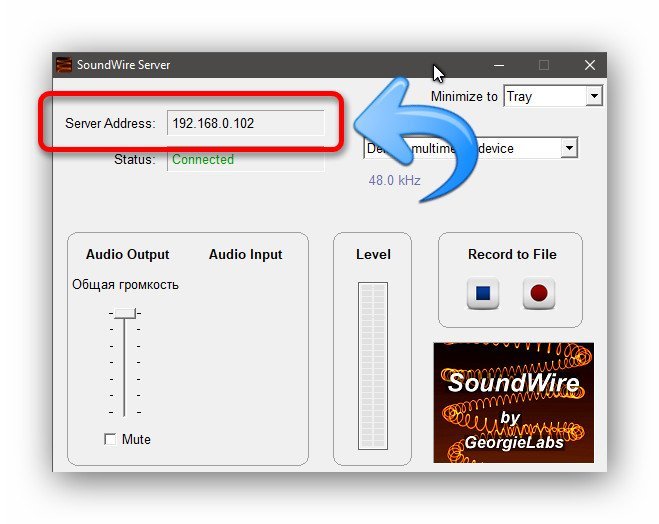
Узнайте IP сервера SoundWire.
Запишите IP в клиенте и нажмите на стрелку для подключения.
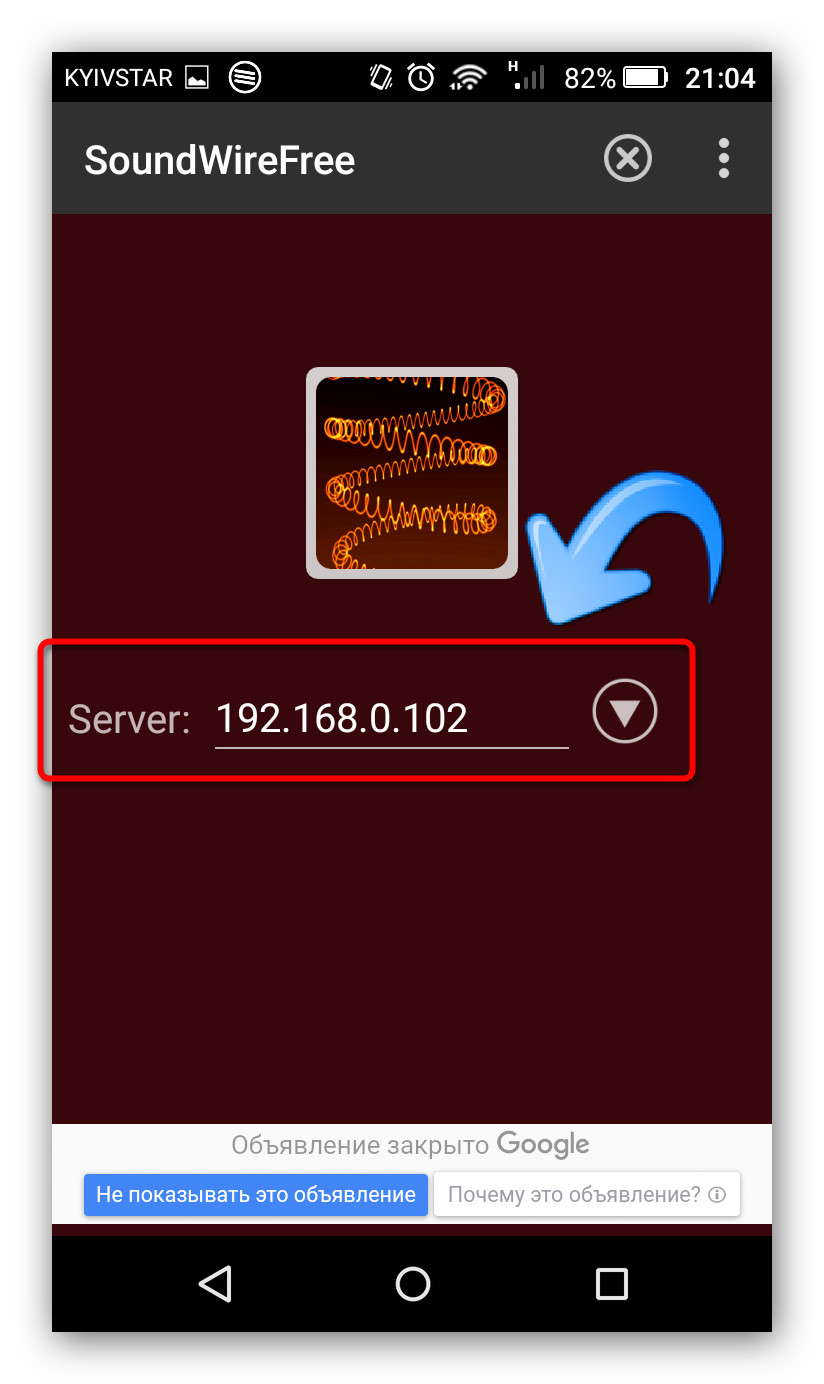
Запишите IP сервера в клиент и подключите.
Дополнительные возможности
И у сервера, и у клиента есть дополнительные интересные функции, даже в бесплатной версии.
Нажмите в клиенте на три точки вверху справа, и вы увидите эквалайзер и настройки (пункты Equalizer и Settings). В эквалайзере есть возможность вручную настроить звучание, а также применить готовый пресеты под разные жанры музыки. В настройках можно настроить автовключение, сжатие аудио, подсветку экрана и другое. Всё по английски.
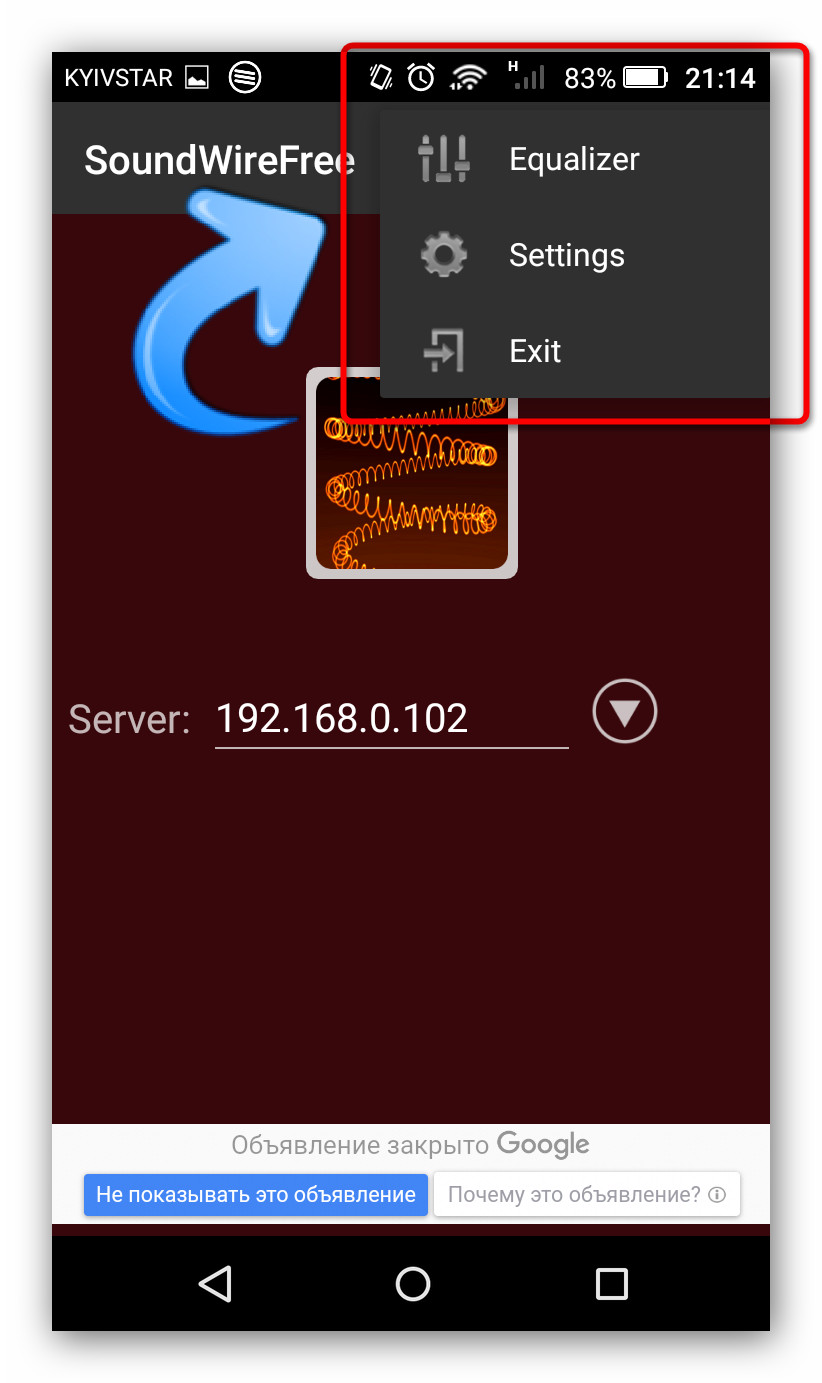
Настройки и эквалайзер в клиенте.
Интерфейс сервера позволяет настроить позицию программы при сворачивании (свернуть в трей или оставить на панели задач) (1), есть возможность выбрать звуковое устройство для трансляции (2),
настроить громкость (3), смотреть индикатор аудио-потока (4) начать запись трансляции (5).
Дополнительные возможности SoundWire.
Несмотря на отсутствие русского языка, интерфейс достаточно интуитивный и всё становится понятно, если хорошо разобраться. А также, даже с настройками по умолчанию всё отлично работает.
Похожие статьи:
Вопрос о том, как управлять компьютером через телефон возникает в головах многих пользователей. Ведь это…
Некоторые люди полагают, что для офисного компьютера, на котором используются, в основном, приложения от Microsoft,…
Вопрос о том, как управлять компьютером через телефон возникает в головах многих пользователей. Ведь это…
16 Comments
Спасибо, помогло. Купил беспроводные наушники. К телефону подключил, а к ноутбуку нет, т.к. там не было Bluetooth. Скачал программу, скачал приложение 4pda, все работает, но бывают помехи. А так статья, очень помола
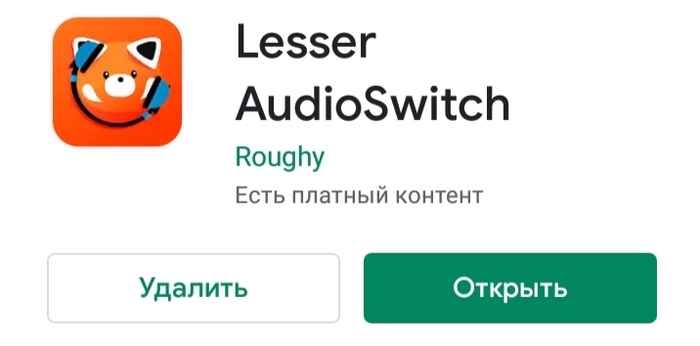
Далее всё просто - выбираем один из режимов: speakers (динамик) или headphones (телефон).
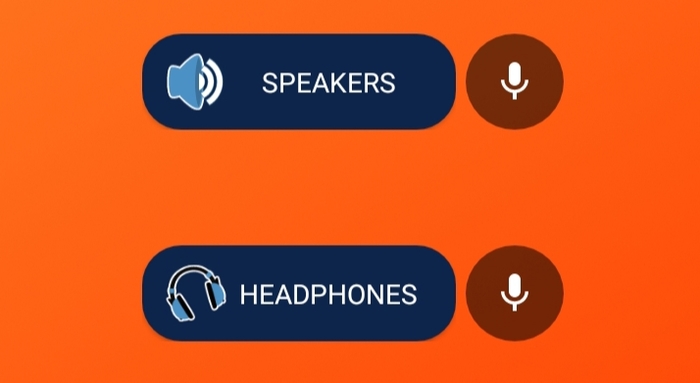
Звук воспроизводится во всех приложениях (видеоплеер, музыка, youtube).
Недостаток: не выводит звук одновременно на два устройства. (Или я не нашел)
Убрал тег озвучка, похоже он не подходит (7 минусов).
К чему пост? Заниматься озвучкой на смартфоне нереально сложно, из-за отсутствия программ. Телефон определяет микрофон как наушники и звук не выводится из-за headphones mod, а озвучивать ничего не слыша проблематично. Пришлось скачать микрофон работающий в фоне и эту прогу.
Ответ на пост «Подземное»
Расскажу историю об умных телефонах и не очень умных ворах.
Через несколько дней звонок "Мы нашли телефон, на экране был указан номер". Договорились о встрече. На следующий день в оговоренном месте я ждала. Место было возле рынка. Пришла тётечка. Которая, как оказалось позднее, работает на этом рынке, но где видать не хотела, чтоб я узнала. Подозрения закрались, но мне возвращали мой телефон. Начала рассказывать где нашла. История не сходилась по времени. Телефон мне вернули, я разблокировала. Проверила что все на месте.
"Вы, - говорит женщина, - в полиции там напишите, что вы его нашли, а то там уже звонили, нас затаскают потом по показаниям для закрытия дела" Хех, полиция, те еще даже не начали чесаться. Я конечно же пошла в полицию. Сказала, что мне вернули мою трубку, там тоже предложили написать заявление , что якобы нашла дома, чтоб не затягивать дело. Спорить не стала, на эмоциях я не смотрела куда та женщина пошла, хотя наверное стоило. Не вязалась ее история ну никак.
Раздолбали мне трубку. Покорежили чем-то крышку, видать не снималась, увидели лоток для симки, а как открыть не знали, потому просто сломали края(а так там дырочка для специального ключика или банальной скрепки). Снять крышку сняли, а батарея несъемная. Собрали обратно и тут что-то пошло не так, регулятор громкости вставили не так и "громкость-" не нажималась вообще.
В общем, это тот случай, когда телефон оказался умнее человека.
Дома разобрала, собрала как надо. Лоток для сим в рабочем состоянии, можно было заказать новый в Китае, но не стала. Телефон обычно в чехле и там не видно.
Хорошая трубка. Я конечно уже 2 раза обновила модель (Onelus 5 и теперь Oneplus 7t pro). Все в хорошем состоянии. 1+1 сначала перекочевал к маме, потом отдала 1+5 и 1+1 забрала. Использовала на работе. До сих пор работает. В 1+1 ослабла батарея, но в целом до сих пор шустрит.
Смартфоны со встроенными динамики разрешают слушать музыку посредством специальных приложений. Большинство пользователей предпочитают использовать наушники. Но если планируется вечеринка или хочется поделиться песней с окружающими друзьями, то лучше всего подключить колонку к телефону, чтобы усилить мощность звука.
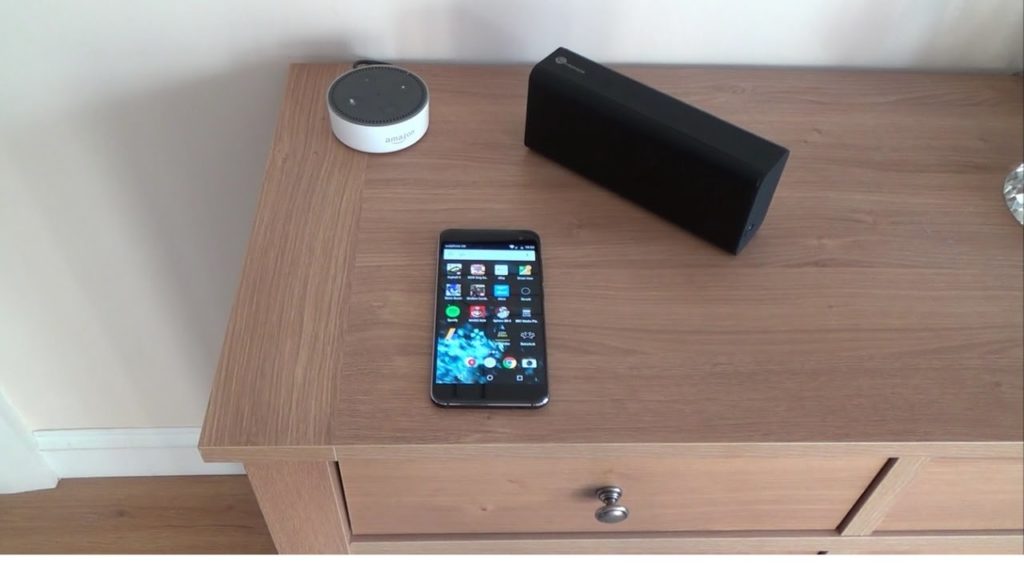
Можно ли подключить колонки к телефону
Еще несколько лет назад телефон мог себе позволить не каждый человек, но на современным рынке присутствует богатый ассортимент моделей различных ценовый категорий. Поэтому такое устройство давно перестало быть роскошью.
К современным девайсам возможно подключить портативное оборудование, либо изучить альтернативные варианты действий:
- посредством беспроводного протокола Bluetooth. Подобный метод актуален для современных телефонов, у которых есть специальный модуль;
- когда у девайса отсутствует собственный источник, организовать соединение можно через шнур USB или AUX;
- если есть собственный источник питания, то достаточно использовать AUX.
Внимание: второй и третий способ относятся к проводному типу подключения. Чаще всего необходимы, если нужно сделать подключение к устаревшей технике. Кроме того, данный вид подключения принято считать более надежным.
Какие колонки можно подключить к телефону
Компании Apple, Yandex, выпускают компактные беспроводные колонки или по-другому док-станции (Алиса, Echo Dot, Apple HomePod). Такие системы подключаются при помощи интернета, управлять ей можно голосом, а отвечает колонка с помощью громкоговорителя. Для подключения необходимо включить Wi-fi на телефоне, затем скачать бесплатное приложение и добавить устройство («умную колонку») в список. Дальнейшие подсказки появятся на экране телефона. Чтобы решить возникающие проблемы с официальным оборудованием, можно воспользоваться дополнительным:
- Подключить сразу два устройства, одним из которых может быть гаджет на базе Android или mp3-плеер;
- Параллельная зарядка аккумуляторов;
- Другие гаджеты – часы, фм-приемник.
Пошаговая инструкция подключения колонки к телефону
Инструкция для подключения девайса к телефону зависит от выбранного способа: проводного или беспроводного. Первый вариант используется реже, но пользователь в итоге получает более качественное звучание баса и других звуковых режимов.
Как подключить колонку к телефону через bluetooth

- включить колонку и активировать при необходимости Bluetooth, либо поисковой режим в ручном порядке;
- зайти в настройки, затем в параметры, выбрать раздел блютус подключения;
- активировать поиск устройств;
- должен появиться перечень доступных девайсов и найти аудиоколонку, сделать подключение;
- как только устройства синхронизируются между собой, можно включить любимую песню и проверить работу.
Также рекомендуется просмотреть видео в тему:

Практически на каждом смартфоне предусмотрен один разъем mini-Jack 3.5, из-за чего подключить стационарную акустическую систему невозможно: устройство требует наличие минимум двух таких разъемов. Работа с портативным устройствами (например, подключаемыми к ноутбуку) проще. Процедура соединения с мобильным телефоном происходит следующим образом:
- Используется специальный переходник или кабель аукс. Последний выглядит в виде шнура, а на обоих концах располагаются мини-джеки. Один вставляется в смартфон, а другой в колонку. Если нужно подключиться к стационарному девайсу, у которой отсутствует собственный блок питания, то необходимо работать по следующей схеме:
- предварительно приобрести переходник с обыкновенного юсб на мини или микро;
- в телефон вставляется соответствующий разъем, а другой конец присоединить к колонке. В результате смартфон становится источником питания;
- используя кабель AUX возможно объединить оба устройства.
- Через кабель USB. Данный метод подойдет для устройств, имеющих собственную батарею, либо аккумулятор. Если подходит, то рекомендуется использовать шнур. Как правило, в каждом телефоне в комплектации идет шнур- USB, где с одной стороны присутствует обыкновенный разъем, подключенный к зарядке, а с другой мини или микро USB. Кабель отсоединяется от зарядки, стандартный разъем вставляется в колонку, а второй в телефон.
Используя шнуры, существует один важный нюанс – это ограниченная мобильность. Поэтому большинство пользователей предпочитают беспроводные методы подключения.
Как подключить колонки к телефону через провод Аукс
Чтобы подключиться к колонке через Аукс, используется тот же самый провод, как в первом варианте подключения из прошлой инструкции. Кабель без переходника выбирается вместе с устройствами, которые проигрывают музыку без использования внешнего источника питания. Если с кабелем и смартфоном все нормально, то появляется соответствующая надпись разъем подключен.
Как подключиться к bluetooth колонке, если к ней уже подключены
Большинство колонок и смартфонов, работающих на Андроиде поддерживают только одно подключение. Если ограничение задано производителем, то сопрягать новое устройство по блютусу возможно после того, как от него отключится первый пользователь, как в случае с Айфоном.

Чтобы подключить колонку по Bluetooth к MAC, необходимо следовать простой инструкции:
- включить беспроводную акустическую систему, запустить поисковой режим. Далее на кнопке потребуется найти кнопку активации блютуса и кнопку, отвечающую за питание;
- зайти в систему mac и открыть системные настройки, расположенные в правом углу сверху;
- дальше открыть раздел Bluetooth;
- должна появиться панель, где можно найти статус, в котором находится беспроводное устройство. Если оно не активно, то включить;
- в списке должна появиться колонка, которую можно будет узнать по значку динамика, в правой части кликнуть на подключение;
- подождать, пока статус не изменится на «подключено».
Для проверки подключения рекомендуется открыть iTunes и запустить любимый трек. Если все сделано правильно, то звук должен пойти от присоединенной колонки. Управлять, настроить и регулировать звук можно через ПК. Через интернет можно скачать бесплатное приложение с подробной инструкцией, где есть дополнительный функционал, позволяющий проигрывать любимые композиции в различных режимах.
Для подключения от ПК с операционной системой Windows можно следовать простому порядку:
- активировать питание на акустической колонке и включить функцию Bluetooth;
- перейти в Windows и открыть панель управления;
- открыть вкладку звука и оборудования;
- перейти к устройству и принтеров;
- нажать на добавление устройства;
- выбрать из появляющегося списка музыкальную колонку и кликнуть на кнопку «далее».
Подключение проводных маленьких колонок возможно только в том случае, если на компе или телевизоре имеется разъем мини-джек. Чтобы его найти достаточно посмотреть, есть ли вход с зеленым ободком (рядом чаще всего есть обозначение наушников).
Порядок дальнейшего подключения следующий:
- использовать кабель, где имеется разъем RCA-jack, в простонародье известный как «тюльпан» и разъемом мини-джек. В некоторых комплектах провод продается вместе с акустической системой, а иногда приходится докупать отдельно;
- вставить концы кабеля в соответствующие компьютерные разъемы или телевизора;
- соединение устройство осуществляется посредством кабеля;
- подключить питание.
Если действия сделаны правильно, остается наслаждаться акустическим звучанием любимой музыки.
Как подключить беспроводной микрофон к колонке

Большинство людей начинают искать информацию о том, как можно подключить беспроводной микрофон напрямую. Но таким образом синхронизировать устройства невозможно. Рабочая стандартная схема предполагает подключение микрофона или громкоговорителя к ПК или ноутбуку, который уже подсоединен к колонкам. В результате, воспроизведение музыки будет осуществляться через подключенную акустическую систему. Старые колонки можно подсоединить только через шнур.
Начать рекомендуется с подключения штекера, а затем зайти в обычные настройки. Проще всего выполнить это, если сделать вызов контекстного меню посредством правой кнопки мыши кликая по значку динамика. Его требуется найти в управлении панели задач. В появившемся меню выбрать пункт записывающих устройств. Найти соответствующее изображение и кликнуть по «свойствам».
Найти вкладку с опцией «прослушать» и активировать функцию «прослушки с данного устройства». Далее звук должен воспроизводиться через подключенные колонки. Если потребуется отключить устройство, снять галочку «прослушать с данного устройства».
Как подключить блютуз колонку к сабвуферу

Принцип подключения блютуз колонки к сабвуферу такой же, как при подключении других устройств. Главное условие – это наличие Bluetooth модуля. Если акустическая система не имеет блютуза, то рекомендуется приобрести внешний модуль на экстра случай. При отсутствии стабильного соединения стоит купить усилитель, чтобы добиться качественной акустики.
В качестве альтернативного варианта, возможно подключить сабвуфер к ПК с уже подключенными колонками. В таком случае возможно организовать комфортное управление получившейся акустикой. Для подключения портативной колонки Алиса (Яндекс станция) используется смарт интерфейс. Достаточно следовать подсказкам электронного помощника.
Современные технологии снабжены необходимыми разъемами и техническими средствами, чтобы подключать дополнительные устройства беспроводным способом. Это решение для тех пользователей, которые постоянно в движении. Однако важно обратить внимание, что периодически установленное соединение может периодически нарушаться. Постепенно производители техники предлагают устройства с более устойчивым сигналом соединения, поэтому подключение устройств по блютусу постепенно происходит без последующего отсоединения.
Радиоинженер (по первому высшему образованию). С раннего детства слушаю разнообразную музыку. Всегда интересовался звуковоспроизводящей аппаратурой, которую обновлял множество раз. Я увлеченный любитель и музыка по жизни всегда со мной. Увлекаюсь HI-Fi уже более 20 лет.
Читайте также:


