Как вывести значок блютуз на панель смартфона
У современного пользователя на рабочем столе смартфона располагается множество иконок приложений. Это и социальные сети, мессенджеры, инструменты и системный софт. Нередко встречаются ситуации, когда по неизвестной причине один или несколько значков пропадают. Вернуть их самостоятельно иногда бывает проблематично, поэтому люди обращаются за помощью в Интернет. Давайте разберемся, как вернуть исчезнувшие иконки на главный экран телефона, а также рассмотрим, почему они могут пропадать.
Причины исчезновения значков
Установить, по какой причине исчезла иконка того или иного приложения довольно сложно. Всё зависит от ряда предшествующих факторов, самыми популярными из которых являются эти:
- перенос программы на карту памяти;
- случайное удаление приложения;
- перемещение значка утилиты в другое место на экране, или добавление его в тематическую папку;
- системный сбой;
Самостоятельно установить причину исчезновения значка приложения практически невозможно, поэтому не будем медлить и перейдём к решению проблемы.
Как вернуть значки на главный экран телефона
Все методы, позволяющие вернуть пропавшие иконки, будут простыми для любого, даже самого неопытного пользователя смартфона. Внимательно читайте информацию по каждому из способов, чтобы не пропустить чего-то важного.
Способ 1: перенос приложения во внутреннюю память
Перед тем, как перейти к инструкции отметим, что данный способ подходит не для всех телефонов. Поэтому если ваше устройство не поддерживает перенос программ на SD-карту, переходите к следующему методу. А для всех остальных было составлено подробное руководство:
- Переходим в настройки.
- Заходим во вкладку «Приложения».
- Открываем страницу с программой, иконка которой была потеряна.
- Нажимаем по пункту «Хранилище», а далее выбираем «Изменить».

Нажимаем по пункту «Хранилище»
- В открывшемся окне устанавливаем вариант «Карта памяти».

Выбираем вариант «Карта памяти»
В конце возвращаемся на рабочий стол и проверяем наличие значка программы.
Способ 2: поиск иконки в общем меню
На некоторых телефонах имеется общее меню со всеми установленными приложениями. Для перехода в него обычно используется кнопка в форме круга с восьмью точками. Отметим, что на смартфонах Xiaomi и многих других устройствах подобного раздела нет, поэтому не тратьте время и переходите к следующему методу. Как обычно, ознакомиться с инструкцией вы можете ниже:

Открываем меню со всеми программами
- Внимательно анализируем каждую из страниц на наличие пропавшей иконки. Для удобства можно воспользоваться поисковой строкой, если таковая имеется.
- После нахождения значка удерживаем его и перемещаем на главный экран.
Не забудьте убедиться в том, что иконка закрепилась на рабочем столе.
Способ 3: поиск значка в папках
Некоторые пользователи создают на главном экране телефона тематические папки, в которые помещают приложения по определённым критериям. Возможно, что пропавшая иконка случайно попала туда. Проверить это поможет данная инструкция:
- Открываем папку, кликнув по ней.
- Просматриваем помещённые в неё иконки.
- При нахождении потерянного значка удерживаем его и передвигаем на главный экран.

Ищем значок в папках
Всё, на этом инструкция заканчивается.
Способ 4: перезагрузка телефона
Если исчезновение иконки вызвал системный сбой, то в большинстве случаев проблема решается после перезагрузки устройства. Удержите кнопку питания, а затем из предложенных вариантов выберите «Перезагрузка».

Дождитесь включения смартфона и убедитесь в появлении значка.
Заключение
Мы рассмотрели все самые распространённые способы, позволяющие вернуть значок на экран телефона. Если вы знаете другие методы, то обязательно поделитесь ими в комментариях с другими пользователями.
Пользователи смартфонов практически ежедневно скачивают новые программы или файлы на свои Android устройства. Со временем поиск нужных сервисов или документов может стать долгим и утомительным: меню становится больше, появляется больше различных папок. Чтобы избежать данной проблемы, необходимо выводить ярлыки игр или андроид программ на главный экран – это самый быстрый и удобный способ для доступа к приложениям одним лишь касание м по рабочему столу.
Как настроить главный экран
Перед тем, как выводить значки на рабочий стол, необходимо систематизировать и очистить пространство главного экрана. Гораздо проще ориентироваться в установленных андроид приложениях, когда они расположены в удобном для пользователя порядке.

Наиболее популярным способом очищения экрана от большого количества ярлыков является создание групп папок, куда помещаются андроид приложения одного типа: игры к играм, утилиты к утилитам. Для этого необходимо сделать следующее:
- нажать на иконку андроид приложения, которое надо переместить;
- задержать пальцем значок на экране и перетащить его в свободное место или желаемую папку, затем отпустить;
- при необходимости – повторить с другими сервисами.
Как быстро ориентироваться среди созданных групповых папок? Для этого необходимо дать им название:
- для вызова контекстного меню необходимо нажать на папку пальцем;
- переименовать в специальном поле: например, «игры», «музыка», «соц.сети» и так далее.
При возникновении необходимости переноса папки на другой рабочий стол (если у вас их несколько) нужно:
- нажать и удерживать пальцем желаемую папку на экране;
- провести пальцем к значку другого экрана, когда он появится;
- отпустить ярлык.
Как вывести значок на экран
Чтобы каждый раз не открывать главное меню и не искать необходимое приложение на андроид, следует вывести его значок на рабочий стол. Это поможет значительно сократить время на его поиски в списке установленных приложений. Для осуществления данной опции устройства на базе Андроид обладают стандартным набором функций, который позволяет производить манипуляции со значками в кратчайшие сроки.
Чтобы добавить важное приложение на главный экран, нужно:
- открыть главное меню;
- найти нужное андроид приложение в списке;
- зажать значок и перетащить на изображение экрана, чтобы добавить на один из рабочих столов.
Данную операцию также можно легко и быстро провести прямо с главного экрана:

- нажать на пустое место на рабочем столе;
- удерживать до тех пор, пока не появится меню;
- в «приложения и виджеты» выберите нужный ярлык, чтобы далее переместить его в свободное место на экране.
Пару этих шагов помогут вам избавиться от хаотично расположенных ярлыков на главном экране телефона, а также позволят сэкономить время на поиске часто используемых приложений на андроид и вывести их на главный экран.
Вопрос от пользователя
Здравствуйте.
Помогите! У меня на ноутбуке пропал значок Bluetooth, и теперь я не могу никак подключить телефон.
Раньше он всегда отображался в трее - в правом нижнем углу, рядом со значком громкости и часами. А теперь нет! Когда и почему пропал - не знаю.
Анастасия, Москва.
Скорее всего, у вас просто в свойствах адаптера отключено отображение значка (могли случайно кликнуть. ), либо выключен сам адаптер (на тех же ноутбуках для этого могут быть спец. функциональные клавиши, и их тоже можно случайно задеть. ).
Информация будет актуальна для Windows 7, 8, 10.
Как включить Bluetooth и добавить его значок в трей
Для начала необходимо открыть диспетчер устройств (как это сделать) и посмотреть, есть ли у вас в нем вкладка "Bluetooth", отображается ли в ней ваш адаптер (не горит ли напротив него желтый восклицательный знак, сигнализирующий об отсутствии драйвера).
- слева : все в порядке, драйвер установлен;
- справа : драйвера нет, и прежде всего — его необходимо скачать и установить.

Диспетчер устройств - проверьте, что установлен драйвер

Отключение/включение адаптера Bluetooth

Параметры Windows - включить Bluetooth
На некоторых ноутбуках есть специальные клавиши для включения Bluetooth адаптера (а рядом с ними нередко индикаторы/светодиоды).
Если у вас есть подобные индикаторы — обратите внимание на то, чтобы они были включены!

Кнопки и индикаторы Bluetooth на ноутбуке
Самый простой и универсальный способ сделать это (причем для разных версий Windows) это:

ncpa.cpl — просмотр всех сетевых подключений

Вкладка сетевые подключения

Свойства Bluetooth адаптера

Далее поставьте галочку напротив пункта "Отображать значок Bluetooth в области уведомлений" и нажмите OK.

Отображать значок Bluetooth в области уведомлений / Скриншот окна

Кстати, в начале статьи я в качестве примера указывал, что значок Bluetooth могли удалить и случайно: сделать это не так уж и сложно, достаточно нажать правую кнопку мышки на нем.

А вот так можно удалить значок Bluetooth с области уведомлений
В некоторых случаях (после включения отображения значка, см. шаг 4) он не отображается в трее (хотя должен). Все дело в некорректной работе проводника (такое иногда бывает, что он не отображает некоторые элементы в области уведомлений).
Что можно сделать в этом случае:
- используйте сочетание кнопок Ctrl+Shift+Esc для того, чтобы открыть диспетчер задач ;
- далее найдите процесс "Проводник" (или "Explorer", если у вас англ. версия), нажмите на нем правой кнопкой мышки и перезапустите .

Чтобы открыть диспетчер задач - нажмите Ctrl+Shift+Esc
После этого, как правило, все значки начинают отображаться (по крайней мере, те, которые включены. ).
Использование беспроводных соединений стало практически необходимым в наши дни. Вот почему они часто возникают при работе с нашим компьютером либо с Wi-Fi для получения беспроводного подключения к Интернету или с помощью Bluetooth для сопряжения устройств без кабелей или для облегчения передачи файлов. Если мы часто используем Bluetooth на ПК, может быть очень полезно узнать, как создать ярлык в Windows 10).
Если мы являемся пользователями, которые часто используют Bluetooth на нашем компьютере, мы наверняка знаем, что для доступа к этой функции используйте значок на панели задач. Вот почему нам может быть интересно создать ярлык. Создав этот ярлык, мы можем использовать функцию отправки и получения файлов через Bluetooth, так что мы всегда можем иметь его под рукой одним щелчком мыши и таким образом сэкономить много времени.
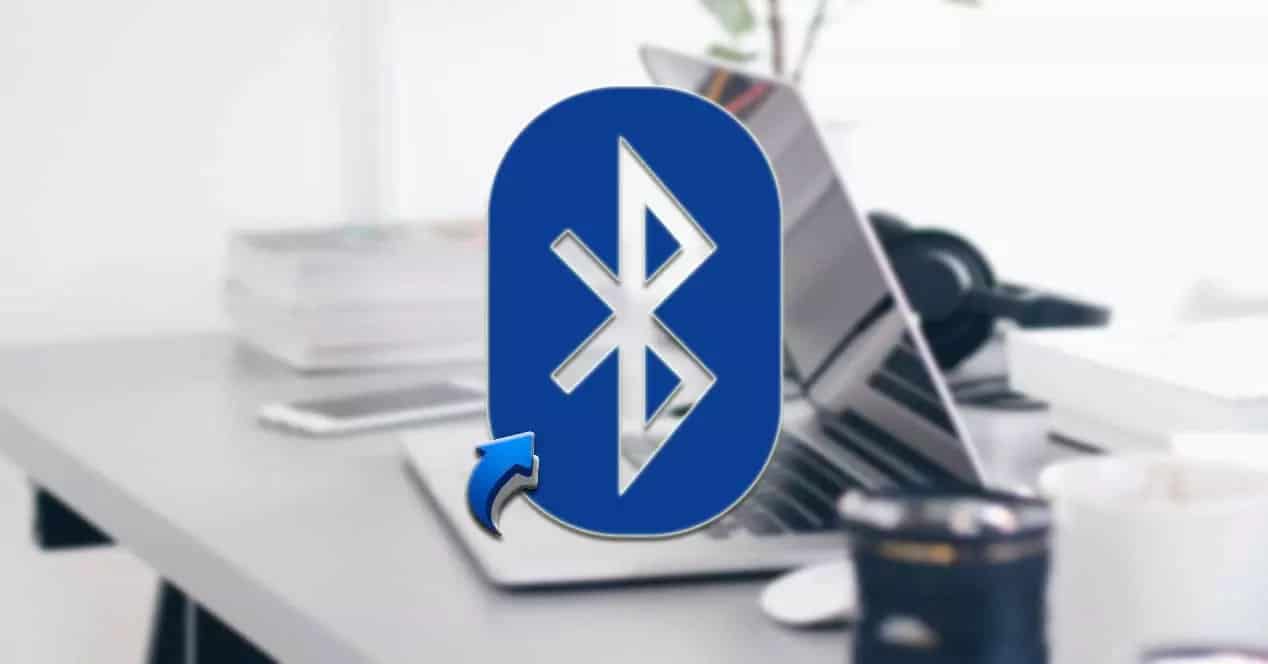
Что такое технология Bluetooth и для чего ее можно использовать?
Мы понимаем Bluetooth как технологию передачи данных на короткие расстояния между различными устройствами. В нем много преимущества поскольку он позволяет обмениваться данными между устройствами без использования кабелей, к тому же это чрезвычайно экономичная технология. Вот почему Bluetooth приобрел некоторую популярность, достигнув сегодня разрыва среди основных методов соединения между различными устройствами. Таким образом, мы можем найти их в стандартной комплектации как для настольных, так и для портативных компьютеров, а также для других устройств, таких как мобильные телефоны, принтеры, мыши, клавиатуры и т. Д.
В настоящее время соединение Bluetooth осуществляется через стандарт радиочастоты с низким энергопотреблением. в диапазоне ISM 2.4 ГГц . Это делает его полностью беспроводным. Bluetooth способен поддерживать постоянную скорость передачи данных, достигая замечательной скорости как при отправке данных, так и при экономии энергии между различными устройствами, которые его используют.
использование Bluetooth на нашем компьютере упрощает нам передачу файлов, документов, изображений и т. д. с других устройств. Например, мы можем обмениваться информацией и файлами между нашим ПК и мобильным телефоном. Его также можно использовать для подключения нашей беспроводной клавиатуры, отправки документов для печати на наш принтер или наушников, чтобы слушать нашу любимую музыку. И все это без необходимости использования каких-либо проводов, поэтому мы получаем комфорт, а во многих случаях - производительность и экономию времени.
Несмотря на свои огромные преимущества, это ни в коем случае не идеальная технология. Вот почему его главный недостаток это его короткий диапазон, который требует, чтобы подключенные устройства были близко, чтобы могла происходить передача данных. Кроме того, максимальное количество одновременно подключенных устройств также не ограничено. Несмотря на это, преимущества использования Bluetooth перевешивают его недостатки.
Как включить Bluetooth в Windows 10
Активировать Bluetooth в Windows 10 довольно просто, так как настройки для его активации или деактивации можно найти на панели «Настройки». Чтобы получить к нему доступ, мы можем использовать сочетание клавиш «Windows + i». Как только появится окно «Настройки», мы выбираем опцию «Устройства» и нажимаем на опцию «Bluetooth и другие устройства». Теперь нам просто нужно сдвиньте переключатель , чтобы активировать или деактивировать его. Как и в случае подключения к Wi-Fi, мы всегда можем оставить его активированным, хотя как для энергопотребления, так и для обеспечения конфиденциальности рекомендуется отключать его, когда мы его не используем.
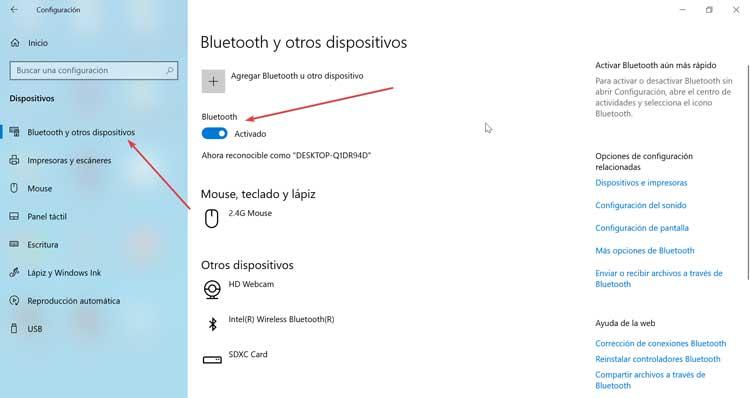
Из меню настроек мы также можем подключите любое устройство через Bluetooth. п ara мы должны нажать на кнопку «Добавить Bluetooth или другое устройство». Таким образом мы можем установить соединение между компьютером и другими периферийными устройствами, такими как мыши, клавиатуры, наушники, а также экранами или беспроводными базами и другими типами контроллеров, такими как Xbox контроллеры.
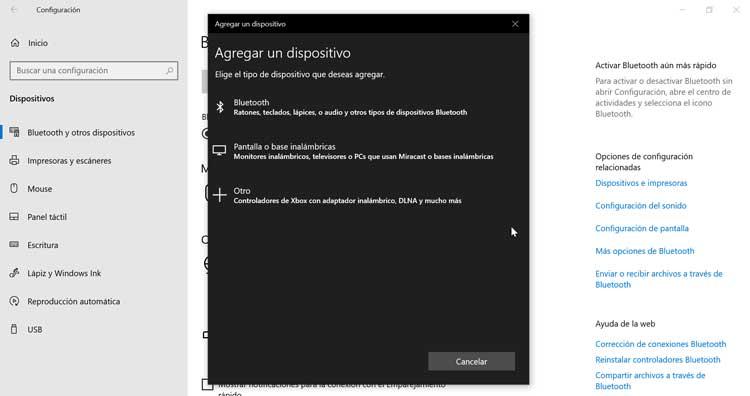
Создайте ярлык для отправки и получения файлов через Bluetooth
Как только мы узнаем, как активировать соединение Bluetooth в Windows 10, мы можем создать ярлык, чтобы он всегда был под рукой на нашем рабочем столе. Это то, что мы можем делать по-разному.
Из проводника
Первым делом нужно открыть Проводник нажав сочетание клавиш Windows + E. Далее мы переходим к пути к каталогу C: / Windows / System32 и будем прокручивать, пока не найдем файл fsquirt.exe . Щелкаем правой кнопкой мыши и выбираем из контекстного меню Копировать.
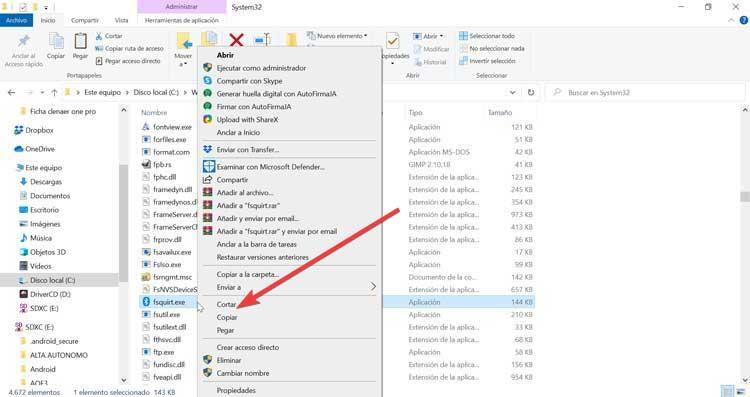
Затем на рабочем столе щелкаем правой кнопкой мыши пустую область. Выберите «Вставить» в параметрах контекстного меню или используйте сочетание клавиш Ctrl + V, чтобы вставить файл. Как только файл окажется на рабочем столе, мы можем изменить его имя на Передача файлов через Bluetooth чтобы сделать его более доступным и легким для запоминания. Чтобы использовать его для отправки и получения файлов, просто дважды щелкните по нему, и мастер передачи файлов появится мгновенно. Для этого необходимо будет только предварительно активировать Bluetooth на устройстве, которое мы хотим связать, и выбрать один из вариантов, отображаемых на экране.
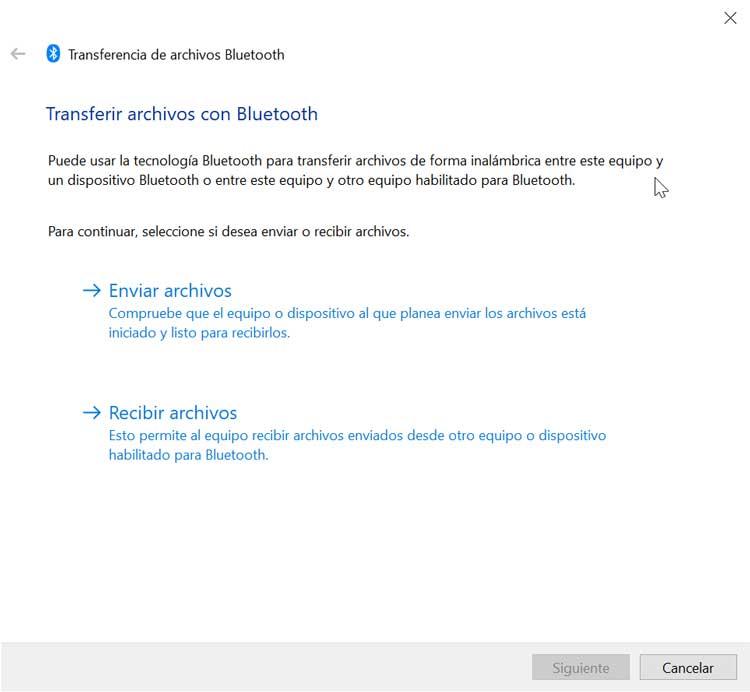
Со стола
Другой вариант создания ярлыка - прямо с рабочего стола. Щелкните правой кнопкой мыши пустое место. В контекстном меню мы выбираем «Создать», а затем «Ярлык», чтобы создать новый ярлык. Далее в опции «Введите местоположение элемента» мы должны написать: « C: / Windows / System32 / fsquirt.exe »И нажмите« Далее ».
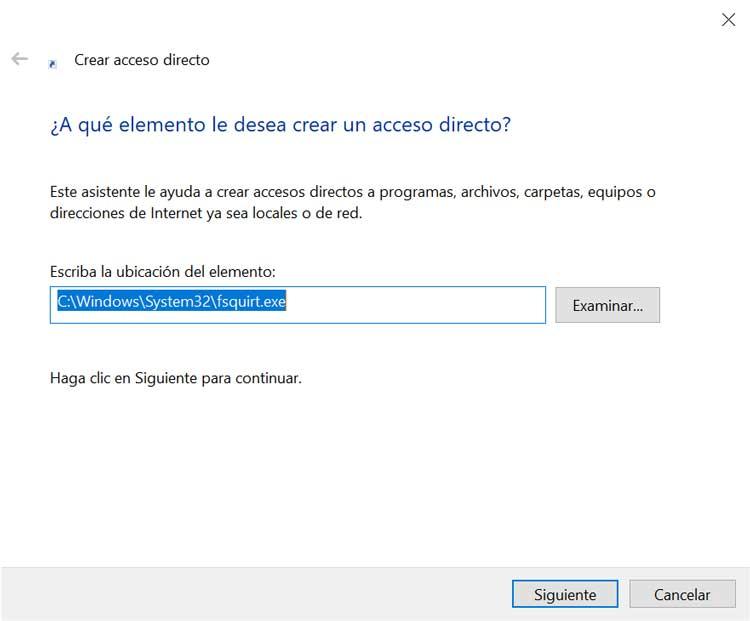
Наконец, нам нужно только дать ярлыку имя. Например, " Передача файлов по Bluetooth » и нажмите «Готово», чтобы завершить процесс. Таким образом, ярлык появится на нашем рабочем столе. После двойного щелчка по нему появятся параметры для отправки и получения файлов.
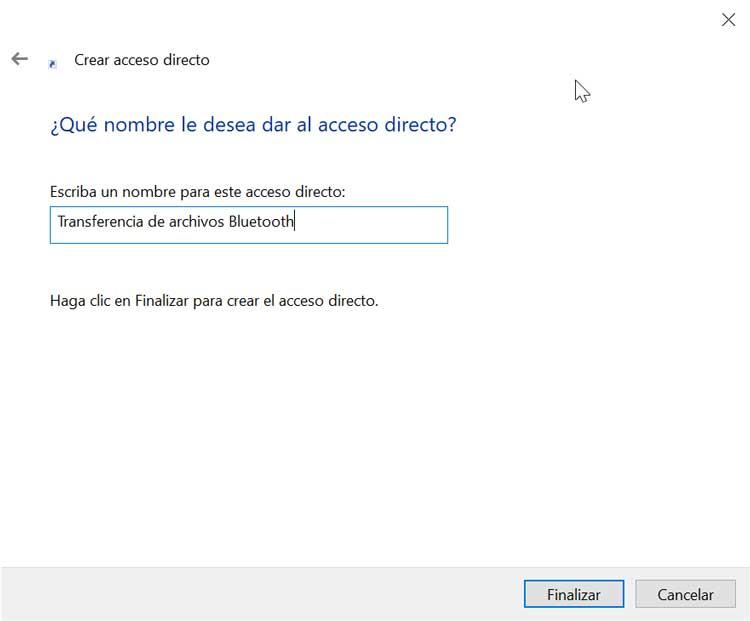
Скачивание ярлыка
Наконец, мы также можем загрузить Ярлык для передачи файлов по Bluetooth файл из эту ссылку и разместим на нашем рабочем столе. Оказавшись на рабочем столе, мы извлекаем содержимое zip-файла и нажимаем на «Передача файлов по Bluetooth» на рабочем столе. Затем откроется окно передачи файлов по Bluetooth, через которое мы сможем передавать файлы с помощью этого ярлыка.
Читайте также:


