Как вывести задачи на экран телефона
Мы забываем о многих вещах, будь то срочные задания по работе или просто домашние дела. В вашем кармане есть удобное устройство, способное помочь никогда не забыть важные моменты. На Android отслеживание напоминаний может быть неудобным. Поэтому разработчики приложений взяли на себя задачу дать людям, полагающимся на напоминания, необходимые функции и опции.
Что искать в приложении для напоминаний?
Сегодня доступно множество приложений для напоминаний, поэтому найти то, которое соответствует вашим потребностям, не сложно.
Вот некоторые критерии, которые могут быть полезными при оценке программ.
Лучшее для большинства людей: Reminder with Alarm
Если вам просто нужен простой центр напоминаний, который дает вам несколько дополнительных функций, лучше всего подойдет Reminder with Alarm. Дизайн приложения прост и удобен для навигации, и даже имеет несколько тем, доступных для выбора.
Конечно, вы можете устанавливать напоминания практически в любой промежуток времени. Но у вас также есть возможность просматривать их в виде календаря, упорядочивать и классифицировать, а также управлять всем из включенного набора виджетов. Вы также можете установить приоритет напоминаний, переключая их между уведомлениями и сигналами тревоги. К сожалению, эта программа не поддерживает облачную синхронизацию, поэтому если вам понадобится переключать устройства, придётся использовать какую-либо форму внешнего хранилища.
Лучший для групп: Galarm
Планирование деятельности с большим количеством людей само по себе может быть достаточно сложным. Вот где на помощь приходит Galarm.
Эти напоминания имеют все основные функции, такие как временные интервалы и выбор между уведомлениями и сигналами тревоги, но у них есть дополнительный бонус — возможность легко поделиться с другими пользователями. Просто нажмите «Создать напоминание для группы», и все готово. Есть даже текстовый чат на случай, если кому-то понадобится настроить расписание. Galarm также поставляется с неограниченным облачным хранилищем, поэтому не нужно беспокоиться при переключении устройств.
Galarm можно использовать даже в профессиональных условиях, если вы ищете простой способ, чтобы ваша команда лучше знала сроки.
Galarm можно загрузить бесплатно, но есть ограничение на количество создаваемых напоминаний. От ограничения избавляет платная версия приложения. Она обойдется в 0,99 доллара в месяц или 3,99 доллара в год.
Управление задачами вместе с напоминаниями: Ike
Большинство людей использует приложения для управления задачами, чтобы отслеживать свои цели и задачи на любой день, неделю или месяц. Такие программы помогают понять, что происходит в жизни, не напрягая себя. Ike — одно из этих приложений, и у него есть отличная поддержка напоминаний.
Программа использует простые уведомления, основанные на времени, а также содержит улучшенные функции управления задачами. В приложении есть графики, показывающие, сколько задач каждого уровня важности было выполнено. Вы также можете организовать свои цели в несколько «почтовых ящиков», чтобы разделить работу и личные напоминания.
Ike можно загрузить бесплатно, но вы можете перейти на профессиональную версию за $ 1,99 и получить доступ к виджетам, 10 различным визуальным темам и напоминаниям по местоположению.
Список дел + напоминания: TickTick
Списки дел — отличный способ спланировать свой день. А с TickTick вы получаете исчерпывающие варианты текущих дел вместе с надежной поддержкой напоминаний.
TickTick помогает сосредоточиться, предоставляя чрезвычайно подробную статистику о вашем списке дел, и о скорости, с которой вы их выполняете (он даже дает советы, как избежать определенных вредных привычек). К каждому предмету могут быть прикреплены дата и время, и вы также можете установить для него напоминание.
TickTick можно загрузить бесплатно, но если вам не хватает ряда функций, таких как виджеты для просмотра календаря и дополнительные визуальные темы, то вы сможете оформить платную подписку.
Полная интеграция: The G Suite (Google Keep, Google Tasks и Google Calendar)
Хотя напоминания Android по умолчанию могут быть ограничены, в этом могут помочь некоторые приложения от Google. А именно, Google Tasks, Google Keep и Google Calendar.
Tasks — это ответ Google на такие приложения, как Ike. Простой менеджер задач. Дизайн приложения (как и большинства приложений Google) нацелен на то, чтобы быть простым и понятным. Вы можете прикрепить напоминания к каждой цели, чтобы отслеживать сроки её выполнения.
Есть также версия для iOS , если вам это нужно.
Keep — это приложение Google для создания заметок и составления списков. К каждой заметке и списку может быть прикреплено напоминание с краткой информацией. Программа гарантирует, что у вас будет нужная информация, когда она необходима.
Keep также имеет iOS и веб-версии .
Google Calendar — это приложение-календарь, которое установлено по умолчанию на большинстве устройств Android. Поэтому скорее всего вы им уже пользовались. Любые напоминания Android, которые вы создаете (в том числе из Tasks and Keep), появляются в вашем календаре.
Календарь также имеет iOS и веб-версии .
Если вы хотите остаться в экосистеме программного обеспечения Google, то эти три приложения, безусловно, являются лучшим выбором.
Сегодня практически каждому пользователю приходится держать различные списки для личных или рабочих дел. Информации становится столько, что держать это все в уме просто нет возможности. На помощь приходят листочки, на которых можно сделать напоминание, но их не возьмешь с собой. Зато телефон с тобой всегда и было бы замечательно, чтобы можно было создать список задач на своем Андроид устройстве и быстро получить к нему доступ.
Лично я предпочитаю на главном экране своего телефона, помимо приложений, также отображать список с напоминаниями или задачами, которые нужно скоро сделать. Если вы также хотите, чтобы на экране был показан виджет с делами или списком покупок, в который можно быстро вносить изменения, то добро пожаловать.
Результат, который получится в итоге, выглядит следующим образом:
В какой программе на Андроид можно создать список задач на главном экране
Для начала работы, качаем приложение из плей маркета.
Приложение бесплатное и без рекламы. Есть премиум функции, но и без них мы сможем все настроить.
Начало работы в TickTick
На следующем экране нам нужно выбрать разделы для списка дел. Можно выбрать из нескольких предустановленных вариантов. Если вы хотите разделить список как и я, только на и личный, то выбирайте только этот пункт. Остальные можно не выбирать.
Мне для примера будет достаточно только одного, но вы выбирайте исходя из своих потребностей. Нажимаем далее.
Следом нам покажется экран с помощью о том, как правильно работать с программой.
Опять нажимаем на три точки и выбираем Удалить или Архивировать.
После Архивирования, данный раздел потом можно будет восстановить и сам раздел будет отображен в подразделе Закрытые списки. Так как нам этот раздел уже не нужен, я его удаляю.
Дальше мы открываем боковую шторку по значку слева вверху.
В этом разделе хранится много интересного.
Не будем также останавливаться на Настройках программы (2), чтобы сразу приступить к созданию списка задач на своем телефоне Андроид.
Если вы в этот момент поняли, что надо все таки создать еще один или несколько списков дел, то можно нажать соответствующую кнопку (4). В нашем случаем мы будем работать только с одним, личным списком дел, поэтому нажимаем на наш раздел Личный и переходим на экран создания задач и напоминаний.
Как создать список дел или напоминание в TickTick
Нас встречает наш любимый раздел, который сразу будет пустым. Основная цель статьи рассказать, каким образом можно создать список дел на рабочем экране через виджет. Но для того, чтобы это быстрее сделать, лучше создать несколько задач для наглядности, чтобы потом было более понятно, как это работает.
Чтобы добавить задачу нажимаем на кнопку +.
Так же, можно нажать и удерживать эту кнопку и тогда можно создать заметку голосом, но у меня данная возможность программы не заработала. Хотя я пробовал создавать заметку и русском, и на английском языке.
Появится окошко, в котором можно написать нужное напоминание или дело.
Также есть дополнительные инструменты для создания.
Создаем таким образом наш список задач.
Желтым отображена задача с повышенным приоритетом. Теперь осталось только добавить этот список дел на наш главный экран телефона.
Как добавить список дел или задач на главный экран телефона
Для того, чтобы добавить виджет на рабочий стол в телефоне, нужно для начала свернуть приложение. Виджет со списком дел занимает много места на экране, поэтому нужно освободить его от ярлыков. Можно также создать дополнительное пространство на экране. На разных телефонах с разными оболочками это делается по разному. На телефоне Xiaomi, если мне нужно создать еще один рабочий стол, я просто беру ярлык какого нибудь приложения и перетаскиваю его вправо на пустой экран и новый рабочий стол будет создан.
Теперь нам нужно добавить виджет со списком дел на рабочий стол. Доступ к виджетам, опять таки, разный на разных телефонах. На телефоне Xiaomi с оболочкой MIUI 12, нужно просто свести два пальца на рабочем экране. Как будто вы фотографию уменьшаете. На других телефонах для доступа к виджетам возможно нужно нажать и удерживать на экране в свободном месте. Просто ищите кнопку Виджеты.
Когда нашли, открываем список с виджетами на своем телефоне. Данный раздел имеет, как по мне, хаотичную структуру и в нем, вдобавок, еще нет поиска. Наша задача найти список виджетов для программы TickTick.
Здесь представлены виджеты, которые мы можем добавить на рабочий стол. Нас интересует самый первый (вариант с неделей тоже интересен). Берем его и долгим нажатием перетаскиваем на рабочий стол. Находим свободное место и устанавливаем.
По началу, наш виджет хочет, чтобы мы его настроили. Нажимаем на шестеренку и попадаем в экран настройки.
Здесь довольно много параметров, но нас интересует только несколько. Более подробно все опции вы можете изучить самостоятельно.
После этого нажимаем вверху слева на значок Ок и сохраняем наши настройки.
Как видите, наш список преобразился и теперь показываем список наших дел.
Управление списком дел в TickTick
Для того, чтобы пометить задачу выполненной, достаточно нажать в прямоугольник возле названия задачи.
Если нажать на само название, то откроется окно для ее редактирования.
Чтобы создать еще один пункт, то нужно нажать на кнопку +.
Статья вышла большой и мы не описали и половины возможностей программы TickTick. Настройки программы вы можете изучить самостоятельно, так же как и дополнительные возможности программы. В рамках этой статьи, мы рассмотрели как можно создать список с задачами или покупками на своем главном экране телефона Андроид.
Ярлыки на рабочем столе андроида существенно облегчают пользование мобильным устройством. Так, с их помощью обеспечивается быстрый запуск выбранного приложения или файла. Смартфон не ограничивает количество ярлыков для быстрого доступа на рабочем столе. Здесь можно сделать сразу несколько экранов, которые просто прокручиваются смахиванием. Вопрос заключается только в том, как добавить ярлык на рабочий стол андроид-устройства, поскольку новички в представленных функциях могут испытывать сложности.
Как добавить иконку
Добавление иконок может происходить различными способами. Метод, как создать ярлык на рабочем столе андроида, выбирается в соответствии с тем фактором, какой файл или приложение необходимо вывести для быстрого доступа.

Ярлыки из меню виджетов
К сведению! Каждый смартфон, будь это Xiaomi, Miui, ZTE, Самсунг, предлагает для пользователя сразу несколько экранов, поэтому на них можно с легкостью вывести все виды ярлыков — виджеты, приложения, файлы, контакты, браузеры Интернета и проч.
Стандартными средствами смартфона
Android предусматривает стандартно переносить иконку приложения. Как правило, все скачанные файлы, игры и приложения сохраняются на вторичном экране, расположение которого в общем меню. Здесь может быть сразу несколько полей для размещения всех загрузок, их перемещение осуществляется смахиванием в сторону.
Традиционный метод, как добавить ярлык на главный экран андроида, представленный следующей последовательностью действий:
- Необходимо активировать смартфон.
- Далее открывается общее меню. Для этого нажимаются 3 точки или квадрат, расположенный внизу в середине главного экрана. Откроются приложения, файлы, игры на экране.
- Выбирается приложение, которое требуется вывести на рабочий стол смартфона. Нажать на иконку и держать в течение нескольких секунд. Открывать приложение не нужно.
- После нажатия экран с файлами скроется, откроется основной рабочий стол.
- Если есть желание сменить рабочий стол для размещения иконки, необходимо смахнуть его на следующий пальцем.
- Далее выбрать место размещения иконки и нажать на него пальцем.
Таким образом выбранное приложение появится на рабочем столе — главном или второстепенном, но открыть его будет гораздо проще и быстрее.
Используя файловый менеджер
Можно воспользоваться файловым менеджером, для чего предварительно скачивается проводник. Зачастую используется «ES Проводник», который предлагается в бесплатном пользовании на Play Market.

Работа с ним проста:
- Необходимо открыть файловый менеджер.
- Выбрать в проводнике нужный файл, будут высвечиваться все имеющиеся в смартфоне игры, файлы и приложения.
- Дождаться кратковременного вибросигнала, это оповещение о выборе будущей иконки.
- Откроется форма с будущими действиями, выбрать «Добавить».
Обратите внимание! Иконка появится на главном рабочем столе. Можно ее переместить на другой экран, для чего, удерживая иконку, одновременно смахнуть в сторону.
Как создать ярлык приложения
Существует простейший способ, как сделать ярлык приложения на андроиде, который работает на всех устройствах без исключения. Для этого необходимо совершить следующие действия:
- На главном экране выбрать свободное поле и нажать на него, удерживая палец в течение непродолжительного времени. Откроется меню с возможными функциями.
- Выбрать приложения или виджеты. Некоторые системы настроены как «Приложения и виджеты».
- Далее предлагается список приложений, которые имеются в памяти смартфона. Необходимо выбрать нужное для быстрого доступа.
Получается, что в вопросе, как вывести значок приложения на экран андроид-устройства, сложностей нет. Разница заключается только в списке функционала, который предлагается имеющейся системой.

Создание ярлыка займет пару минут
Как вывести ярлык контакта
Большинство пользователей звонит ежедневно одному человеку, поэтому им проще пользоваться ярлыком контакта для быстрого набора. Его тоже можно поставить на главный экран. Для этого следуют следующей инструкции:
- Выбрать на пустом экране место и нажать на него пальцем, удерживая несколько секунд.
- Внизу или наверху активируются вкладки для выбора приложений или файлов. Выбрать «Виджеты».
- Далее будет открыт список приложений и игр, которые можно добавить. Нужно кликнуть на «Выбрать контакт» или «Добавить контакт».
- Найти контакт для размещения.
Обратите внимание! Не рекомендуется выбирать контакты для размещения на экране. Это связано с рисками его неконтролируемого набора, так как нередко на смартфоне снимается блокировка, а нахождение телефона в кармане или сумке приводит к самостоятельной «работе».
Как поставить ярлык файла или папки
Файлы и папки выводить сложнее. Главное условие в представленной затее — это предварительное скачивание архиватора. Подойдет Total Commander, который легко скачивается с Play Market.

Проводится представленная процедура следующим образом:
- Для начала необходимо зайти на Play Market и найти для скачивания приложение Total Commander.
- После требуется установить программу на смартфоне и открыть после загрузки. Приложение сразу предлагает список файлов, которые можно вывести на рабочий стол. Это могут быть фото и видео, любые файлы с расширениями, которые можно воспроизвести на смартфоне или только через компьютер.
- Нажать на файл, который нужно будет вывести. Его следует удерживать в течение нескольких секунд.
- Появится контекстное меню, где выбирается «Создать ярлык на столе».
- Откроется поле для заполнения информацией о создаваемом ярлыке и будет предложено изменить имя файла. После смены подтверждают свои действия — нажимают на «Применить».

Обратите внимание! Несколько файлов можно объединить в одну папку. Для этого в предложенном списке выбирают сразу несколько файлов, которые требуется разместить. Подтверждают действие и вводят название папки.

Ввод имени файла
Аналогичным образом поступают в действиях, как вытащить из папки иконку на андроиде. Для этого открывают папку с файлами и нажимают на один из них — тот, который нужно вынуть и разместить отдельно. Нажатие должно быть продолжительным, чтобы дождаться появления контекстного меню. В нем предлагаются действия, где выбирается пункт «Установить на рабочий стол».
Как создать ярлык сайта
Иногда владелец смартфона часто пользуется одним и тем же сайтом. Для удобства можно вывести его ссылку на рабочий стол мобильного устройства. Последовательность действий зависит от используемого браузера.
Важно! Для начала следует скачать браузер, которым будет пользоваться владелец смартфона. Делают это в Play Market совершенно бесплатно.
Chrome
Чтобы загрузить ссылку сайта, необходимо найти нужную страницу. Для этого заходят через браузер в поисковик и вводят ключевые слова для поиска нужной информации. Как только сайт будет найден, требуется нажать на главной странице меню браузера. Откроется контекстное меню с функциями, которые можно использовать на смартфоне. Нужно выбрать «Добавить на главный экран». Ссылка на страницу сайта будет добавлена на экран.
Браузер Гугл Хром
Firefox
Аналогичным образом поступают в представленном браузере. Необходимо через поисковик найти нужный сайт, а после открыть меню. Будет предложено установить ссылку в виде иконки на рабочий стол смартфона. Выбирается «Добавить ярлык страницы».
Обратите внимание! Таким же образом можно добавить несколько ссылок на экран.
Opera Mini
Здесь также требуется открыть нужный сайт в браузере и выбрать меню. Будут предложены действия, которые возможно осуществить в имеющейся операционной системе. Выбрать «Домашний экран».
Примечательно, что при работе с браузерами всех разновидностей — Опера, Яндекс, Гугл Хром и проч. — всегда размещение иконок происходит на главном рабочем столе. Если требуется переместить ярлык, его переносят выше описанным способом.

Как вывести виджет
Вынос виджета происходит аналогично указанной выше последовательности действий. Для этого требуется нажать на главном экране мобильного устройства пальцем и удерживать его до появления значков. Они отображаются вверху или внизу. Выбирается вкладка «Виджет», после чего открываются необходимые для размещения на рабочем столе приложения, игры или файлы.

Как вывести виджет
Обратите внимание! В некоторых операционных системах можно изменить размеры ярлыка. Для этого нажимают на него и удерживают до появления функционала. Если возможность есть, появляется характерная рамка. С ее помощью меняют размер виджета.
Таким же образом можно отключить быстрое пользование — просто выбирают функцию «Удалить».
Объединение созданных ярлыков
Зачастую пользователь мобильного устройства сталкивается с проблемой, как найти ярлык на столе андроида, если их много. Поможет функция объединения. Здесь все просто:
- Выбирают два ярлыка для объединения.
- Нажимают пальцем на один из них.
- Ведут его пальцем до следующего. Доведя, отпускают палец. Система автоматически предложит объединить в одну папку и выдаст поле для ввода ее имени.
Добавить ярлык на рабочий стол андроид-устройства просто и доступно даже начинающим пользователям мобильного устройства. Для этого достаточно воспользоваться выше представленными инструкциями. При возникновении сложностей или отсутствии реакции смартфона на проводимые действия необходимо перезагрузить андроид.

Рассказываем о самых популярных задачах, которые удобно решать со смартфона
Приложения для социальных сетей
Еще не так давно было сложно представить, что чатиться удобнее станет со смартфона. Уже сейчас можно ознакомиться с информацией, из которой станет понятно, что большинство пользователей заходят на свои странички со смартфонов. Этому способствует развитие индустрии: устройства стали больше, мощнее, а разработчики оптимизировали под них свои сайты, создав мобильные приложения.
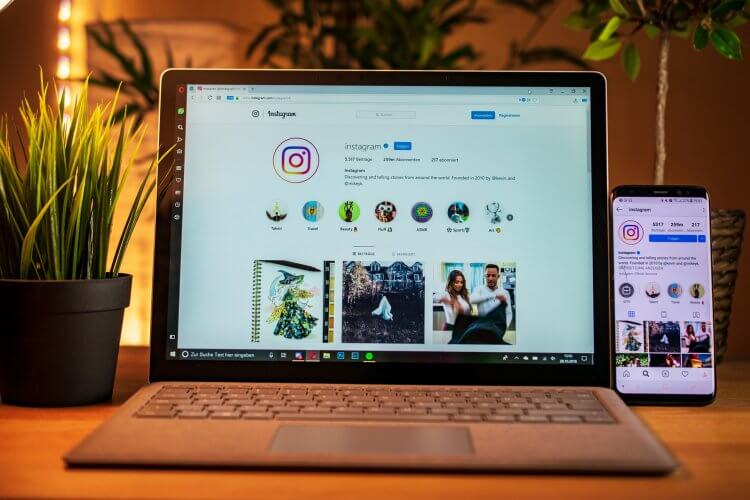
Лучшие мобильные приложения банков
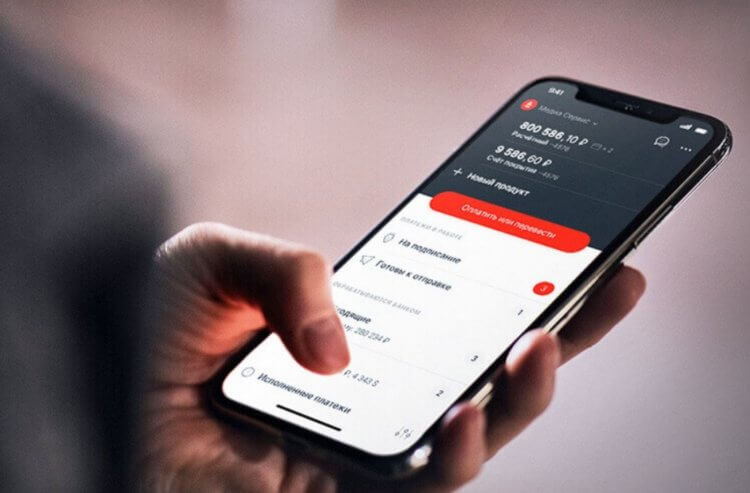
Виджеты с погодой
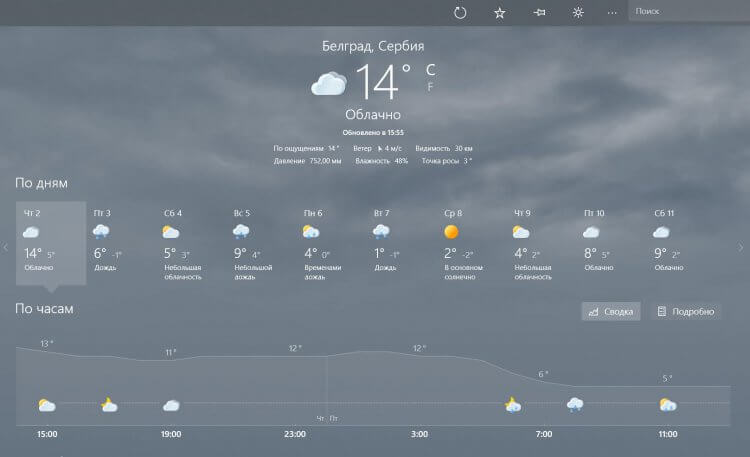
Электронная почта на компьютере
Почта потихоньку утрачивает свою популярность, но в корпоративных кругах она по-прежнему популярна. Почтовые приложения стали настолько удобны, получив все функции Desktop-версии, что тянуться к компьютеру уже бессмысленно: отличается интерфейс, управление письмами и даже навигация.
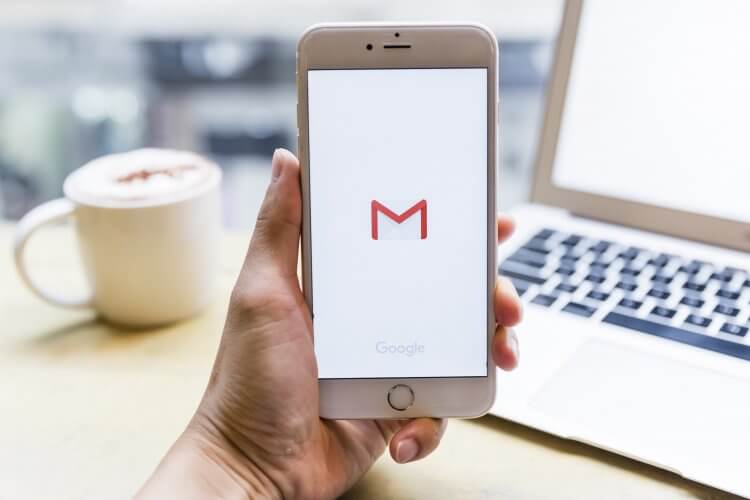
Электронной почтой намного удобнее пользоваться со смартфона
Да и уведомления на смартфоне всегда приходят оперативно, чего не скажешь о полноценном сайте того же Gmail. На сайтах других почтовых сервисов частенько мелькают баннеры с рекламой, которые отвлекают. А еще Desktop-версии не так просты в управлении, в результате чего можно нажать не туда.
Карты для смартфона
Каждый раз, когда нужно посмотреть чей-то адрес, я всегда делаю это со смартфона, а не с ПК, даже если он включен и стоит рядом. Почему так? Во-первых, все дело в сенсорном экране: он идеально подходит для пролистывания карты местности, можно увеличить локацию или быстро составить маршрут.
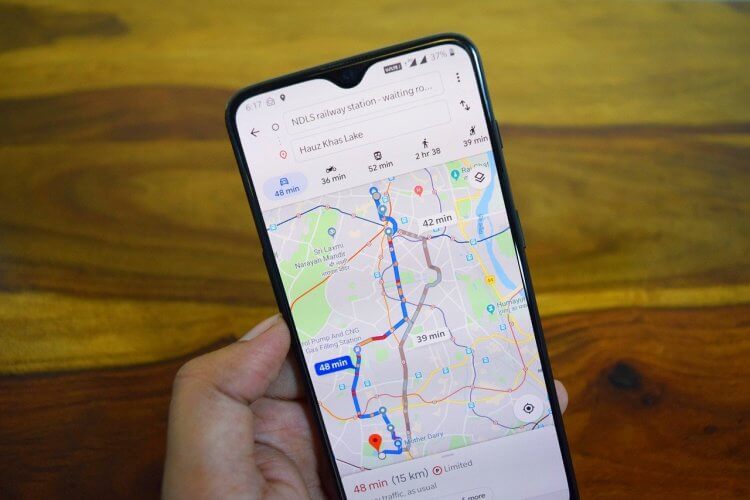
Карты на ПК невероятно тормозные и все усложняется из-за навигации мышкой
Как читать книги на компьютере

Похоже, лучше вообще не читать книг, чем ломать глаза, используя компьютер
Не стоит хоронить ПК, ведь смартфоны не так уж всеядны: на днях мы писали еще и о функциях смартфонов, которые нам больше не нужны. Обязательно ознакомьтесь с ними, чтобы знать о слабых местах смартфонов.
Свободное общение и обсуждение материалов

Локальные многопользовательские игры - вымирающий жанр игровой индустрии. В настоящее время большинство многопользовательских игр могут работать только при подключении к Интернету. Конечно, выигрывать у новичков со всего мира - это весело, но иногда вам хочется сразиться с тем, кто рядом. Локальные многопользовательские игры идеально подходят для долгих поездок в поезде или перелетов на самолете. Вот только найти такие игры сложно. Но это не значит, что их нет, и мы нашли для вас несколько отличных примеров таких игры. Теперь вам точно будет, во что поиграть.

Думаю, у вас, как и у меня, завалялись дома непроявленные фотоплёнки. Проявить их, наверное, всё ещё можно. Но даже просто найти фотоателье, где этим займутся, будет нетривиальной задачей, не говоря уже о цене, которая явно будет не самой низкой, учитывая специфичность предоставляемой услуги. Так бы и лежала плёнка мёртвым грузом где-нибудь в шкафу или на антресолях, если бы не специальное приложение для Android, которое позволяет в считанные секунды оцифровать фотоплёнку телефоном.

Мне всегда казалось, что Google явно считает пользователей Android несубъектными. Именно поэтому она позволяет себе не только не прислушиваться к их мнению, но даже пренебрегать их безопасностью. Ведь, если помните, в этом году, когда Apple запретила разработчикам шпионить за пользователями без их ведома, Google удалила инструмент слежки из всех своих приложений для iOS, но при этом не подумала поступать так же в отношении Android. Просто поисковый гигант воспринял iOS как витрину, на которой нужно вести себя элегантнее, чем дома. Видимо, с этим же и связан более широкий набор функций, которые Google предлагает в приложениях на конкурирующей платформе.
Читайте также:


