Как вывести телефон из режима

Мне надоела текущая ОС на моем iPhone 7, поэтому я обновляю операционную систему своего iPhone. Чтобы изменение сработало, я вставляю свой телефон в Режим DFUс. Однако сейчас я не могу выйти из этого режима. Как вывести телефон из режима DFU? Пожалуйста, предложите любую помощь, большое спасибо!
Что такое режим DFU?

DFU - это сокращение от «Обновление прошивки устройства», режим, который полностью отличается от обычного режима восстановления. Режим DFU позволяет вам перевести ваш iPhone в состояние, в котором он все еще может подключаться к iTunes без загрузки операционной системы или загрузчика. Не всегда необходимо переводить iPhone в режим DFU, если только вы не хотите обновить или понизить версию прошивки, сделать джейлбрейк вашего iPhone, разблокировать SIM-карту или другие ситуации, когда обычный режим восстановления не работает, чтобы вернуть ваше устройство обратно рабочее состояние.
Вы можете быть удивлены:
как войти в режим DFU и как из этого выбраться? Продолжайте читать, я покажу вам, как это сделать.
1. Почему iPhone застрял в режиме DFU
Существуют разные причины, по которым iPhone зависает в режиме DFU.
- Войдите в режим DFU неправильно.
- Выйти из режима DFU неправильно.
- Перезапуск силы не работает.
- Другие.
В любом случае, вы должны знать, как перевести iPhone в режим DFU, прежде чем научиться выходить из него.
2. Как перевести iPhone в режим DFU
iPad, iPhone 6 и ниже, iPhone SE и iPod touch:
Шаг 1 Подключите ваше устройство к компьютеру.
Шаг 2 Нажмите и удерживайте кнопки «Домой» и «Блокировка».
Шаг 3 Отпустите кнопку блокировки только после секунд 8. (Если появляется логотип Apple, кнопка блокировки удерживалась слишком долго.)
Шаг 4 Экран вашего устройства ничего не показывает, когда он находится в режиме DFU. Если откроется, iTunes сообщит вам, что устройство было удалено в режиме восстановления. (Если на вашем устройстве отображается экран «Подключиться к iTunes», повторите эти шаги.)
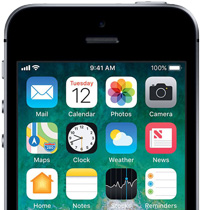
iPhone 7, 7 Plus:
Шаг 1 Подключите свой iPhone к компьютеру.
Шаг 2 Нажмите и удерживайте кнопки «Side» и «Volume Down».
Шаг 3 Отпустите боковую кнопку только после секунд 8. (Если появляется логотип Apple, боковая кнопка удерживалась слишком долго.)
Шаг 4 Экран вашего устройства ничего не показывает, когда он находится в режиме DFU. Если откроется, iTunes сообщит вам, что устройство было удалено в режиме восстановления. (Если на вашем устройстве отображается экран «Подключиться к iTunes», повторите эти шаги.)

iPhone 8, 8 Plus и iPhone X:
Шаг 1 Подключите устройство к компьютеру.
Шаг 2 Быстро нажмите и отпустите кнопку увеличения громкости.
Шаг 3 Удерживайте боковую кнопку, пока экран не станет черным, затем нажмите и боковую кнопку, и кнопку уменьшения громкости.
Шаг 4 Отпустите боковую кнопку только после секунд 5. (Если появляется логотип Apple, боковая кнопка удерживалась слишком долго.)
Шаг 5 Экран вашего устройства ничего не показывает, когда он находится в режиме DFU. Если откроется, iTunes сообщит вам, что устройство было удалено в режиме восстановления. (Если на вашем устройстве отображается экран «Подключиться к iTunes», повторите эти шаги.)
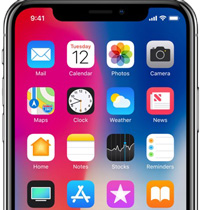
3. Как выйти из режима DFU
Все дороги ведут в Рим. Вы всегда можете получить более одного решения проблемы.
Как выйти из режима DFU с помощью iTunes
iTunes - это не только инструмент для управления данными iTunes и iPhone, он также может помочь вам решить некоторые проблемы с iPhone, подобные этой.
Шаг 1 Запустите iTunes и подключите iPhone к компьютеру, после чего iTunes распознает ваше устройство.
Шаг 2 Нажмите Главная + Включения или Увеличить громкость кнопка + Включения Кнопка вместе на 10 секунд, затем отпустите их.
Как выйти из режима DFU через принудительный перезапуск
Перезагрузка iPhone может решить большинство проблем на мобильных телефонах. Ниже описано, как перезагрузить iPhone.
iPhone 6 и более ранние модели:
Держать Главная и Включения кнопки вместе, пока он не перезагрузится.
iPhone 7 / 7Plus:
Держать Главная и Volume Down кнопки вместе, пока он не перезагрузится.
iPhone 8 и более поздние модели:
Нажмите объем Up затем нажмите Volume Down затем нажмите и удерживайте Главная Кнопка, пока он не перезагрузится.
A жесткий перезапуск может помочь вам избавиться от режима DFU, если на самом деле с вашим iPhone все в порядке.
Как выйти из режима DFU с помощью FoneLab iOS System Recovery
Если это не работает, не волнуйтесь. У меня есть хорошая новость, чтобы сказать вам. Самый безопасный и надежный способ выхода из режима DFU на iPhone - это использовать FoneLab iOS Восстановление системы которая способна решить все виды проблем iOS и вернуть ваше устройство iOS в нормальное состояние, не беспокоясь о том, что какие-либо данные будут удалены.
Проблемы в том числе iPod застрял в режиме восстановления, iPhone черный экран/ белый экран / красный экран / синий экран на iPhone, iPad и iPod, не может скользить, чтобы разблокировать, перезапустите цикл и т. д. МОЖЕТ БЫТЬ ИСПРАВЛЕНО, Посмотрите ниже простое руководство, чтобы узнать, как оно работает.
Шаг 1 Загрузите и установите FoneLab на компьютер с ОС Windows или Mac OS.
FoneLab позволяет переводить iPhone / iPad / iPod из режима DFU, режима восстановления, логотипа Apple, режима наушников и т. Д. В нормальное состояние без потери данных.
Шаг 2 После завершения установки подключите iPhone к компьютеру с помощью USB-кабеля. выберите Восстановление системы iOS на интерфейсе после того, как программное обеспечение распознает устройство.

Шаг 3 Программное обеспечение может обнаружить, что подключенный iPhone находится в ненормальном состоянии, например: застрял на логотипе Apple, Режим восстановления, режим DFU, черный экран и т. Д., И вам будет предложено щелкнуть Start чтобы начать.

Кстати, вы также можете использовать его для исправления iPod отключен для подключения к iTunes.
Пользователи Android-смартфонов редко запускают безопасный режим. В основном потому, что это им просто не нужно. Хотя иногда Safe Mode включается автоматически – или в результате сбоя одного из приложений. Поэтому со способами отключения безопасного режима на Андроид стоит познакомиться каждому владельцу гаджета на этой платформе.


Особенности безопасного режима на Android
Безопасный режим для Андроид-устройств — это особый вариант работы платформы. При переходе к нему прекращается активность любого стороннего ПО. Разрешается запуск только системных программ, что позволяет владельцу гаджета или мастеру разобраться с проблемами.
Перезагрузка гаджета
Самый простой способ вернуть устройство к нормальной работе — выключить его или перезагрузить через меню при нажатии кнопки питания. Сначала стоит попробовать более надежный вариант — отключение и включение. Но если в этом случае появляется предложение снова перейти в Safe Mode (который уже запущен), стоит выбрать перезагрузку.
Если гаджет не выключается и не перезагружается, следует зажать кнопку включения и подождать примерно полминуты. Затем включить устройство, которое по умолчанию должно вернуться к нормальной работе. Иногда нажатие кнопки не помогает — или после перезагрузки система снова возвращается к тому же режиму. В этой ситуации следует перейти к другим вариантам.

Использование панели уведомлений
Еще один способ выхода требует выполнения следующих действий:
- Разблокировать аппарат.
- Тапнуть пальцем по экрану до появления панели уведомлений.
- При наличии в открывшемся списке уведомления о Safe Mode — сдвинуть строку вправо, чтобы отключить режим.
Извлечение батареи
Разбираясь с тем, как выходить из безопасного режима на Андроид, и потерпев неудачу с другими способами, можно попробовать просто извлечь батарею. Способ подходит только для тех устройств, у которых съемный аккумулятор. Извлекать источник питания у других моделей не рекомендуется.
Применяя эту методику, стоит знать — перед извлечением аккумулятора желательно выключить аппарат. Но, если гаджет по какой-то причине не только не выходит из безопасного режима, но и не отключается, можно выполнить процедуру и при работающем устройстве. Долго ждать перед установкой источника питания обратно не стоит — достаточно 30-60 секунд.
Удаление неправильно работающего приложения
Иногда причиной автоматического входа гаджета в Safe Mode становятся неправильно работающие программы: игры, утилиты, системные приложения. В этом случае никакие перезагрузки и извлечение батареи не помогают.
Решается проблема выполнением следующих действий:
- Определить, какое приложение привело к сбою. Обычно это одна из последних установленных на устройстве программ.
- Перейти к настройкам смартфона — раздел «Приложения».
- Найти программу, которая могла привести к неправильной работе системы.
- Перейти к информации о приложении и выбрать «Отключить». Если программа не системная, можно нажать по надписи «Удалить», чтобы полностью избавиться от подозрительного софта.

После прекращения работы программы, неправильная работа которой могла вызвать переход к Safe Mode, стоит выполнить перезагрузку гаджета. Или, если перезагрузить телефон (или планшет) не получается — выключить его и снова включить вручную.
Особенности выхода из безопасного режима на моделях определенных брендов
Некоторые производители смартфонов и планшетов предусмотрели особые способы выхода из безопасного режима на Андроид. Например, для большинства моделей Samsung процесс возврата к нормальной работе включает такие шаги:
- Отключить устройство и включить снова.
- При появлении логотипа нажать и удерживать кнопку увеличения громкости.
- Дождаться полной загрузки девайса.
Для старых устройств марки Lenovo тоже помогает выключение и включение. Но при появлении эмблемы следует зажать клавишу «Домой». Те же действия можно попробовать выполнить для перехода к нормальному режиму владельцам всех телефонов или планшетов с кнопкой Home. А у некоторых старых аппаратов, таких как планшетные компьютеры Prestigio, можно было перезагружаться (и, соответственно, переходить к нормальной работе) с помощью маленького технологического отверстия с надписью reset. В него нужно было вставить иголку и несильно надавить.

На некоторых смартфонах марки Meizu и BQ для входа тоже нужно было выключить телефон. Затем обратно включить и дождаться появления на экране логотипа. После этого — зажать и удерживать кнопку уменьшения громкости, пока телефон не загрузится.
Сброс настроек до заводских
Если ни один из вариантов не привел к положительным результатам, стоит перейти к радикальным методам. Самый надежный способ, который поможет отключить безопасный режим Андроид — вернуть устройство к заводским настройкам. Правда, после сброса из оперативной и постоянной памяти исчезнут все данные, которые стоит заранее сохранить в другом месте (например, на карте памяти или на облаке).
Для возврата к настройкам, установленным производителем планшета или смартфона, придется перезагрузить или выключить гаджет. А при загрузке, когда появится логотип — зажать одновременно кнопки громкости и блокировки (включения/выключения). В меню необходимо выбрать пункт Wipe data или Factory reset (иногда — Hard reset) и подождать удаления установленных пользователем приложений и изменений настроек.
Подробнее о том, как сбросить настройки Android до заводских, мы писали в отдельной статье.

Что такое Fastboot mode на Android
Как рабочий инструмент Fastboot mode чем-то напоминает консоль восстановления Windows XP, которую опытные юзеры и системные администраторы использовали для решения проблем с запуском ОС. Они вводили в консоль определенные команды, после чего в операционной системе происходили изменения.
Почему смартфон или планшет загрузился в Fastboot
Фастбут, безусловно, полезен как средство восстановления и тонкой настройки мобильных девайсов, однако для неискушенного пользователя появление на экране его заставки означает, что с устройством что-то не в порядке. Иногда действительно так и есть, но чаще всего проблема решается просто.

Итак, загрузка аппарата в Fastboot mode происходит в следующих случаях:
- При запуске устройства была нажата комбинация клавиш для входа в этот режим.
- При загрузке Android возникли спонтанные ошибки.
- Операционная система повреждена или отсутствует.
- Повреждены хранилище, оперативная память или другие аппаратные компоненты устройства.
Для справки приводим комбинации клавиш перехода в режим быстрого запуска на смартфонах и планшетах разных марок. Перед этим аппарат должен быть выключен:

Если вашего аппарата нет в этом списке, возможно, режим Фастбут на нем не реализован.
Как выйти из Fastboot mode
Простые решения
Как перезапустить или выключить аппарат, который загружен в Fastboot (некоторые способы работают не на всех устройствах):
Опытные юзеры, разработчики и сервисные инженеры иногда используют для подобных задач ADB (отладочный мост Android из набора средств разработки Android SDK) и компьютерное приложение Fastboot, но для неспециалиста это не самый подходящий вариант, к тому же не имеющий преимуществ перед более простыми.
Что делать в сложных случаях
Если после рестарта устройство снова загрузилось в Fastboot mode, то, вероятно, вы имеете дело с неисправностью. Если сбой возник сразу после того как смартфон пытались перепрошить, обновить, получить на нем права суперпользователя (root) и т. п., причина налицо. В отдельных случаях неполадку можно устранить своими силами, отменив операцию (если это возможно) или повторив ее строго по инструкции.

Неожиданный переход телефона в режим Fastboot после нормальной работы бывает следствием как программных, так и аппаратных сбоев. Определить на глаз, какой тип неисправности имеет место в вашем случае, чаще всего невозможно. Можно лишь сделать предположение по косвенным признакам.
Итак, неполадка скорее программная, если:
- Незадолго до ее возникновения на устройстве возникали ошибки запуска приложений, не нажимались экранные кнопки, самопроизвольно открывалась реклама, перестал работать антивирус и т. п.
- Пользователь установил на аппарат с правами root приложение, которое вносит изменения в системные файлы и настройки.
- Было установлено обновление операционной системы.
На то, что проблема скорее аппаратного характера, указывает следующее:

При подозрении на неисправность железа не стоит предпринимать ничего, кроме обращения в сервис, поскольку попытки сделать то, о чем пойдет речь дальше, могут прибавить к аппаратному сбою программный. Соответственно, цена на последующий ремонт удвоится или утроится.
Итак, как вывести мобильное устройство из Fastboot mode через Recovery:

Для доступа в систему, скорее всего, придется ввести логин и пароль вашего аккаунта Google, поэтому позаботьтесь заранее о том, чтобы его не забыть.

Автономный режим на Андроид - как Включить и Отключить? Иногда можно встретить утверждение, согласно которому владельцы мобильных телефонов, которые в полной мере не используют функцию «автономный режим», напрасно теряют некоторые потенциальные возможности.

Но так ли это на самом деле?
Предусмотренная производителем возможность
Как известно, сейчас огромной популярностью пользуются аппараты с несколькими активными сим-картами. Несомненно, это очень удобно, так как позволяет владельцу выбирать тарификацию звонков. В то же время, если изучить отзывы обладателей подобных решений, становится понятно, что два номера в одном телефоне вызывают увеличенное потребление энергии источника, которой, откровенно говоря, и так недостаточно. С учетом данной особенности во все современные операционные системы производителями была включена возможность отключать приемо-передающие модули, получившая название «автономный режим». Другими словами, при ее активации телефон превращается в небольшой портативный компьютер или калькулятор (в зависимости от аппаратных возможностей). Кроме задачи экономии энергии батареи автономный режим в телефоне нужен при авиаперелетах, когда без крайней необходимости мобильной связью пользоваться запрещено.

И, наконец, в некоторых случаях отключение сим-карт дает возможность решать специфичные задачи. К примеру, задействуя автономный режим, человек перед сном может расположить телефон рядом собой, фактически превратив его в безопасный (неизлучающий) будильник.
Ошибочное мнение
Далеко не каждый владелец мобильного устройства связи знает, что аппарат излучает радиоволны не только при совершении или принятии звонка, но и находясь в дежурном режиме. Так, согласно стандарту сотовой связи любой мобильный телефон должен периодически обмениваться сервисными данными с ближайшей базовой станцией, причем в автоматическом режиме. То есть сеть должна «знать», какие сим-карты подключены в данный момент, каким возможностями наделен аппарат и где находится (хотя последнее – UpdateGEO - теоретически может не использоваться). Именно поэтому нельзя считать, что лежащий на столе мобильник сам по себе ничего не излучает. Таким образом, для уменьшения потенциального вреда автономный режим незаменим. Об этом следует помнить.

Как включить и отключить автономный режим
Производители, реализовав функцию программного отключения передающих блоков, пошли дальше и добавили возможность избирательного выключения питания любой из используемых сим-карт. Хотя в этом случае о полной автономии речь не идет. Итак, как же активировать функцию отключения? Увы, описать универсальный порядок действий невозможно, так как данный режим может по-разному называться у различных производителей телефонов, хотя нужно отметить, что в последних версиях операционных систем все же появилась вполне понятная унификация. Так, чтобы отключить все радиомодули в устройстве, работающем под управлением Java, нужно зайти в «Настройки двух карт», поставить метку напротив «Режим полета» и нажать «Ок». А вот в популярной системе Андроид 2-го поколения все намного проще: следует слайдом вниз потянуть верхнюю информативную полосу-шторку и указать «Режим авиа». В последующих системах четвертого поколения цепочка для следования приобретает вид «Настройки» – «Беспроводные сети» – «Еще» – «Режим полета». Ошибиться невозможно: если работа сим-карт блокирована, то это отображается на индикаторах приема сигнала, которые становятся перечеркнутыми.
Полезная функция
В целом можно сказать, что рассмотренная возможность, действительно, придает определенную гибкость при использовании аппарата мобильной связи. Хотя она и не является незаменимой, наличие такой программной функции делает работу более удобной. Знать о ней нужно каждому.
Читайте также:


