Как вывести на экран презентацию с компьютера
Презентация – отличный способ дополнить выступление. Но, к сожалению, на месте, где планируется использовать презентацию, не всегда есть проектор или компьютер, но есть телевизор. Как же вывести на него изображение?
Как показать презентацию на телевизоре с флешки?
Большинство телевизоров не распознают формат презентации. Некоторые модели имеют встроенный браузер, который позволяет скачать необходимые плагины и показать файл. В остальных случаях, чтобы показать проект нужно переделать его в видеоролик. При этом останутся все изображения, музыка и эффекты. В последних версиях PowerPoint появилась возможность изменить формат прямо в программе и потом перенести файл на флешку.
ВАЖНО. Также, с помощью программы Windows Movie Maker можно преобразовать слайды в формат avi и посмотреть на большом экране.
Способ 1: PowerPoint на телевизор с DVD—плеера
Если на месте есть DVD, то показать презентацию можно на нём. Для этого нужно сделать следующее:
Когда всё настроено, нужно нажать кнопку «Создать видео» и подождать некоторое время. После создания, файл переносится на флешку или диск, вставляется в проигрыватель и показывается на телевизоре.
ВАЖНО. Чем выше качество видеоролика, тем больше весит файл. Большое разрешение рекомендуется выбирать для экранов с широкой диагональю.

Способ 2: Вид PowerPoint на телевизор через Apple TV
Эппл ТВ тоже позволяет показывать презентации. Это очень удобно – качество изображение зачастую выше, чем у большинства проекторов. Чтобы настроить Apple TV понадобиться следующее:
- Apple TV.
- Программное обеспечение Air Parrot или IPad или IPhone.
- HDTV с входом HDMI.
- Доступ к интернету.
Порядок действий следующий:
- установить Эппл ТВ;
- подключить его с помощью HDMI к ТВ;
- подключить к сети технику (посредством проводной сети или WI-FI);
- после включения телевизора выбрать вход для Эппл ТВ;
- подключить устройство, где сохранена презентация, к экрану.
ВАЖНО. Если всё было сделано верно, на телевизоре покажется ваша презентация и можно будет начать показ слайдов.
Способ 3: Подключить телевизор к ПК
Пожалуй, наиболее доступным и быстрым способом, является подключение компьютера или ноутбука к ТВ. Для этого потребуется HDMI кабель. У современных моделей он идёт в комплекте.
Чтобы таким способом показать свой проект на экране, нужно найти канал HDMI, подключить с помощью шнура оба устройства и выбрать ПК в настройках. В самом ноутбуке для настроек разрешения экрана зайти в раздел Изменить параметры дисплея.
ВАЖНО. Если в комплекте не было провода, его можно купить в любом магазине техники – они стандартны почти для всех моделей ПК и ТВ.
Показать слайды без проектора можно разными способами – выбирать наиболее подходящий нужно исходя из доступной техники. Однако самым простым и быстрым методом считается показ презентации через ПК, который подключён к ТВ посредством кабеля. Если же его на месте не оказалось, то вывести слайды на телевизор помогут другие способы.
Хорошие слайды с интересным звуковым сопровождением способны добавить красок любому публичному выступлению, будь то лекция в институте или презентация нового продукта. Но как быть, если на месте выступления нет компьютера или другого устройства, способного прочесть файл, а только телевизор? Решение есть, и в этой статье мы его найдём. Давайте разбираться, как через флешку посмотреть презентацию на телевизоре.

Демонстрация презентации PowerPoint на TV через usb-накопитель.
Немного теории
Как правило, телевизоры не в состоянии прочесть файл с расширением .pptx, исключением являются экземпляры со встроенным браузером, с помощью плагинов которого можно осуществить чтение. Для многих пользователей это настоящая проблема, особенно для тех, кто ни разу не слышал об объектах различных форматов. Проблема для многих, но только не для нас. Большая часть презентаций создаётся в программном обеспечении Microsoft PowerPoint, которое входит в пакет Microsoft Office, поэтому мы и будем рассматривать именно его. Начиная с версии PowerPoint 2010, разработчики добавили возможность создания видео из исходного проекта программы прямо внутри продукта. Сделать это несложно, приступим?
Создание и настройка
Нам потребуется проект, из которого мы будем делать видео. В готовом варианте сохранятся все переходы и эффекты, также звуковое сопровождение и даже указка. Неплохо, правда?
- компьютерные мониторы и мониторы с высоким разрешением — высокое;
- интернет и DVD — среднее;
- переносные устройства — низкое.
И также можно указать, будет ли включено звуковое сопровождение и указка. Жмём «Создать видео» и ожидаем окончания обработки. Файл на выходе будет с расширением WMV, конвертировать его в другой формат можно соответствующими программами, таких в интернете предостаточно.
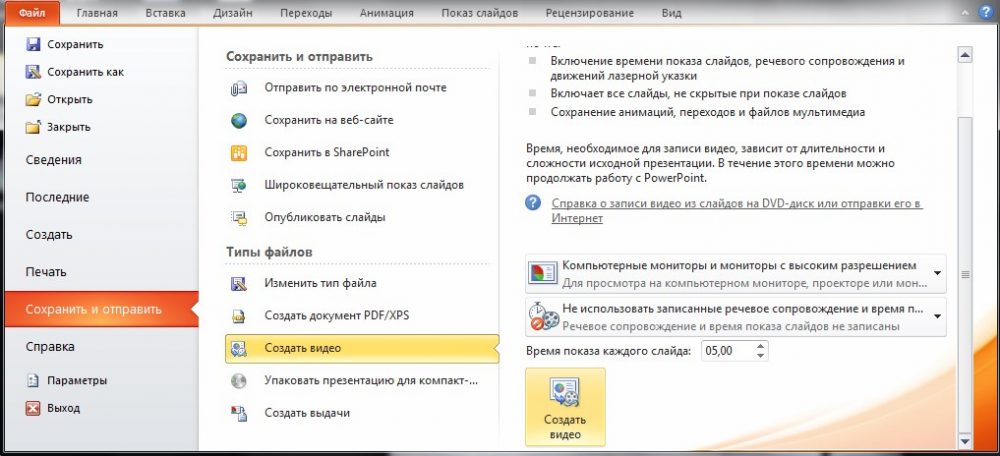
После подготовки проекта его можно перенести на флешку, а её, в свою очередь, вставить в порт на специальной панели телевизора, после чего запустить ролик.
Заключение
Мы разобрались, как просмотреть презентацию на телевизоре через флешку. По факту мы будем смотреть видео, благо при создании можно настроить длительность каждого слайда. На телевизоре не будут работать маркеры. И также стоит учитывать, что объекты, добавленные в проект на более ранних версиях программы, могут не отображаться.

Эта статья предназначена для людей с нарушениями зрения, использующих программы чтения с экрана совместно с продуктами Office. Она входит в набор содержимого Специальные возможности Office. Дополнительные общие сведения см. на домашней странице службы поддержки Microsoft и в статье Исправления и временные решения для недавних проблем в Office.
Используйте PowerPoint клавиатурой и устройством чтения с экрана для показа презентации в режиме презентации или слайд-шоу. Чтобы использовать все возможности своей презентации, мы рекомендуем использовать Режим докладчика. Мы проверили эту функцию с использованием экранного диктора, JAWS и NVDA, но она может работать и с другими средствами чтения с экрана, если они соответствуют общепринятым стандартам и методам для специальных возможностей.
В режиме Слайд-шоу при подключении второго дисплея автоматически запускается Режим докладчика. В Режиме докладчика вы можете работать с заметками во время показа, а зрителям будут видны только слайды.

Вам нужны инструкции по показу презентации PowerPoint аудитории, но не с помощью чтения с экрана? См. показ слайд-шоу.
Новые возможности Microsoft 365 становятся доступны подписчикам Microsoft 365 по мере выхода, поэтому в вашем приложении эти возможности пока могут отсутствовать. Чтобы узнать о том, как можно быстрее получать новые возможности, станьте участником программы предварительной оценки Office.
Дополнительные сведения о средствах чтения с экрана см. в статье о работе средств чтения с экрана в Microsoft Office.
В этом разделе
Показ слайд-шоу
Откройте презентацию в PowerPoint.
Чтобы начать слайд-шоу, нажмите F5.
Если вы подключили второй дисплей, Режим докладчика запускается автоматически. Если вы работаете на одном мониторе, чтобы перейти в представление во время представления, нажмите клавиши SHIFT+F10, R или MENU, а затем R.
Для перемещения по слайдам сделайте следующее:
Чтобы перейти к следующему слайду, нажмите page down.
Чтобы перейти к предыдущему слайду, нажмите кнопку PAGE UP.
Чтобы перейти к определенному слайду, введите его номер и нажмите клавишу ВВОД.
Чтобы открыть контекстное меню, нажмите клавиши SHIFT+F10 или клавишу меню. Для перемещения по меню нажимая клавишу СТРЕЛКА ВНИЗ. При перемещении между пунктами средство чтения с экрана будет озвучивать их имена.
Чтобы выйти из режима слайд-шоу, нажмите клавишу ESC.
Использование сочетания клавиш для представления презентации в представлении "Презентация"
В этом представленииможно использовать следующие сочетания клавиш, которые помогут вам PowerPoint презентацию.
Прочитайте следующую строку заметок.
Прочитайте предыдущую строку заметок.
Прочитайте запавка времени (он запускается сразу же после запуска в представлении "Presenter View").
Прочитайте следующий шаг (например, следующий слайд, следующий эффект анимации или завершение показа).
Закрой представление в этом представлении.
Отображение черного экрана
Чтобы приостановить презентацию и отобразить пустой черный экран, нажмите B.
Чтобы вернуться к презентации и снова показать слайды, нажмите клавишу ESC.
Совет: Чтобы вместо черного экрана отображал пустой белый экран, нажмите W. Чтобы отдемонстрировать слайды, нажмите W еще раз.
Дополнительные сведения
Используйте PowerPoint с помощью клавиатуры и VoiceOver (встроенного в macOS устройства чтения с экрана), чтобы показывать аудитории презентацию в режиме слайд-шоу или в режиме презентации. В режиме Слайд-шоу презентация отображается на экране вашего компьютера точно так же, как для аудитории. В режиме докладчика на экране компьютера отображаются как презентация, так и заметки докладчика, а зрители видят на другом экране только слайды без заметок.

Вам нужны инструкции по показу презентации PowerPoint аудитории, но не с помощью чтения с экрана? См. представление "Показ презентации".
Новые возможности Microsoft 365 становятся доступны подписчикам Microsoft 365 по мере выхода, поэтому в вашем приложении эти возможности пока могут отсутствовать. Чтобы узнать о том, как можно быстрее получать новые возможности, станьте участником программы предварительной оценки Office.
В этой статье предполагается, что вы используете VoiceOver — средство чтения с экрана, встроенное в macOS. Дополнительные сведения об использовании VoiceOver см. в кратком руководстве по началу работы с VoiceOver.
В этом разделе
Показ слайд-шоу
Откройте презентацию в PowerPoint.
Чтобы начать слайд-шоу, сделайте следующее:
Чтобы начать слайд-шоу с первого слайда, нажмите command+SHIFT+RETURN.
Чтобы начать слайд-шоу с текущего слайда, нажмите command+RETURN.
Для перемещения по слайдам сделайте следующее:
Чтобы перейти к следующему слайду, нажмите клавишу СТРЕЛКА ВПРАВО или СТРЕЛКА ВНИЗ или ПРОБЕЛ.
Чтобы перейти к предыдущему слайду, нажмите клавишу СТРЕЛКА ВВЕРХ или СТРЕЛКА ВЛЕВО или DELETE.
Чтобы выйти из режима слайд-шоу, нажмите клавишу ESC.
Показ презентации на двух экранах в режиме presenter
Используя два экрана и режим докладчика, вы можете запускать другие программы и просматривать заметки докладчика на одном экране, а зрители видят слайды на другом.
Убедитесь, что компьютер поддерживает несколько мониторов, а второй монитор или компьютер подключен к компьютеру.
Откройте презентацию в PowerPoint.
Если вы еще не предоставили доступ к своему экрану, нажмите клавиши COMMAND+F2 на компьютере, на котором хотите показать презентацию.
На компьютере нажмите option+RETURN, чтобы начать представление в представлении presenter.
На вашем экране будут выводиться заметки докладчика и слайды, а на втором экране — только презентация.
Совет: Если заметки докладчика отображаются не на том экране, вы можете переключить экраны. Нажмите клавиши CONTROL+OPTION+I, чтобы открыть выбор элементов,и введите кнопку Заменять дисплеи. Нажмите клавиши CONTROL+OPTION+ПРОБЕЛ, чтобы выбрать кнопку, а затем нажмите то же сочетание еще раз, чтобы переключить экран. Фокус останется на кнопке. Чтобы уйти с кнопки, нажмите клавишу со стрелкой вправо.
Чтобы перейти к следующему слайду, нажмите N, чтобы вернуться к предыдущему — P.
Чтобы перейти в раздел заметок, нажимая клавиши CONTROL+OPTION+СТРЕЛКА ВПРАВО или СТРЕЛКА ВЛЕВО, пока не услышите "Область заметок, область макета". Используйте клавиши CONTROL+OPTION+SHIFT+СТРЕЛКА ВНИЗ для выбора, и VoiceOver озвучит заметки. Чтобы выйти из области заметок, нажмите клавиши CONTROL+OPTION+SHIFT+СТРЕЛКА ВВЕРХ.
Чтобы завершить презентацию, нажмите клавишу ESC.
Отображение черного экрана
Чтобы приостановить презентацию и отобразить пустой черный экран во время презентации, нажмите B.
Чтобы вернуться к презентации и показать слайды, еще раз нажмите B.
Совет: Чтобы вместо черного экрана отображал пустой белый экран, нажмите W. Чтобы отдемонстрировать слайды, нажмите W еще раз.
Дополнительные сведения
Для PowerPoint слайдов презентации можно использовать VoiceOver (встроенное в iOS устройство чтения с экрана). Узнайте, как запускать, проводить и останавливать слайд-шоу и как скрыть презентацию с помощью черного слайда.
Новые возможности Microsoft 365 становятся доступны подписчикам Microsoft 365 по мере выхода, поэтому в вашем приложении эти возможности пока могут отсутствовать. Чтобы узнать о том, как можно быстрее получать новые возможности, станьте участником программы предварительной оценки Office.
В этой статье предполагается, что вы используете VoiceOver — средство чтения с экрана, встроенное в iOS. Дополнительные сведения об использовании VoiceOver см. на странице Универсальный доступ в продуктах Apple.
В этом разделе
Показ слайд-шоу
Откройте презентацию в PowerPoint.
Выполните одно из следующих действий:
Чтобы начать слайд-шоу с слайда, в фокусе, проводите пальцем вправо, пока не услышите "Начать слайд-шоу с этого слайда, кнопка", а затем дважды коснитесь экрана.
Чтобы начать слайд-шоу с первого слайда презентации, коснитесь верхней части экрана четырьмя пальцами, проводите пальцем вправо, пока не услышите "Показать ленту", а затем дважды коснитесь экрана. Вы услышите название выбранной вкладки. Дважды коснитесь экрана, проводите пальцем вправо или влево, пока не услышите "Слайд-шоу, вкладка", а затем дважды коснитесь экрана. Проводите пальцем вправо, пока не услышите "Начать слайд-шоу", а затем дважды коснитесь экрана.
Смена слайдов
В презентации слайд-шоу сделайте одно из следующих:
Для перехода к следующему слайду проведите тремя пальцами влево.
Для перехода к предыдущему слайду проведите тремя пальцами вправо.
VoiceOver будет озвучить номер и заголовок слайда, когда вы будете на слайде. Чтобы прочитать остальное содержимое слайда, проведите пальцем вправо. Фокус переместится на следующее текстовое поле, а средство VoiceOver прочитает его содержимое.
Когда вы услышите "Завершение слайд-шоу", слайды больше не будут показываться. Чтобы выйти из слайд-шоу, проведите тремя пальцами влево.
Если вы хотите сразу выйти из слайд-шоу перед завершением презентации, проведите тремя пальцами вниз, чтобы отдемонстрировать панель инструментов. Проводите пальцем влево или вправо, пока не услышите "Завершение слайд-шоу, кнопка", а затем дважды коснитесь экрана.
Скрытие презентации
В презентации проведите тремя пальцами вниз, чтобы отдемонстрировать панель инструментов.
Проводите пальцем влево или вправо, пока не услышите "Слайд-шоу, черный, кнопка", а затем дважды коснитесь, чтобы скрыть презентацию. Фокус останется на кнопке.
Чтобы вновь отобразить слайды, дважды коснитесь экрана. Если вы переместили фокус от кнопки, проводите пальцем влево или вправо, пока не услышите "Слайд-шоу, обычный, кнопка", а затем дважды коснитесь экрана.
См. также
Для навигации по слайдам презентации PowerPoint для Android можно использовать TalkBack — средство чтения с экрана, встроенное в Android. Узнайте, как запускать, проводить и останавливать слайд-шоу и как скрыть презентацию с помощью черного слайда.
Новые возможности Microsoft 365 становятся доступны подписчикам Microsoft 365 по мере выхода, поэтому в вашем приложении эти возможности пока могут отсутствовать. Чтобы узнать о том, как можно быстрее получать новые возможности, станьте участником программы предварительной оценки Office.
В этой статье предполагается, что вы используете TalkBack — средство чтения с экрана, встроенное в Android. Дополнительные сведения об использовании TalkBack см. на странице Специальные возможности в Android.
В этом разделе
Показ слайд-шоу
Вы можете начать слайд-шоу в режиме редактирования или чтения.
Откройте презентацию в PowerPoint.
Проводите пальцем вправо или влево, пока не услышите "Кнопка «Провести»". Дважды коснитесь экрана, чтобы начать показ слайдов.
Смена слайдов
Во время показа слайд-шоу выполните одно из указанных ниже действий.
Чтобы перейти к следующему слайду, проведите двумя пальцами влево.
Чтобы вернуться к предыдущему слайду, проведите двумя пальцами вправо.
TalkBack будет читать номер и заголовок слайда, когда вы будете на слайде. Чтобы озвучить остальное содержимое слайда, проведите вправо одним пальцем. Фокус переместится на следующий элемент, и Talkback прочитает его содержимое. TalkBack озвучит текстовый элемент как "Замессыватель содержимого", а затем текст внутри него.
Когда вы услышите "Кнопка «Завершение показа»", вы достигли последнего слайда в презентации. Чтобы выйти из слайд-шоу, проведите двумя пальцами влево.
Скрытие презентации
Приостановите презентацию и отобразите пустой черный экран.
Во время показа слайд-шоу проведите тремя пальцами вверх, чтобы отобразить панель инструментов слайд-шоу.
Проводите пальцем влево или вправо, пока не услышите "Выключено, пустой экран, переключатель", а затем дважды коснитесь экрана. Вы услышите фразу "Включено".
Чтобы вновь отобразить слайды, дважды коснитесь экрана. Вы услышите фразу "Выключено". Если вы переместили фокус с пустого экрана, проводите пальцем влево или вправо, пока не услышите "Включено, пустой экран, переключатель", а затем дважды коснитесь экрана.
См. также
Используйте PowerPoint в Интернете с клавиатурой и экраном для представления презентации. Мы протестировали его с экранным диктором в Microsoft Edge, JAWS и NVDA в Chrome, но он может работать с другими устройствами чтения с экрана и веб-браузерами, если они придерживаются распространенных стандартов и методов. Вы узнаете, как запускать, перемещаться и проводить слайд-шоу.

Вам нужны инструкции о том, как показать презентацию PowerPoint аудитории, но не с помощью чтения с экрана? См. представление слайд-шоу.
Новые возможности Microsoft 365 становятся доступны подписчикам Microsoft 365 по мере выхода, поэтому в вашем приложении эти возможности пока могут отсутствовать. Чтобы узнать о том, как можно быстрее получать новые возможности, станьте участником программы предварительной оценки Office.
Дополнительные сведения о средствах чтения с экрана см. в статье о работе средств чтения с экрана в Microsoft Office.
Если вы используете диктор, выключите режим сканирования. Нажмите клавиши SR+ПРОБЕЛ, чтобы отключить или отключить режим сканирования.
При использованииPowerPoint в Интернете чтения с экрана используйте полноэкранный режим. Чтобы отключить или отключить полноэкранный режим, нажмите F11.
Рекомендуем использовать PowerPoint в Интернете в веб-браузере Microsoft Edge. PowerPoint в Интернете работает в веб-браузере, поэтому в сочетаниях клавиш есть некоторые отличия от классической программы. Например, для перехода в область команд и выхода из нее вместо клавиши F6 используются клавиши CTRL+F6. Кроме того, такие распространенные сочетания клавиш, как F1 (справка) и CTRL+O (открыть), относятся к командам веб-браузера, а не PowerPoint в Интернете.
Показ слайд-шоу
Чтобы переместить фокус на вкладку Слайд-шоу, нажмите клавиши ALT+Windows клавишу С.
Выполните одно из указанных ниже действий.
Чтобы начать слайд-шоу с первого слайда, нажмите клавишу B.
Чтобы начать слайд-шоу с текущего слайда, нажмите клавишу C.
Начнется показ слайд-шоу. Чтобы перейти к следующему слайду, используйте клавишу N, а чтобы вернуться к предыдущему — P.
С помощью демонстрации экрана в Зум можно включить показ экрана устройства, на котором он установлен, другим участникам видеоконференции. Данный функционал демонстрации презентаций в данном мессенджере доступен как в компьютере, так и на телефоне.
Как сделать демонстрацию презентации на компьютере
У пользователей нередко возникает вопрос — как в Зуме можно показать презентацию с компьютера? Расскажем обо всех возможных вариантах далее.
Важно! Выводить презентацию на экран могут абсолютно все участники конференции, а не только ее автор.
С использованием Microsoft PowerPoint
В сети часто встречается вопрос — как показать презентацию в Zoom на компьютере с помощью софта для работы с презентациями, например, PowerPoint?
В данном случае презентация уже подготовлена заранее. Просто покажите ее в Zoom другим участникам конференции.
Чтобы запустить презентацию в таком варианте на компьютере или ноутбуке, необходимо будет выполнить следующее:
- Открываем Microsoft PowerPoint. Потом в этом софте надо будет загрузить саму презентацию.
- Затем переходим во вкладку «Слайд-шоу». Если потребуется, открываем меню, которое отвечает за настройки слайд-шоу. Смотрим слайды, которые добавлены, потом устанавливаем необходимые параметры их демонстрации.
- Затем переходим в мессенджер Зум и запускаем видеоконференцию, в которой планируем транслировать презентацию.
- В инструментальной панели кликаем «Демонстрация экрана».
- В открывшемся окошке находим вкладку «Базовый». В ней выбираем окно с открытой презентацией Повер Поинт. Затем нажимаем кнопку «Совместное использование», расположенную внизу монитора.
- После этого действия стартует конференция Зум. Всем участники мероприятия на своих экранах будут видеть только окно докладчика с открытой презентацией.
- Трансляции можно останавливать и возобновлять. На экране за это отвечает кнопка «Пауза демонстрации»/«Продолжить». Располагается кнопка вверху монитора.
- Слайды управляются с помощью функционала ПО PowerPoint.
- В конференции, организованной по такому варианту, полностью доступен весь функционал мессенджера. Кнопки на управляющей панели конференции отвечают за:
- Включение/выключение звука и трансляции;
- Привлечение внимания участников на нужных объектах демонстрируемого материала с помощью отрисовки поверх них различных изображений.
- С помощью кнопки «Остановить демонстрацию» можно остановить показ слайдов в рамках организованного мероприятия.
Важно! Если какой-то участник не успел к началу презентации, вы можете всегда подключить его в Зум в любой момент. Для этого на панели управления есть соответствующая кнопка «Участники».
С использованием web-приложения
Как в Zoom запустить демонстрацию презентации с помощью различных онлайн-сервисов? Расскажем об этом в данном разделе.
Файл презентации можно создать и просмотреть через различные онлайн-сервисы. Далее в статье рассмотрим — как можно создать и запустить презентацию через Google Презентации.
С использованием облачных хранилищ
Возможна ли демонстрация презентации в мессенджере Zoom с помощью облачных хранилищ? Ответ положительный, так как разработчики платформы включили в приложение возможность использования различных облачных хранилищ. Пользователь может размещать на последних нужные ему файлы и затем открывать их в Zoom, когда это потребуется.
Далее рассмотрим в качестве примера, как включить презентацию, которая сохранена на «Google Drive».
- Загружаем нужный файл, который мы скачали или создали самостоятельно, в облачное хранилище Гугл.
- Открываем Зум в компьютере, создаем новую видеоконференцию или присоединяемся к имеющейся. Затем кликаем по пункту «Демонстрация экрана».
- В окошке выбора объекта открываем вкладку «Файлы». Потом выбираем вариант «Google Drive», а после щёлкаем по кнопке «Совместное использование».
- После этого в веб-обозревателе откроется веб-страница с запросом подключения мессенджера к облачному хранилищу. Затем нажимаем кнопку «Connect».
- Авторизуемся в аккаунте Зум, а так же в аккаунте Google, если это потребуется.
- Далее попадаем в облако, где размещается презентация. Щелкаем по нужному файлу.
- Затем внизу интернет-браузера отобразится панель управления. В ней надо будет установить галочку напротив пункта «Anyone with the link», а после кликнуть по «Share Screen».
- Подтверждаем запрос веб-обозревателя — «Открыть приложение Zoom Meetings?».
- Переключаемся в мессенджер, в котором уже началась видеотрансляция того, что происходит в окошке браузера.
- Затем демонстрируем нужные слайды. Управление запущенной презентацией осуществляется в окошке браузера. Для повышения эффективности процесса, задействуем функционал Zoom, как было описано ранее в данной статье.
С помощью функционала «PowerPoint в качестве виртуального фона»
- Zoom, как и софт PowerPoint, можно использовать для демонстрации презентаций. Для этого в мессенджере есть встроенная опция под названием «PowerPoint в качестве виртуального фона». Она располагается во вкладке «Расширенные». В данный момент данная опция на стадии бета-тестирования, поэтому у нее есть отметка «Beta».
- Находим необходимый файл с презентацией, который необходимо вывести на экран и дважды кликаем по нему.
- В новом окне откроется файл презентации. Им можно управлять прям непосредственно в окне презентации.
- После того как все вопросы обсуждены и показывать презентацию дальше нет необходимости, нажимаем кнопку «Завершить», которая расположена внизу экрана.
Как сделать демонстрацию презентации на телефоне
Очень часто случается так, что человек опаздывает. Он забыл про видеоконференцию, а тут возникла срочная необходимость обсудить какие-то наболевшие вопросы. У него под рукой нет даже ноутбука. Что можно сделать в такой ситуации и получится ли запустить презентацию в Zoom на телефоне? Решение есть — ему поможет презентация на смартфоне, которую Зум так же поддерживает.
Чтобы запустить презентацию в Zoom с телефона, надо будет выполнить следующие действия:
- Загружаем приложение Zoom.
- Открываем приложение и авторизуемся.
- Кликаем по кнопке «Совместное использование» внизу экрана.
- Далее в контекстном меню выбираем подходящий вариант демонстрации. С помощью кнопки «Документ» можно сразу выбрать необходимый файл в памяти смартфона и начать его демонстрацию.
Когда презентации нет в телефоне, можно воспользоваться облачными сервисами Гугл Диск или Microsoft OneDrive. Так же можно попросить кого-то добавить в облачное хранилище файл с презентацией. Потом можно будет включить демонстрацию презентации в Zoom с помощью соответствующего сервиса из контекстного меню.
Вариант подходит как для владельцев Андроид, так и устройств под управлением iOS. Во время презентации можно рисовать в режиме онлайн, добавлять надписи поверх презентации. Кроме того, возможна трансляция не только презентации, но и фотографий, видеофайлов, а также просто экрана.
Заключение
После того, как вы узнали о том, как можно запускать демонстрацию презентаций в Zoom, вам удастся избежать возможных потерь времени. Обширный функционал мессенджера предоставляют возможность проведения видеоконференций в различных форматах. Надо помнить о том, что при первом запуске презентации, придется потратить примерно 30–40 минут.
Презентация – отличный способ дополнить выступление. Но, к сожалению, на месте, где планируется использовать презентацию, не всегда есть проектор или компьютер, но есть телевизор. Как же вывести на него изображение?
Как показать презентацию на телевизоре с флешки?
Большинство телевизоров не распознают формат презентации. Некоторые модели имеют встроенный браузер, который позволяет скачать необходимые плагины и показать файл. В остальных случаях, чтобы показать проект нужно переделать его в видеоролик. При этом останутся все изображения, музыка и эффекты. В последних версиях PowerPoint появилась возможность изменить формат прямо в программе и потом перенести файл на флешку.
ВАЖНО. Также, с помощью программы Windows Movie Maker можно преобразовать слайды в формат avi и посмотреть на большом экране.
Способ 1: PowerPoint на телевизор с DVD—плеера
Если на месте есть DVD, то показать презентацию можно на нём. Для этого нужно сделать следующее:
Когда всё настроено, нужно нажать кнопку «Создать видео» и подождать некоторое время. После создания, файл переносится на флешку или диск, вставляется в проигрыватель и показывается на телевизоре.
ВАЖНО. Чем выше качество видеоролика, тем больше весит файл. Большое разрешение рекомендуется выбирать для экранов с широкой диагональю.

Способ 2: Вид PowerPoint на телевизор через Apple TV
Эппл ТВ тоже позволяет показывать презентации. Это очень удобно – качество изображение зачастую выше, чем у большинства проекторов. Чтобы настроить Apple TV понадобиться следующее:
- Apple TV.
- Программное обеспечение Air Parrot или IPad или IPhone.
- HDTV с входом HDMI.
- Доступ к интернету.
Порядок действий следующий:
- установить Эппл ТВ;
- подключить его с помощью HDMI к ТВ;
- подключить к сети технику (посредством проводной сети или WI-FI);
- после включения телевизора выбрать вход для Эппл ТВ;
- подключить устройство, где сохранена презентация, к экрану.
ВАЖНО. Если всё было сделано верно, на телевизоре покажется ваша презентация и можно будет начать показ слайдов.
Способ 3: Подключить телевизор к ПК
Пожалуй, наиболее доступным и быстрым способом, является подключение компьютера или ноутбука к ТВ. Для этого потребуется HDMI кабель. У современных моделей он идёт в комплекте.
Чтобы таким способом показать свой проект на экране, нужно найти канал HDMI, подключить с помощью шнура оба устройства и выбрать ПК в настройках. В самом ноутбуке для настроек разрешения экрана зайти в раздел Изменить параметры дисплея.
ВАЖНО. Если в комплекте не было провода, его можно купить в любом магазине техники – они стандартны почти для всех моделей ПК и ТВ.
Показать слайды без проектора можно разными способами – выбирать наиболее подходящий нужно исходя из доступной техники. Однако самым простым и быстрым методом считается показ презентации через ПК, который подключён к ТВ посредством кабеля. Если же его на месте не оказалось, то вывести слайды на телевизор помогут другие способы.
Хорошие слайды с интересным звуковым сопровождением способны добавить красок любому публичному выступлению, будь то лекция в институте или презентация нового продукта. Но как быть, если на месте выступления нет компьютера или другого устройства, способного прочесть файл, а только телевизор? Решение есть, и в этой статье мы его найдём. Давайте разбираться, как через флешку посмотреть презентацию на телевизоре.

Демонстрация презентации PowerPoint на TV через usb-накопитель.
Немного теории
Как правило, телевизоры не в состоянии прочесть файл с расширением .pptx, исключением являются экземпляры со встроенным браузером, с помощью плагинов которого можно осуществить чтение. Для многих пользователей это настоящая проблема, особенно для тех, кто ни разу не слышал об объектах различных форматов. Проблема для многих, но только не для нас. Большая часть презентаций создаётся в программном обеспечении Microsoft PowerPoint, которое входит в пакет Microsoft Office, поэтому мы и будем рассматривать именно его. Начиная с версии PowerPoint 2010, разработчики добавили возможность создания видео из исходного проекта программы прямо внутри продукта. Сделать это несложно, приступим?
Создание и настройка
Нам потребуется проект, из которого мы будем делать видео. В готовом варианте сохранятся все переходы и эффекты, также звуковое сопровождение и даже указка. Неплохо, правда?
- компьютерные мониторы и мониторы с высоким разрешением — высокое;
- интернет и DVD — среднее;
- переносные устройства — низкое.
И также можно указать, будет ли включено звуковое сопровождение и указка. Жмём «Создать видео» и ожидаем окончания обработки. Файл на выходе будет с расширением WMV, конвертировать его в другой формат можно соответствующими программами, таких в интернете предостаточно.
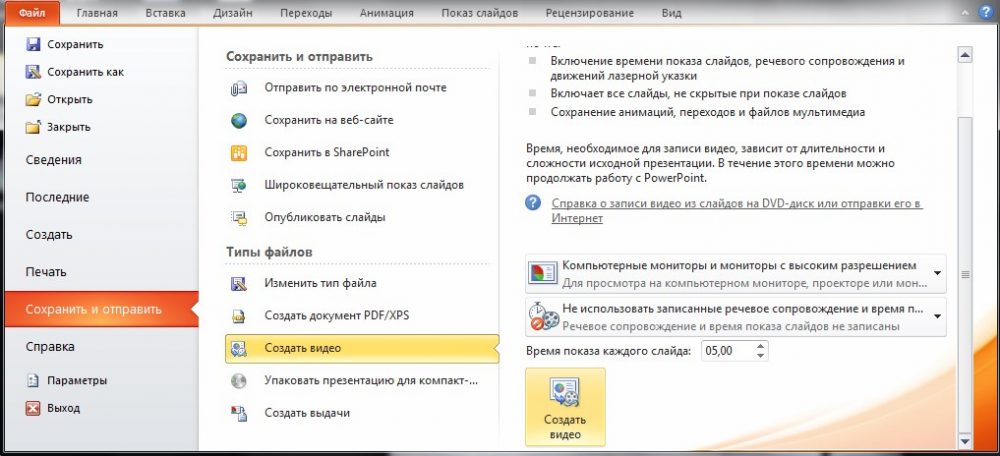
После подготовки проекта его можно перенести на флешку, а её, в свою очередь, вставить в порт на специальной панели телевизора, после чего запустить ролик.
Заключение
Мы разобрались, как просмотреть презентацию на телевизоре через флешку. По факту мы будем смотреть видео, благо при создании можно настроить длительность каждого слайда. На телевизоре не будут работать маркеры. И также стоит учитывать, что объекты, добавленные в проект на более ранних версиях программы, могут не отображаться.
Microsoft PowerPoint является популярным большинство из нас. Так телевидения. Когда вы делаете удивительные PPT презентации и хотел бы поделиться с семьей и друзьями по всему, вы можете поставить PowerPoint на ТV, чтобы сделать визуальный пир. В шоу PowerPoint ТВ также дает аудитории более комфортно себя чувствовать вашего самодельного настоящее время. Затем Как просматривать PowerPoint по телевизору?
Здесь мы будем обсуждать три основных способа просмотра PowerPoint по телевизору.
Давайте посмотрим, как записать PowerPoint на DVD использования Moyea PPT к DVD Burner Pro, Универсальный инструмент, показывая пользовательских меню DVD и быстрого точного преобразования.
Во-первых, вы должны запустить программу и ввести PPT файл, который вы хотели бы конвертировать.
Во-вторых, нажмите Опции вкладка в меню и выбрать стандартный или HD DVD качестве выходного.
В норме флажок : выбрать NTSC или PAL / SECAM (ТВ стандартами), которые используются в вашей стране.
Как в поле Папка, пожалуйста, убедитесь, что в двух местах не указаны то же самое, для всех файлов, расположенных в рабочей папке будут автоматически удалены после завершения процесса.
Далее, вы можете либо продолжить преобразования по умолчанию параметры с PPT к DVD Burner, или сделать дополнительные настройки по мере необходимости.
Затем вы можете сделать с меню настроек. Гибкая функция предназначена, чтобы зажечь ваши блеск!
После того как вы установите все, нажмите кнопку Пуск, чтобы начать преобразования PowerPoint в DVD. Вы найдете выходной файл DVD сохраняющий каждый динамический эффект в исходном PowerPoint.
Способ 2 Вид PowerPoint на телевизор через Apple TV
Для просмотра HD слайд-шоу на домашний телевизор, вы также можете использовать силу Apple TV. Все что вам нужно два этапа. Во-первых, конвертировать PowerPoint в Apple TV видео (usu. в формате MP4). Пожалуйста, обратитесь то PowerPoint для Apple TV для более подробной информации. Далее, поставить конвертировать видео в ITunes и синхронизировать его с Apple TV. Apple TV, будет автоматически записывать видео на свой компьютер и сделать его доступным по телевизору. То есть, вы можетесмотреть совершенный презентации PowerPoint на вашем телевизоре HD.
Способ 3 Подключить телевизор к ПК
Подключите телевизор к компьютеру и управлять PowerPoint презентации с помощью компьютера. В результате не будет, что удовлетворение. Причина в том, что монитор технологии компьютер Differs от работы с телевидением, которое может производить тонкие линии и текст отливом. Это может привести к потере вещей из исходной презентации PowerPoint. Таким образом, Вы не можете просматривать полную презентацию с помощью этого метода.
Сравнение выше трех, очевидно, можно заметить, что способ 1 и 2 выше третьего метода в сохранении всей PowerPoint на ТВ с отличными эффектами. Кроме того, первые два метода сAVE свое время много, как вам не нужно беспокоиться себя с техническими проблемами, которые могут возникнуть при использовании третьего метода.
Теме бесплатный ресурс: бесплатный технологии PowerPoint temcplates скачать

PPT к DVD Burner Pro
Запись PowerPoint файлы на DVD или Blu-Ray дисков, а также конвертировать файлы PPT видео любого формата.
Подробнее Бесплатная пробная версия
Читайте также:


