Как вывести на экран кия с телефона навигатор
Во время езды на автомобиле очень важно оставаться внимательным и сконцентрированным, так как от этого зависит не только ваше здоровье, но и здоровье окружающих. Именно ради повышения уровня безопасности с сохранением уровня комфорта были придуманы технологии Android Auto и Apple CarPlay — они позволяют пользоваться функциями вашего смартфона, будь то карты, звонки, приложения для прослушивания музыки или что-то ещё, без необходимости отвлекаться на небольшой дисплей смартфона. И хотя почти у всех более или менее современных автомобилей эти функции имеются, не все знают, как их запустить. Сегодня быстро и понятно в этом разберёмся.
Содержание
Подготовительный этап
Перед тем, как заниматься активацией какой-либо функции и тестом возможностей приложений, нужно пройти несколько подготовительных этапов.
- убедитесь, что ваш автомобиль поддерживает Android Auto и/или Apple CarPlay, а смартфон отвечает минимальным системным требованиям:
список автомобилей, поддерживающих Apple CarPlay
список автомобилей, поддерживающих Android Auto - заранее найдите кабель для подключения смартфона к вашей модели автомобиля (у некоторых новинок 2020 года и новее используется выход USB Type-C, другие авто оборудованы стандартным USB Type-A);
- включите мобильный интернет на смартфоне;
- найдите безопасное место (не на проезжей части дорог общего пользования) — парковку возле торгового центра, двор жилого комплекса, личный гараж;
- заведите автомобиль и убедитесь, что КПП установлена на режим паркинга («P»), либо переведите коробку на «нейтралку» и воспользуйтесь ручным тормозом.

⚠️ Важно: данные пункты необходимы для вашей же безопасности — проверять работу того или иного софта на дорогах или трассах категорически не рекомендуется.
Как подключить Apple CarPlay

CarPlay по проводу
- подключите USB-кабель в нужный разъём автомобиля (обычно он расположен под дисплеем мультимедийной системы и обозначен соответствующей иконкой смартфона — точное расположение можно узнать из инструкции или документации на сайте производителя);
- подключите кабель в смартфон;
- дождитесь появления интерфейса Apple CarPlay на дисплее мультимедийной системы.
Некоторые современные автомобили поддерживают беспроводное подключение Apple CarPlay — узнать, есть ли данная функция на вашей модели транспортного средства, можно на официальном сайте или в инструкции.
Беспроводной CarPlay
- зажмите клавишу активации голосовых команд на руле (иконка с говорящим человеком);
- переведите стереосистему автомобиля в режим беспроводной связи и/или Bluetooth;
- на смартфоне откройте «Настройки», перейдите в раздел «Общее»;
- перейдите в пункт «CarPlay», откройте меню «Доступные автомобили»;
- выберите своё транспортное средство;
- дождитесь появления интерфейса Apple CarPlay на дисплее мультимедийной системы.
Как подключить Android Auto
Систему Android Auto тоже можно подключить как проводным, так и беспроводным способами (если это поддерживает автомобиль). Правда, стоит учесть, что на операционной системе Android 10 и выше приложение Android Auto вшито в систему и не представлено отдельным приложением, но перед началом работы стоит обновить софт через Google Play до последней версии.

Android Auto по проводу
- подключите USB-кабель в нужный разъём автомобиля (обычно он расположен под дисплеем мультимедийной системы и обозначен соответствующей иконкой смартфона — точное расположение можно узнать из инструкции или документации на сайте производителя);
- подключите кабель в смартфон;
- выполните простые действия инструкции на экране (система спросит, запускать ли Android Auto на данном автомобиле);
- дождитесь появления интерфейса Android Auto на дисплее мультимедийной системы.
Данная система поддерживает и беспроводное подключение, но нужно отметить, что Android Auto по беспроводу работает только на ОС Android 11 и выше. Кроме того, беспроводная работа Android Auto поддерживается бортовыми компьютерами далеко не всех автомобилей.
Беспроводное Android Auto
- подключите USB-кабель в нужный разъём автомобиля (обычно он расположен под дисплеем мультимедийной системы и обозначен соответствующей иконкой смартфона — точное расположение можно узнать из инструкции или документации на сайте производителя);
- подключите кабель в смартфон;
- выполните простые действия инструкции на экране;
- отключите кабель;
- дождитесь появления интерфейса Android Auto на дисплее мультимедийной системы.
В случае, если вы захотите отключить режим беспроводного подключения к Android Auto, нужно открыть меню уведомлений на смартфоне и нажать на кнопку «Выйти из режима «На автомобиле».

Небольшая предыстория.
(Кто хочет по делу – листаем вниз).

Долго я ждал момент, когда появится в «CarPlay» поддержка «Яндекс-Навигатора», т.к. для поездок по крупным городам в России на сегодня, пожалуй, лучшее приложение для меня, после чего я наконец-то откажусь от неуклюжих держалок смартфона в пользу «большого» экрана штатной мультимедиа.
Но чуда не происходило. Сначала в «CarPlay» появился «Google Maps», я не сильно фанат данного приложения, иногда использовал в Европе, если «Maps.me» не справлялся, но этого было мало, хотя по пробкам ведет лучше.
Прошел год, появились «Maps.me» (отличные карты для поездок по миру и глубинкам России – проверено на личном опыте) и я вновь обрел надежду, ведь скоро значит и Яндекс сообразит. Хрен! Кто хочет «Я.Навигатор» — покупай китайскую голову с «Яндекс.Авто» на борту. Тестили данное чудо в «Яндекс.Драйве» — спасибо, не надо.
Были конечно статьи с различными манипуляциями с «Mirror Lync» и покупки смартфона на или делать джейлбрейк на Iphone и потом «зеркалить» на экран. В общем опять затратно и вариант так себе.
И тут я было дело забил на эту историю, как в очередной раз на сервисе не подошел мастер и не предложил за 5 000 рублей установить приложения, без перепрошивки и прочего! И тут у меня прозвучал голос в голове: «Ага, значит теперь можно!»
Я вежливо отказался и решил изучить вопрос и своими руками все это установить, т.к. в школьные годы имел опыт обращения с разными устройствами, много чего прошивал, чинил.
В итоге, перейдем к делу.
Все что вы делаете – на свой страх и риск, ответственности за порчу или неработоспособность не несу!
Нагуглил я статью на «Драйве», где достаточно подробно описано, как все установит (у нас же андройд оказался в ШГУ!), поэтому супер подробно расписывать не буду – вот ссыль. Отдельное спасибо!
Что я делал (установка с USB-флешки):
1. Накачал некоторые приложения на USB-флешку (если будете форматировать, используйте файловую систему FAT32);
2. Зашел в сервисное меню (получалось далеко не с 1 раза). Как зайти есть в статье выше или погуглите, так же есть видео на. YouTube;
3. Установил «Файловый менеджер +» (брал тут), для этого заходим в браузер и набираем путь установки нужного приложения File:///storage/usb0/file.apk — через него с флешки дальше удобнее устанавливать без набора адреса других приложений;
4. Установил первым делом «EasyTouch» — чтобы не лазить в сервисное каждый раз (брал тут), выводить кнопку запуска меню андройда поверх всех окон, расположение кнопки можете настроить сами, просто перетащив в нужную область экрана. Обязательная штука;
5. Установил «Яндекс.Навигатор» (облегченная версия и другие брал тут, у меня именно мод стоит версия 3.8), можете попробовать разные и какая больше понравится;
6. Установил «YouTube Vanced» (брал тут);
7. Решал проблему с ориентацией экрана. Установил приложение «Set Orientation» (брал тут), есть и другие альтернативные, можете попробовать;
8. Решал проблему со звуком при работе приложений, установил «SoundAbout» (брал тут);
Решается просто, Строчка 2, необходимый параметр «Медиа аудио:» установить:«Проводные наушники».
Вывод, опыт использования.
В целом, активно использую «Яндекс.Навигатор», смартфон наконец просто лежит и не мешает. Конечно андройд у нас старый (версия 4), но пользоваться можно, привыкаешь.
Дублирование экрана телефона на экране ШГУ чарез АА
Появилась информация о приложении AAMirror которое позволяет дублировать изображение с андроид смартфона на экране ШГУ с поддержкой Андроид Авто.
Тема на 4pda.
Солярисоводы вроди уже пробовали, у кого то получается, а кого то нет. Сам пока не пробовал, так как нужен смарт с андроидом не ниже 5.0.
Кто попробует отписывайтесь, очень интересно.
Сложный костыль, слишком много нужно сделать, чтоб заработало

Может быть, но если один раз сделать потом как я понял все довольно быстро запускается
Прежде чем использовать сторонние приложения, убедитесь, что у вас установлен Android Auto версии не выше чем 2.9.5749. В версиях, начиная с 3.0.5705 Google закрыл возможность использования сторонних приложений на ГУ авто
Инструкция с солярис форума
Сразу скажу, что нужно. Нужен телефон с Android 5+ на борту. Если это условие не соблюдено, дальше читать смысла нет.
Так же, ОЧЕНЬ желателен ROOT на телефоне. Это нужно для того, чтобы тыкать пальцами в ГУ, и это работало. Если РУТа нет, придётся все операции производить с телефона.
Если все условия соблюдены, можно посмотреть небольшое видео и понять — а нужно ли оно? youtu.be/ii_lpEfmZqw Нравится? Тогда поехали:
1. Скачиваем и устанавливаем Android Auto для вашего телефона [скачать]. ВАЖНО! Android Auto версии 3+ (который сейчас в Google Play) и AA Mirror не совместимы, поэтому я дал вам ссылку на скачивание со своего Я.Д.
2. Скачиваем и устанавливаем AA Mirror с оф. ресурса (всегда актуальная версия) или моего Я.Д.
3. Запускаем Android Auto на НЕ ПОДКЛЮЧЕННОМ к авто телефоне и проделываем следующее:
• Нажимаем на эту "загогулину"
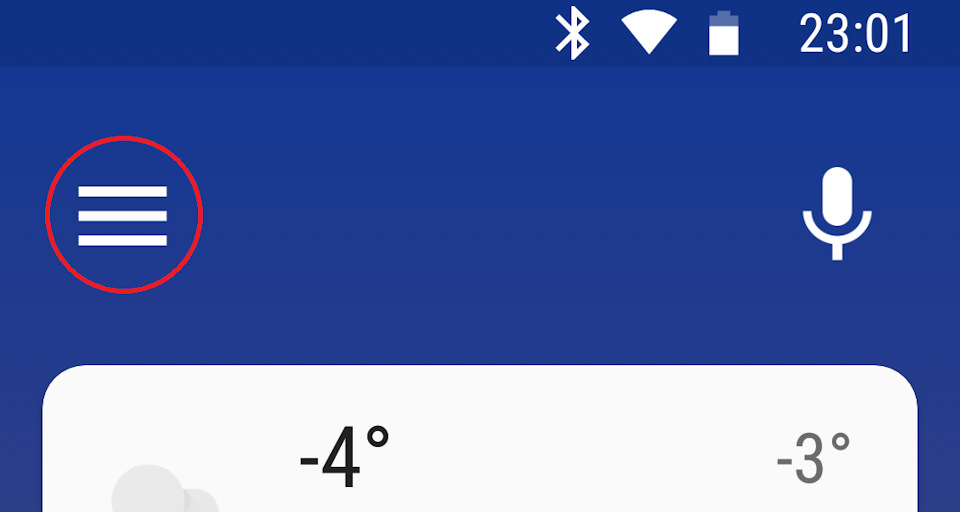
• Выбираем пункти "О приложении"
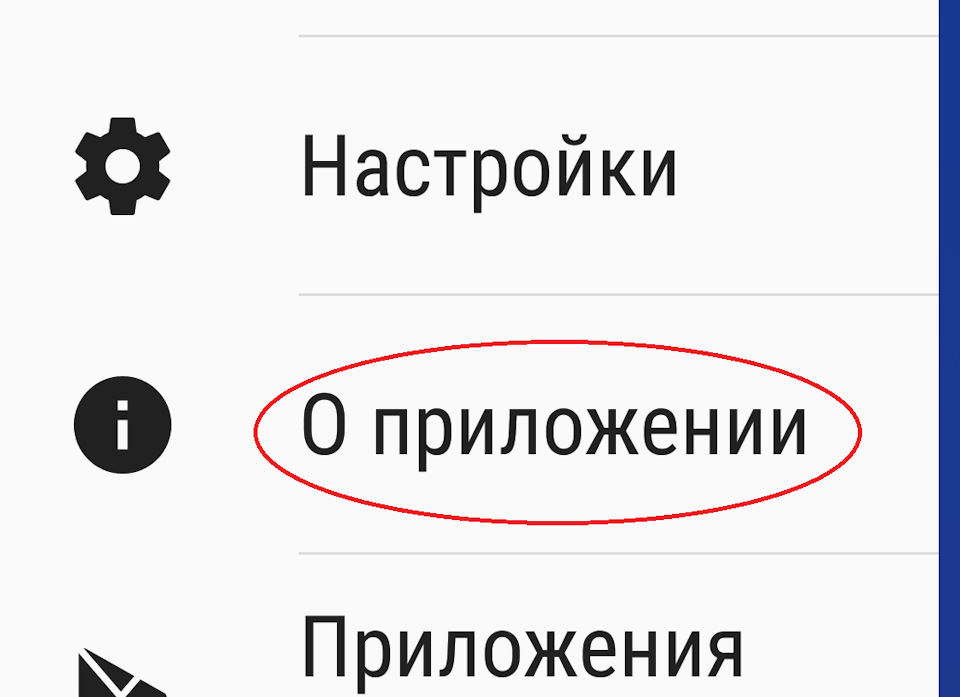
• 5 (пять) раз тапаем по заголовку "Об Android Auto" (1) пока не появится три точки (2)
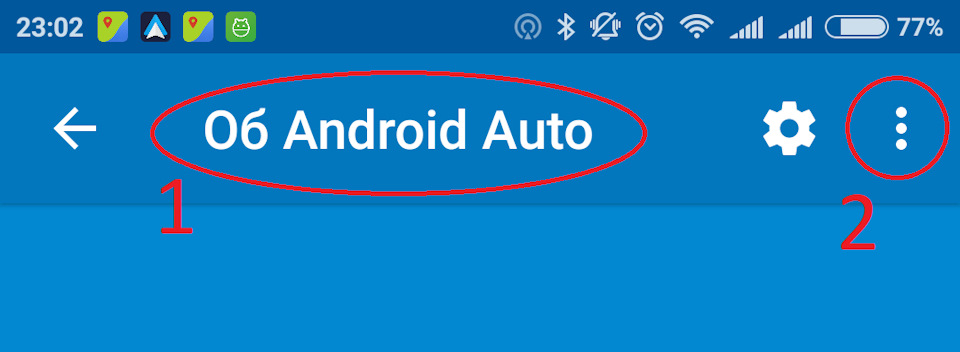
• Поздравляю, вы почти познали ДЗЕН! Дальше тыкаем на эти появившиеся 3 точки и выбираем пункт "Для разработчиков". Мотаем в самый низ и выбираем пункт "Неизвестные источники"
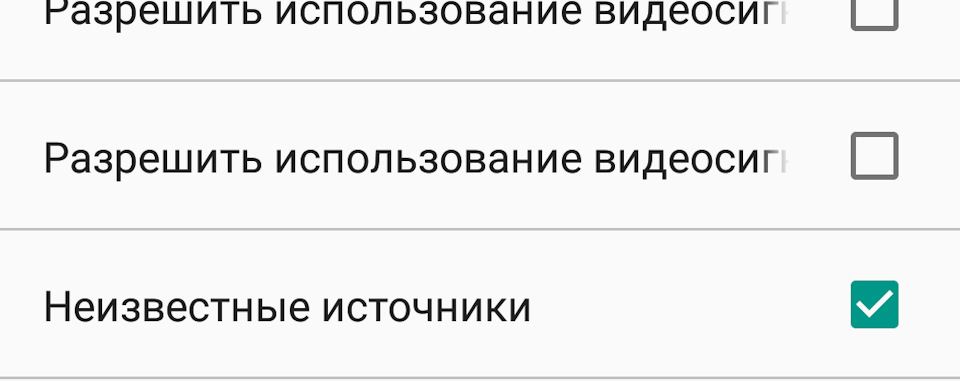
4. С AA разобрались, переходим в AA Mirror (соответственно запускаем на НЕ ПОДКЛЮЧЕННОМ к авто телефоне). Здесь мы увидим несколько менюшек. Начнём с Screen settings:
• Brightness (включаем). Ниже можно вписать значение от 0 до 255. 0 это минимальная яркость, 255 — максимальная. Данный пункт отвечает за то, что будет происходить с телефоном, во время работы AA Mirror. На человекоподобном языке — это значит, что при работе приложения, экран телефона будет включен (блокировать нельзя), но яркость будет на возможном минимуме.
• Rotation. Выставляем Force. Ниже выбираем 90 degree. Данная настройка отвечает за то, чтобы во время работы с AA Mirror изображение выводилось не в портретном режиме, а в альбомном.
• Restore rotation on focus lost [включить]. Нужно для того, чтобы когда вы отключаете кабель — телефон возвращал настройки к исходному состоянию. Без выключенной опции, вы так и будете тупить "поломанным экраном" который показывает изображение строго в альбомном режиме.
• Screen size (root) [включить] — тут есть несколько опций. None — говорит нам о том, что никакие элементы скрывать не нужно. Hide Status — спрячет статусбар вашей системы (там где уведомления, часы и батарейка). Hide navigation — спрячет наэкранные кнопки управления (если у вас телефон без физических кнопок). Full immersive — спрячет всё перечисленное.
• Adjust ratio on focus [включить] — подгонит изображение под разрешение нашего ГУ
• Restore ratio on focus lost [включить] — вернёт всё в первоначальное состояние
• Open on start — отвечает за то, чтобы при запуске появлялась менюшка (как на видео) слева
• Open on two finger tap — включает отклик на 2 пальца. Тапаем по экрану ГУ двумя пальцами — открывается эта менюшка.
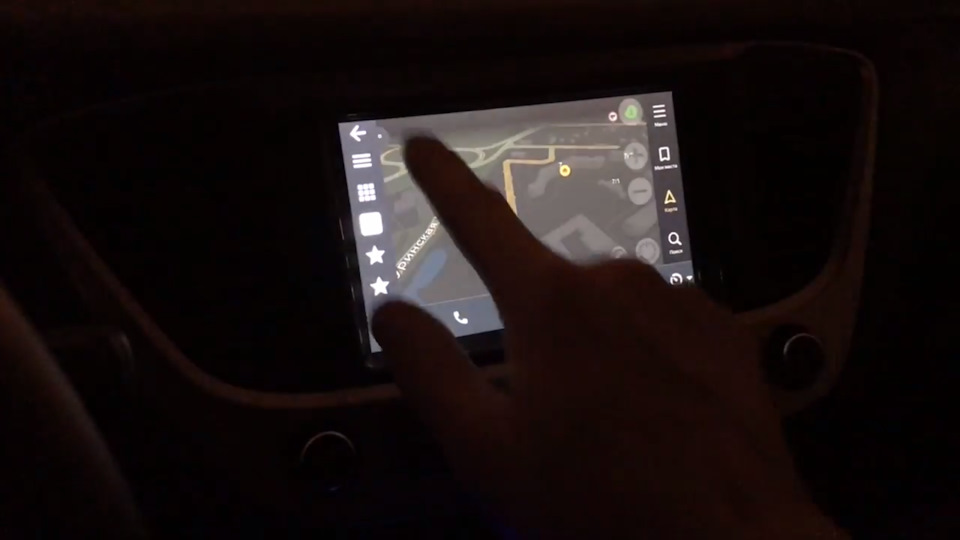
С настройкой закончили. С трепетом подключаем телефон к АВТО иииии…
• Нажимаем вот сюда.
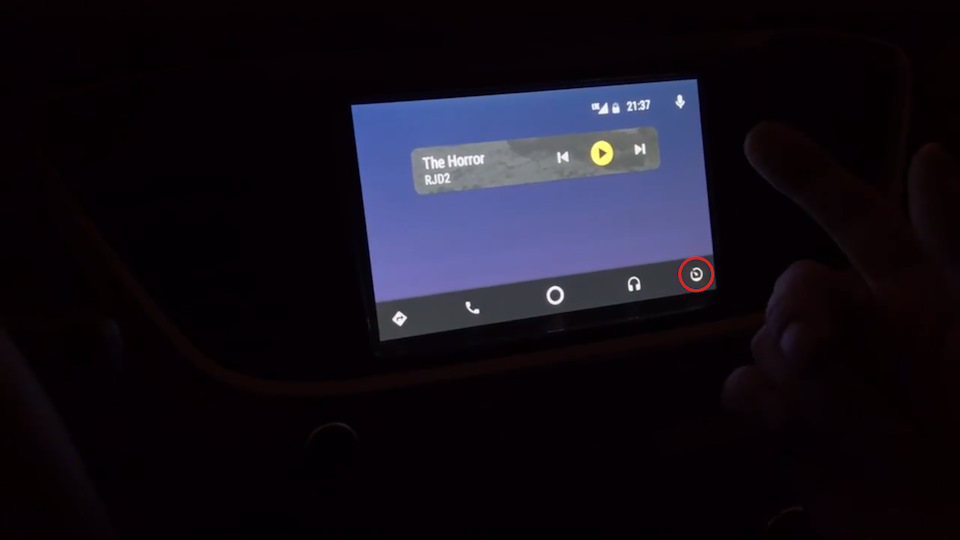
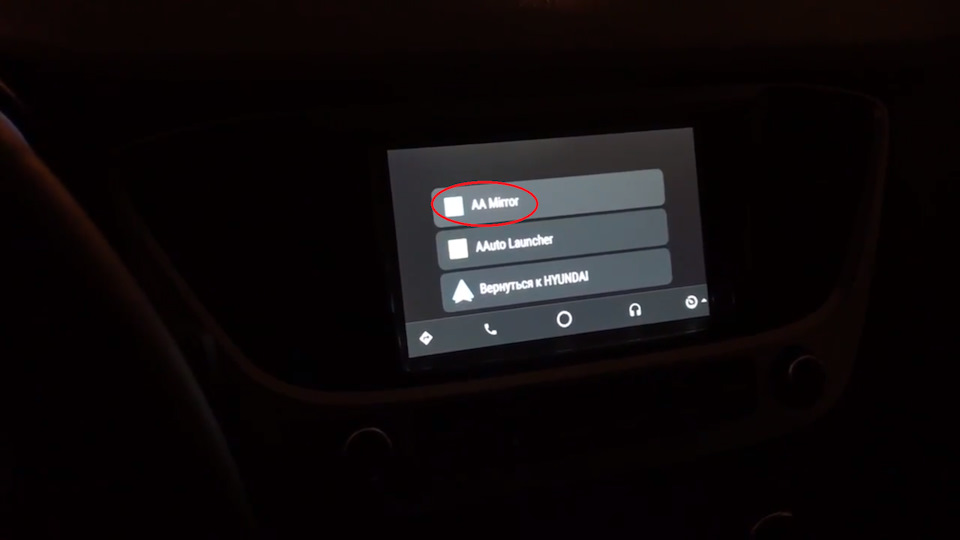
• После этого, AA Mirror запросит права ROOT которые нужно будет подтвердить на самом телефоне. Если этого не сделать, вы не сможете управлять содержимым экрана с ГУ, только с телефона.
• Далее нужно будет включить две настройки (что-то вроде "разрешить поверх окон" и "разрешить изменять сис. настройки") — без них будет глючить
Поздравляю! Если всё сделано правильно, вы сможете запускать ЛЮБЫЕ приложения как это делаю я на видео.
В случае с Apple CarPlay интерфейс приложения будет очень похожим на тот, что используется в собственной оболочке Яндекса для автомобильных мультимедийных систем — Яндекс.Авто. И если вы пользовались каршерингом в Москве или ездили на самых актуальных Ладах, то, скорее всего, знаете, как он выглядит.
У Android Auto (ролик ниже) немного другие иконки, чуть иная организация меню, но разобраться совсем не сложно.
И что, всё работает точно так же, как на смартфоне?
Не совсем — потому что у автомобильных платформ есть ряд собственных ограничений. Именно поэтому в Яндекс.Картах на CarPlay и Android Auto, например, нет встроенного голосового помощника Алиса, а для ввода адреса используются системы распознавания голоса, созданные Apple и Google. Но и они с приложением Яндекса работают отменно.
Система безукоризненно считывает адрес вне зависимости от того, с какой скоростью и громкостью вы его озвучили. За несколько дней интенсивного использования осечек не было. А ввод с клавиатуры, который в бета-версии работал через раз, к релизу полностью починили.
К сожалению, ни на одной из двух платформ нельзя менять масштаб карты сводя или разводя пальцы (pinch to zoom), а в Android Auto нельзя ещё и панорамировать карты, хотя в CarPlay такая функция есть. Но это тоже ограничение со стороны платформы, а не Яндекс.Карт.
Ещё одна фишка, от которой пришлось отказаться разработчикам, — нативная поддержка Яндекс.Заправок прямо на экране мультимедийки. То есть подъехать на АЗС и с экрана мультимедийной системы своей машины выбрать и оплатить нужное количество топлива не получится, так как CarPlay и Android Auto не поддерживают транзакционные сервисы.
Однако пользоваться Я.Заправками по-прежнему можно. Для этого надо нажать на экране смартфона кнопку «Продолжить в телефоне», совершить привычные операции, а затем вернуть отображение карт на экран в машине. Маршрут при этом не собьётся и не потеряется — мы проверяли.
Больше того: если случайно отключить кабель от мобильного устройства, то ведение по маршруту продолжится в телефоне, а при повторном подключении маршрут вернётся на экран мультимедийной системы.
Что можно настраивать?
В приложении для автомобильной мультимедийки есть только базовые настройки — можно включить или выключить отображение слоя с пробками на картах, выбрать, какие оповещения должна озвучивать система на маршруте (или вообще их выключить), а также задать громкость этих самых оповещений.
Читайте также:


