Как вырезать человека на видео на телефоне
Современные смартфоны могут делать фотографии и снимать видео очень высокого качества. Многие пользователи даже отказываются от профессионального оборудования для съемки в пользу телефона с хорошей камерой. Но, в большинстве случаев, после съемки видео нуждается в обработке. В этой статье мы рассмотрим ряд бесплатных приложений, с помощью которых можно обрезать видео прямо на телефоне с операционной системой Android.
Обрезка видео с помощью Google Фото
Первый способ обрезки видео на телефоне Андроид, который мы рассмотрим, предполагает использование стандартного приложения от Google под названием «Google Фото». С большой долей вероятности данное приложение уже установлено на вашем телефоне. Откройте список всех приложений и проверьте, есть ли оно у вас или нет. Если приложение «Google Фото» отсутствует, то его можно установить из магазина приложений Play Market. Как и все приложения от Google, оно полностью бесплатно.
Для того чтобы обрезать видео с помощью «Google Фото» запустите данное приложение на своем телефоне и найдите видеоролик, который вы бы хотели отредактировать. После открытия данного ролика через «Google Фото» нужно нажать на кнопку «Настройки», которая находится в нижней части экрана (см. скриншоты).

Сразу после нажатия на кнопку «Настройки», в нижней части экрана телефона появится полоска, которая будет отображать всю продолжительность вашего видео. Справа и слева от этой полоски будут располагаться специальные ограничители, обозначающие начало и конец видео. С помощью этих ограничителей можно обрезать видео. Для этого достаточно просто переместить левый ограничитель вправо, а правый – влево. Разместите их таким образом, чтобы они обозначали начало и конец видео. После этого обрезанное видео нужно сохранить на телефон с помощью кнопки «Сохранить копию» в правом верхнем углу экрана.

Как видите, для того чтобы обрезать видео с помощью приложения «Google Фото» достаточно выполнить всего несколько действий. Из всех вариантов, которые мы рассмотрим в этой статье, этот будет самым простым, поэтому рекомендуем начать именно с него.
Обрезка видео с помощью YouCut (InShot)
Второй способ обрезки видео на Android телефоне основан на использовании приложения YouCut от разработчика InShot. Это приложение не является стандартным и его нужно будет устанавливать из магазина приложений Play Market. Но, в отличии от многих других программ для редактирования видео, его можно использовать бесплатно.
Итак, для того чтобы обрезать видео с помощью YouCut нужно запустить данное на телефоне и нажать на кнопку со знаком «+». После этого появится запрос на предоставление доступа к файлам, нажимаем «Да» и попадаем в список файлов. Здесь нужно выбрать видеофайл, который нужно обработать, и нажать на кнопку со стрелкой.

После этого появится основной интерфейс YouCut. Здесь уже намного больше возможностей, чем в описанном выше «Google Фото». С помощью YouCut можно не только обрезать видео, но и добавлять к нему музыку, фильтры, текст и многое другое. Для того чтобы начать обрезку нужно нажать на кнопку «Обрезать» и после этого изменить начало и конец видео с помощью ограничителей, которые расположены в начале и конце ролика. Чтобы завершить работу нажмите на кнопку в виде галочки.

После этого обрезанное видео нужно сохранить в память телефона. Для этого нажмите на кнопку «Сохранить» в правом верхнем углу, выберите качество картинки и еще раз нажмите «Сохранить». После этого YouCut сохранит видео в память вашего Android телефона.

Нужно отметить, что в магазине Play Market есть несколько приложений для редактирования роликов от разработчика InShot. У всех этих приложений очень похожий интерфейс и набор функций. Например, приложение Video Maker практически полностью копирует YouCut.
Обрезка видео с помощью Video Show
В нашем последнем способе обрезки видео на телефоне Android мы будем использовать приложение Video Show. Как и приложение YouCut, данное приложение можно использовать бесплатно, и оно предоставляет большой набор функций для редактирования видео.
Если вы находитесь в той же ситуации, что и пользователь выше, то Вы читаете нужную статью. Если вы заметили, что в ваших видео есть люди, которых вы хотели бы убрать по вашим собственным веским причинам, тогда решение этой проблемы будет заключаться в удалении ненужных объектов. Вырезать человека на видео может показаться слишком трудной, но с современными видеоредакторами теперь это стало возможным и проще даже для новичков. Теперь давайте рассмотрим способы как вырезать человека из видео.
[Инструкция] Как вырезать человека из видео
Чтобы вырезать человека из видео, вы должны использовать мощный редактор видео, такой как Filmora Video Editor для Windows (или Filmora Video Editor для Mac). Его можно установить как на Mac, так и на Windows. Он оснащен основными элементами управления видео, такими как обрезка, вырезание, поворот, масштабирование, разделение, яркость, насыщенность, оттенок, контрастность, слияние и скорость. Кроме того, редактирование видео, аудио и изображений стало намного проще, в вашем распоряжении также будет предварительный просмотр в режиме реального времени.

Что отличает Filmora Video Editor от других редакторов:
- Аудиоредактор. Данное ПО оснащено аудио управлением, например, разделение, обрезка, питч, эквалайзер, угасание и голос за кадром.
- Редактор изображений. С помощью Filmora вы можете легко настроить яркость, контрастность, насыщенность, оттенок и цвет изображения. Добавляйте изображения в видео и аудио.
- Опции экспорта и обмена. Одним из преимуществ данного редактора является то, что вы можете экспортировать в различные форматы, на различные устройства, в Интернете или записывать их на DVD.
- Встроенные расширенные возможности редактирования. Помимо основных функций редактирования, вы также получите другие, такие как автоматическая настройка цвета, разделение экрана, стабилизатор видео, зеленый экран, эффекты, gif, панорамирование и масштабирование, и др.
- Встроенный редактор action Cam - IT Cam editor идет функциями обрезки, эффектами скорости, настройки цвета, а также исправлением опций.
[Пошаговая Инструкция] 2 способа вырезать человека из видео
Способ 1. Использование функции Green Screen
Шаг 1. Установите Filmora Video Editor на свой Mac или Windows, а затем откройте его.
Шаг 2. При открытии программы, нажмите на полный функциональный режим, а затем нажмите на кнопку "Import Media Files Here" в появившемся окне. Здесь вы сможете загрузить видео.

Шаг 3. Оттуда вы перетащите видео на дорожку PIP под экраном. Или вы можете щелкнуть правой кнопкой мыши на видео в медиатеке, выберите опцию "Apply to PIP", чтобы добавить его на трек PIP. Воспроизведите видео и определите положение, где находится человек, которого вы хотите обрезать.

Шаг 4. Щелкните правой кнопкой мыши на видео на треке PIP , выберите "Green Screen" в опциях. Когда появится новое окно, отметьте "Green Screen" и установите "Cuttent Color" как зеленый (или выберите цвет фона, который сильно отличается от цвета человека на вашей картине). Затем отрегулируйте "Intensity Level", пока другие позиции не станут прозрачными, за исключением человека.

Шаг 5. Теперь перетащите другое видео, в которое вы хотите поместить изображение человека на временной шкале, вы можете вырезать человека и поместить изображение на другие видео.
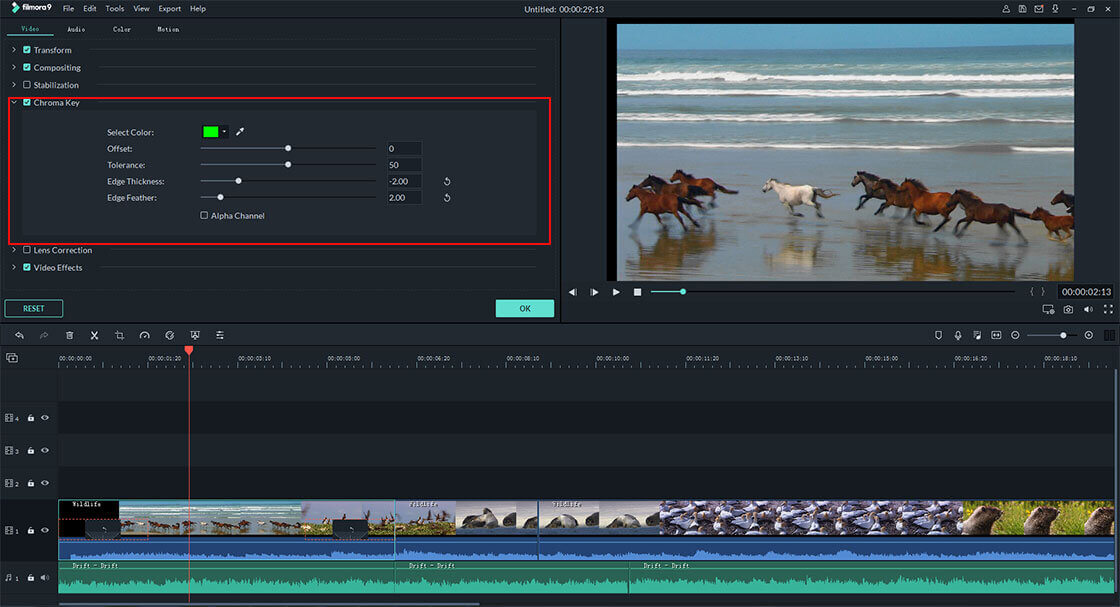
Наконец, предварительный просмотр видео, а затем кликайте на "Export" для сохранения на вашем компьютере.
Способ 2. Использование функции Обрезки & Масштабирования
Другой способ обрезать человека на видео - использовать функцию обрезки и масштабирования в программе, как описано ниже.
Шаг 1. Как и в случае с вышеуказанным методом, вам необходимо сначала установить программное обеспечение и импортировать видеоклипы. Снова перенести видео на временную шкалу на экране.

Шаг 2. Теперь наведите курсор на точку, которую вы хотите обрезать на видео.
Шаг 3. Щелкните правой кнопкой мыши на видео и выберите опцию "Crop and Zoom".

Шаг 4. В новом окне справа вы увидите экран редактирования и окно предварительного просмотра. Отрегулируйте положение изображения, чтобы вырезать человека на изображении.

Шаг 5. После этого нажмите "OK", а затем на "Export", чтобы сохранить видео.

Зачем использовать Filmora Video Editor?
Хотя вы можете использовать другие программы, такие как After effects для выполнения таких задач, но вы не сможете сделать так точно, как Filmora Video Editor. After Effects не предлагает опций редактирования видео, поэтому вы не сможете вырезать части видео. Кроме того, After Effects доступен по цене $49,99 в месяц, что близко к пожизненной подписке Filmora Video Editor в размере $59,99. Filmora Video Editor - эффективен и прост в использовании.
Заключение
Теперь вы знаете, что с помощью Filmora Video Editor вы с легкостью справитесь с вырезанием или обрезкой человека на видео.
Иногда после того, как человек снимет видео, при просмотре он начинает понимать, что какие-то кадры оказываются лишними и портят картинку. Специально для таких случаев предусмотрены программы, позволяющие обрезать ненужные части ролика.
Как обрезать видео на Андроиде с помощью встроенной функции проигрывателя
О том, что для обрезки видеофайлов можно использовать сам внутренний проигрыватель телефона с операционной системой Андроид, знают немногие. Это значительно упрощает задачу, ведь скачивать какие-то сторонние приложения не придется. Чтобы обрезать необходимый файл, нужно следовать инструкции:
- Первым делом ролик, предназначенный для редактирования, запускается в стандартном проигрывателе.
- После этого нажимается кнопка, открывающая меню видеоплеера – обычно это три вертикальные точки в одном из верхних углов экрана.
- В выпадающем списке выбирается пункт «обрезка».

- Внизу сразу появится линия времени данного видеоролика и два ползунка. Чтобы обрезать видео, следует передвинуть оба ползунка в нужные временные моменты, а затем нажать на «сохранить».

После всех действий появится новый, уже обрезанный видеофайл в памяти телефона. Также стоит отметить, что оригинальное видео также останется, просто появится дополнительный файл с таким же именем.
Представленная выше инструкция подходит абсолютно для всех смартфонов, выпущенных на базе Андроид, даже для тех телефонов, в которых установлена прошивка производителя помимо стандартной операционной системы. Единственное, поскольку внутренние видеоплееры могут отличаться друг от друга, пункты меня также могут быть различными, но принцип действий остается аналогичным. Например, в некоторых плеерах вместо кнопки «обрезка» можно увидеть кнопку «редактировать» (или просто значок карандаша). При нажатии на этот пункт или значок сразу же откроется режим обрезки видео.
Как обрезать видео на Андроид с помощью Google-фото
Гугл-сервисы по умолчанию присутствуют на всех устройствах с ОС андроид – это стандартные приложения, у которых есть различные функции, полезные для пользователей. Один из этих сервисов, программа Google Фото позволяет пользователям не только просматривать фотографии, но и также обрезать видео. Для этого нужно:
- Открыть данную программу.
- Загрузить в нее, а затем открыть видеоролик.
- Остановить воспроизведение, нажав на паузу, а после этого нажать на карандаш (откроется окно редактирования).
- Обрезать видео по своему усмотрению, перемещая ползунки на полосе с видеокадрами внизу экрана.
- Нажать на «Сохранить», после чего программу можно будет закрыть.

Обрезанный ролик сохранится в память телефона, при этом оригинальное видео не удалится, а продолжит храниться в смартфоне. При необходимости его можно будет удалить, освободив таким образом себе память устройства.
Как обрезать видео на телефоне Андроид бесплатно при помощи WhatsApp
В основном люди пользуются обрезкой видео, когда они хотят поделиться ими с друзьями, родственниками или коллегами. Специально для удобства пользователей в вотсапе разработчики добавили такую функцию, поэтому перед отправкой видео пользователям предлагается сначала отредактировать видеофайл. Это совершенно бесплатно, при этом обрезка видео экономит трафик (если отправка идет по мобильному интернету), а также позволяет оставить только самые важные моменты, удаляя лишнее.

Итак, чтобы провести редактирование видео в вотсапе, необходимо сделать следующее:
Таким образом будет отправлено отредактированное видео. Однако, нельзя просто обрезать видео в WhatsApp и сохранить его во внутреннюю память, не отправляя. Поэтому, если распространение видео не входит в планы пользователя, ему лучше выбрать другой метод редактирования видеофайлов.
Кроме того, в вотсапе есть дополнительная функция автоматического сжатия видео для экономии трафика и памяти. Например, если видео будет весить свыше 50 Мб, то вотсап выполни т автоматическое сжатие, и отправленный ролик будет занимать меньше места (но его качество, к сожалению, ухудшится).
Если же пользователь относится к тем, кто обрезает видео в основном, чтобы поделиться ими с другими людьми, то его порадует новость – помимо вотсапа аналогичной функцией обладают также Вайбер и Телеграм. Обрезка видео в них происходит точно таким же способом.
Как обрезать видео на телефоне через специальные приложения
Если пользователь не желает пользоваться встроенным видеопроигрывателем или ему нужны какие-то дополнительные функции по обработке, отсутствующие в стандартных приложениях, то специально для него в интернете существуют сотни программ, с помощью которых можно обрезать видеофайлы и многое другое. В списке ниже представлены три самые популярные программы для обработки видео, каждую из которых можно легко найти в магазине Google Play совершенно бесплатно.
YouCut
Это самое популярное приложение-видеоредактор среди всех существующих в магазине, оно имеет самую высокую оценку – 4,8 из 5, а скачано приложение было уже более десяти миллионов раз. Одно из преимуществ данного приложения – оно может работать в режиме оффлайн, то есть не требует наличия интернета при редактировании. Кроме этого, в приложении также можно обрезать/нарезать/объединять видеофрагменты, накладывать поверх видео музыку, добавлять различные спецэффекты, ускорять и замедлять видео, обрабатывать фильтрами, сохранять в высоком качестве, а также автоматически выкладывать готовую работу в социальные сети. Плюсом также будет то, что программа не ставит никаких водяных знаков на обработанные файлы.
Приложение хорошо подходит даже для новичков, ведь его интерфейс простой и понятный, есть русский язык. Оно абсолютно бесплатное. Чтобы начать работу, достаточно просто загрузить видео в YouCut, и появится список всех возможных действий.
AndroVid

Эта программа также относится к одним из самых популярных, но ее оценка уже чуть-чуть ниже – 4,4 из 5. Функционал совпадает с функционалом большинства видеоредакторов: обрезка и склеивание видеороликов, изменение скорости воспроизведения, широкий выбор бесплатной музыки, которую можно добавить, расширенная настройка цвета (с добавлением прозрачности, контрастности и т.д.). Кроме того, программа способна конвертировать видеоролики в формат МР3, при этом не убавляя качество видео.
Приложение бесплатно, но по желанию можно приобрести pro-версию за 149 рублей. Загрузка платной версии избавит пользователей от водяных знаков на готовых работах.
В данной программе обрезка видео рассматривается как основная функция, поэтому реализована она очень хорошо. Не нужно даже нажимать дополнительных кнопок – после загрузки видео в программу ползунки обрезки сразу же появятся внизу.
InShot

Это приложение также относится к одним из самых любимых пользователями, поскольку его загрузили более чем сто миллионов раз, а каждый первый отзыв полностью положителен. Его, как и другие приложения, можно найти в Google Play, и оно тоже будет полностью бесплатным для пользователей.
Функционал программы многогранен и понравится любому человеку. Среди доступных функций присутствуют: профессиональные возможности редактирования видеофайлов (среди списка доступных действий есть и обрезка), возможность извлекать аудиофайлы из видео, а также накладывать свою музыку поверх видеоряда, устанавливать многочисленные фильтры и эффекты. Кроме перечисленного программа еще и поддерживает большинство современных форматов и позволяет автоматически выкладывать готовые видео во все социальные сети. Например, произведя обрезку видео, можно сразу же выложить получившийся укороченный ролик в свой Instagram или на YouTube-канал. Это делается на этапе сохранения нажатием определенной кнопки.
Еще один приятный бонус – это круглосуточный доступ разработчиков приложения, благодаря чему пользователи всегда смогут получить обратную связь и решить какие-то проблемы, возникающие в процессе работы (хотя случае возникновения каких-то неполадок довольно редки).
Стоит отметить, что у приложений YouCut и InShot один и тот же разработчик, поэтому интерфейс данных программ схож между собой.
Сравнение трех программ
| Название | Объем занимаемой памяти | Для какой версии Андроида | Есть ли платная версия | Оценки пользователей в Google Play |
| YouCut | 25 Мб | Версия 4,3 и выше | Нет | ★★★★★ |
| AndroVid | 30 Мб | Версия 5 и выше | Есть (за 149 руб.) | ★★★★★ |
| InShot | 31 Мб | Версия 4,1 и выше | Нет | ★★★★★ |
Как обрезать видео на телефоне Андроид без использования приложений, но с помощью онлайн-сервисов
Обрезка в скачанных приложениях или встроенном видеопроигрывателе – не единственные способы редактирования. Каким-то пользователям покажется более простым вариант воспользоваться онлайн-сервисами для работы с видеороликами, при этом есть свои плюсы – например, не нужно ничего качать и занимать память редко используемыми приложениями. Чтобы ими воспользоваться, достаточно зайти на нужный сайт, загрузить видео и можно будет начать работу.
Online Video Cutter

Этот сервис был признан пользователями как один из лучших и не просто так: у него крайне простой и понятный даже новичкам интерфейс, а высвечивается сайт первым в списке при запросе в гугле или яндексе. Работать здесь просто – пользователю нужно только загрузить необходимое видео (или же вставить на него ссылку, если работать предполагается с видеофайлов из интернета), после этого на экране появятся все возможные функции, которыми располагает сервис: обрезка, кадрирования, изменение положения кадра (вертикально-горизонтально). Сервис поддерживает все известные форматы, а работает полностью бесплатно. Обрезка видео проходит по тому же принципу, что и в приложениях – передвижениями ползунков вправо и влево. Чтобы сохранить ролик, нужно нажать на соответствующую кнопку, после чего видеоклип загрузится на внутреннюю память телефона.
ClipChamp Create

После того как пользователь зарегистрировался, он может приступить к редактированию. В раздел редактора нужно загрузить свое видео, которое также можно обрезать по своему желанию, а затем выполнить процедуру сохранения.
WeVideo

Этот онлайн-сервис тоже полностью бесплатный для пользователей, но, чтобы в нем работать, также необходимо пройти процедуру регистрации (убыстренный способ регистрации – через аккаунт Google/Facebook). Этот видеоредактор по своей начинке очень похож на ClipChamp Create, о котором говорилось выше. В основном оба сервиса как раз предназначены для обрезки видео (для обработки, возможно, они не очень похожи из-за скудного набора функций), хотя разработчики WeVideo настаивают на том, что их сервис самый популярный.
Как вырезать фрагмент из видео – 5 самых быстрых способов удалить из видеозаписи все лишнее
5.0 Оценок: 5 (Ваша: )Необходимо отрезать лишний фрагмент в видеоролике или уменьшить длину клипа? Это может потребоваться для удаления рекламы и неудачных моментов из фильма, при отправке большого файла по электронной почте и загрузки материала в социальные сети. Для редактирования данных можно использовать компьютерные программы, онлайн-сервисы и мобильные приложения. В этой статье мы рассмотрим несколько способов, как вырезать кусок из видео на компьютере и смартфоне. Предложенные варианты подойдут для пользователей с различным уровнем навыков, и каждый сможет найти оптимальное для себя решение.
Способ №1. Как вырезать ненужные фрагменты из видеозаписи в ВидеоШОУ
Если вы хотите разбить на части длинное видео, удалить начало и конец клипа или сохранить определенный участок из ролика, воспользуйтесь программой ВидеоШОУ. Она подходит для решения любых задач: вы сможете произвести полноценный видеомонтаж, применить эффекты, переформатировать видеофайл или обрезать материал без перекодирования.
Для использования редактора не нужно обладать специальными навыками — он предназначен для начинающих и среднеуровневых пользователей. Вы можете скачать приложение бесплатно на русском языке по кнопке ниже и установить на все версии Windows.
Скачайте редактор ВидеоШОУ и вырежьте необходимый фрагмент из видеоролика!
Посмотрите видеоурок, где наглядно показано, как убрать все лишние эпизоды в редакторе ВидеоШОУ:
Далее мы расскажем, как вырезать фрагмент из видео на компьютере за 4 простых шага:
Шаг 1. Добавление видеофайла
Запустите программу через ярлык на рабочем столе и выберите действие «Новый проект». В разделе «Клипы» укажите папку с видеофайлами и перетащите нужные материалы на временную шкалу.
Вы можете загрузить файлы всех популярных форматов: AVI, MP4, MKV и другие
Если вы импортировали несколько видеороликов, то их можно склеить плавными переходами. Для этого перейдите в соответствующую вкладку и выберите тип анимации: стандартная, трехмерная, двойная или градиент.
Подберите подходящий вариант и перетащите его на стык клипов
Шаг 2. Удаление ненужных отрывков
Вернитесь в раздел «Клипы». Редактор предлагает два решения, которые позволят вырезать ненужный отрывок из видео:
1. Вы можете удалить начало и конец видеоряда, оставив только центральный кусок записи. Для этого выделите фрагмент на временной шкале и кликните по значку ножниц. С помощью маркеров обрезки укажите новую длительность контента.
Сохраните вырезанный кусок видео
2. Чтобы вырезать фрагмент из середины видео, добавьте видеоролик на таймлайн дважды. Если между копиями был установлен переход, нажмите по анимации правой кнопкой мыши и удалите элемент.
Уберите переход между копиями
Выделите первый ролик и нажмите на значок ножниц. Удалите ненужный момент, обрезав конец материала. Затем проделайте то же действие со вторым клипом, удалив в нем оставшийся нежелательный отрезок. Отрывки будут незаметно склеены при конвертации.
Обрезка второго отрезка
Шаг 3. Улучшение видеоролика
ВидеоШОУ предлагает большое количество функций, которые позволят улучшить видеодорожку. Вы можете перейти во вкладку «Эффекты» и преобразить добавленные клипы с помощью готовых пресетов анимации. Для применения визуальных эффектов не нужно обладать специальными навыками — редактор автоматически наложит фильтр поверх видеоряда.
Кликните «Применить к слайду»
Если вы хотите разнообразить проект, добавьте вступительные и финальные заставки из раздела «Титры». Редактор содержит более 60 готовых дизайнов, которые вы сможете настроить под свою задумку.
Пример дизайна титров, встроенных в программу
В разделе «Музыка» можно наложить фоновую мелодию из коллекции софта или загрузить аудиофайл с компьютера. Если вам требуется создать голосовые комментарии, воспользуйтесь инструментами звукозаписи. Вы сможете настроить громкость каждой дорожки и применить звуковые эффекты.
Добавление музыки к оставленному эпизоду
Шаг 4. Экспорт результата
По завершении коррекции наведите курсор на кнопку «Создать». Вы можете подготовить контент для просмотра на ПК или ноутбуке, записать его на DVD-диск или адаптировать для публикации в сети или на своем сайте.
Варианты вывода вырезанного фрагмента
- быстрая нарезка видеоклипа на части;
- инструменты для улучшения видеоряда: встроенные дизайны титров и эффекты, работа со слоями, ключевыми кадрами и хромакей;
- поддержка всех популярных видеоформатов;
- готовые профили экспорта для веб-платформ;
- программа подходит для новичков и среднеуровневых пользователей;
- удобный русскоязычный интерфейс.
- видеоредактор доступен бесплатно только на пробный период.
Способ №2. Как удалить один или несколько кусков
из видео в Sony Vegas
Если у вас есть опыт работы в видеоредакторах, вы можете воспользоваться профессиональным программным обеспечением, например, Sony Vegas. Софт подходит для точного удаления отрезка из видеоклипа, качественной цветокоррекции, обработки звука, создания визуальных эффектов и применения встроенных фильтров.
Программа требовательна к ресурсам компьютера, поэтому ее не стоит устанавливать на устаревшее оборудование и ноутбуки. Также она отличается высокой стоимостью: бессрочную лицензию можно приобрести за 38 990 рублей. Если данная цена вам не подходит, вы можете загрузить ПО на пробный период и выполнить редактирование до завершения демо-версии (возможно наложение лого).
Разберемся, как же всё-таки вырезать из видео кусок и сохранить его на компьютер с помощью редактора Sony Vegas. Для этого выполните несколько действий:
1. Импорт клипов. Запустите ПО и создайте новый проект. Перетащите видеофайлы из проводника на монтажный стол.
2. Удаление отдельных кадров. Для коррекции материала есть несколько инструментов:
- Если вам нужно разделить клип, то поместите курсор на место разрезки и зажмите на клавиатуре клавишу «S».
- Для вырезания момента установите точки начала и конца, выделив отрезок на временной шкале. Кликните на клавишу «Delete» и отрывок будет удален.
- Чтобы стереть конец клипа, просто уменьшите фрагмент на временной шкале.
Удаление лишних частей из видео в Сони Вегас
3. Сохранение итога. Выделите все элементы на таймлайне, а затем откройте меню «File». Выберите действие «Render As» и выставьте в появившеся окне оптимальные параметры экспорта.
Рендеринг контента после обработки
- инструменты для профессиональной обработки клипов;
- встроенные спецэффекты;
- быстрая кодировка данных благодаря аппаратному ускорению;
- возможность загрузить пробную версию.
- не подходит для любительского использования;
- сложный интерфейс;
- высокая стоимость покупки ПО: 38 990 рублей.
Способ №3. Как убрать лишнее из видеоролика
в онлайн-сервисе
Вы можете удалить ненужный фрагмент из видео онлайн с помощью специального сервиса, например, Clideo. Ресурс позволит быстро убрать нежелательный отрывок из середины или уменьшить длину клипа. Однако скорость обработки зависит от качества интернет-соединения, кроме того веб-платформа имеет ограничения по объему загружаемого файла.
Чтобы выполнить обрезку длины, перейдите на страницу Clideo и выполните следующие действия:
1. Импорт данных. Нажмите на значок добавления ролика или перетащите файл из проводника.
Дождитесь завершения загрузки
2. Обработка видеозаписи. Если вы хотите уменьшить длительность клипа, поставьте галочку рядом с опцией «Извлечь выбранное». Чтобы вырезать сцену из фильма, выберите вторую функцию. Затем укажите фрагмент на таймлайне, потянув за углы выделения.
Также вы можете добавить эффекты нарастания и затухания
3. Скачивание работы. Выберите подходящее расширение: MOV, AVI и другие. Кликните на кнопку «Экспорт» и скачайте материал на ПК, Гугл Диск, Дропбокс.
Чтобы убрать логотип сайта, необходимо купить подписку
- ресурс поддерживает все популярные расширения;
- позволяет применить нарастание и затухание к видеодорожке;
- не требует установки программного обеспечения.
- для коррекции длинных роликов и больших видеофайлов нужно купить подписку за 9 долларов в месяц;
- в бесплатном пакете на результате размещается водяной знак.
Способ №4. Как сохранить определенную часть видео с Ютуба
Если вам необходимо скачать определенный фрагмент из ролика с Ютуб, вы можете воспользоваться специальным онлайн-сервисом ClipConverter. Он позволит загрузить видеоматериал из интернета, указать подходящий формат и качество данных, а также точно ввести время отрывка для сохранения.
1. Настройка скачивания. В соответствующее поле вставьте URL-адрес ютуб-видео, зажав клавиши «Ctrl+V». Нажмите «Continue». Выберите разрешение до 4К и укажите видеоформат итогового материала: MP4, 3GP, AVI, MOV, MKV.
2. Обрезка контента. Снимите галочки с опций «Start of Video» и «End of Video». Введите точное время начала и завершения отрезка. Для скачивания видеоклипа используйте функцию «Start».
Извлечение конкретного фрагмента из видео с дальнейшей конвертацией
- загрузка видеоролика в высоком качестве;
- скачивание клипа с интернета в подходящем формате;
- не требуется установка приложений на компьютер.
- англоязычное меню;
- некоторые антивирусы воспринимают сервис как угрозу;
- нельзя предварительно посмотреть отрезанный эпизод.
Способ №5. Как нарезать видео на телефоне в приложении
для iPhone/Android
При обработке контента, снятого на смартфон, оптимальным решением будет воспользоваться мобильными приложениями, например, редактором InShot. Он имеет версии для Андроид и Айфон, а также подходит новичкам в обработке видео. Приложение позволяет склеить несколько клипов, добавить фоновую музыку, размыть фон, наложить текст и применить фильтры. С его помощью можно создать простой ролик для социальных сетей YouTube, Instagram и TikTok.
Чтобы обрезать часть видео на телефоне, загрузите ПО из App Store или Play Market. Запустите его и выполните следующие действия:
1. Загрузка клипа. В стартовом меню нажмите на значок «Видео». Откройте доступ к медиа и укажите нужный контент.
2. Вырезание части видео. Кликните на инструмент «Обрезка» и выберите подходящий вариант редактирования: уменьшение длины ролика или вырезание момента. Затем переместите точки обрезки и примените изменения.
3. Вывод итога. Нажмите «Сохранить» и установите разрешение и частоту кадров.
Работа будет автоматически сохранена в память устройства
- встроенные фильтры и стикеры;
- публикация итога в Instagram, YouTube, TikTok, Facebook;
- настройка разрешения и частоты кадров.
- в бесплатной версии на итоге размещается водяной знак;
- много рекламы;
- экспорт в одном формате — MP4.
Заключение
Теперь вы знаете, как вырезать часть видео из фильма и сохранить ее на компьютер или мобильное устройство. Для людей с опытом работы в видеоредакторах подойдут профессиональные приложения: они предлагают большое количество опций, правда отличаются высокой стоимостью. При коррекции ролика, снятого на смартфон, можно воспользоваться ПО на телефоне, конечно, если размер экрана позволит с комфортом выполнить задачу. Для быстрой нарезки коротких клипов можно использовать онлайн-сервисы, правда здесь могут возникнуть проблемы с качеством.

Поиск хорошего ластик для видео фона не так-то просто, так как есть много вещей, которые нужно учесть. Но в этом подробном руководстве мы объясняем, как выбрать лучшее приложение для удаления фона из видео. Здесь мы узнаем о лучших методах удалить фон в видео. Давайте начнем с руководства и узнаем о некоторых фантастических инструментах для изменения фона фильма.
Часть 1: Лучшие приложения для удаления фона в видео
В этом разделе нашей статьи мы расскажем о лучшем приложении для удаления фона с видео. Вы можете просмотреть нижеприведенную информацию и найти профессиональное приложение для удаления фона с видео. Итак, давайте продолжим и узнаем, что они из себя представляют.
PS: вот топ видео Приложение "Размытие фона" для iOS / Android / ПК вам следует проверить.
Wondershare Filmora это фантастическая программа для редактирования видео, которая упрощает удаление фонового изображения. Он не только предлагает широкий спектр специальных видеоэффектов и шаблонов. Однако он также позволяет публиковать видео на таких сайтах, как YouTube и Vimeo.
В отличие от любого другого программного обеспечения, перечисленного ниже, Filmora Новый выпуск V10.5 AI портрет работает шустро. Это позволяет стереть нежелательный фон одним щелчком мыши. Это правда, даже если у вас нет зеленого экрана. Вы правильно прочитали: нет необходимости вручную обрезать фон или использовать зеленый экран. Вы будете довольны результатом всего за один клик! Итак, если вы собираетесь легко удалить фон в видео, Wondershare Filmora безусловно, может быть окончательным решением. Короче говоря, есть много причин выбрать лучшее приложение для удаления фона из видео.
Если вы хотите удалить BG для видео, все, что вам нужно сделать, это загрузить фильм. Затем вы должны загрузить изображение, которое также должно использоваться в качестве фона. Добавьте фильм на временную шкалу, щелкните его правой кнопкой мыши и выберите «Зеленый экран» в раскрывающемся меню. Затем, используя предоставленные слои, вы можете активировать Chroma Key и изменить его фон на черный или что-то еще. Наконец, перетащите новый фон на его временную шкалу. После этого изображение будет добавлено к соответствующему фону видео.
Что ж, выше объясняется, насколько просто использовать Wondershare Filmora даже если вы новичок. Итак, если вы ищете лучшее приложение для удаления фона из видео, это лучшее решение.
Особенности
- Он может редактировать видео 4K
- Он имеет очень впечатляющие и улучшенные конфигурации цветного ключа.
- Очень хорошая аудиосистема по ключевым кадрам
- Имеет множество видеоэффектов
- Превосходная скорость рендеринга видео
- Возможность записи экрана
- Функциональность обнаружения сцены
Требования
- Работает в Windows 11, 10 и Windows 8 (64-битная архитектура).
- macOS 11, 10.15, 10.14 и 10.13
Создавайте фантастические видео на дни рождения, домашние вечеринки, путевые журналы и другие особые случаи, используя Movavi редактор видео. Другими словами, Movavi - это упрощенное, но очень впечатляющее приложение, которое может выполнять профессиональные задачи редактирования видео. Это определенно отлично работает, если вы хотите легко удалить BG для видео без каких-либо проблем. Даже если вы никогда раньше не использовали программное обеспечение для редактирования видео, Movavi упрощает начало работы. Вы можете выбрать фоновое изображение из раскрывающегося меню на вкладке «Фон».
После этого нажмите кнопку «Добавить», чтобы добавить видеодорожку. Затем вы можете перетащить фильм на временную шкалу. Фон видео можно настроить, выбрав «Картинка в картинке» из «свойства»Меню. Когда вы закончите, вы можете сохранить и экспортировать отредактированное видео. Таким образом, этот простой ластик для видео фона легко выполнит ваши задачи редактирования.
Особенности
- Имеет встроенные переходы и заголовки.
- Функция хроматической клавиши, позволяющая настраивать фон
- Отличная функция стабилизации видео для устранения нежелательных движений и дрожаний
Требования
- Это приложение работает в Windows 7, 8, 10 и 11. Также оно работает в более старых версиях, вплоть до Windows 2000.
VSDC может легко удалить BG для видео благодаря простому, но невероятному набору инструментов. Кроме того, в нем есть инструменты для редактирования фильмов и презентаций, включая объединение видеофайлов, вырезание и масштабирование. Вы также можете найти множество эффектов и аудио. Он имеет функцию цветного ключа, которая придает вашему видео профессиональный и аккуратный вид.
Просто перейдите на его временную шкалу и щелкните вкладку Scene 0. Затем в верхнем разделе нажмите зеленую кнопку с надписью «Добавить элемент». Теперь выберите изображение и видеофайл, который будет служить новым фоном. Когда вы выбираете новый файл, на сцене появляется новый кадр. Это можно изменить, щелкнув правой кнопкой мыши и выбрав слой Select Order-One ниже. Это позволяет вам настроить его фон, который уже выбран.
Если вы ищете лучшее приложение для удаления фона из видео, попробуйте этот инструмент. Верно, что VSDC может быть не таким всеобъемлющим, как Filmora или Мовави. Однако вы все равно можете использовать его для удаления BG для видео с аккуратным выводом.
Особенности
- Он совместим с функцией нелинейного редактирования.
- Совместимость с 4K и HD
- Встроенная стабилизация видео
- Видео конвертер
- Поделитесь своим видео в социальных сетях и на платформах для обмена видео
- Видео и аудио эффекты
Требования
- Работает на всех версиях Windows новее, чем Windows 2000.
- Процессор Intel / AMD с тактовой частотой 800 МГц или выше
- Разрешение 800X600 с разрешением не менее 800 X 600p (16 бит)
- Память 128 МБ
Также давайте узнаем больше о Как накладывать видео легко.
Следующий вариант удаления фона в видео - Final Cut Pro. Что ж, программа редактирования видео Apple Final Cut Pro имеет множество замечательных возможностей. Final Cut Pro имеет множество встроенных функций для добавления эффектов, удаления фонового шума, добавления звука и многого другого. Это правда, что это приложение очень полезно для удаления фона с вашего видео.
Кроме того, вы можете использовать его, чтобы заменить его идеальным изображением или клипом. Чтобы добавить черный фон к вашему фильму, перейдите к опции «Эффекты». Он находится слева от значка камеры этого приложения. Это также позволяет вам выбрать Keying. Теперь загрузите любое новое изображение или видео на шкалу времени, чтобы заменить фон видео. Более того, ваш видео фон будет легко удален.
Особенности
- Обрезка и подвижность
- 360 0 Функция VR
- Многокамерные эффекты
- Графики движения
- Совместимость с HD-видео
Требования
- Система Windows 7, 8 и 10 (64-битная версия)
- macOS (версия 10.11 или новее)
Это популярная программа для редактирования видео, используемая в кино, на телевидении и на предприятиях, работающих в Интернете. Adobe помогает преобразовать обычные кадры в качественные и профессиональные видео и фильмы. Создайте новый эпизод в Premiere Pro и перетащите в него фон, поместив под зеленый экран.
Теперь наложите на зеленый экран ультра-ключевой эффект, сгладьте матовую поверхность и края и подавите утечку. Обрежьте и масштабируйте видео в соответствии с окончательными настройками.
Особенности
- Множество разных форматов видео
- Наклон и графика
- Функция редактирования VR
- Шаблоны для анимированной графики и эффектов
Требования
Часть 2: онлайн-инструменты для удаления фона в видео
Если вы ищете онлайн-ластик для видео фона, этот раздел как раз для вас. В этом разделе статьи мы объясняем онлайн-инструменты, которые могут удалить BG для видео. Таким образом, вы можете выбрать вариант из нижеприведенного списка и удалить фон в видео без установки приложения.
Это правда, что удаление фонового изображения с веб-сайтов должно быть простым. Однако в целом это может доставить немало хлопот. Процедуры удаления фона сильно различаются по сложности и затратам времени. На самом деле, некоторые из них трудны и требуют много времени, а другие просты, но дают далеко не идеальные результаты.
Использование онлайн-средств для удаления фонового изображения фонового изображения BG является простым и понятным. Есть много мест, где вы можете удалить фон из видео совершенно бесплатно и с минимальными усилиями. Некоторые из этих сервисов даже позволяют заменять фоновое видео на другое видео или изображение. Тем не менее, вы ищете лучшее приложение для удаления фона из видео? Если да, вы можете выбрать онлайн-инструмент прямо сейчас.
01. Удаление BG для видео на Veed.IO
Чтобы помочь вам избавиться от фонов видео в Интернете, VEED.IO предлагает инструмент Chroma key. После того, как вы загрузили свой фильм, перейдите в 'редактировать'и включите инструмент под названием Chroma key. Фон вашего фильма исчезнет, как только вы нажмете на него. У вас есть возможность загрузить видео с этим фоном или загрузить новое.

02. Удалите BG для видео в Cutout Pro
У вас нет зеленого экрана или довольно дорогой высококачественной видеоаппаратуры? Если это так, вы можете легко удалить фон из видео, используя Вырез Pro. Метод удаления фона полностью автоматизирован. Все, что вам нужно сделать, это загрузить свой фильм, а сайт позаботится обо всем остальном. С учетом сказанного, это отличный инструмент для использования в качестве ластика для онлайн-видео.

03. Удалить BG для видео на Kapwing
Kapwing это очень эффективный и простой в использовании инструмент, который может удалить BG для видео онлайн. Вам не обязательно использовать зеленый экран, если вы используете онлайн-инструмент, такой как Kapwing. После открытия Kapwing в веб-браузере вы увидите кнопку с надписью «Загрузить файл. » Нажмите на нее, чтобы загрузить соответствующее видео. Затем нужно нажать на опцию, отмеченную «Стереть фон. » Лучше всего то, что им можно пользоваться совершенно бесплатно.

04. Удалите BG для видео без экрана.
Еще одно простое средство для удаления фонового изображения онлайн - Unscreen. Просто загрузите видео в следующих форматах: mp4, MOV, gif, Ogg или даже WebM. После того, как вы загрузили видео, нажмите «стереть фон», и сайт удалит фон из видео. Вы также можете использовать множество фантастических новых вариантов фона в своем видео!

Действия, которые следует выполнять при использовании ластика для видео фона
- Сначала вы должны щелкнуть по нему, чтобы процесс начался.
- После этого вы можете либо загрузить видео, либо выбрать онлайн-гифку. Если вы выберете загрузку с ПК, просто подождите, чтобы значок «Загрузить клип" появляется. Вы можете выбрать любой вариант, когда появится раскрывающийся список.
- После выбора видео вы можете выбрать фон для замены существующего. Или вы даже можете полностью удалить существующий.
- Нажмите на опцию под названием «Прозрачность”, Поэтому фон из видео будет удален.

Вот в основном это. Пора сохранить видео. Однако, чтобы использовать больше возможностей для редактирования видео, вам следует выбрать премиум-аккаунт.
Часть 3: Причина удаления фона в видео
Защита их частной жизни или включение ее в новый фильм - очень частые причины для удаления фона. Ниже указаны некоторые другие причины.
01. Для защиты конфиденциальности
Возможно, вы записали селфи дома, но теперь хотите поделиться им в социальных сетях. Однако вы не хотите, чтобы номер дома был виден на заднем плане.
02. Использование видео в качестве рекламных материалов
Предположим, ваша компания собрала важный фильм из документального фильма о вас. Например, это может быть конкретный продукт или ваша услуга, но настройка видео оставляет желать лучшего. Его могли снять в ресторане или на концертной площадке. И вы хотите использовать его в новом видео без отвлекающего фона.
Таким образом вы сможете использовать этот фильм для чего угодно. Вы также можете размыть фон существующих видео на YouTube или в другом месте в Интернете.
Заключение
Итак, вы можете выбрать лучшее приложение для удаления фона из видео из приведенного выше списка. Это может быть онлайн-инструмент или профессиональные приложения, например Filmora или Мовави.
Родительский контроль, отслеживание и удаленное наблюдениеЧитайте также:


