Как выключить звук на вкладке chrome с телефона
Современные настольные веб-браузеры — Google Chrome, Mozilla Firefox и Apple Safari — позволяют Вам отключать звук для отдельных вкладок браузера всего за несколько кликов. Даже Microsoft Edge позволяет отключать звук на вкладке браузера, хотя Microsoft может сделать это намного проще.
Это полезно, если вкладка начинает воспроизведение музыки или видео, и Вы хотите временно отключить звук на ней. В большинстве случаев для этого требуется щелчок или два.
Google Chrome
Чтобы отключить звук на вкладке браузера в Google Chrome, просто нажмите на значок динамика, который появляется на вкладке, воспроизводящей аудио. Вы увидите линию через нее, и вкладка должна быть без звука.
Если это не сработает, то откройте страницу флагов Chrome. Для этого введите в адресную строку chrome://flags/ и нажмите Enter. Здесь найдите флаг «Tab audio muting UI control» и включите его.
Вы также можете щелкнуть правой кнопкой мыши на вкладке и выбрать «Отключить звук на сайте», что позволит отключить звук на всех вкладках с этого сайта, которые будут открываться в будущем.
Mozilla Firefox
Чтобы отключить звук на вкладке браузера в Firefox, щелкните правой кнопкой мыши на вкладку и выберите «Убрать звук во вкладке». Как и в Chrome, Вы увидите значок перечеркнутого динамика слева от кнопки «x» на вкладке браузера.
Как и в Chrome, легко найти, какие вкладки браузера проигрывают аудио, просто найдите значок динамика. Вы также можете предварительно отключить звук на вкладке, прежде чем на ней будет воспроизводится аудио. Вы также можете просто щелкнуть левой кнопкой мыши на значок динамика, чтобы включить и выключить звук для этой вкладки.
Apple Safari
В Safari на Mac Вы можете отключить звук на вкладке несколькими способами. Пока текущая активная вкладка воспроизводит звук, на панели настроек Safari появится значок динамика. Нажмите на нее, чтобы включить и выключить звук для вкладки.
Вы также можете щелкнуть правой кнопкой мыши по любой вкладке и выбрать «Выключить звук на вкладке» или просто щелкнуть левой кнопкой мыши на значок динамика, который отображается в правой части вкладки.
Microsoft Edge
Microsoft Edge также отображает значок динамика на вкладках браузера, когда эта вкладка воспроизводит звук. Тем не менее, нет возможности отключить звук на вкладке из Edge.
Однако есть способ отключить звук на отдельных вкладках браузера Edge. Для этого щелкните правой кнопкой мыши значок динамика в области уведомлений в правом нижнем углу экрана и выберите «Открыть микшер громкости».
Прокрутите вправо в окне Микшера громкости и найдите вкладку браузера Edge, воспроизводящую звук. Здесь будут отображаться различные вкладки браузера. Щелкните на значок динамика под названием страницы, чтобы отключить звук.
Чтобы включить звук на вкладке, Вам нужно закрыть и снова открыть вкладку браузера или вернуться сюда и снова щелкнуть на значок динамика.
Надеемся, что Microsoft добавит в Microsoft Edge более функцию отключения звука на вкладке. На данный момент это единственный вариант, помимо отключения звука компьютера или перехода на другой браузер.
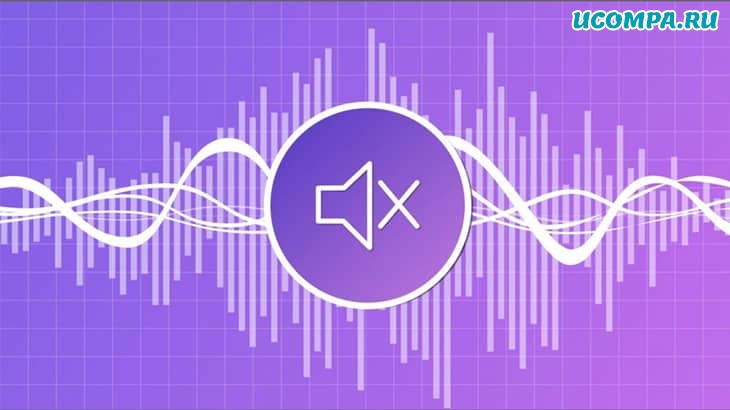
При просмотре нескольких вкладок мы часто сталкиваемся с веб-сайтами, которые автоматически воспроизводят видео без нашего разрешения.
Даже до того, как веб-страница загрузится должным образом, эти сайты включают звук.
Чтобы избежать раздражения, вы можете быстро отключить звук в видео и включить его только в случае необходимости.
В этом руководстве мы исследуем собственные методы отключения звука вкладок в Google Chrome, Safari, Opera, Microsoft Edge и Mozilla Firefox.

Отключение звука вкладки в Google Chrome
В Google Chrome, когда вы заходите на веб-сайт, который автоматически воспроизводит видео, перейдите в верхнюю часть текущей вкладки и щелкните правой кнопкой мыши, чтобы выбрать «Отключить звук на сайте».
Это отключит звук, даже если динамик компьютера включен.
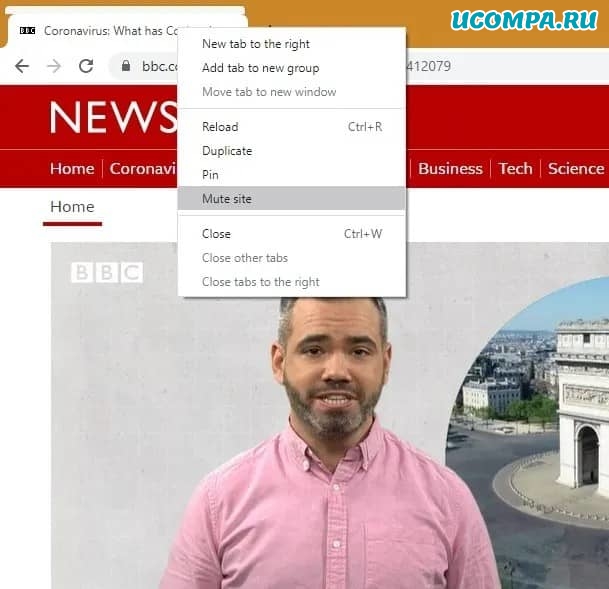
После отключения звука продолжайте смотреть видео с субтитрами или приостановите его, если хотите просто прочитать веб-содержимое.
Если вы хотите снова услышать звук, вы можете выбрать «Включить звук на сайте» в том же углу.
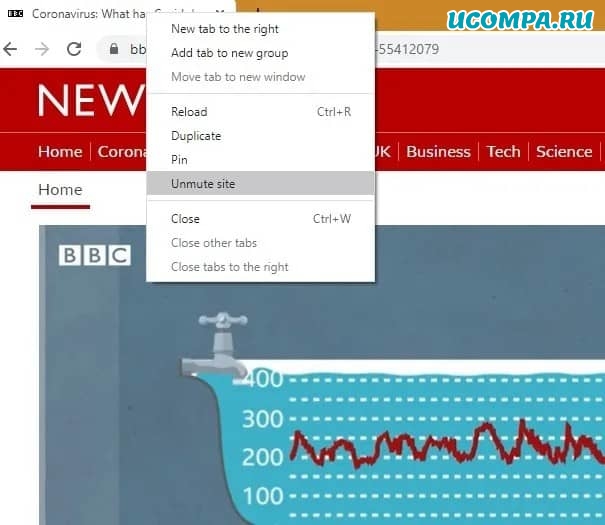
В качестве более постоянного решения Google Chrome позволяет отключать все сайты, воспроизводящие звук.
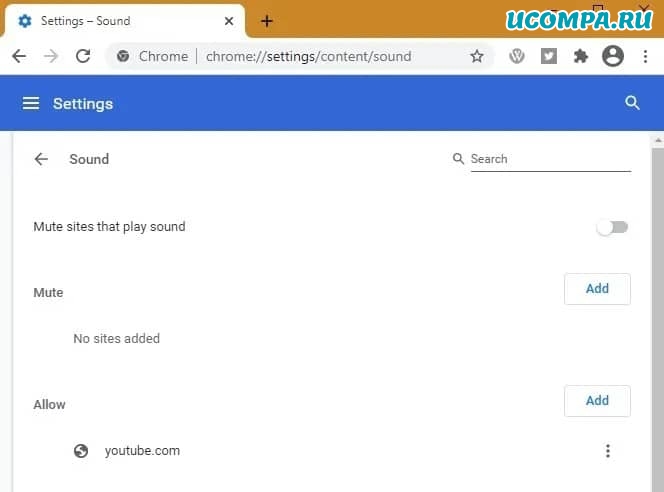
Как показано здесь, вы можете отключить звук на сайтах, воспроизводящих звуки, или разрешить исключения для некоторых новостных, игровых и развлекательных сайтов.
Отключение звука вкладки в Safari
Если вы используете Safari на Mac, вы можете отключить звук на любой открытой вкладке.
Найдите крошечную кнопку «Аудио» справа от поля интеллектуального поиска или на панели вкладок, чтобы «отключить звук на вкладке».
Следующий экран предназначен для Safari 12 в macOS Mojave.
Вы можете найти аналогичное расположение кнопки звука для Safari 14.1 на Big Sur.
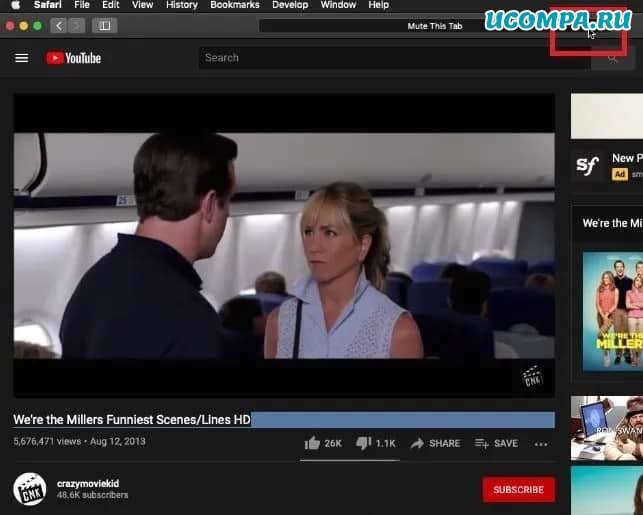
Эта опция полезна, если открыто несколько вкладок, и вы хотите отключить звук для всех остальных вкладок.
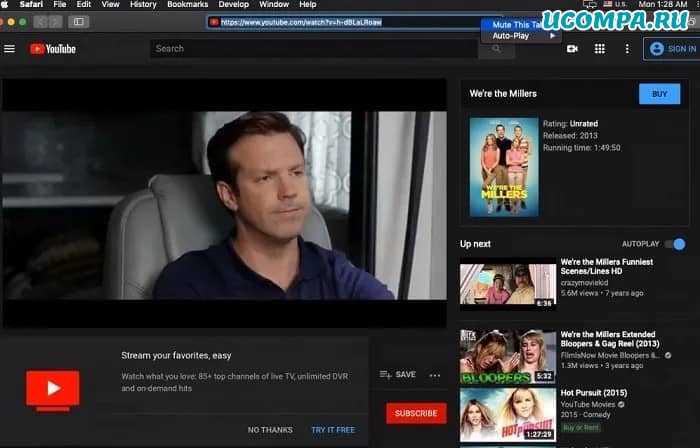
Вкладка отключения звука в Opera
Если вы используете браузер Opera, перейдите в верхнюю часть вкладки, на которой воспроизводится аудио/видео.
Чтобы включить звук, просто щелкните вкладку с отключенным звуком и выберите «Включить звук на вкладке».
В настоящее время Opera не предлагает постоянной возможности отключения вкладок.
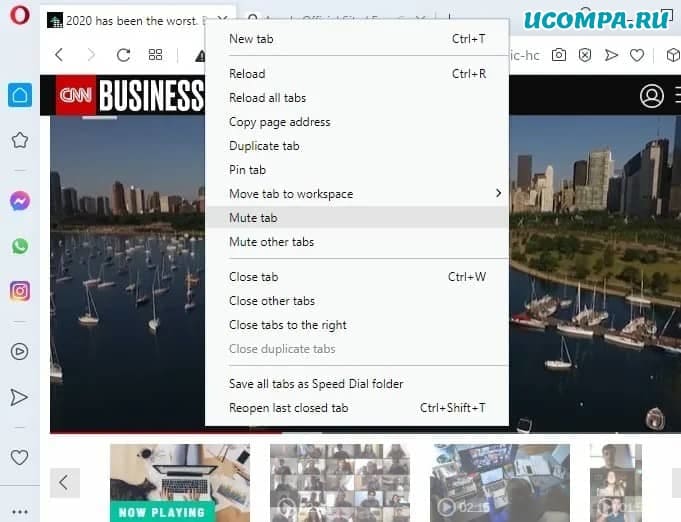
Вкладка отключения звука в Microsoft Edge
В браузере Microsoft Edge есть такая же опция для отключения звука текущих вкладок, как в Chrome и Opera.
Перейдите в верхнюю часть вкладки и щелкните правой кнопкой мыши, чтобы выбрать параметр отключения звука.
Включение звука также выполняется с помощью того же значка.
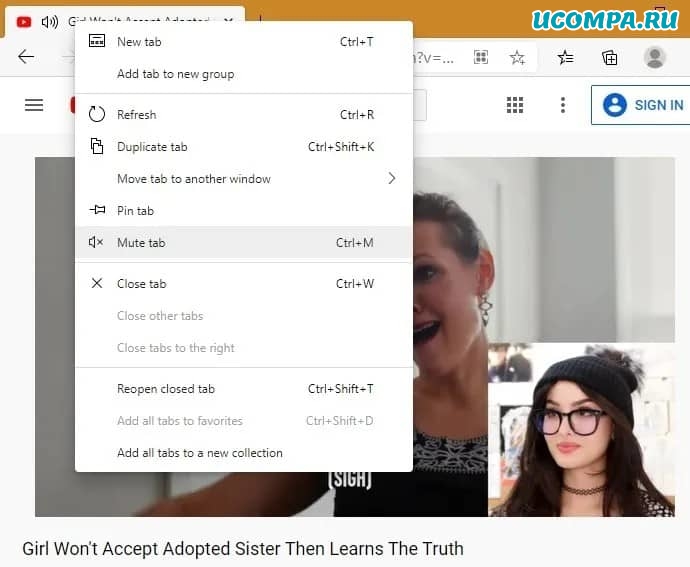
Здесь вы можете управлять автоматическим воспроизведением аудио и видео на сайтах.
Медиа будет воспроизводиться только в зависимости от того, как вы посетили страницу и взаимодействовали ли вы с медиа в прошлом.
Обновите страницу, чтобы увидеть изменения этого параметра.
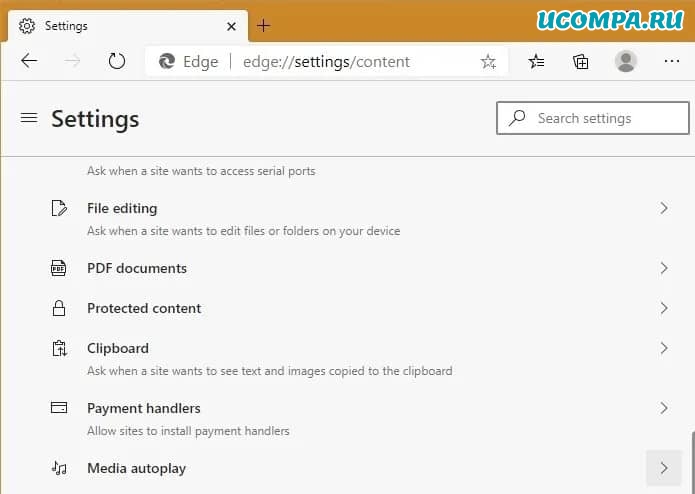
Вкладка отключения звука в Firefox
В Firefox есть одно из самых строгих решений для автоматического воспроизведения видео.
Как и в других браузерах, вы можете отключить звук на вкладке вверху, выбрав вкладку «Убрать звук во вкладке».
Включение звука также производится с той же позиции.
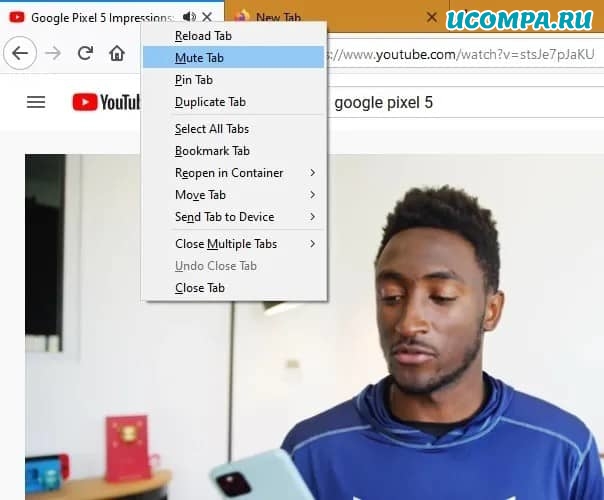
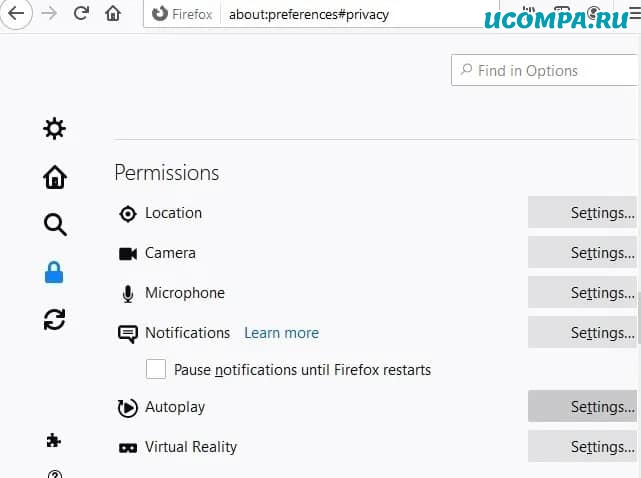
Здесь вы можете установить по умолчанию для всех веб-сайтов, чтобы блокировать аудио и видео и выборочно разрешать аудио и видео для определенных сайтов.

Читайте, как быстро отключить звук на вкладке в браузере. На примере Google Chrome, Mozilla Firefox, Safari от Apple, Microsoft Edge.Современные веб-браузеры позволяют вам отключать звук в отдельных вкладках всего за несколько шагов. Даже «Microsoft Edge» предоставляет вам такую возможность, хотя «Microsoft» мог бы сделать эту процедуру немного проще.
Это полезно, если вкладка при открытии начинает автоматическое воспроизведение музыки или видео, и вы хотите временно отключить ее. В большинстве случаев для этого требуется просто щелчок или два. Если вы хотите более надежное решение, которое может автоматически отключать вкладки для вас, то мы уже описывали его ранее (Как автоматически отключить функцию автовоспроизведения в «Chrome» и «Firefox»).
Браузер Google Chrome
Чтобы отключить звук на вкладке в браузере «Google Chrome», просто нажмите значок динамика, который появляется на вкладке, воспроизводящей медиа файл. Появиться линия, перечеркивающая динамик, и звук на вкладке будет отключен.

Вы также можете просто щелкнуть правой кнопкой мышки по вкладке и выбрать пункт «Отключить сайт», Эта функция отключит воспроизведение аудио и видео файлов на всех вкладках для этого сайта, которые будут открываться в будущем.

Браузер Mozilla Firefox
Чтобы отключить звук во вкладке браузера «Firefox», щелкните правой кнопкой мыши по вкладке и выберите «Убрать звук во вкладке». Как и в «Chrome», вы увидите значок перечеркнутого динамика слева от кнопки «x» на вкладке браузера.
Вы легко можете определить, на каких вкладках браузера происходит воспроизведение медиа файлов, просто найдите на них значок динамика. И легко можете его отключить прежде, чем оно начнется. Самый простой способ – это щелкнуть левой кнопкой мыши по значку динамика на вкладке, чтобы быстро отключить или включить звук на ней.
Браузер Safari от Apple
В «Safari» на «Mac» вы можете отключить звук во вкладке несколькими способами. Пока текущая активная вкладка воспроизводит звук, на панели настроек «Safari» появится значок динамика. Нажмите на него, чтобы включить или выключить звук.
Вы также можете щелкнуть правой кнопкой мыши по любой вкладке и выбрать во всплывающем меню пункт отключения звука.
Браузер Microsoft Edge
«Microsoft Edge» также отображает значок динамика на вкладках браузера, когда эта вкладка воспроизводит звук. Но к сожалению, нет простой возможности фактически выключить звук на них.
Однако есть способ отключить отдельные вкладки браузера. Для этого щелкните правой кнопкой мыши значок динамика в области уведомлений в правом нижнем углу экрана и выберите пункт «Открыть микшер громкости».

В открывшемся окне будут отображаться различные вкладки браузера, воспроизводящие звук. Щелкните на значок динамика под названием страницы, чтобы отключить его.
Чтобы включить звук, вам нужно закрыть и заново открыть вкладку в браузере или вернуться сюда и щелкнуть значок динамика снова.

Надеемся, что «Microsoft» однажды добавит в браузер « Edge» более интегрированную функцию включения и выключения звука. На данный момент, пока это единственный вариант, кроме как полностью выключить звук на компьютере или перейти на использование другого браузера.
Полную версию статьи со всеми дополнительными видео уроками читайте в нашем блоге.
Значок-индикатор прежде вы, конечно, уже могли видеть:

Заметив с его помощью вкладку, которая «голосит», вы можете перейти на неё и отключить звук вручную. Иной вариант: открыть контекстное меню вкладки, не переходя на неё, и выбрать пункт «отключение звука на вкладке».
Однако всё это в любом случае лишние клики. Другие веб-обозреватели, включая Firefox, Opera, и даже Яндекс.Браузер пошли здесь чуть дальше: у ник индикатор звука является кликабельным. Клик по нему отключает звук, повторный – включает обратно. Не нужно никуда переходить и открывать никаких меню.
Вы удивитесь, но такая функция есть и в Chrome, но она по каким-то причинам отключена по умолчанию.
Отключаем звук на любой вкладке Chrome в один клик
Находится функция не в основных настройках браузера, а на служебной странице chrome://flags. Она называется «Tab audio muting UI control», встроенным поиском её можно найти, начав набирать, например, «muting»:
Включите опцию, после чего потребуется перезапуск Chrome:
Вот и всё. Теперь вы можете выключить звук в Google Chrome на любой из его вкладок в один клик.
Соответственно, включить звук на этой вкладке обратно, если он был отключён, станет также проще и быстрее.
Отключение звука в будущих версиях Chrome
Безусловно, отключить звук в один клик, не переходя на вкладки, где он играет, и даже не открывая контекстное меню этих вкладок, удобно.
Однако ещё удобнее было бы если звук вообще не появлялся тогда, когда он не нужен. Тем более, одно дело – отключить звук на одной вкладке Chrome, а другое – проделывать эту операцию постоянно.
Google думает над этим и уже в будущих версиях Chrome добавит в интерфейс программы специальные настройки для флеш-плеера и звука.
В результате пользователь на каждом конкретном сайте сможет настроить их поведение (разрешить или блокировать).
Примечательно, что сейчас Chrome автоматически не воспроизводит аудио/видео только на фоновых вкладках до тех пор, пока по ним не было клика.
Однако в будущих версиях программа, возможно, перестанет по умолчанию с ходу воспроизводить вообще любой мультимедийный контент, пока вы явно не кликнули по плееру, в котором он расположен.
Таким образом, посторонний неожиданный звук вас станет беспокоить значительно реже и отключать его в большинстве случаев просто не придётся.
Читайте также:


