Как выключить компьютер через время
Кто не любит окунуться перед сном в атмосферу домашнего кинопросмотра. Кто-то засыпает в процессе просмотра, а кому-то лень потом выползать из нагретого местечка и выключать компьютер или телевизор (если пульта дистанционного управления нет рядом) вручную. В таких ситуациях всегда на помощь приходит таймер для выключения.
Сегодня мы с вами поговорим о том, как установить таймер выключения на компьютере с операционной системой Windows. Потому что очень часто фильмы смотрят с помощью компьютера, телевизора и Интернета. Кроме этого, можно заработаться за ноутбуком и уснуть, либо установка программы или скачивание файла большого размера процесс затяжной и так далее. Есть, конечно, вариант оставления компьютерной техники включенной, но свет экрана мешает, вентилятор шумит, электросети ночами электричество отключают. А самое важное это то, что ночами голова должна отдыхать, а человек спать с максимальным комфортом и в полном покое.
Как всегда существует несколько вариантов завершения работы операционной системы компьютера:
1. С помощью настройки самой программы.
Разработчики многих программных утилит предусмотрели функцию выключения компьютера или монитора после завершения всех процессов в данной программе. Вам остается только поставить галочку напротив нужного пункта и спокойно ложиться спать в нужное для вас время, а все остальное техника сделает самостоятельно.
Например, одной из таких утилит является BitTorrent.
BitTorrent — пиринговый сетевой протокол для кооперативного обмена файлами через Интернет. Иными словами, программа которая позволяет скачивать любые типы файлов с помощью специальных сервисов и одновременно раздавать их другим пользователям.
Процесс скачивания файлов больших размеров занимает очень много времени и ресурсов интернет-соединения, поэтому нередки случаи, когда пользователи запускает скачивание в ночное время суток.
Ну, а если вы заглянете на верхнюю панель управления программы, то найдете вкладку "Настройки", где в самом низу выпадающего меню находится пункт "Завершение работы Windows".
Стандартно там выбран пункт "Отключено", но вы в любое время можете выбрать для себя любой другой необходимый пункт.
Программа умеет по окончании загрузок и раздач:
- выходить из самой себя;
- погружать компьютер в спящий режим;
- включать режим ожидания;
- производить перезагрузку системы;
- полностью выключать компьютер.
Нет ничего сложного.
Еще одним приложением, где в настройках предусмотрена функция выключение компьютера, является проигрыватель Media Classic Player.
Media Player Classic – это мощный мультимедийный проигрыватель с возможностью проигрывания любых медиаформатов (имеет открытый исходный код).
Данный проигрыватель особенно очень удобен для просмотра различных форматов видео. Интуитивный интерфейс на русском языке. И так далее.
Интересующая нас функция спрятана во вкладке "Воспроизведение" на панели инструментов. Подпункт "По окончании воспроизведения" включается в себя целый список вариантов, в том числе отключение монитора и выключение компьютера.
Дальше все просто. Включаем интересный фильм, устанавливаем кружочек напротив нужного пункта и спокойно укладываемся поудобнее в кроватку.
2. С помощью стандартной функции операционной системы.
Данный способ работает в операционных системах Windows 7/8/8.1/10.
Для начала необходимо вызвать диалоговое окно " Выполнить " путем нажатия на клавиатуре сочетания клавиш Win + R . Далее в поле ввода прописываем команду shutdown -s -t 60 , где 60 это время в секундах по истечении которого нужно выключить компьютер, то есть через 1 минуту.
Время вы можете указать любое (только обязательно в секундах). Например, 600 секунд - это 10 минут, 1200 секунд - 20 минут, 1800 секунд - 30 минут.
Бывают ситуации когда сначала установили таймер на выключение, а потом передумали и появилась необходимость его немедленно отключить. К счастью, и это не проблема. Снова вызываем диалоговое окно " Выполнить " (нажимаем на клавиатуре сочетание клавиш Win + R ) и вводим команду shutdown -a.
Как поставить компьютер на таймер с помощью команды «Выполнить»
Самый быстрый способ настроить автоотключение компьютера — воспользоваться встроенным инструментом Windows, который называется «Shutdown». Сделать это можно через встроенное системное меню «Выполнить».
- Для этого на клавиатуре наберите команду «Win +R».
- После открытия окна, введите в поле значение «shutdown -s -t T», где T — время в секундах, через которое требуется выключить компьютер.
- После подтверждения команды в Windows появится всплывающее уведомление о запланированном выключении.
- Для отмены выключения снова вызовите меню «Выполнить» клавишами «Win + R» и введите значение «shutdown-a», а затем нажмите «ОК».
После этого Windows также уведомит вас об отмене запланированного завершения работы.
Стоит отметить, что данный способ выключения компьютера по таймеру не очень удобен тем, что каждый раз при его запуске вам необходимо будет в уме конвертировать время в минуты или часы, а также можно легко запутаться при вводе трудно запоминаемой команды, что требует ее записи в отдельный текстовый файл для последующего копирования.
Чтобы этого избежать, проще всего заранее настроить несколько таких «выключателей» с помощью ярлыков на рабочем столе или для их хранения в отдельной папке.
Как создать ярлык таймера выключения Windows 10
- В любом месте рабочего стола (или в специально созданной папке) щелкните правой кнопкой мыши и создайте новый ярлык;
- В поле «Расположение объекта» укажите путь «C:\Windows\System32\shutdown.exe -s -t T», где T — время, через которое необходимо будет выключить компьютер после запуска ярлыка;
- Присвойте имя ярлыка, соответствующее установленному времени в минутах или часах, и нажмите кнопку «Готово».
Для создания команд выключения компьютера Windows 10 вы можете сделать множество таких ярлыков с различным временем запланированного выключения, а также дополнительно — один общий ярлык для отмены выключения, указав при его создании значение «C:\Windows\System32\shutdown.exe-a» в поле «Расположение объекта».
Как выключить компьютер по таймеру с помощью планировщика Windows
Еще один способ настроить автовыключение компьютера по расписанию — воспользоваться встроенным планировщиком заданий Windows.
Рассказываем, как настроить автоотключение:
- Откройте меню «Выполнить» с помощью команды «Win + R» и введите значение «taskschd.msc» в поле задач;
- После запуска Планировщика заданий укажите создание простой задачи;
- В поле «Имя» укажите ее название, например, «Таймер»;
- В поле «Триггер» необходимо указать требуемый период для запуска задачи. Для функции автоотключения будет уместным указать однократный запуск;
- Укажите действие «Запустить программу»;
- Введите в поле «Программа или сценарий» значение «shutdown», а в поле «Добавить аргументы» установите значение «-s»;
- Введите имя задачи и нажмите кнопку «Готово».
Автовыключение компьютера Windows с помощью сторонних программ
Если вышеперечисленные способы кажутся вам неудобными или по какой-то причине для вас не подходят, тогда рекомендуем воспользоваться сторонними программами. Самый простой способ — установить бесплатные утилиты из магазина приложений Microsoft Store.
Программа PowerOff Timer
Одно из таких решений из магазина приложений Microsoft Store — утилита PowerOff Timer.
Таймер выключения питания позволяет выключить/перезагрузить или перевести компьютер в спящий режим в определенное время. При назначении автоотключения таймер отключения питания будет свернут в системном трее Windows и продолжит работу в фоновом режиме. Если вы щелкните правой кнопкой мыши на его значке, открывшееся меню позволит вам немедленно отменить или изменить время завершения работы одним щелчком мыши.
После перехода в магазин приложений нажмите на кнопку «Получить» и дождитесь, пока приложение скачается и установится на ваш компьютер.
Программа Shutdown
Еще одно решение для автовыключения компьютера из магазина приложений Microsoft Store — бесплатная утилита Shutdown. Программа имеет интуитивно понятный интерфейс и выделяется на фоне конкурентов ярким визуальным оформлением.
Отличительной особенностью программы также является полное управление с помощью мыши без использования клавиатуры. Просто передвиньте ползунок управления программы на требуемый уровень и выберите одно из нужных действий: «Выключение», «Сон» или «Перезагрузка».
Для быстрого доступа к программе вы также можете создать ярлык программы на рабочем столе или закрепить ее на панели задач Windows.
Заключение
Функция автоотключения компьютера может оказаться полезной для самых разных задач. Неважно, скачиваете ли вы сериалы по ночам или хотите ограничить время, проведенное ребенком в компьютерной игре, — теперь вы знаете, как сделать это проще всего и всегда сможете самостоятельно настроить таймер выключения Windows.

Как выключить компьютер по таймеру
Меня недавно спрашивали, можно ли выключить компьютер по таймеру, например, через час. Да, можно и для этого даже не придется скачивать сторонние программы, данный функционал уже заложен в Виндовс, но не все о нем знают. Запускаем команду Выполнить. Вписываем в стоку следующую команду:
shutdown -s -t 1800

Если у вас Windows 10, то команду можно писать прямо в строку поиска. Тем самым мы указываем, что компьютер будет выключен через полчаса и до момента выключения будет работать таймер. Значения указывается в секундах и его можно легко поменять.
| shutdown -s -t 3600 | 1 час |
| shutdown -s -t 7200 | 2 часа |
| shutdown -s -t 10800 | 3 часа |
| shutdown -s -t 86400 | 24 часа |
Как выключить компьютер в определенное время
Если первый вариант вас не устраивает и нужно выключить компьютер в заданное время, допустим после установки всех обновлений или загрузки торрента. Воспользуемся уже давно нам знакомым планировщиком заданий с помощью которого мы устанавливали будильник на компьютере. Ищем его в поиске.

В меню справа выбираем пункт: Создать простую задачу.

Пишем название и если нужно, то и описание.

Жмем далее и в триггере задачи выбираем когда хотим выполнить задачу, ежедневно, однократно или при других условиях.

Выбираем дату и время.

shutdown.exe -s -t 00
По умолчанию путь к программе выключения компьютера такой:

Затем жмем готово и задача на выключение компьютера в определенное время создана. Каких-либо дополнительных действий от вас не требуется.
Выключить компьютер через командную строку
Здесь все то же самое, что в первом способе, но только через командную строку и по таймеру. Это можно сделать даже удаленно по сети, когда нужно выключить другой компьютер. Запускаем cmd и пишем:
shutdown -s -t 3600
Нажимаем Enter и все готово.
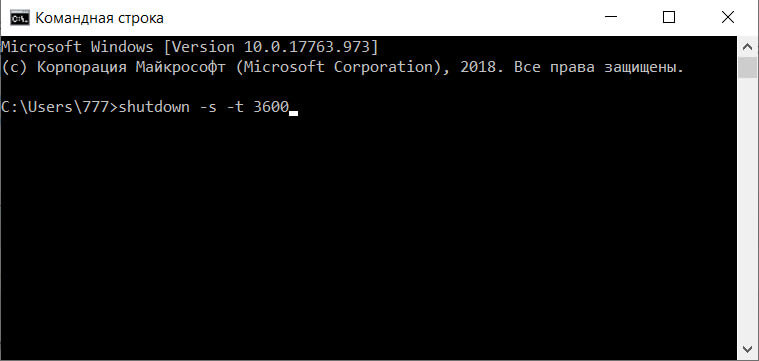
Что ж, теперь вы знаете как выключить питание компьютера по таймеру и в конкретное время в ОС Windows и очень надеюсь, что эта инструкция вам помогла. Если что-то было непонятно, то смело пишите комментарий, будем разбираться вместе.
Выключать компьютер не сразу, а через определенное время имеет смысл в некоторых ситуациях: например, если что-то будет долго скачиваться из интернета или дефрагментация компьютера займет еще несколько часов. Рассказываем, как запланировать завершение работы.


Выключать компьютер по расписанию можно с помощью штатных средств Windows или дополнительного бесплатного приложения. Рассмотрим оба варианта.
Выключаем компьютер в заданное время с помощью shutdown.exe
Чтобы автоматически выключить компьютер или ноутбук в определенное время, вам не нужен дополнительный инструмент. У самой ОС Windows есть такая опция.
- Нажмите [Win] + [R], чтобы открыть окно «Выполнить».
- Введите «shutdown -s -t xxxx», где xxxx — это время в секундах, по истечении которого компьютер должен выключиться. Например, два часа равны 7200 секундам, соответственно, в этом случае вам необходимо набрать: shutdown -s -t 7200

Shutdown.exe: Другие варианты использования
Shutdown.exe может не только выключать компьютер.
Выключаем ПК с помощью планировщика заданий Windows
Чтобы автоматически выключить компьютер, также вы можете использовать «Планировщик заданий Windows». Преимущество этого метода заключается в том, что завершение работы компьютера может быть не только одноразовым действием, а может быть задано на повторение по календарю. Например, получится задать настройки так, чтобы ваш компьютер автоматически выключался в полночь с понедельника по пятницу, если вы не используете его 30 минут до этого времени.

Как выключить компьютер по таймеру в Windows XP, 7, 8, 10 через командную строку?
В данном случае, нам требуется выключить компьютер, для этого в Windows 7, 8, 10, XP, используется команда ShutDown.
Итак, чтобы выключить компьютер по таймеру через 10 минут, нам нужно ввести команду:

Если вы хотите не выключить компьютер, а перезагрузить или ввести в сон, вместо /s введите следующие команды:
Первый способ хорош всем, кроме того, что для выключения компа вам всё же придётся напрягать извилины, чтобы вспомнить команду Shutdown /s /t 60, а также вводить ручками эту команду. Всё это можно легко автоматизировать, и ставить таймер на выключение одним кликом мыши!

При запуске этого файла запуститься таймер, выключающий ваш компьютер через 30 минут:

Да, я соврал про выключение одним кликом мыши, Вам нужно будет сделать двойной клик по файлу. 🙂
Программа для выключения компьютера через определённое время.

Мне больше пришлась по душе программа Airytec Switch Off. Она бесплатная, скачать её вы можете по ссылке ниже. В архиве находится установочный файл программы, а также Portable версии для 32- и 64-битных операционных систем:
Как пользоваться программой, вы, я думаю, разберётесь. Выставляем параметр Coundown(обратный отсчёт), задаём время выключения компьютера. Всё, как на скриншоте:

Итак, в этой статье мы научились выключать компьютер по таймеру. Многим, я думаю эти знания будут полезны.
Читайте также:


