Как выглядит ваш рабочий стол на смартфоне
Мы попросили читателей поделиться скриншотами экранов телефонов и рассказать, как они организуют и выбирают приложения.
Собрали снимки самых структурированных и необычных экранов, которые помогают не теряться среди десятков и сотен программ.
Это комментарии читателей из Сообщества Т—Ж. Собраны в один материал, бережно отредактированы и оформлены по стандартам редакции.

На главном экране только то, чем пользуюсь ежедневно. Это лаунчер для Андроида в стиле «Виндоус 10». Он классный.

У меня шесть экранов. Каждый условно разделен по темам: мусор, мессенджеры, магазины, банки, «Яндекс», игры.

В какой-то момент надоело искать среди кучи одинаковых иконок нужную, написал свой лаунчер. Все приложения отображаются одним списком, неиспользуемые скрываю либо удаляю, поэтому вижу только то, чем пользуюсь регулярно. Ориентируюсь в основном по положению на экране, а текст и цвет помогают не теряться. На соседней странице пара виджетов: погода и календарь — без календаря жить не могу.

Как-то так. Удалось себя приучить сортировать приложения по папкам, чтобы не создавать 15 разных экранов. Но пока не могу привыкнуть к библиотеке приложений на Ай-ос 14.

У меня всего два экрана с приложениями, остальное — через поиск. На главном экране стопка виджетов: календарь, погода и Streaks, который помогает мне отслеживать цели по активности на день и более глобально — привычки. Недавно убрал из закрепа внизу стандартную камеру Айфона и поставил Halide, но пока непривычно.

Одного экрана достаточно, остальное в библиотеке.

На экране пусто, все приложения в меню.

подключается к пылесосу с телефона
Чаще пользуюсь ноутбуком, нежели телефоном. Из часто используемых — читалка, виджет «Вкусвилла» да быстрый доступ к роботу-пылесосу . А еще Notion — недавнее открытие, которое изменило мою жизнь. Очень удобное приложение-органайзер .


За минимализм. Очень понравился Niagara Launcher.


Все остальные — через меню приложений. Люблю минимализм.

Остальные приложения через поиск, как и контакты.

держит приложения для потребления отдельно
Вот основной. Второй — экран потребления: «Твич», «Тикток», заказ еды. Третий — экран сервисов: госуслуги, VPN, налоги.

Самый часто используемый экран.


Один экран — много эмодзи.

Я тут доверился Сири. Чаще всего она подставляет нужные приложения. Если вдруг его нет, а такое бывает редко, свайп вниз — и через поиск достаю нужное. Начинал с одного виджета, сейчас их три.

Всю личную инфу свернул в одну строку на виджет, обычно развернуто на длинную ленту.

Какие у всех скучные экраны. Это второй из двух моих: тут каршеринги, карты и банки.
Технологии. Что происходит в мире технологий, какие устройства стоит купить и как выжать максимум из вашего телефона и компьютера



>виджеты, лаунчеры
>на обложке айфон
Не спрашивайте зачем


Эдуард, супер! Один из немногих, на какие приятно смотреть
Эдуард, что зачем? глупый вопрос, чтобы использывать

Каждая иконка имеет два или три действия. Одним движением пальца могу получить доступ к 27 приложениям с главного экрана. Например по тапу на камеру открывается обычная камера, по свайпу по камере - Microsoft Lense для сканирования документов. В два еще к 29 (например по свайпу вверх по книге открывается папка с "книжными" приложениями, при этом простой тап открывает Moon+ reader, а свайп вниз - Litres). Второй экран - календарь.
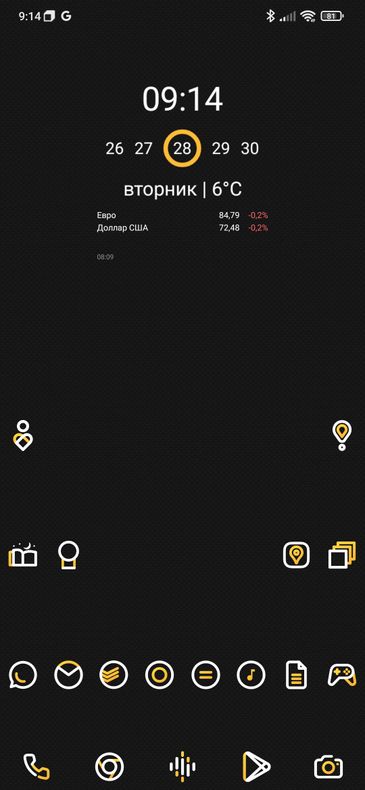

Андрей, как называется сей чудо лаунчер?

Сильный,
Nova launcher prime
Виджеты KWGT
Иконки Aline Yellow icon pack
Fluid NG для тонкой настройки жестов (вместо нижней панели и вместо стандартных в телефоне)
Сильный, нова лаунчер
Оч люблю разглядывать чужие рабочие столы, всегда было интересно, как люди их организовывают
У меня вот этот экран основной (аполло = реддит, только гораздо удобнее и быстрее оригинального приложения + большое количество виджетов на любой вкус)


А у меня котик. Просто котик.
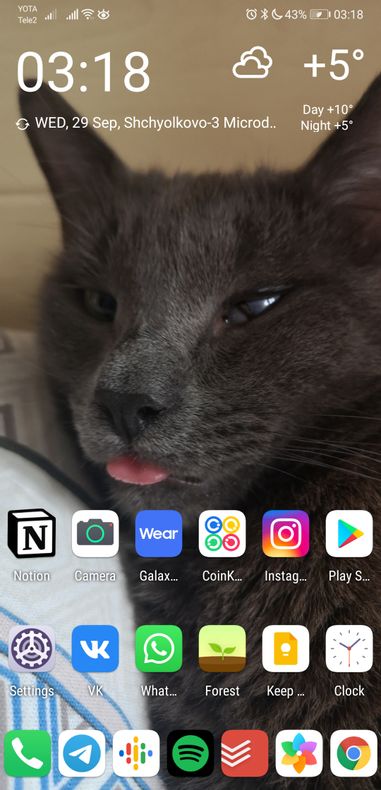
Самые нужные приложения в баре снизу, а все остальные: провожу по экрану, что открылся поисковик, ввожу первые три буквы названия приложения, запускаю из поисковой выдачи
Ответ на вопрос: приложение с ДМС, вообще не пользуюсь, но спокойнее когда оно под рукой.

Боже, храни Samsung за edge panel — ТОП-10 приложений на каждый день тут. На главном экране только лаконичный виджет погоды + внизу 5 стандартных иконок (звонки, смс, камера, галерея, Chrome). Всё остальное разбито по тематическим папкам в меню приложений.
я использую все приложения, удаляю все, какие не использовала хотя бы полгода. на главном экране только часто используемые, а внутри уже все прочие по папкам типа "магазины", "финансы", "читалки" и т.д. При этом с главного экрана удалила приложения по учету финансов и магазинов, которые нужны каждый день, но я заметила, что тупо залипаю в бюджетирование, готова сидеть там часами, думая над расходами и оптимизацией, так что решила - с глаз долой, чтобы не терять время впустую. Все равно в моем случае это залипание чаще медитация, чем эффективный менеджмент. Из предложенных вариантов мой - экран Алены Чумак. Я даже узнала свои приложухи. Жесть. Но я - это не она )))) Прикольно, что есть сходство с кем-то - значит, у меня норм вариант.

мой билайн. заглядываю туда раз в месяц, когда надо оплачивать сотовую связь или отследить куда у меня ушло 40 смс после бурной ночи и попытки позвонить бывшему
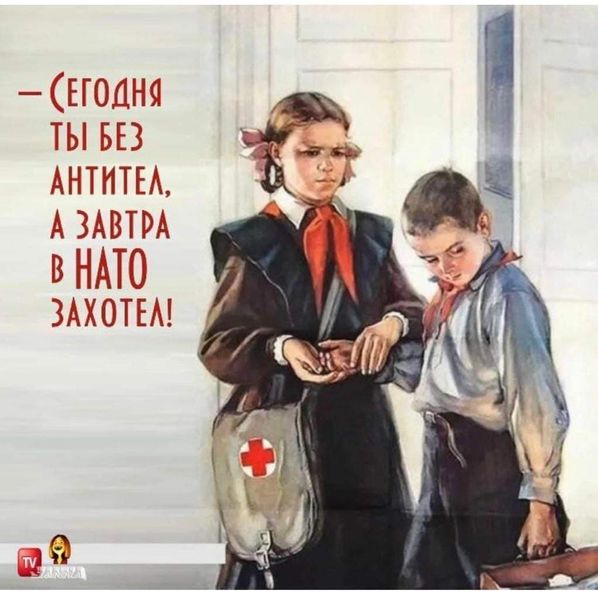
Интересно узнать что за лаунчер/виджет на телефоне
Денис Лифанов
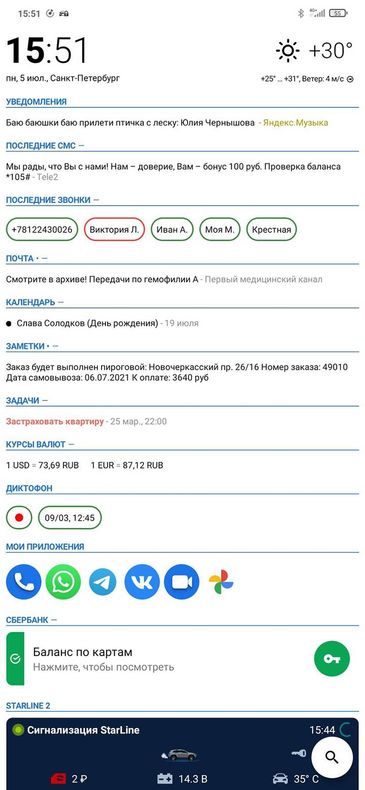
Тиндер)) но это шутка
Самые важные приложения, плюс два дополнительных часовых пояса для мамы и папы
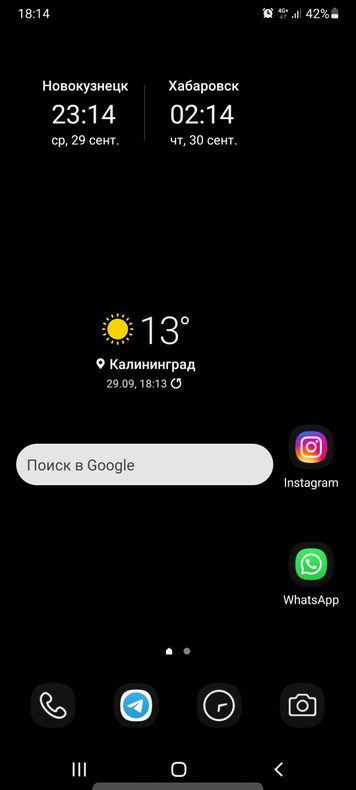

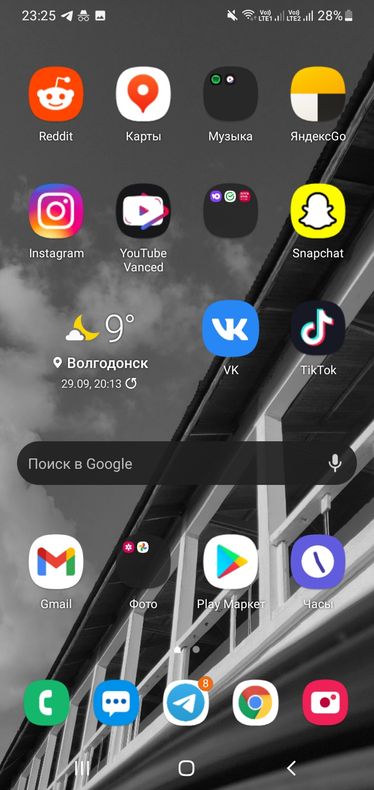

Вот как организовано у меня. На первом экране чаще всего используемые приложения, на втором реже используемые. В папке «Контент» фитнес-приложения, онлайн-кинотеатры, приложения для обработки фото и видео, игры и реже используемые социальные сети. В папке «Разное» системные приложения типа почты, которые не добавлены в стандартный почтовик, приложения для получения кодов доступа, приложение для Apple Watch, приложения умного дома и т.п. В папке «Сервисы» приложения онлайн-магазинов, бонусных программ и госуслуг. На третьем экране один виджет, этот экран нужен для того, чтобы если я случайно на него попаду, то не увижу экран с библиотекой приложений, которая меня очень раздражает. Расстраивает, что её нельзя скрыть через настройки.
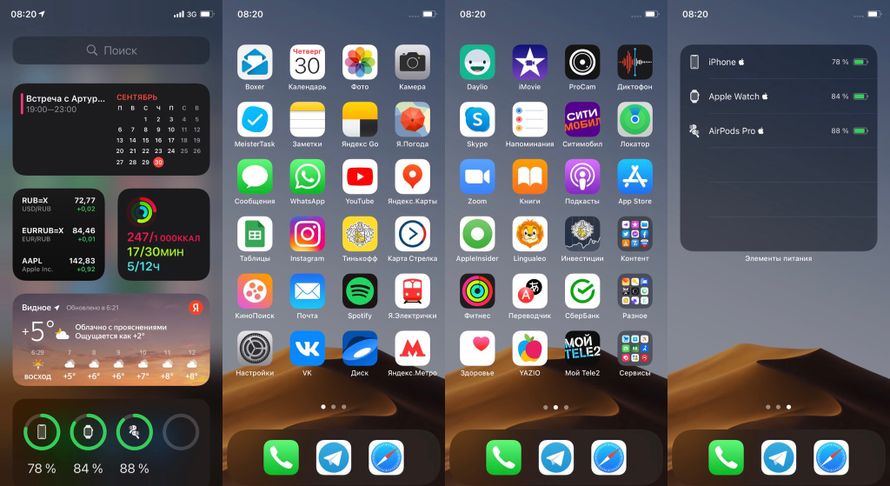

Не крепится скрин. Говорит что фото должно быть до 5 мб
А вообще, у меня сортируются по степени срочности: чем ближе к левому большому пальцу, тем чаще я его запускаю где то в неудобных для долгого поиска условиях. Так в углу у меня сканер перекрестка, раньше был каршеринг, набор скидочных карт, vk.
Так же как и многие приучил себя сортировать по папкам основное. А верхняя часть экрана занята большим виждетов-стопкой с погодой, расписанием и… все.
Второй экран занимает второстепенный хлам, чем иногда пользуюсь. Остальное скрыто в библиотеку. И тоже пользуюсь поиском по свайпу вниз, если нужно найти приложение, посчитать или валюту конвертнуть. К библиотеке не приучусь наверное никогда.

Абсолютно во всех смартфонах на Android творится какой-то хаос. Многие из нас постоянно добавляют на рабочий стол новые приложения, забывая убрать оттуда старые. А потом, спустя несколько месяцев, мы начинаем прокручивать пять рабочих столов в надежде найти нужную программу. На самом деле достаточно даже недели, чтобы полностью забить телефон всяким хламом, и еще недели, чтобы начать принимать все это как должное. Мы превращаемся в наших бабуль, которым жалко выбрасывать старый хлам из дома – авось пригодится.
Чтобы ваш смартфон на Android всегда оставался в порядке, нужно всего лишь выполнять два пункта: организовывать нужные приложения и удалять ненужные. Видите, как все просто? И сегодня вы узнаете, как соблюдать порядок на рабочем столе своего телефона с самого первого дня использования. Если же вы опытный пользователь Android, то, возможно, удивить вас уже нечем. Но вдруг? Не узнаете, пока не прочтете статью.
Примечание: все действия, показанные ниже, проведены на примере фирменной оболочки Samsung One UI. Но так как это все равно Android, вы наверняка поймете, как сделать то же самое на вашем смартфоне.
Будьте организованными
Первое, что вы делаете при покупке нового телефона на Android, это заходите в меню и переносите нужные вам приложения на рабочий стол. Открыть меню можно нажатием соответствующей кнопки или с помощью жеста, если ваше устройство их поддерживает. Если второй вариант для вас выполним, то кнопки навигации вообще можно удалить из меню, чтобы они не забирали часть экрана для себя, и осуществлять управление жестами. Это удобнее (когда привыкнете, поймете), и Android постепенно все больше переходит к жестам, так что лучше бы с ними дружить. Войдя в меню, просто удерживайте палец на нужном приложении и тяните его на рабочий стол.

Кнопка вызова контейнера приложений
Также во всех меню и в контейнере (о нем позже) существует поиск, в котором можно найти нужное приложение по названию, если у вас их слишком много. Организация рабочего стола позволит вам не заходить в меню каждый раз, чтобы открыть нужное приложение. Но это лишь первый шаг, дальше – больше.
Заполните панель «Избранное»
Прокручивать рабочие столы на Android – веселое занятие, безусловно. Но, возможно, вы захотите, чтобы наиболее часто используемые вами приложения всегда находились на экране независимо от того, какой рабочий стол сейчас включен.

Заполните панель «Избранное»
Создавайте папки на рабочем столе
Если приложений стало действительно много, не обязательно создавать для них новые рабочие столы – организовывайте их в папки. К примеру, если у вас много различных соцсетей и мессенджеров, объедините их и назовите папку «Общение» или как-то так. Главное, чтобы вы точно знали, где что искать. Делается это просто:
- Чтобы создать папку, на рабочем столе должны находиться хотя бы два ярлыка, которые вы хотели бы в нее поместить.
- Зажмите палец на одном приложении и просто перетяните его на второе – папка готова.
- Теперь войдите в нее и задайте любое название, которое хотите.
- Достать приложение из папки можно точно так же: зажали, вытянули.
Удалите ненужные приложения
Многие из нас устанавливают какие-либо приложения просто, чтобы попробовать их или воспользоваться в одной конкретной ситуации. После этого программы лежат на телефоне, захламляя пространство и память.
Если у вас несколько десятков приложений, не удивительно, что вы можете забыть о некоторых из них. А ведь они занимают место и, возможно, даже работают в фоне, потребляя драгоценный заряд аккумулятора.
Войдите в меню и тщательно изучите все, что у вас установлено. Удаляйте ненужное прямо через меню, магазин или файловые менеджеры. Обо всем этом поговорим подробнее ниже.
Используйте контейнер
Для начала вам стоит узнать о такой замечательной функции, как контейнер приложений. В нем показываются все последние открытые вами программы. Это очень удобно и позволяет быстро переключаться между часто используемыми приложениями.

Контейнер приложений
Но не стоит заигрываться с контейнером слишком сильно. Все, что там находится, подгружается в оперативную память, занимая такой ценный ресурс. Держите там несколько нужных вам вещей, а остальные удаляйте. Чтобы полностью очистить контейнер, откройте его с помощью кнопки навигации или жеста и нажмите на кнопку «Закрыть все».
Посетите Play Market
Избавляться от хлама через меню все-таки быстрее, но есть и такой способ, поэтому о нем стоит рассказать. Через магазин Play Market тоже можно управлять программами на телефоне. Делается это так:
- Откройте его и войдите в меню (три горизонтальные полоски в левом верхнем углу).
- Выберите пункт «Мои приложения и игры». Здесь показывается все, что вы когда-либо устанавливали ранее, и то, что инсталлировано на ваше Android-устройство прямо сейчас.
- Вам нужна вкладка «Установленные». Здесь вы увидите полный перечень приложений, которые можно удалить с телефона прямо отсюда.
Если вы хотите вернуть то, что нечаянно стерли, откройте другую вкладку под названием «Библиотека» и найдите его в этом списке. Эта вкладка также бывает полезна в тех случаях, когда вы сменили телефон. Просто войдите в новое устройство под своим Google-аккаунтом, откройте библиотеку в Play Market и сможете быстро скачать все свои приложения заново, не набирая каждое в поиске.
Попробуйте Google Файлы
Обычно люди пользуются стандартным файловым менеджером телефона, в котором довольно ограниченный функционал. Google Файлы – на удивление очень удобная программа для организации памяти смартфона, которая умеет даже удалять ненужный мусор. Делается следующим образом:
- Включите Файлы и нажмите на кнопку «Очистить».
- Выберите то, что хотите удалить из телефона. В данный момент нас интересует вкладка «Неиспользуемые приложения». Она находится где-то внизу, пролистайте.
- Здесь показаны все приложения, установленные на вашем смартфоне, их размер и дата последнего входа. Отсортируйте список по последнему параметру и увидите, какими программами вы пользовались уже очень давно.
- Удалить все можно отсюда же.
Используйте другие программы
Сразу стоит сказать, что всякие чистильщики абсолютно бесполезны, и у вас никогда не возникнет ситуации с телефоном, в котором вам может понадобится сторонний чистильщик. Если вам так нравится смотреть на то, как по экрану бегают циферки, говорящие, что «ваше устройство оптимизировано на 100%», используйте встроенную программу для чистки. На Samsung это «Обслуживание устройства». Они тоже не особо полезные, но хотя бы не вредят, как сторонние.

«Обслуживание устройства»
Что вам действительно может понадобиться, так это хороший файловый менеджер. Например, выше упомянутые Файлы от Google или любое другое такое же эффективное приложение. Попробуйте разные и поймете, которое вам больше нравится. Если ваш стандартный файловый менеджер имеет такой же продвинутый функционал, то менять его, конечно же, не надо.

Файловые менеджеры
Все необходимые приложения вы всегда можете найти в Play Market. Среди них есть даже такие, которые автоматически выносят на рабочий стол нужные ярлыки и правильно организовывают их. Среди действительно полезных программ стоит выделить JINA, которая добавит вам выдвигаемую боковую панель для быстрого переключения между приложениями. Очень полезная штука со многими нужными функциями.
Есть и более глобальные программы, которые позволяют детальнее управлять своей прошивкой Android и изменять ее внешний вид. Такие приложения называются лончеры, и их существует огромное количество, так что даже советовать что-то сложно. Можно разве что выделить Nova и Action Launcher, у которых есть очень детальные настройки организации приложений и большой выбор визуальных эффектов: шаблоны, темы, анимации и так далее.

Actioan Launcher
Как видите, существует достаточно много методов организации приложений и рабочего стола на телефоне с ОС Android. Главное не забывать о всяком мусоре и вовремя его чистить. А если вам лень заниматься этим вручную, то существует множество полезных программ, которые всегда готовы вам помочь.

Абсолютно во всех смартфонах на Android творится какой-то хаос. Многие из нас постоянно добавляют на рабочий стол новые приложения, забывая убрать оттуда старые. А потом, спустя несколько месяцев, мы начинаем прокручивать пять рабочих столов в надежде найти нужную программу. На самом деле достаточно даже недели, чтобы полностью забить телефон всяким хламом, и еще недели, чтобы начать принимать все это как должное. Мы превращаемся в наших бабуль, которым жалко выбрасывать старый хлам из дома – авось пригодится.
Чтобы ваш смартфон на Android всегда оставался в порядке, нужно всего лишь выполнять два пункта: организовывать нужные приложения и удалять ненужные. Видите, как все просто? И сегодня вы узнаете, как соблюдать порядок на рабочем столе своего телефона с самого первого дня использования. Если же вы опытный пользователь Android, то, возможно, удивить вас уже нечем. Но вдруг? Не узнаете, пока не прочтете статью.
Примечание: все действия, показанные ниже, проведены на примере фирменной оболочки Samsung One UI. Но так как это все равно Android, вы наверняка поймете, как сделать то же самое на вашем смартфоне.
Будьте организованными
Первое, что вы делаете при покупке нового телефона на Android, это заходите в меню и переносите нужные вам приложения на рабочий стол. Открыть меню можно нажатием соответствующей кнопки или с помощью жеста, если ваше устройство их поддерживает. Если второй вариант для вас выполним, то кнопки навигации вообще можно удалить из меню, чтобы они не забирали часть экрана для себя, и осуществлять управление жестами. Это удобнее (когда привыкнете, поймете), и Android постепенно все больше переходит к жестам, так что лучше бы с ними дружить. Войдя в меню, просто удерживайте палец на нужном приложении и тяните его на рабочий стол.

Кнопка вызова контейнера приложений
Также во всех меню и в контейнере (о нем позже) существует поиск, в котором можно найти нужное приложение по названию, если у вас их слишком много. Организация рабочего стола позволит вам не заходить в меню каждый раз, чтобы открыть нужное приложение. Но это лишь первый шаг, дальше – больше.
Заполните панель «Избранное»
Прокручивать рабочие столы на Android – веселое занятие, безусловно. Но, возможно, вы захотите, чтобы наиболее часто используемые вами приложения всегда находились на экране независимо от того, какой рабочий стол сейчас включен.

Заполните панель «Избранное»
Создавайте папки на рабочем столе
Если приложений стало действительно много, не обязательно создавать для них новые рабочие столы – организовывайте их в папки. К примеру, если у вас много различных соцсетей и мессенджеров, объедините их и назовите папку «Общение» или как-то так. Главное, чтобы вы точно знали, где что искать. Делается это просто:
- Чтобы создать папку, на рабочем столе должны находиться хотя бы два ярлыка, которые вы хотели бы в нее поместить.
- Зажмите палец на одном приложении и просто перетяните его на второе – папка готова.
- Теперь войдите в нее и задайте любое название, которое хотите.
- Достать приложение из папки можно точно так же: зажали, вытянули.
Удалите ненужные приложения
Многие из нас устанавливают какие-либо приложения просто, чтобы попробовать их или воспользоваться в одной конкретной ситуации. После этого программы лежат на телефоне, захламляя пространство и память.
Если у вас несколько десятков приложений, не удивительно, что вы можете забыть о некоторых из них. А ведь они занимают место и, возможно, даже работают в фоне, потребляя драгоценный заряд аккумулятора.
Войдите в меню и тщательно изучите все, что у вас установлено. Удаляйте ненужное прямо через меню, магазин или файловые менеджеры. Обо всем этом поговорим подробнее ниже.
Используйте контейнер
Для начала вам стоит узнать о такой замечательной функции, как контейнер приложений. В нем показываются все последние открытые вами программы. Это очень удобно и позволяет быстро переключаться между часто используемыми приложениями.

Контейнер приложений
Но не стоит заигрываться с контейнером слишком сильно. Все, что там находится, подгружается в оперативную память, занимая такой ценный ресурс. Держите там несколько нужных вам вещей, а остальные удаляйте. Чтобы полностью очистить контейнер, откройте его с помощью кнопки навигации или жеста и нажмите на кнопку «Закрыть все».
Посетите Play Market
Избавляться от хлама через меню все-таки быстрее, но есть и такой способ, поэтому о нем стоит рассказать. Через магазин Play Market тоже можно управлять программами на телефоне. Делается это так:
- Откройте его и войдите в меню (три горизонтальные полоски в левом верхнем углу).
- Выберите пункт «Мои приложения и игры». Здесь показывается все, что вы когда-либо устанавливали ранее, и то, что инсталлировано на ваше Android-устройство прямо сейчас.
- Вам нужна вкладка «Установленные». Здесь вы увидите полный перечень приложений, которые можно удалить с телефона прямо отсюда.
Если вы хотите вернуть то, что нечаянно стерли, откройте другую вкладку под названием «Библиотека» и найдите его в этом списке. Эта вкладка также бывает полезна в тех случаях, когда вы сменили телефон. Просто войдите в новое устройство под своим Google-аккаунтом, откройте библиотеку в Play Market и сможете быстро скачать все свои приложения заново, не набирая каждое в поиске.
Попробуйте Google Файлы
Обычно люди пользуются стандартным файловым менеджером телефона, в котором довольно ограниченный функционал. Google Файлы – на удивление очень удобная программа для организации памяти смартфона, которая умеет даже удалять ненужный мусор. Делается следующим образом:
- Включите Файлы и нажмите на кнопку «Очистить».
- Выберите то, что хотите удалить из телефона. В данный момент нас интересует вкладка «Неиспользуемые приложения». Она находится где-то внизу, пролистайте.
- Здесь показаны все приложения, установленные на вашем смартфоне, их размер и дата последнего входа. Отсортируйте список по последнему параметру и увидите, какими программами вы пользовались уже очень давно.
- Удалить все можно отсюда же.
Используйте другие программы
Сразу стоит сказать, что всякие чистильщики абсолютно бесполезны, и у вас никогда не возникнет ситуации с телефоном, в котором вам может понадобится сторонний чистильщик. Если вам так нравится смотреть на то, как по экрану бегают циферки, говорящие, что «ваше устройство оптимизировано на 100%», используйте встроенную программу для чистки. На Samsung это «Обслуживание устройства». Они тоже не особо полезные, но хотя бы не вредят, как сторонние.

«Обслуживание устройства»
Что вам действительно может понадобиться, так это хороший файловый менеджер. Например, выше упомянутые Файлы от Google или любое другое такое же эффективное приложение. Попробуйте разные и поймете, которое вам больше нравится. Если ваш стандартный файловый менеджер имеет такой же продвинутый функционал, то менять его, конечно же, не надо.

Файловые менеджеры
Все необходимые приложения вы всегда можете найти в Play Market. Среди них есть даже такие, которые автоматически выносят на рабочий стол нужные ярлыки и правильно организовывают их. Среди действительно полезных программ стоит выделить JINA, которая добавит вам выдвигаемую боковую панель для быстрого переключения между приложениями. Очень полезная штука со многими нужными функциями.
Есть и более глобальные программы, которые позволяют детальнее управлять своей прошивкой Android и изменять ее внешний вид. Такие приложения называются лончеры, и их существует огромное количество, так что даже советовать что-то сложно. Можно разве что выделить Nova и Action Launcher, у которых есть очень детальные настройки организации приложений и большой выбор визуальных эффектов: шаблоны, темы, анимации и так далее.

Actioan Launcher
Как видите, существует достаточно много методов организации приложений и рабочего стола на телефоне с ОС Android. Главное не забывать о всяком мусоре и вовремя его чистить. А если вам лень заниматься этим вручную, то существует множество полезных программ, которые всегда готовы вам помочь.

Вам надоел интерфейс вашего смартфона с ОС Android? Хотите новые иконки, виджеты или изменить расположение элементов управления? Такую возможность вам предоставят лаунчеры из Play Market. О том, что это за приложения, как их устанавливать и как ими пользоваться, мы поговорим в этой статье, а также приведем примеры их представителей.
Что такое лаунчер

Лаунчер (лончер) для Android – это системная оболочка, предоставляющая широкие возможности для персонализации устройства. С его помощью можно настроить оформление рабочего стола, экрана блокировки, меню и других компонентов. Лаунчеры позволяют менять темы оформления, расположение элементов управления, вид иконок, добавлять виджеты и специальные блоки.
Предустановленные системные оболочки от производителей смартфонов – Flyme OS от Meizu, Oxygen OS от OnePlus, MIUI от Xiaomi, realme UI от realme, One UI от Samsung и т.д. – тоже лаунчеры, однако недоступные для самостоятельной установки. Они загружены по умолчанию на фирменные устройства, скачать их на гаджеты других брендов невозможно. В то же время случаются и исключения, например, фирменный POCO Launcher от Xiaomi, используемый на телефонах POCO и доступный для установки на другие смартфоны с ОС Android из Play Market.
Сегодня на Google Play есть множество лаунчеров от разных разработчиков. Посоветовать какой-то определенный из них нельзя, т.к. у каждого пользователя свои вкусовые предпочтения и представления о том, как должен выглядеть его телефон. Однако вы можете познакомиться с разными лаунчерами, попробовать их в работе и выбрать тот, который вам понравится больше всего.
Примеры лаунчеров для Android
В Play Market на настоящий день размещено большое количество лаунчеров. Примеры представителей приложений этого типа представлены ниже. Знакомьтесь с ними, устанавливайте, пробуйте в использовании и выбирайте подходящий для вас вариант. А обзор лучших лаунчеров для Android вы найдете в отдельной статье.
Читайте также:


