Как выглядит родительский контроль на телефоне значок

Сегодня планшеты и смартфоны у детей появляются в достаточно раннем возрасте и чаще всего это устройства на Android. После этого у родителей, как правило, появляются беспокойства, касающиеся того, как, сколько времени, для чего ребенок использует это устройство и желание оградить его от нежелательных приложений, сайтов, бесконтрольного пользования телефоном и подобных вещей.
В этой инструкции — подробно о возможностях родительского контроля на Android телефонах и планшетах как средствами системы, так и с помощью сторонних приложений для этих целей. Если вам не требуется устанавливать ограничения, а необходимо лишь определять местоположение детей, родственников и друзей, используйте официальное приложение Доверенные контакты от Google. См. также: Родительский контроль Windows 10, Родительский контроль на iPhone.
Встроенные функции родительского контроля Android
К сожалению, на момент написания статьи, сама система Android (а также встроенные приложения от Google) не очень богата действительно востребованными функциями родительского контроля. Но кое-что можно настроить и не прибегая к сторонним приложениям. Обновление 2018: стало доступно официальное приложение родительского контроля от Google, рекомендую к использованию: Родительский контроль на телефоне Android в Google Family Link (хотя, методы, описанные ниже, продолжают работать и кто-то может найти их более предпочтительными, также в сторонних решениях есть некоторые дополнительные полезные функции установки ограничений).
Примечание: расположение функций указано для «чистого» Android. На некоторых устройствах с собственными лаунчерами настройки могут находиться в других местах и разделах (например, в «Дополнительно»).
Для самых маленьких — блокировка в приложении
Функция «Блокировка в приложении» позволяет запустить одно приложение на весь экран и запретить переключение на любое другое приложение или «рабочий стол» Android.
Чтобы использовать функцию, выполните следующее:
Родительский контроль в Play Маркет
Google Play Маркет позволяет настроить родительский контроль для ограничения установки и покупки приложений.
Родительский контроль в YouTube
Настройки YouTube позволяют частично ограничить неприемлемые видео для ваших детей: в приложении YouTube нажмите по кнопке меню, выберите «Настройки» — «Общие» и включите пункт «Безопасный режим».
Также, в Google Play есть отдельное приложение от Google — «YouTube для детей», где этот параметр по умолчанию включен и его нельзя переключить обратно.
Пользователи
Android позволяет создать несколько учетных записей пользователей в «Настройки» — «Пользователи».

В общем случае (за исключением профилей с ограниченным доступом, которые мало где доступны), установить дополнительные ограничения для второго пользователя не получится, но функция все равно может быть полезной:
- Настройки приложений сохраняются отдельно для разных пользователей, т.е. для пользователя, являющимся владельцем вы можете не задавать параметров родительского контроля, а просто заблокировать его паролем (см. Как поставить пароль на Android), а ребенку разрешить вход только под вторым пользователем.
- Платежные данные, пароли и прочее также хранятся отдельно для разных пользователей (т.е. вы можете ограничить покупки в Play Маркет просто не добавляя платежных данных во втором профиле).
Примечание: при использовании нескольких учетных записей, установка, удаление или отключение приложений отражается во всех учетных записях Android.
Ограниченные профили пользователей на Android
Уже достаточно давно на Android была представлена функция создания ограниченного профиля пользователя, позволяющая использовать встроенные функции родительского контроля (например, запрет запуска приложений), однако по какой-то причине она не нашла своего развития и на настоящий момент доступна только на некоторых планшетах (на телефонах — нет).
Опция находится в «Настройки» — «Пользователи» — «Добавить пользователя/профиль» — «Профиль с ограниченным доступом» (если такой опции нет, а сразу запускается создание профиля, это означает, что на вашем устройстве функция не поддерживается).
Сторонние приложения родительского контроля на Android
Учитывая востребованность функций родительского контроля и то, что собственных средст Android пока недостаточно для того, чтобы полноценно их реализовать, неудивительно, что в Play Маркет есть множество приложений для родительского контроля. Далее — о двух таких приложениях на русском языке и с положительными отзывами пользователей.
Kaspersky Safe Kids
Первое из приложений, возможно, самое удобное для русскоязычного пользователя — Kaspersky Safe Kids. В бесплатной версии поддерживается множество необходимых функций (блокировка приложений, сайтов, отслеживание использования телефона или планшета, ограничение времени использования), часть функций (определение местоположения, отслеживание активности ВК, мониторинг звонков и СМС и некоторые другие) доступны платно. При этом, даже в бесплатной версии, родительский контроль Kaspersky Safe Kids предоставляет достаточно широкие возможности.
Использование приложения выглядит следующим образом:
При условии наличия подключения к Интернету на устройстве ребенка, изменения параметров родительского контроля, применяемые родителем на сайте или в приложении на своем устройстве, незамедлительно отражаются на устройстве ребенка, позволяя оградить его от нежелательного содержимого сети и не только.
Несколько скриншотов из консоли родителя в Safe Kids:
Родительский контроль Screen Time
Еще одно приложение родительского контроля, имеющее интерфейс на русском языке и, в основном, положительные отзывы — Screen Time.

Настройка и использование приложения происходит почти тем же образом, что и для Kaspersky Safe Kids, отличие в доступе к функциям: у Касперского многие функции доступны бесплатно и бессрочно, в Screen Time — все функции доступны бесплатно 14 дней, после чего остаются только базовые функции сводящиеся к истории посещения сайтов и поиска в Интернете.

Тем не менее, если первый вариант вам не подошел, можно попробовать и Screen Time в течение двух недель.
Дополнительная информация
В завершение — некоторые дополнительные сведения, которые могут оказаться полезными в контексте осуществления родительского контроля на Android.
Если у вас есть собственные решения и идеи по поводу настройки Android телефонов и планшетов для детей, которыми вы можете поделиться в комментариях — буду рад их прочесть.
А вдруг и это будет интересно:
31.05.2017 в 10:30
Здравствуйте! Вопрос не по теме. Можно ли на рабочем столе в W10 создать ПОРТФЕЛЬ? Если такой вопрос уже поднимался, то дайте ссылку. В w7 такой пункт был, а W10 его нет.
01.06.2017 в 14:35
01.08.2017 в 05:43
Здравствуйте, подскажите, существует ли приложение или есть какая-то стандартная функция для ограничения звонков? В плане того, чтоб ребенок мог звонить только по вписанным в книжку, например, 10 контактам
01.08.2017 в 09:07
10.09.2017 в 20:12
11.09.2017 в 13:00
08.08.2018 в 03:23
18.03.2020 в 01:57
Kaspersky Safe Kid детям не по зубам. Не обойти.
05.10.2018 в 22:07
Здравствуйте ребенок удалил аккаунт без разрешения родителей (телефон заблокировался) не могу сбросить все настройки до заводских. Не знаю что делать . Телефон Galaxy J5 версия 6.0.1
05.05.2019 в 10:20
28.05.2019 в 09:04
28.05.2019 в 13:44
Здравствуйте.
Видимо, родители заблокировали, возможно, путем настройки приложения Family Link. Само так блокироваться не может, т.е. дело не в Wi-Fi скорее всего (по 3g по идее тот же результат должен быть).
14.09.2019 в 19:58
Здравствуйте. Пользуемся family link, но есть проблема: не идёт вызов с заблокированного телефона, даже если контакты в избранном. К примеру на телефоне у второго ребенка все работает, устанавливала на два телефона детям. Не работает на модели телефона Xiomi Redme note 7. Буду очень благодарна за ответ.
15.09.2019 в 12:13
Здравствуйте.
Рад бы помочь, но с такой проблемой не знаком, не знаю, что предположить.
04.12.2019 в 12:12
Добрый день,используем приложение family link, видимо при установке его в телефон ребенка, поставили запрет на покупки в play market. теперь нужно разрешить покупки, но не могу настроить ни в приложении, ни в аккаунте?
04.12.2019 в 15:35

Родительский контроль — это комплекс правил и мер, позволяющий ограничивать доступ учетных записей к различным сайтам, приложениям и времени пользования смартфоном.
Частично родительский контроль можно настроить на Android и без использования специальных приложений. Но если вы планируете ограничить ребенку доступ не только к Play Маркету, но и веб-сайтам с нежелательным контентом или потенциально опасным программам, то придется воспользоваться специальным софтом. Далее мы расскажем, как настроить родительский контроль на телефоне.
Kaspersky Safe Kids
Kaspersky Safe Kids — пожалуй, самое популярное приложение для родительского контроля от компании Kaspersky. Программа блокирует потенциально опасный для детей контент и позволяет ограничивать время использования смартфона. Возможности:
- Автоматическая блокировка опасных сайтов и контента.
- Ограничения по времени использования устройства.
- Отображение местонахождения ребенка на онлайн-карте в режиме реального времени (только в PRO версии) с возможностью обозначить «безопасный» периметр, который нельзя покидать.
- Уведомления и отчеты.
Как настроить Kaspersky Safe Kids
Для работы с Kaspersky Safe Kids необходима учетная запись. Поэтому перед загрузкой приложения обязательно создайте аккаунт на официальном сайте. Как настроить родительский контроль:
Внимание: для работы Kaspersky Safe Kids необходимо использовать одну учетную запись для родителей и детей.
Шаг 1. Скачайте и установите Kaspersky Safe Kids на телефон ребенка. При первом запуске потребуется ознакомиться с лицензионным соглашением, разрешить приложению совершать звонки и управлять ими, а затем авторизоваться в своей учетной записи (создать аккаунт можно на официальном сайте Kaspersky).

Шаг 2. Чтобы настроить родительский контроль укажите, что смартфоном будет пользоваться ребенок. После этого создайте профиль ребенка — введите имя, дату рождения.

Шаг 3. Сделайте приложение администратором, чтобы настроить родительский контроль на смартфоне ребенка и добавьте Kaspersky Safe Kids в автозапуск.

Шаг 4. В настройках специальных возможностей активируйте службу Kaspersky Safe Kids. Это необходимо, чтобы приложение могло обрабатывать пользовательские действия и собирать данные. После этого выдайте приложению остальные разрешения.

Шаг 5. Следить за действиями ребенка и настраивать другие параметры можно с другого телефона. Для этого просто установите на свой смартфон Kaspersky Safe Kids и выберите аккаунт родителя.

Настраивать родительский контроль можно и с компьютера. Для этого авторизуйтесь в учетной записи на официальном сайте Kaspersky. Приложение Kaspersky Safe Kids распространяется бесплатно, но если вы хотите получить доступ к дополнительному функционалу, то лучше приобрести PRO версию.
Родительский контроль в Play Маркет
Если нужно ограничить доступ только к цифровому контенту из Play Маркета, то вы можете воспользоваться встроенным в Android функционалом. При этом без специальных приложений нельзя запретить запуск уже установленных на смартфоне приложений, использование браузера, изменение других настроек. Как поставить родительский контроль в Play Маркет:
Шаг 1. Запустите на смартфоне Play Маркет и перейдите в «Настройки». Для этого сделайте свайп вправо или нажмите на значок в виде трех полосок.

Шаг 2. В разделе «Личное» нажмите на пункт «Родительский контроль». Здесь передвиньте ползунок в состояние «Включено» и создайте PIN-код.

Шаг 3. В настройках фильтрации контента отметьте максимально допустимый рейтинг для игр и приложений, фильмов, музыки. Для этого укажите нужный и обязательно нажмите «Сохранить».

После этого весь доступный в Play Маркет контент будет фильтроваться согласно выставленным настройкам. Чтобы отключить родительский контроль понадобится ввести PIN-код.

Сколько радости несет покупка нового смартфона или планшета ребенку, столько же и опасности она представляет. Перед тем, как вручить ребенку презент, придется настроить девайс, чтобы сделать его удобным и безопасным. Как это сделать?
Настроить базовый функционал
Первым делом потребуется завести учетную запись в Google для использования магазина Google Play и других сервисов. Сделать это можно только с 13 лет, поэтому придется зарегистрировать аккаунт на себя или схитрить, указав ложный возраст ребенка. Если девайс общий и ребенок пользуется им время от времени, проще создать в настройках дополнительный аккаунт или гостевой профиль. Благодаря многопользовательскому режиму (после Android 4.2) у каждого будут свои личные настройки, рабочий стол и приложения.
Как создать отдельный профиль?
- Активировать в настройках вкладку «Пользователи»;
- Нажать «Добавить пользователя» и «Ограниченный профиль».

Если ребенок будет выходить в интернет, нужно включить безопасный режим поиска в Google и YouTube. В этом режиме нежелательный для детей контент автоматически фильтруется и уходит из поисковой выдачи.
В приложении YouTube:
- Перейдите в панель управления аккаунтом: иконка в правом верхнем углу;
- Выберите пункт «Общие» в настройках;
- Активируйте там «Безопасный режим».

В браузере:
- Откройте настройки устройства;
- Зайдите в аккаунт и проследуйте по пути: Google → Конфиденциальность →Поиск → Личные данные;
- Включите «Безопасный поиск» с помощью ползунка.

Если ребенок уже достаточно взрослый для самостоятельного использования Google Play, тогда придется настроить «Родительский контроль». Чтобы ваше чадо не скачало «взрослые» игры, музыку с нецензурным текстом и другой недетский контент, зайдите в личные настройки Google Play и активируйте «Родительский контроль». При включении родительского контроля вы установите ПИН-код, без которого отключить контроль нельзя.

Если к аккаунту привязана банковская карта, то лучше включить в личных настройках Google Play аутентификацию при покупке, тогда ваш ребенок столкнется с паролем и не сможет скачать ничего без вашего ведома.
Использовать сторонние приложения
Помимо уже имеющихся настроек защитить «гаджетовое» детство помогут специальные программы-лаунчеры (оболочки), предоставляющие более широкие возможности по настройке и родительскому контролю. С их помощью можно назначать доступные приложения, устанавливать лимиты времени на использование устройства или отдельных программ, блокировать или ограничивать доступ в интернет и Google Play.
Google Family Link
Это официальный бесплатный софт Google для родительского контроля, состоящий из двух приложений: одно из них устанавливается на родительское устройство с Android (начиная с версии 4.4), второе – на детское (с версии 7.0). Google Family Link объединяет в себе все базовые настройки и функции с дополнительными опциями, например, лимит времени использования девайса и блокировка приложений.

Это полностью бесплатный детский лаунчер. Программа позволяет сортировать разрешенные приложения по трем категориям: игры, обучение, другие; устанавливать лимит времени для каждой категорий и общие суточные лимиты, а также настраивать разрешенные номера телефонов.

С помощью этой оболочки можно осуществлять мониторинг активности на детском девайсе, просматривать статистику использования, а также информацию о том, какими приложениями ребенок пользуется и на какие сайты заходит. В расширенной платной версии доступны подробные отчеты по звонкам и СМС, недельный график использования, установка разрешенных территориальных зон на карте, отслеживание действий в соцсетях и другие полезные функции для беспокойных родителей.
Аналогичные функции имеются в платных оболочках: Kids Shell, Kids Place, Norton Family.
Установить все необходимые приложения сразу
Чтобы у ребенка было меньше поводов самостоятельно искать что-то в поисковике и Google Play, установите для него несколько приложений сами. Например: YouTube Детям, ivi для детей, «Мульт – детские мультфильмы», «Детский плеер» и тому подобные агрегаторы детского контента, которые можно найти в Google Play.
Лучше выбирайте развивающие и познавательные игры. «Сказбука» – для обучения чтению и математике в режиме игры, «Рисовалка» – для развития творческих наклонностей, «Домашний логопед» – для исправления недостатков произношения, «Фиксики» – для развития кругозора и логического мышления, «Пианино дети» – для начинающего музыканта.

Защитить ОС девайса
Каждый родитель знает, что маленькие дети, обычно, жмут на все подряд, а всплывающие рекламные окна не только осложняют использование устройства: ребенок запросто перейдет на взрослые сайты и «подхватит» вредоносный софт. Чтобы ликвидировать агрессивную рекламу, установите блокировщик рекламы, например, Adblock. Нелишней будет и установка антивируса – по крайней мере, бесплатного: Avast или Dr.Web Light, но лучше потратьтесь, ведь моральное здоровье ребенка гораздо важнее, и установите платное полнофункциональное ПО: Kaspersky, ESET или Avira.
Кстати, продвинутые платные антивирусы могут содержать и функции родительского контроля, так что вы ограничитесь только одним приложением.
Всем привет! Сегодня мы поговорим про то, как подключить и настроить родительский контроль Family Link от Google. Все описанные шаги я проверил самостоятельно. Но если что-то будет не получаться или пойдет не так, то обязательно пишите в комментариях.
ШАГ 1: Установка приложения на телефон родителя

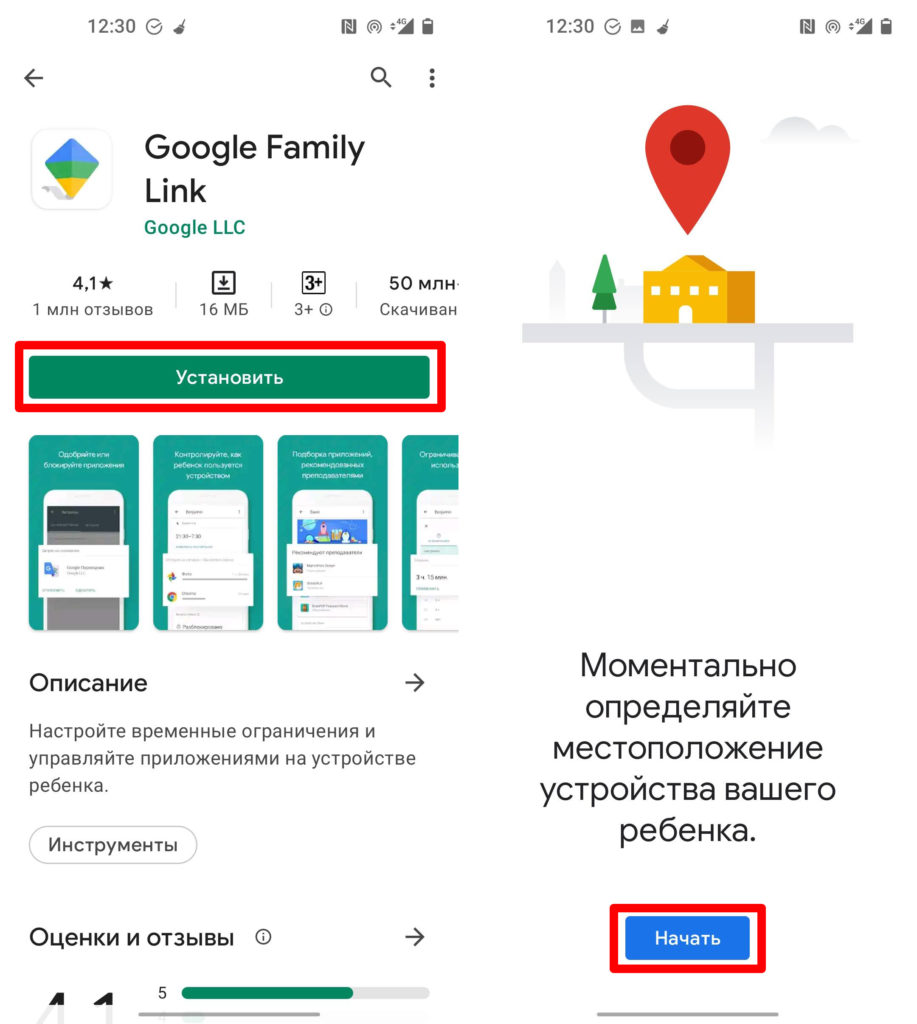
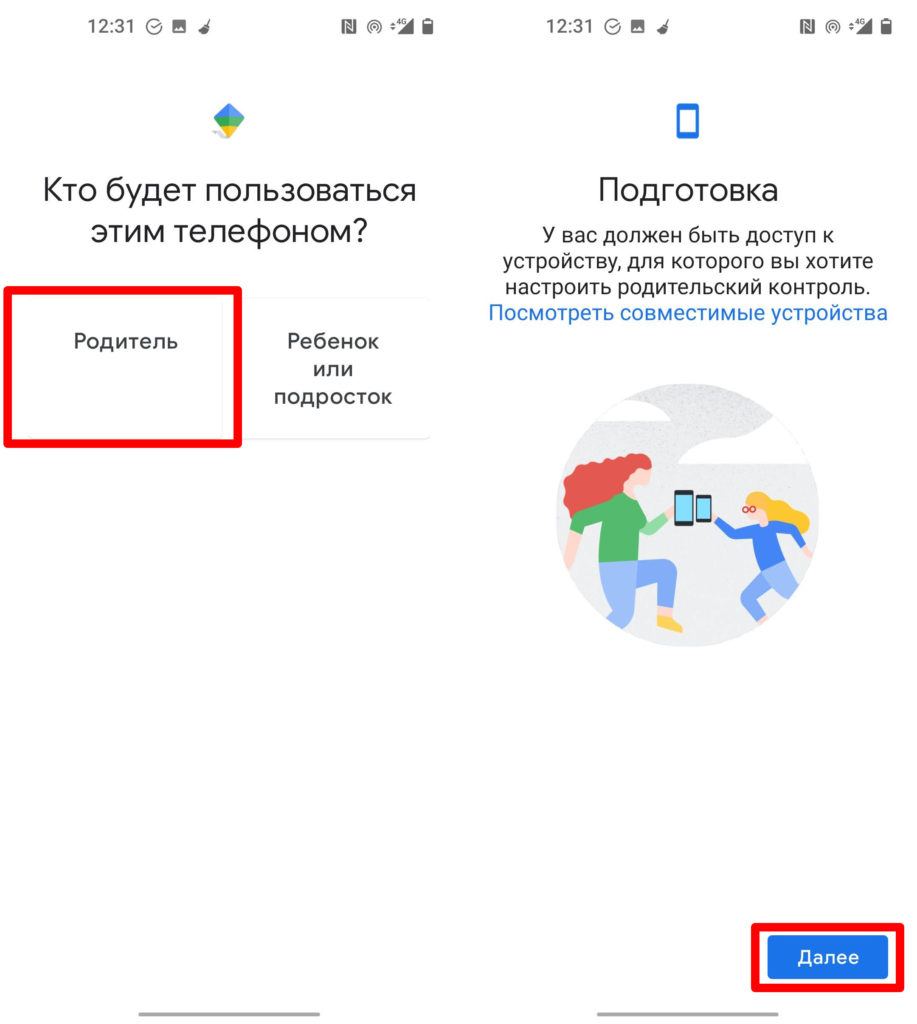
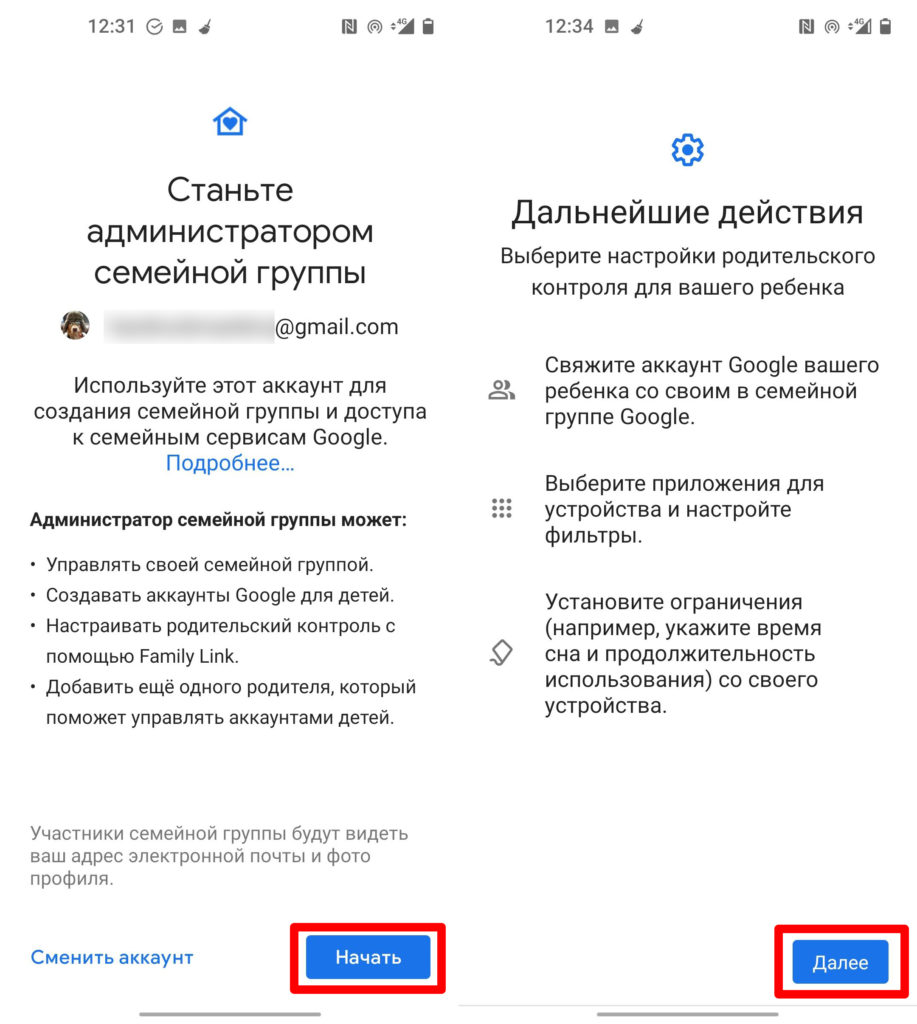
- Далее вам будет предложено, подключить уже существующий аккаунт чада или создать его заново. Переходим в следующей главе (ШАГ 2…).
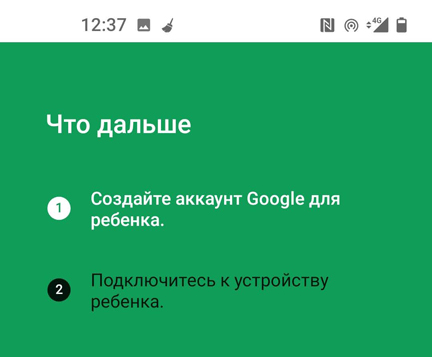
ШАГ 2: Подключение смартфона ребенка
Есть еще один вариант – вы можете просто скачать то же самое приложение на смартфоне ребенка с Google Play или App Store. Просто при вопросе: кто будет управлять устройством – выберите телефон ребенка. Далее настройки аналогичные.
Способ 1: Подключить уже имеющийся аккаунт
Заходим в «Настройки». Находим раздел «Google».
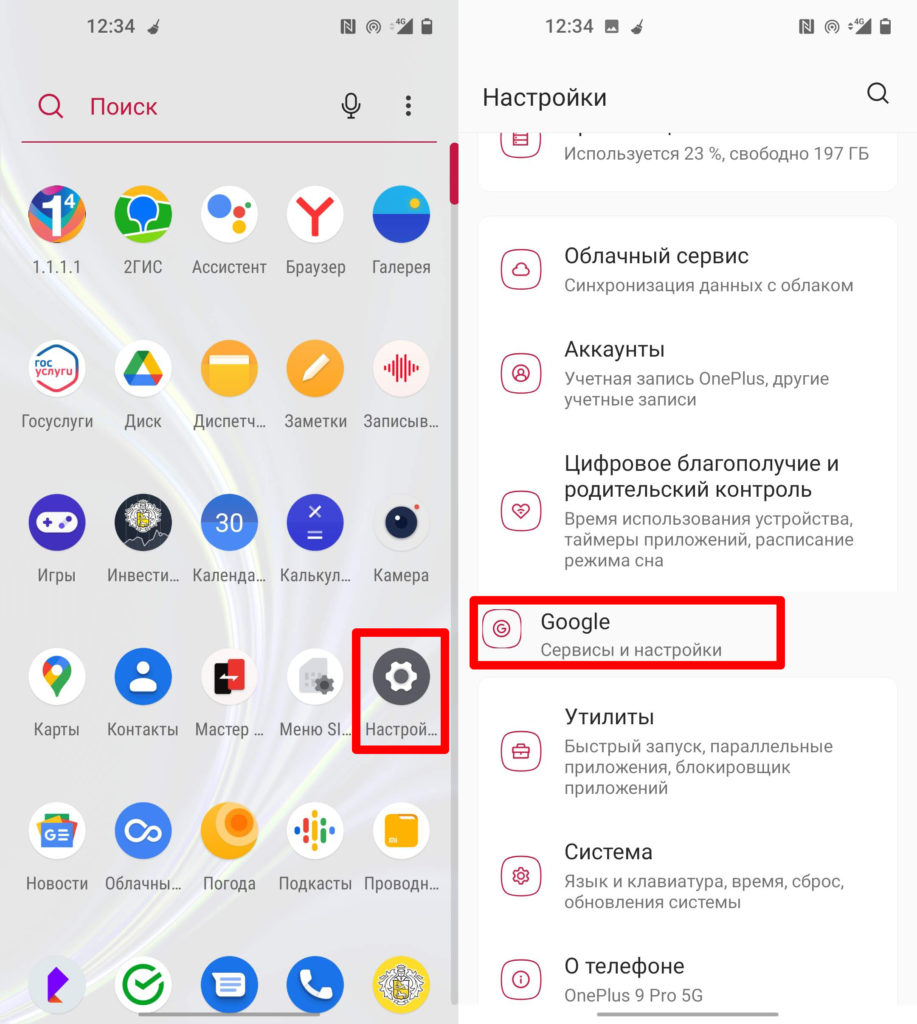
Пролистываем вниз и нажимаем по ссылке «Родительский контроль».
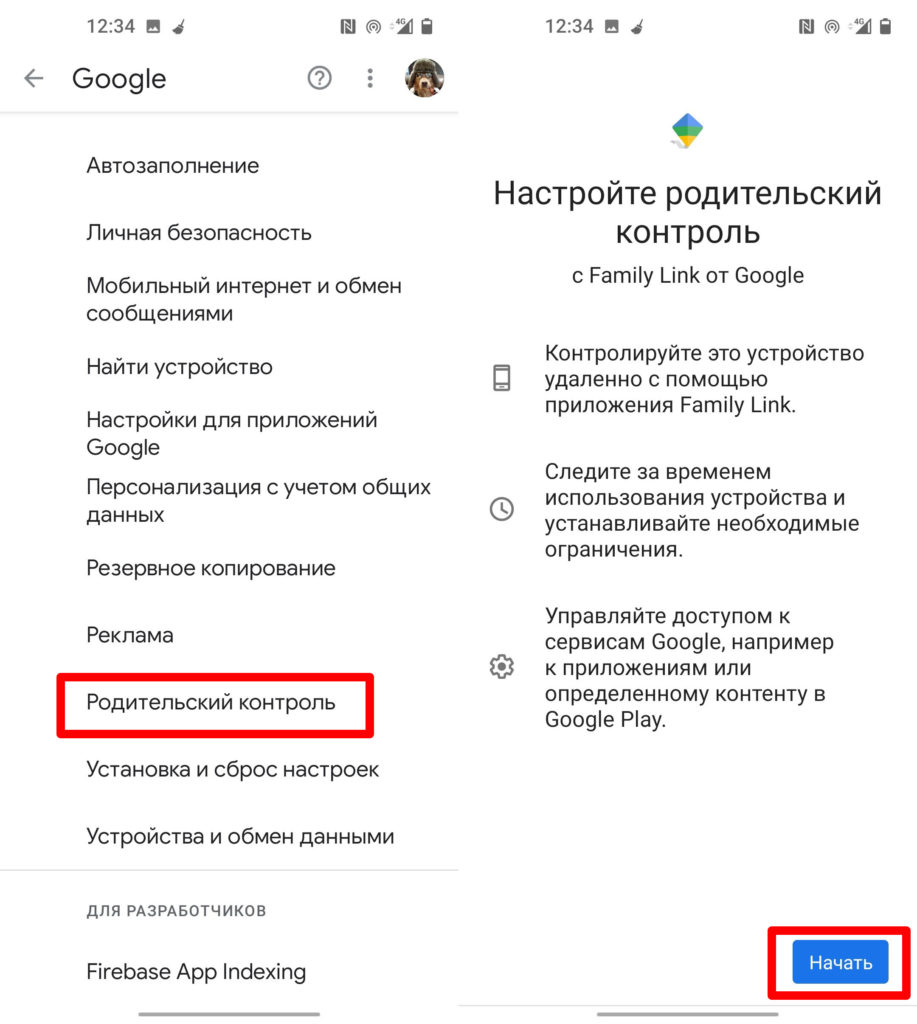
Выбираем «Ребенок или подросток». На следующем этапе, вам нужно ввести электронный ящик «Gmail» родителя, который будет управлять аккаунтом более молодого пользователя. На этом этапе подключение будет завершено. Переходим к следующему шагу.
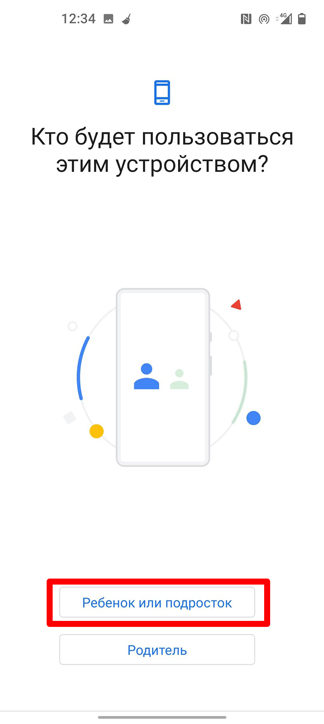
Способ 2: Создать новый аккаунт
- При создании вводим имя и фамилию будущего пользователя.
- Вводим дату рождения, указываем пол. Далее нужно указать Gmail-почту. Тут можно использовать только буквы латинского алфавита, цифры и тире.
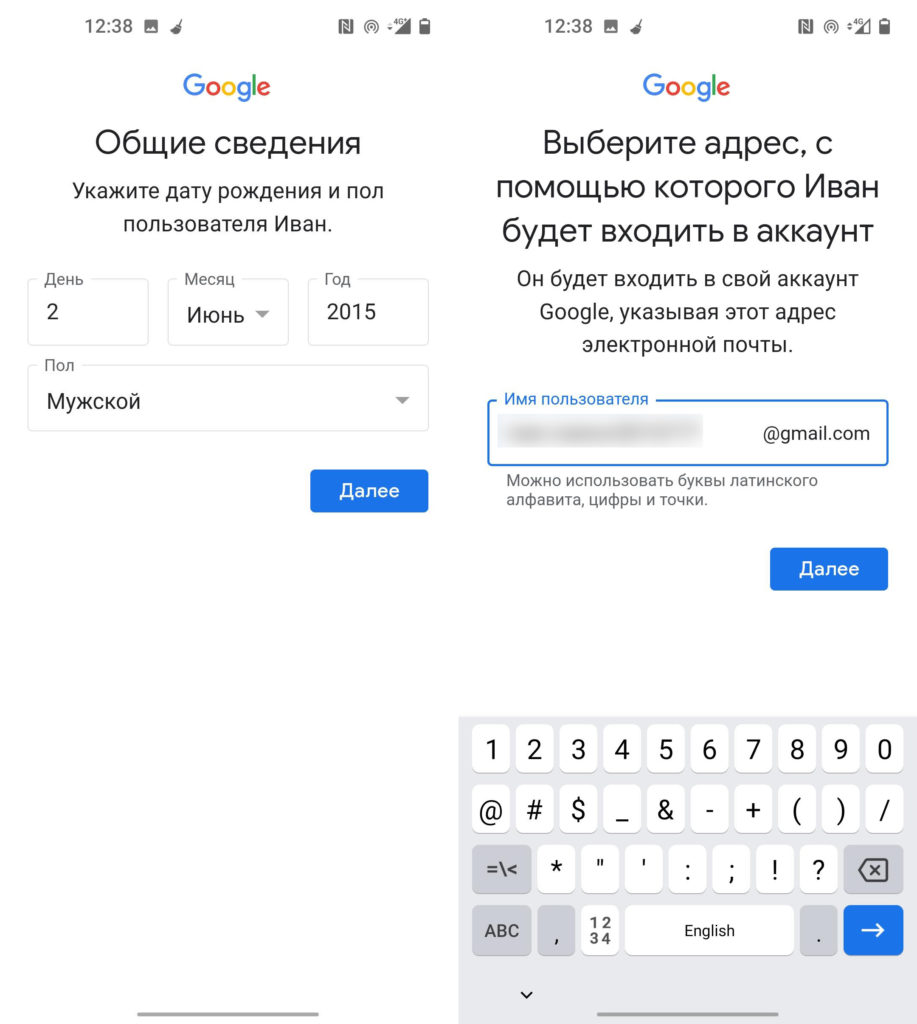
- Указываем пароль от этого аккаунта. Далее нужно вписать Gmail-почту родителя.
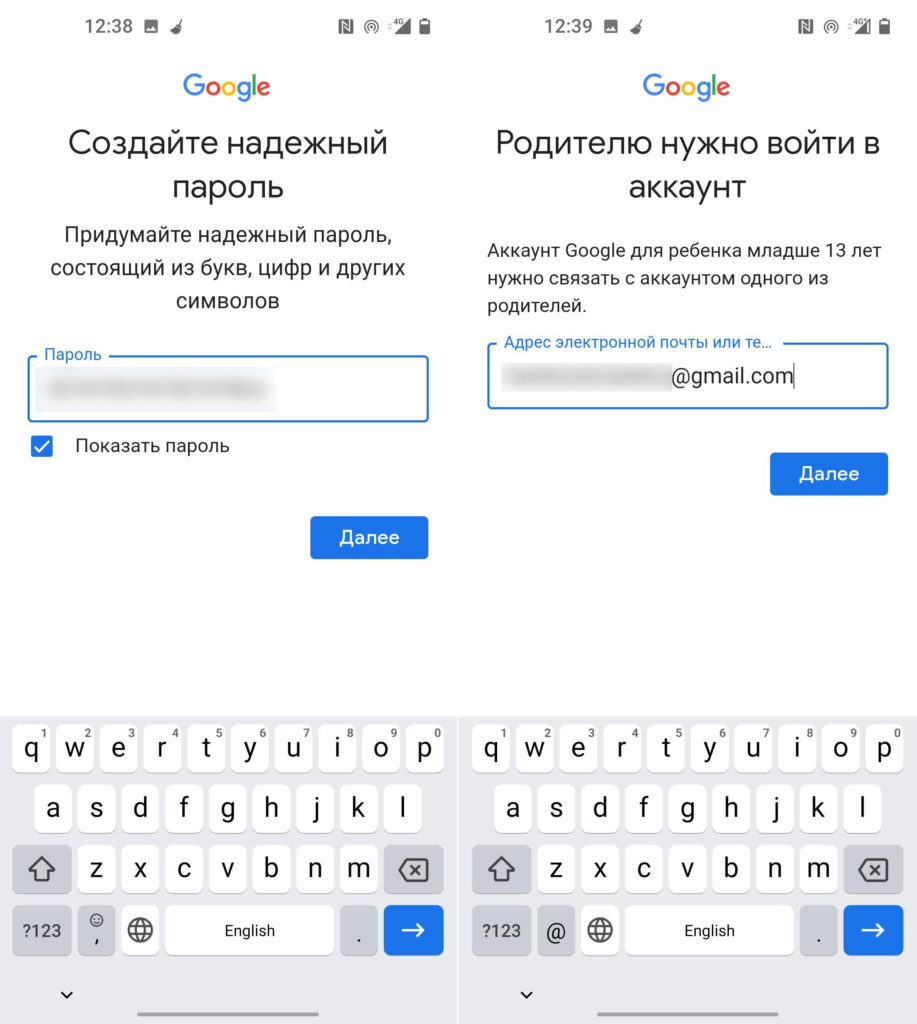
- Внимательно читаем условия, ставим две галочки, что вы с ними соглашаетесь.
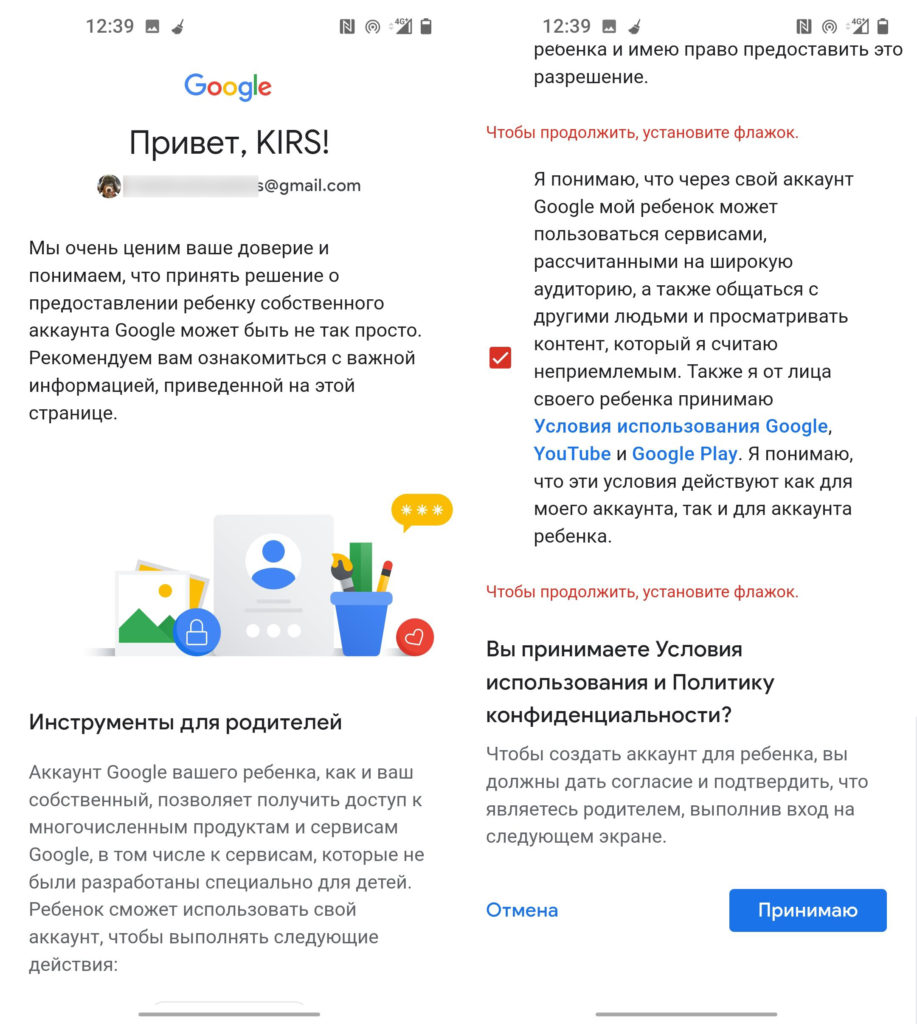
ШАГ 3: Настройка фильтров
Итак, приложение мы скачали, подключили и настроили. Создали аккаунт. В приложении под именем подключенного пользователя нажмите «Настройки». Теперь вы увидите фильтры, которые вы можете менять. Давайте коротко пройдемся по каждому.
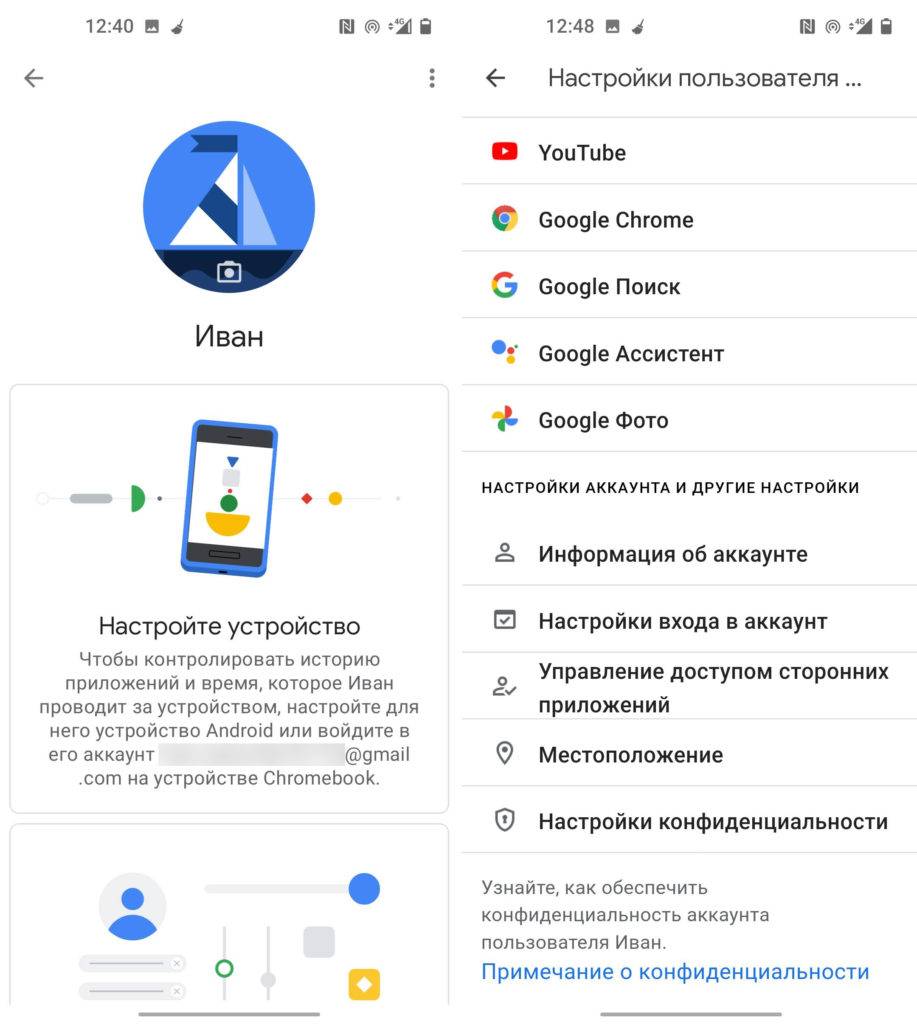
- GooglePlay – можно настроить разрешение на покупку контента. Вы также можете привязать свою банковскую карту, но на любую покупку разрешение выдает родитель-администратор. Есть возможно установить возрастное ограничение на использование игр и фильмов. По умолчанию стоит: 12+.
- YouTube – есть два варианта. YouTube Детям – специальное приложение, где работает только детский контент. Второй вариант — это YouTube с фильтрами родительского контроля.
- GoogleChrome – блокировка сайтов для взрослых. Также можно установить доступ только к определенному списку сайтов. Данный список можно изменять и пополнять самостоятельно.
- Googleпоиск – можно настроить в поисковой выдаче блокировку любого опасного и взрослого контента.
- Googleассистент – примерно то же самое, что браузер и поиск.
- Googleфото – позволяет делиться фотографиями и видео со своим ребенком. По умолчанию функция выключена.
Чуть ниже есть дополнительные подразделы:
- Информация об аккаунте – можно изменить пароль, посмотреть ящик или удалить аккаунт чада.
- Настройка входа в аккаунт – по умолчанию стоит запрет на вход в аккаунт без разрешения родителя.
- Управление доступом сторонних приложений. По умолчанию только родитель может дать добро на использование данные аккаунта, при загрузки сторонних программ и приложений.
- Местоположение – передает данные о местоположении ребенка на телефон родителя.
- Настройки конфиденциальности – показывает, какими приложениями пользуются ваши дети.
Помимо настройки аккаунта и фильтрации контента, нужно также посмотреть настройки самого приложения. Нажмите на три полоски в левом верхнем углу экрана. Давайте рассмотрим все пункты:
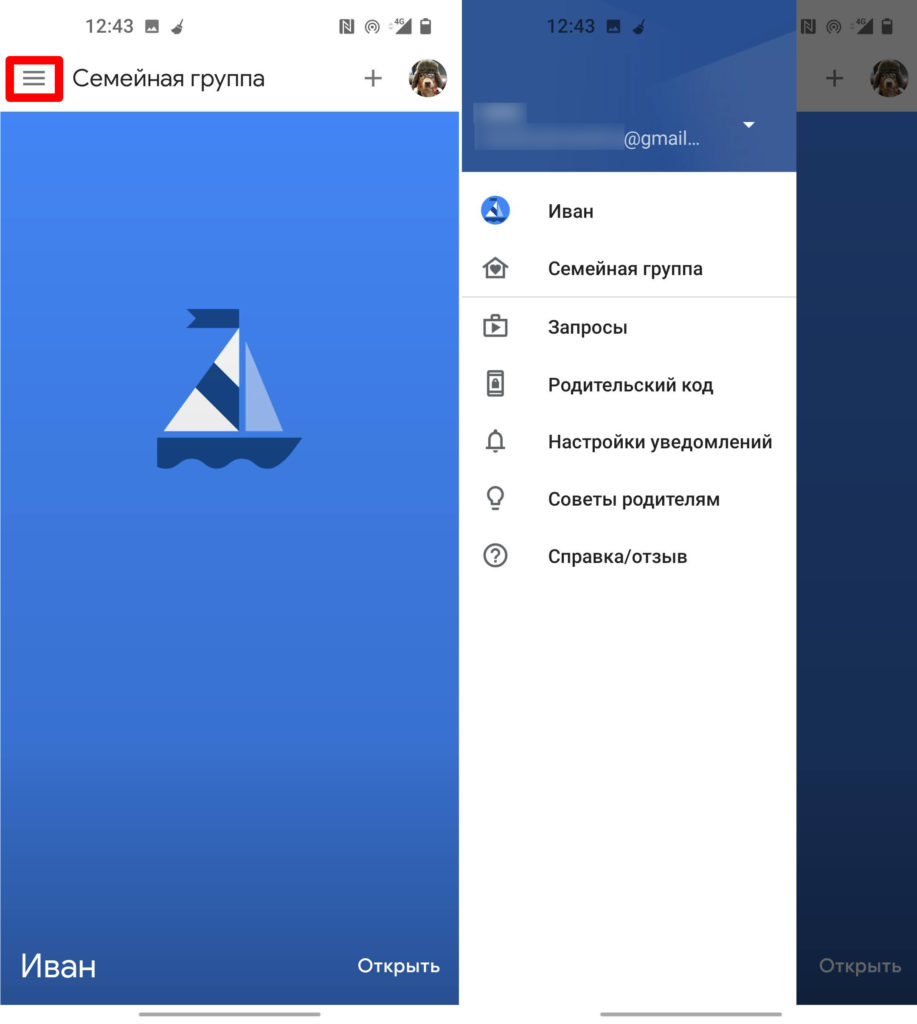
- Семейная группа – здесь отображаются все дети, а также администратор семейной группы. Здесь же можно добавить еще одного ребенка, нажав «Родительский контроль». Или пригласить членов семьи, которые смогут настраивать фильтры для всех детей.
- Запросы – здесь можно просматривать запросы на одобрение. Например, ребенок что-то пытается запустить, установить или открыть. Если действие выходит за рамки ограничений – вы увидите запрос на одобрение.
- Код ребенка – если по каким-то причинам у ребенка нет доступа к интернету, но нужно срочно разблокировать смартфон, или удалить аккаунт – используется временный код.
- Настройка уведомления – можно настроить уведомления, которые будут показывать действия вашего чада.
- Советы родителям – небольшая статья в Google, которую я советую прочитать всем.
На этом основной этап подключения и настройки завершен. Если у вас еще остались какие-то вопросы, то пишите в комментариях, и я постараюсь вам помочь.
Читайте также:


