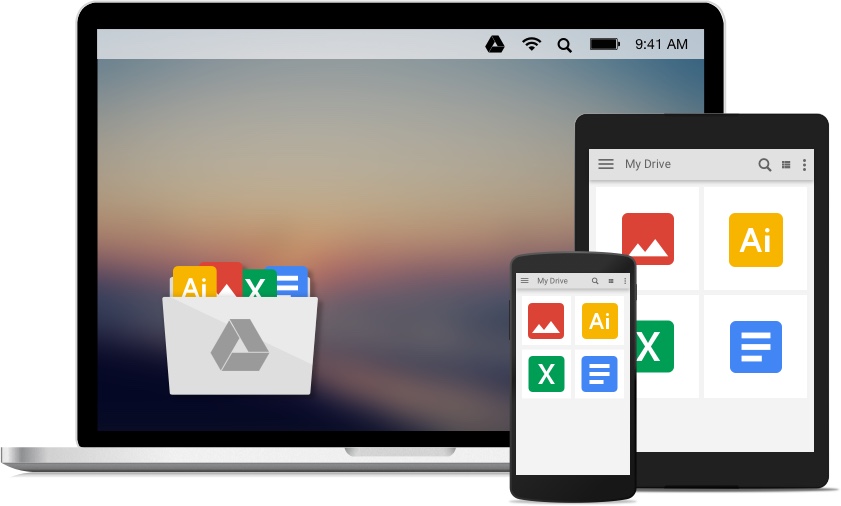Как выделить все файлы в гугл диске с телефона
Приветствую, друзья! Облачные хранилища сейчас весьма популярны. Основное их предназначение – хранение и доступ к информации с любого устройства в любое время, а также возможность делиться с другими людьми этой информацией (документами, фотографиями и др. файлами). К тому же, популярные облачные сервисы предоставляют еще ряд полезных функций для пользователей – создание и работа с документами онлайн, совместный доступ и прочее.
На своем блоге я уже выкладывала инструкции по двум крупным облачным сервисам – Облаку Майл и Яндекс.Диску. А сегодняшнюю статью посвящаю еще одному – Google Диску (Google Drive). Им до последнего времени я пользовалась не так активно – в основном делала ставку на Яндекс.Диск. Но, в связи с недавними блокировками сервисов Майла и Яндекса в Украине, задумалась о запасных вариантах.
Предлагаю разобраться в интерфейсе и основных функциях Гугл Диска. Поговорим о том, как им пользоваться – загружать и предоставлять доступ к файлам и папкам, выполнять другие действия над файлами, работать с документами и приложениями онлайн.
Если вам больше по нраву видео формат, то вы можете просмотреть мой подробный урок ниже:
Как войти в Google Диск?
Диск привязан к вашему аккаунту в Google, и чтобы попасть внутрь облака, вам нужно авторизоваться в своем аккаунте – ввести логин (почту gmail) и пароль от нее.


Или перейти из почты, кликнув по значку «Приложения Google» вверху справа.

Сколько места на Диске?
Бесплатно предоставляют 15 ГБ. Это место делится под файлы на самом диске, файлы и письма в почте Gmail, а также Google Фото. Кстати, в последние автоматически попадают изображения, которые вы загружаете к постам в социальной сети Гугл плюс. Вы можете удалять их из Гугл Фото, чтобы они не занимали место, при этом в постах они остаются.
Если вам нужно больше места, то его можно приобрести за деньги. Есть несколько тарифных планов с помесячной или годовой оплатой до 30 ТБ памяти.
Также у вас может быть несколько Гугл-аккаунтов и на каждом будет свой диск с бесплатным пространством.
Интерфейс облачного хранилища
Пробежимся по основным разделам, кнопкам и настройкам Google Диска.
Через кнопку «Создать» в левом верхнем углу вы можете загружать на свой диск файлы и папки с компьютера. А также создавать папки и документы непосредственно в облаке. Создавать можно текстовые документы, таблицы, презентации со слайдами, Гугл Формы (для опросов, анкет, записи на скайп-консультации), рисунки, карты и сайты.

Под этой кнопкой располагается панель с основными разделами Диска.

В разделе «Мой диск» находятся все загруженные в облако файлы и папки, а также документы и папки, которые вы создали в облаке.
Выделяя тот или иной файл/папку мышкой, вы можете производить над ними различные действия, об этом расскажу далее. Чтобы выделить сразу несколько файлов, удерживайте клавишу Ctrl на клавиатуре и кликайте по нужным файлам.
Отображение файлов на Диске можно отсортировать по названию, по дате изменений, по дате просмотра.

В разделе «Доступные мне» отображаются файлы с Гугл Дисков других пользователей, к которым у вас есть доступ – например, вы переходили по ссылке на этот файл, или вам выслали приглашение с доступом. Чтобы открыть файл – выполните по нему двойной клик мышью.
Раздел «Google Фoто» – здесь появляются изображения, которые вы загрузили в приложение Google Фoто. Также сюда автоматически сохраняются картинки, загруженные к постам в Гугл плюс. Попасть в само приложение можно кликнув по иконке приложений Гугла из диска, почты, стартовой страницы браузера Гугл Хром.

В настройках приложения можно поставить полезную галочку, чтобы фото и видео не занимали лишнее место в хранилище.
Для этого зайдите в Гугл Фото, нажмите по трем вертикальным полосам вверху слева, перейдите в настройки.
И отметьте соответствующий пункт:


Корзина – в нее попадают файлы, которые вы удаляете со своего Гугл Диска. Корзину можно очистить, тогда файлы удаляются окончательно. Вы также можете восстановить любой файл из корзины, выделив его мышкой и нажав «Восстановить из корзины».

В правом верхнем углу Google Диска есть еще несколько полезных иконок.
Вы можете настроить отображение файлов в облаке в виде списка или сетки. Нажав на букву «i» в кружке, можно просмотреть историю своих действий на диске, а также свойства любого файла, выделив его мышкой. Клик по шестеренке откроет дополнительный список вкладок.

Во вкладке «Настройки»:
• Можно поменять язык интерфейса.
• Включить офлайн-доступ (сохранение Гугл-документов на компьютер, чтобы работать с ними без подключения к интернету). По этому вопросу вы можете ознакомиться с отдельной инструкцией .
• Отключить автоматическую загрузку фотографий из Гугл Фото в папку на диске.
• Выбрать вариант интерфейса – просторный, обычный или компактный.

Есть также настройки оповещений.

И возможность подключать разные приложения Google к своему диску.

Действия над файлами и папками в Гугл Диске
Для загрузки файлов и папок с компьютера в облако используется кнопка «Создать». Вы нажимаете на нее и выбираете соответствующий пункт меню – откроется окно выбора файлов на компьютере. Чтобы выбрать сразу несколько файлов, удерживайте клавишу Ctrl.


Когда файл выбран, жмете по кнопке «Открыть», начнется его загрузка на Диск. В нижнем углу справа появится информация о процессе.
Альтернативный вариант загрузки – свернуть вкладку Гугл Диска в уменьшенное окно и мышью перетащить файлы с компьютера в раздел «Мой диск».
С файлами, папками и документами на диске можно выполнять ряд действий. Для этого выделяете мышкой нужный файл (или несколько) и жмете правой кнопкой мыши. Появится список доступных действий. Эти же действия дублируются на панели сверху.

Содержимое файла можно просмотреть, нажав «Предварительный просмотр». Если вы хотите отредактировать документ, тогда выберите «Открыть с помощью». Диск предложит вам приложение, через которое можно открыть файл.
Чтобы открыть содержимое папки – кликните на нее 2 раза. Над файлами и документами в папке можно производить все те же действия.
К любому файлу, папке или документу на диске вы можете дать доступ другому человеку. Чтобы настроить совместный доступ, жмете на соответствующий пункт меню.
В открывшемся окне нужно ввести gmail-почту человека, которому вы хотите открыть доступ. Кликните на иконку карандашика, чтобы указать тип доступа. Это может быть – комментирование, просмотр и редактирование.

Также рекомендую перейти во вкладку «Расширенные», где вы сможете задать еще несколько важных настроек. Например, запретить человеку с доступом редактирования открывать доступ к этому файлу другим пользователям.
Если вы предоставили доступ с возможностью комментирования или просмотра, то пользователю можно запретить скачивать, копировать и печатать файл. Просто отметьте нужные пункты галочкой. Не забудьте сохранить изменения.


Чтобы закрыть доступ, вам снова нужно кликнуть правой кнопкой мыши по этому файлу, выбрать «Совместный доступ». В открывшемся окне нажать на имя пользователя.

Далее на крестик рядом с его именем. Сохранить изменения. И нажать «Готово».



Теперь поговорим о доступе по ссылке. Нажимая на этот пункт, сразу генерируется ссылка на данный файл. Полученную ссылку вы можете скопировать и поделиться ее с любым пользователем.

Вы также можете настроить параметры доступа. По умолчанию – это просмотр. Также по ссылке пользователь сможет скачать файл или сохранить его на свой диск. Кроме того, можно разрешить комментирование или редактирование.

Если нажать «Еще», то увидим другие настройки. Например, можно включить доступ для абсолютно любого пользователя в интернете, то есть файл будет доступен через поиск. Либо отключить доступ по ссылке и выслать приглашение о совместном доступе конкретному пользователю по емейлу (этот процесс мы разобрали выше).


Кстати, у папок можно менять цвет.

Пункт «Добавить пометку» пригодится, если вы хотите добавить избранные файлы в раздел «Помеченное» для быстрого доступа к ним.
Пункт «Переименовать» позволит вам изменить название файла или папки.



Допустим, вы загрузили с компьютера архив с материалами и поделились ссылкой на него с подписчиками. Затем вам потребовалось внести правки в этот архив, вы снова скачали его на компьютер и отредактировали. Далее повторно загрузили на Диск с тем же названием, чтобы ссылка на архив не поменялась. Кстати, при повторной загрузке вы можете выбрать, как сохранить этот файл – отдельно (ссылка на него изменится), либо как новую версию, которая заменит прежнюю.

При этом прежняя версия не удалится сразу (по умолчанию она сохраняется на диске еще 30 дней). Но, вы можете удалить ее вручную или отметить галочкой, чтобы прежние версии не удалялись. Делается это, как раз, через вот этот пункт «Версии».

Оставшиеся действия над файлами: создать копию, скачать к себе на компьютер и удалить в корзину. Кстати, для удаления в корзину файл можно перетянуть мышкой в данный раздел на Google Диске.
Итак, в основных моментах веб-интерфейса Гугл Диска мы разобрались. Теперь пару слов, как скачать на компьютер или сохранить на диск файл, которым с вами поделились по ссылке с другого Google Диска.
Если вы перешли по ссылке и авторизованы в своем Гугл аккаунте, то сверху у вас появится иконка Google Drive, нажав на которую вы сможете сохранить этот файл к себе на диск. Рядом расположена стрелка для скачивания файла на компьютер.
![]()
Ниже предлагаю посмотреть видеоурок, как пользоваться Гугл Диском на телефоне:
НАВИГАЦИЯ ПО УРОКУ:
Что ж, надеюсь, моя инструкция по Google Диску поможет вам сориентироваться в настройках и функционале этого облачного сервиса. Ну а если у вас остались вопросы, то с радостью отвечу на них в комментариях.
Чтобы удалить файлы, сохраненные на Google Диске, переместите их в корзину. Файлы, помещенные в корзину, автоматически удаляются через 30 дней Восстановить файлы из корзины можно в течение 30 дней. Вы также можете удалить файлы безвозвратно, чтобы очистить корзину. Если такие операции выполняются с большим количеством файлов или папок одновременно, изменения могут вступить в силу не сразу.
Хранилище используется тремя сервисами: Google Диском, Gmail и Google Фото.
Важно! Когда для вашего аккаунта в хранилище закончится место, вы не сможете ни отправлять, ни получать электронные письма.
Как освободить место
Освободите место на Диске, в Gmail и Google Фото.
- В веб-интерфейсе отсортируйте файлы по размеру (от большего к меньшему).
- Переместите ненужные файлы в корзину, а затем удалите их окончательно.
Совет. Информация о свободном месте на Google Диске обновится в течение 24 часов после удаления файлов.
Как навсегда удалить большие письма
В окне поиска введите has:attachment larger:10M .
Нажмите на значок "Поиск" .
Примечание. Замените 10 большим числом, чтобы найти письма большего размера.
Как очистить папку "Спам"
- На панели слева выберите Спам. Если этого пункта нет, нажмите Ещё.
- Нажмите Удалить все письма со спамом вверху списка. Или выберите отдельные письма и нажмите Удалить навсегда.
Чтобы узнать, как ещё можно находить письма, прочитайте статью об операторах поиска в Gmail.
Как переместить фотографии и видео в корзину
- На компьютере откройте страницу photos.google.com.
- Наведите указатель мыши на объект, который хотите переместить в корзину.
- В левом верхнем углу нажмите на значок "Выбрать" .
- В правом верхнем углу нажмите "Удалить" Удалить.
Как удалить ненужные файлы
Если вы удалили какой-то файл по ошибке, его можно восстановить.
Какие данные занимают пространство в хранилище
Google Диск
- Большинство файлов в разделе "Мой диск", например:
- PDF-файлы;
- изображения;
- видео.
Gmail
- Письма и прикрепленные к ним файлы, включая содержимое папок "Спам" и "Корзина".
Google Фото
- Фотографии и видео, загруженные в исходном качестве.
- Фотографии и видео, загруженные в высоком качестве (новое название настройки – "Сжатие файлов") или экспресс-качестве с 1 июня 2021 г. Объекты в высоком или экспресс-качестве, загруженные до этой даты, не занимают место в хранилище. Подробнее о выборе качества загружаемых файлов…
Как удалить с Google Диска скрытые данные из приложений
Google Диск
- Файлы в папке "Доступные мне" и на общих дисках. Эти файлы занимают место только на Google Диске их владельцев.
- Файлы Google Сайтов.
- Файлы Google Документов, Таблиц, Презентаций, Форм, Рисунков и Jamboard, которые вы создали до 1 июня 2021 г. и не редактировали.
Google Фото
Фотографии и видео, загруженные в качестве "Сжатие файлов" или экспресс-качестве до 1 июня 2021 г.
Gmail
Вы не можете получать и отправлять письма. Адресованные вам письма возвращаются отправителям.
Важно! С 1 июня 2021 года вступило в силу новое правило: если в течение двух и более лет вы не используете аккаунт или в нем превышена квота на хранение, все ваши письма могут быть удалены.
Google Диск
Вы не можете синхронизировать файлы и загружать новые. Вы не можете создавать файлы в Google Документах, Таблицах, Презентациях, Рисунках, Формах и Jamboard. До тех пор пока вы не освободите место, ни вы, ни другие пользователи не сможете копировать и редактировать файлы. Файлы между папкой Google Диска и разделом "Мой диск" не синхронизируются.
Важно! С 1 июня 2021 года вступило в силу новое правило: если в течение двух и более лет вы не используете аккаунт или в нем превышена квота на хранение, все ваши письма могут быть удалены.
Google Фото
Резервные копии фото и видео не сохраняются. Чтобы сохранять новые фото и видео, освободите место или купите больше пространства.
Важно! С 1 июня 2021 года вступило в силу новое правило: если в течение двух и более лет вы не используете аккаунт или в нем превышена квота на хранение, все ваши письма могут быть удалены.
Используйте шаги ниже, чтобы выбрать более одного файла одновременно на Google Диске.
-
Войдите в Google Drive.
![выберите свой первый файл]()
Если в левой части окна выбрана опция «Мой диск», отобразятся все файлы Google Диска.
![как выбрать несколько файлов на Google Диске]()
Если вы работаете на Mac, то вместо этого удерживайте клавишу «Command».
![решить, что делать с выбранными файлами]()
Шаги, описанные в этом руководстве, были выполнены в настольной версии веб-браузера Google Chrome, но также будут работать и в других браузерах для настольных компьютеров, таких как Mozilla Firefox и Microsoft Edge.
Обратите внимание, что в правом верхнем углу списка файлов Google Диска есть переключатель, позволяющий переключаться между списком и видом сетки. Представление в виде списка, как правило, позволяет одновременно просматривать больше файлов на экране, поэтому это наиболее удобный способ просмотра файлов для этой цели.
Выполнив эти шаги и выбрав несколько файлов, вы можете сделать такие вещи, как загрузка всех этих файлов, переместить их в папку на Google Диске или удалить их.
Есть несколько других способов выбрать более одного файла на Google Диске.
Вы можете щелкнуть файл и удерживать нажатой кнопку мыши, а затем перетащить мышь, чтобы выбрать файлы непосредственно над или непосредственно под выбранным файлом.
![]()
Или вы можете щелкнуть файл, нажать Shift на клавиатуре и удерживать его, а затем щелкнуть другой файл. Это выберет все файлы между первым файлом, который вы щелкнули, и последним файлом, который вы щелкнули.
Оба эти других параметра более ситуативны, но могут быть полезны для быстрого выбора большого количества файлов, которые находятся рядом друг с другом.
Часто задаваемые вопросы
Как выбрать несколько файлов в Google Диске на iPhone?
Откройте приложение Google Drive, затем выберите вкладку «Файлы» в правом нижнем углу экрана. Нажмите и удерживайте первый файл, который вы хотите выбрать, и рядом с ним появится синяя галочка. Затем вы можете нажать на каждый файл, который вы хотите выбрать.
Как удалить несколько файлов на Google Диске?
Нажмите и удерживайте клавишу Ctrl, затем щелкните каждый файл, который вы хотите удалить. Щелкните правой кнопкой мыши по одному из выбранных файлов, затем выберите опцию «Удалить».
Как выбрать несколько файлов для загрузки на Google Drive?
Как загрузить несколько файлов в Google Drive?
Как выбрать все фотографии на Google Диске?
Нажмите стрелку «Параметры поиска» в правой части поля поиска, выберите «Фотографии и изображения», затем нажмите «Поиск». Затем вы можете нажать Ctrl + A, чтобы выбрать все фотографии. Вы можете использовать аналогичный метод для выбора других типов файлов, таких как все наши файлы Документов Google или все ваши PDF-файлы.
Смотрите также
![solveyourtech.com информационный бюллетень]()
Отказ от ответственности: большинство страниц в Интернете содержат партнерские ссылки, в том числе некоторые на этом сайте.
![Как очистить Гугл Диск]()
На данный момент одной кнопкой удалить все объекты на Google Диска возможности нет. Расскажем о максимально быстром и простом способе перемещения всех элементов в Корзину.
-
Откройте Гугл Диск.
![Откройте Гугл Диск для перемещения файлов в Корзину для полной очистки ПК-версии Гугл Диск]()
![Выберите отображать документы в виде списка для перемещения файлов в Корзину для полной очистки ПК-версии Гугл Диск]()
![Выделите все файлы для перемещения файлов в Корзину для полной очистки ПК-версии Гугл Диск]()
![Кликните на значок корзины для перемещения файлов в Корзину для полной очистки ПК-версии Гугл Диск]()
![Кликните отменить для восстановления удаленных файлов для перемещения файлов в Корзину для полной очистки ПК-версии Гугл Диск]()
Удаление всех файлов из Корзины
После переноса всех объектов из основных папок Гугл Диска в Корзину остается очистить ее. В веб-версии данное действие занимает всего секунду.
![Перейдите в Корзину для полной очистки файлов из ПК-версии Гугл Диска]()
![Нажмите на перевернутый треугольник для полной очистки файлов из ПК-версии Гугл Диска]()
![Выберите очистить корзину для полной очистки файлов из ПК-версии Гугл Диска]()
Вариант 2: Мобильные приложения
Облачное хранилище от Гугл прекрасно работает на любых смартфонах. Процесс очистки Google Диска в мобильных приложениях для iOS и Android довольно сильно отличаются, поэтому рассмотрим две операционные системы отдельно.
Освободить дополнительное место для синхронизации смартфона и компьютера можно по нижепредставленной инструкции.
![Запустите приложение Гугл Диск и нажмите на папку в правом нижнем углу для предварительной очистки в мобильной версии iOS Гугл Диска]()
![Выберите один файл для предварительной очистки в мобильной версии iOS Гугл Диска]()
![Нажмите выбрать все для предварительной очистки в мобильной версии iOS Гугл Диска]()
![Нажмите на значок корзины для предварительной очистки в мобильной версии iOS Гугл Диска]()
![Нажмите удалить для предварительной очистки в мобильной версии iOS Гугл Диска]()
Очистка корзины
Важно! В мобильной версии Google Диска на iOS очистка корзины происходит без дополнительного подтверждения действий. Проверьте, все ли файлы были перемещены вами правильно, так как в дальнейшем объекты невозможно будет восстановить.
- Тапните три горизонтальные полоски в левом верхнем углу.
![Нажмите на три горизонтальные полоски для окончательной очистки Гугл Диска в мобильной версии iOS Гугл Диска]()
![Перейдите в раздел Корзина для окончательной очистки Гугл Диска в мобильной версии iOS Гугл Диска]()
![Тапните три горизонтальные точки для окончательной очистки Гугл Диска в мобильной версии iOS Гугл Диска]()
Android
В мобильных телефонах на базе операционной системы Андроид программа Гугл Диск чаще всего бывает установлена заранее. Важно учитывать, что удаляя файлы окончательно, вы не сможете их восстановить.
![Запустите приложение Гугл Диск и нажмите на папку в правом нижнем углу для предварительной очистки Гугл Диска в мобильной версии Андроид Гугл Диска]()
![Выделите один файл для предварительной очистки Гугл Диска в мобильной версии Андроид Гугл Диска]()
![Нажмите на значок квадрат для выделения всех файлов для предварительной очистки Гугл Диска в мобильной версии Андроид Гугл Диска]()
Очистка корзины
Полностью освободить облачное хранилище можно только удалив файлы из Корзины Гугл Диска. Рекомендуется предварительно проверить, нет ли в папке важных и нужных документов.
-
Нажмите на три горизонтальные полоски в левом верхнем углу.
![Нажмите на три горизонтальные полоски для окончательной очистки Гугл Диска в мобильной версии Андроид Гугл Диска]()
![Выберите раздел корзина для окончательной очистки Гугл Диска в мобильной версии Андроид Гугл Диска]()
![Выделите один файл для окончательной очистки Гугл Диска в мобильной версии Андроид Гугл Диска]()
![Нажмите на квадрат для окончательной очистки Гугл Диска в мобильной версии Андроид Гугл Диска]()
![Нажмите три вертикальные точки для окончательной очистки Гугл Диска в мобильной версии Андроид Гугл Диска]()
![Выберите удалить навсегда для окончательной очистки Гугл Диска в мобильной версии Андроид Гугл Диска]()
Мы рады, что смогли помочь Вам в решении проблемы.![Закрыть]()
Отблагодарите автора, поделитесь статьей в социальных сетях.
Опишите, что у вас не получилось. Наши специалисты постараются ответить максимально быстро.![Закрыть]()
Сергей Епихин | 1 Августа, 2016 - 19:55![Сергей]()
![Google Drive]()
Google еще очень далеко до того, чтобы на равных тягаться с Microsoft на рынке офисных пакетов. Тем не менее, Google Диск пользуется популярностью у огромного числа людей, количество которых постоянно растет, по мере распространения устройств под управлением Android и Chrome OS. В нашем материале десять трюков при работе с Google Диск и пакетом Google Документы, о которых вы возможно не знали.
Доступ без интернет-подключения
![Google Drive]()
Google Диск может работать в автономном режиме, но для этого необходимо активировать соответствующую функцию в настройках. Как только эта опция будет включена, Диск начнет кэшировать последние документы, таблицы, презентации и рисунки на ваш компьютер. Если дома вдруг пропадет интернет-подключение, вы всегда сможете спокойно получить к доступ к своим данным, а также создать новые документы в форматах Google Диск. Как только связь вернется, все новые файлы и изменения в существующих автоматически засинхранизируются.
![Google Drive]()
Google Диск автоматически сканирует все загружаемые PDF-файлы. Параноикам это не понравится, а обычных пользователей должна порадовать возможность поиска текста в отсканированных PDF, а также его редактирование. Для этого нужно нажать правой клавишей на документ и выбрать опцию «Открыть с помощью Google документов». Работает это не всегда идеально, но данная опция несомненно будет полезна, когда под рукой нет специализированного ПО для сканирования PDF-файлов вроде Adobe Acrobat.
![Google Drive]()
Гибкий поиск
Основа бизнеса Google – поиск. Поэтому нет ничего удивительного в том, что это одна из сильных сторон и сервиса Google Диск. Нажмите на стрелочку рядом с иконкой поиска и задайте различные критерии: формат файла, часть названия, адрес пользователя, который вам его прислал, дату создания или временной промежуток последнего редактирования, ключевые слова в файле и так далее.
![Google Drive]()
Google Драйв на Android умеет сканировать документы. Просто запустите приложение на своем устройстве, нажмите кнопку «Добавить» и выберите функцию «скан». Далее, используя камеру устройства нужно сделать фотографию, обрезать ее и при необходимости повернуть, после чего изображение будет мгновенно конвертировано в PDF и окажется в вашем Google Диск. Подобным образом можно создавать многостраничные документы.
Google Диск сохраняет все версии документов
![Google Drive]()
Google Диск сохраняет старые версии файлов на случай, если с ними что-то случится, или вы захотите вернуться к прошлым редакциям. Это особенно удобно, когда над одним документом работает несколько человек. Для файлов созданных в Google Диск нет временных ограничений для отката на прошлую версию, для файлов загруженных из вне, это время составляет 30 дней.
![Google Drive]()
Вопрос времени, когда человечество откажется от традиционных методов ввода – мышки и клавиатуры. Google уже сейчас предлагает пользователям Google Диска отказаться от привычного постукивания по клавишам, предложив им альтернативу в лице голосового набора. Выберите вкладку «Инструменты» - «Голосовой ввод» в окне нового документа, откиньте в кресле и просто надиктуйте текст голосом. Правда, клавиатура вам все равно понадобится потом, чтобы отредактировать получившийся результат. Увы, голосовые инструменты пока работает не на сто процентов точно.
Google Диск работает с Google Now
Искать файлы в Google Drive можно с помощью Google Now. Для этого на своем Android-устройстве введите или произнесите «Search Drive for» и далее свой запрос. В открывшемся приложение Google Диск будут показаны результаты поиска.
Удобная сортировка всех файлов по размеру
![Google Drive]()
Если у вас заканчивается место в сервисах Google, то всегда можно удалить что-то “тяжелое” из Диска, если оно вам не нужно. Для этого на главном экране сервиса нажмите на статистику используемого места, выберите Google диск и нажмите на маленькую иконку «информации». В появившемся меню вы увидите все файлы на Диске, отсортированных по объему занимаемого ими пространства.
Ссылки на документы внутри Google Диск
![Google Drive]()
Не для кого не новость, что Google Документы умеют вставлять в текст ссылки, ведущие на внешние Web-сайты, но есть и другая возможность – линковать документы между собой на Google Диске. Это может быть полезно при написании научных статей или сложных материалов, когда по тексту нужно отсылаться к другим источникам.
Cинхронизация любых папок через Google Диск
![Google Drive]()
Не забывайте устанавливать приложения Google Диск на все свои компьютеры. С его помощью можно гибко настроить синхронизацию, указав какие конкретно папки вы хотите видеть на всех своих устройствах, а какие только в облаке. И не забывайте про возможность синхронизации любых файлов на устройстве, путем простого перетягивания его в папку Диска.Читайте также: