Как вставить сим карту в планшет wexler
Любой современный планшетный компьютер подразумевает использование интернета. Планшет – это мобильность, а значит – интернет должен поддерживаться не только по Wi-Fi соединению, но и через мобильные сети. С этой целью в планшеты устанавливаются сим-карты мобильных операторов, большинство из которых уже давно имеют даже специальные тарифные планы для таких девайсов. Однако не являются редкими случаи, когда планшетный компьютер ни в какую не желает видеть и обнаруживать установленную в него карточку. И сегодня я уделю внимание непосредственно таким проблемам и способам их решения.
Первая помощь
Изначально, столкнувшись с проблемой обнаружения сим-карты, необходимо произвести ряд процедур, которые в большинстве случаев, если серьезных нарушений и неисправностей нет, могут помочь:
- Перезагрузка устройства. Как это ни странно, но очень часто виной всему простой глюк, небольшой сбой в работе системы, зависание. Все эти проблемы лечатся простым ребутом;
- Переустановка сим-карты. Выньте, протрите и очистите от грязи и пыли карточку, после чего установите ее на место. Возможно, виной всему простая грязь на контактах карточки. Не лишним будет натереть контакты сим-карты с помощью обычного канцелярского ластика;
- Проверка сим-карты в другом устройстве. Здесь все предельно просто: если карточка работает в другом девайсе, значит проблема в планшете, если нет – в самой карте.
Если эти манипуляции не дали результатов, вероятнее всего, проблема может заключаться в чем-то другом. И об этом ниже.
Причина №1: Неправильные настройки точки доступа
Не всем настройки точки доступа в интернет приходят автоматически и не все правильно эту точку доступа настраивают.
Причина№2: Выключенный прием сотовых данных
Нередки случаи, когда юзер забывает перевести тумблер приема сотовых данных во включенное состояние. Разумеется, в данном случае ни о какой работе мобильного интернета не может быть и речи. Банально.
Причина №3: Некорректная работа ОС
Причиной проблем может стать и свежая версия прошивки, установленная некорректно, либо же глюки и сбои в работе старой версии ОС. В таком случае помочь способен общий сброс. Сделать его можно так:
- Выньте сим-карту из устройства.
- Выключите планшет.
- В выключенном состоянии одновременно нажмите и удерживайте кнопки включения и громкости.
- При загрузке меню восстановления выберите пункт Wipe data/factory reset.
После выполнения процедуры сброса компьютер загрузится со стандартными заводскими настройками. Вам останется лишь установить SIM на место и настроить ее.
Причина №4: Вредоносное программное обеспечение
Как вариант, источником проблем могут стать вирусы, поразившие операционную систему планшета. Касается это устройств под управлением Андроид. В данном случая я рекомендую выполнить процедуру общего сброса настроек.
Конечно, можно воспользоваться антивирусными приложениями, но, как показывает практика, именно общий сброс позволяет гарантированном очистить устройство от вредного ПО.
Причина №5: Механические повреждения
Нельзя обойти стороной и возможность наличия механических повреждений и неисправностей, способных стать основной причиной неработоспособности SIM или ее не распознавания системой.
Среди наиболее вероятных неисправностей могу выделить следующее:
- Поломка слота для установки sim-карты. Он может сломаться из-за падения, деформации устройства или же просто выйти из строя со временем использования гаджета. Если слот плохо удерживает карточку, его можно попытаться починить самостоятельно;
- Поломка GSM-модуля. Если в планшете сгорел модуль связи, очевидно, он не сможет увидеть ни вашу, ни какую-либо другую сим-карту. В данном случае починить его самостоятельно будет очень сложно. Поэтому передать эту обязанность лучше в руки профессионалов из сервисного центра.
Причина №6: Обновление системы
Старая версия операционной системы также вполне может повлиять на то, что планшет не будет видеть симку или ловить мобильный интернет. Таким образом, настоятельно рекомендую следить за свежими апдейтами и своевременно производить их инсталляцию.
Причина №7: Блокировка планшета по IMEI
Если вы покупали свой планшет с рук, не исключен вариант того, что он является ворованными или утерянным. Если предыдущий владелец позаботился об этом, оператору было сообщено о необходимости блокировки девайса. Кроме того, пользователь также мог удаленно заблокировать его через соответствующие онлайн-инструменты.
Таким образом, если вам не повезло, и вы купили именно такой девайса, вероятность его разблокировки не особо высока, и попытаться стоит лишь при наличии соответствующих навыков. Я рекомендую обращаться к специалистам в ремонтные мастерские.
Причина №8: Подключен Wi-Fi
Ещё один вариант является достаточно редким, однако имеет место быть. Он касается ситуаций, в которых на некогда рабочем планшете резко пропал доступ в Интернет через мобильную сеть.
Не исключено, что виной всему подключение к Вай-Фай сети с неработающим интернетом или требующей дополнительной авторизации. Дело в том, что соединение через Wi-Fi является приоритетным для мобильных устройств. Таким образом, если планшет подключен к Вай-Фаю, все запросы гаджет будет отправлять и пытаться получить только через эту сеть.
Причина№ 9: Старая СИМ-карта
Возможным источником проблемы также может стать старая карточка. Нередко при покупке планшетного компьютера пользователи устанавливают в него первую попавшуюся симку, которая, откровенно говоря, валялась дома без дела. Такая карточка может быть старого формата и не поддерживать сети новых поколений, форматы 3G, 4G/LTE. В таком случае решить проблему очень просто – достаточно посетить офис вашего оператора сотовой связи и произвести замену карточки на новую. Зачастую эта услуга предлагается бесплатно, а сама операция занимает до 10 минут времени.
Причина №10: Модель планшета устарела
Аналогичный нюанс может касаться самого гаджета. Если вы установите сим-карту в старое устройство, не поддерживающее LTE интернет, велика вероятность, что оно не будет с ней работать.
Такое условие может касаться не только очень старых планшетов, но и девайсов с китайскими, неофициальными прошивками и т.д.
Причина №11: Включен авиарежим
Возможно, при установке карточки или настройке устройства, вы случайно зацепили клавишу включения режима полёта. Очевидно, этот режим отключает все модули связи в устройстве, в том числе и сим-карту.
В итоге
Как вы видите, возможных потенциальных причин тому, что планшет не видит сим-карту, может быть немало. И если вы столкнулись с таковыми, не имея особых навыков починки смарт-устройств, не рекомендую вам самостоятельно проводить какие-либо манипуляции, кроме тех, что были описаны мною выше в качестве первой помощи.
Если же вы считаете себя более продвинутым пользователем, можете попытать счастье в прошивке или общем сбросе девайса до заводских настроек.
В случае же подозрения на наличие технических неисправностей и поломок, наиболее рациональным будет решение обратиться в сервисный центр. Процедуру замены модуля связи или лотка карточки оператора, конечно, можно выполнить и самостоятельно, однако соответствующие запчасти нужно найти и корректно установить, не повредив при этом другие модули планшета. А это задача не из простых. Впрочем, я лишь дал свой совет, а окончательный выбор, конечно же, остаётся за вами.
Владельцы планшетов для выхода в сеть могут пользоваться двумя вариантами: Wi-Fi или мобильный интернет. Последний удобен тем, что сетью пользоваться можно повсеместно. Кроме того, можно использовать планшет для звонков. В материале ниже расскажем, как вставить сим-карту в планшет, и что делать, если устройство ее не определяет.
Форматы симок
В настоящий момент производители техники оснащают девайсы слотами под разные форматы sim. Всего существует три типа.

Перед тем как вставить симку в планшет, нужно убедиться, что ее размер соответствует поддерживаемому формату. Узнать его можно из документации к девайсу. Если карта старая, то ее можно обрезать с помощью специального приспособления. Не стоит делать это обычными ножницами, так как есть вероятность повреждения чипа.
Совет! Если рядом есть салон сотовой связи необходимого оператора, то в нем бесплатно выдадут симку с подходящим стандартом.Установка сим-карты
Важно! Чтобы установить сим-карту в планшет, его необходимо выключить. Некоторые устройства могут работать в горячем режиме, то есть определят ее без выключения, но чаще всего без перезагрузки планшет не видит сим-карту.

Второй вариант – открытый слот. Данный разъем устанавливается в технику Асус.
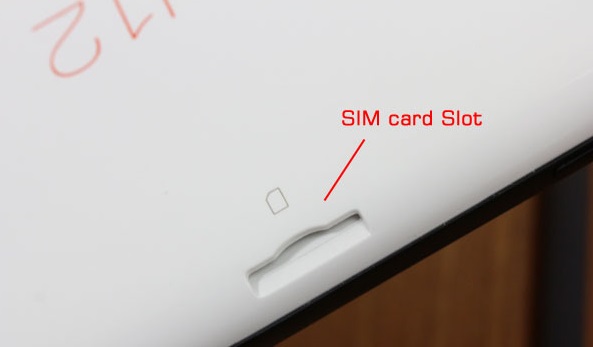
Третий вариант – слот закрыт пластиковой заглушкой. В таком случае на ней будет небольшой зазор, который легко подцепить ногтем. Сторона установки симки в данном случае снова будет указана на корпусе. Такой вид слота встречается у планшетов фирмы Самсунг.


Иных мест размещения симки в планшетных компьютерах не предусмотрено. Если вопрос о том, куда в планшете вставляется сим-карта, остался не решенным, то необходимо обратиться к документации техники. Там есть указания по месту и способу установки.
Чаще всего после установки карты и перезагрузки девайса он автоматически обнаружит сим и начнет работу. При первой установке на планшет приходят смс с настройками, их нужно открыть и сохранить. Если смс не пришли, то поможет звонок на горячую линию. В некоторых случаях планшет придется настроить самостоятельно. Для этого следует войти в настройки и найти пункт «настройки мобильной сети». Далее, открываем «точки доступа» и создаем новую точку.
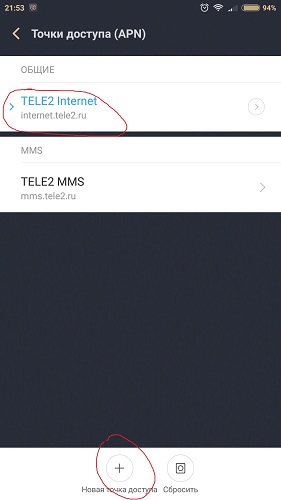
Важный момент при создании точки – правильно прописать адрес, по которому девайс будет выходить в сеть. Этот пункт называется APN. Разные операторы имеют отличные адреса, поэтому правильный вариант для настройки можно посмотреть на сайте оператора.
Проблемы с сим-картой
Что делать, если планшет не видит симку? В данной ситуации может быть несколько вариантов.
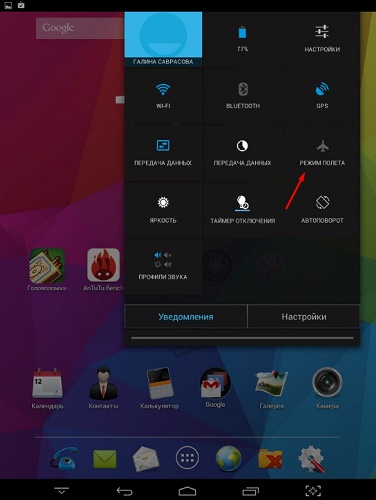
- Аппаратная поломка. Контакты в разъеме достаточно хрупкие, и при неосторожной работе они легко могут быть повреждены. Если девайс перестал видеть карточку или сразу при покупке не может ее определить, при этом она точно рабочая, то проблема в разъеме, придется обратиться в сервисный центр.
- Второй логичный вариант, почему планшет не видит сим-карту – она испорчена. Если карта долго не использовалась или была повреждена каким-то образом, то может просто перестать работать. Вариант проверки – вставить в другое устройство. Если причина в ней, то расстраиваться не стоит, в салоне оператора можно получить новую с тем же номером и балансом.
- Третий вариант – системная проблема. Для начала нужно проверить, не включен ли в девайсе «авиа» режим, когда все беспроводные модули перестают работать. Если дело не в нем, то стоит попробовать сбросить аппарат до заводских настроек.
- Еще одна вероятная проблема, по которой не работает сим-карта в планшете – ее неправильно установили. В данном случае нужно просто проверить, правильно ли все вставлено. Нередко пользователи путают слот для сим с местом под память.
Итак, чтобы проверить все причины, почему техника не читает сим-карту, выполняем простую последовательность действий:
- проверяем правильности установки карточки;
- проверяем, отключен ли режим «авиа»;
- если интернет перестал работать после установки нового софта, то его следует удалить;
- если не работает только интернет, то проверяем настройки;
- проверяем сим в другом аппарате;
- проверяем разъем с помощью другой карточки;
- делаем сброс системы;
- если ничего не помогло, то отправляемся в сервисный центр.
Важный момент! Не нужно самостоятельно пытаться чинить симку или разъем для нее. Некоторые пользователи пытаются почистить чип и контакты с помощью спирта и ватной палочки и выполняют другие неправильные действия. Это не поможет, а только усугубит проблему. Если ничего из вышеперечисленного не помогло, то лучше обратиться к специалистам.
Самые популярные девайсы 2018 года
Планшет Apple iPad (2018) 128Gb Wi-Fi на Яндекс Маркете
Планшет Samsung Galaxy Tab A 10.5 SM-T595 32Gb на Яндекс Маркете
Планшет Apple iPad Pro 10.5 64Gb Wi-Fi + Cellular на Яндекс Маркете

ПЛАНШЕТНЫЙ КОМПЬЮТЕР WEXLER.TAB 7i
РУКОВОДСТВО ПОЛЬЗОВАТЕЛЯ
Спасибо за выбор продукции под маркой Wexler!
Планшетный компьютер Wexler.TAB 7i на базе операционной системы Android
— многофункциональное устройство, с помощь которого можно читать книги,
смотреть фильмы, слушать музыку, листать фотографии, отдохнуть за игрой,
посетить любимые сайты, пообщаться с друзьями.
Беспроводной встроенный модуль Wi-Fi избавит вас от неудобного кабеля,
вы можете подключаться к интернету при помощи беспроводных сетей.
Пожалуйста, прочтите руководство пользователя перед началом работы. В
руководстве изложены основы работы с планшетным компьютером и
описаны базовые функции.
Предупреждение
Компания не несет ответственности за потерю данных, вызванную сбоем
программного обеспечения, электроники, техническим обслуживанием,
заменой батареи и другими случаями. Компания не несет ответственности за
работу программного обеспечения третьих лиц.
Аппаратная и программная часть устройства постоянно совершенствуется,
поэтому некоторые функции могут быть еще не описаны или изменены без
предварительного уведомления.
Меры предосторожности
МЕРЫ ПРЕДОСТОРОЖНОСТИ
Пожалуйста, не держите устройство вблизи источников сильных
Не разбирайте устройство. При возникновении проблем обратитесь к
поставщику или в сервисный центр.
Не допускайте воздействия влажной среды. Не допускайте попадания капель
или брызг воды. Не ставьте на устройство емкости с жидкостями. Держите
устройство подальше от воды и других жидкостей. Если на устройство попала
вода, аккуратно вытрите её. Не чистите планшетный компьютер водой или
химическими веществами. Для очистки протрите мягкой сухой тканью.
Не кладите на устройство тяжелые предметы.
Не прилагайте чрезмерных усилий для нажатия на клавиши или экран.
При эксплуатации, хранении и транспортировке планшетного компьютера
будьте осторожны. Не допускайте сильных сотрясений и ударов, избегайте
случайных механических воздействий, например, падений. Не допускайте
сжатий и иных механических нагрузок.
При установке карты памяти и сим-карты, следите за маркировкой. Не
прилагайте чрезмерных усилий, чтобы не повредить разъем.
Избегайте слишком высоких или низких температур. Не оставляйте
планшетный компьютер под прямыми солнечными лучами.
Во избежание перегрева, не держите устройство подключенным к
компьютеру слишком долго.
Для защиты органов слуха не прослушивайте звук через наушники слишком
громко.
При форматировании внутренней памяти устройства, загрузке файлов или
обновлении программного обеспечения не отключайте устройство во
избежание повреждений файлов.
Производитель может вносить изменения, влияющие на производительность
и функциональность устройства без дополнительного уведомления.
В случае использования планшетного компьютера в режиме портативного
устройства для хранения информации, пожалуйста, убедитесь в
правильности использования. Неправильное использование может привести
к потере данных.
При использовании устройства с компьютером, на котором есть вирусы,
возможно повреждение файлов или программного обеспечения. Проводите

проверку компьютера на вирусы. .
проверку компьютера на вирусы.
Производитель не несет ответственность при утрате пользовательских
данных в результате повреждения устройства и в иных случаях.
При использовании руководствуйтесь данной инструкцией, а также
регулярно делайте резервные копии важных данных.
Не используйте планшетный компьютер там, где запрещено использование
электронных устройств, например, в самолетах во время взлета и посадки, а
также на автозаправочных станциях.
Соблюдайте законодательство об авторских и смежных правах.
Не используйте устройство во время вождения или на ходу во избежание
дорожно-транспортных происшествий.

Комплектация, Внешний вид
1. Планшетный компьютер Wexler.TAB 7i
2. Кабель USB
3. Зарядное устройство
4. Краткая инструкция
5. «Мультикарта» Wexler
Включение/выключение и блокировка
ВКЛЮЧЕНИЕ/ВЫКЛЮЧЕНИЕ И БЛОКИРОВКА
Для включения планшетного компьютера нажмите и удерживайте около 3
секунд кнопку питания. Начнется загрузка операционной системы Android.
Через некоторое время устройство будет готово к работе.
Для переключения в энергосберегающий режим нажмите кнопку питания.
Экран будет отключен. Для выхода из энергосберегающего режима нажмите
на кнопку питания еще раз. В энергосберегающем режиме планшетный
компьютер все равно продолжает работать, например, продолжает
воспроизводить музыку.
Для выключения устройства удерживайте клавишу питания около 3 секунд,
после чего подтвердите свой выбор в появившемся меню.
Для разблокировки устройства сдвиньте значок с замком вправо.

Для защиты персональной информации и доступа к планшетн.
Для защиты персональной информации и доступа к планшетному
компьютеру вы можете установить дополнительную защиту при блокировке
экрана.
1. В правом верхнем углу выберите значок
2. Пролистайте вниз и выберите «Безопасность».
3. Выберите «Блокировка экрана».
4. Выберите тип блокировки, который вы хотите использовать.
После установки типа блокировки, в зависимости от настроек, каждый раз
планшетный компьютер будет просить вас ввести графический ключ, PIN-код
или пароль.
Внимание!
При выборе типа блокировки, подразумевающего ввод графического ключа,
PIN-кода и паролей не забывайте их! Восстановление утерянного PIN-кода
или графического ключа осуществляется через сервис Google. Настоятельно
рекомендуем сначала предварительно настроить учетную запись Google
(страница 18).
В противном случае, восстановление утерянного пароля невозможно!
Потребуется перепрошивка устройства с потерей всех данных.

Обзор
После запуска системы в нижней части экрана можно увидеть три значка
навигации, доступных во всех приложениях. С их помощью можно вернуться
к главному или предыдущему экрану, либо перейти к настройкам:
Значок Название Описание
Домой Возврат к главному экрану.
Последние приложения Вызов списка приложений, с которыми вы
работали. Для того чтобы открыть приложение, коснитесь его миниатюры.
Для того чтобы убрать приложения из списка, сдвиньте его влево или вправо.
Через некоторое время значки навигации могут принять вид точек или вовсе
исчезнуть, это зависит от открытого приложения. Чтобы значки вновь
отобразились полностью, коснитесь нижней части экрана.
В правом верхнем углу находится значок «Приложения»
чтобы получить доступ ко всем приложениям и виджетам.
В средней части главного экрана отображаются приложения, виджеты,
значки и папки.
o Чтобы открыть приложение, папку или виджет, выберите
o Для просмотра дополнительных областей главного экрана, быстро
проведите пальцем слева направо или справа налево.
o В нижней части экрана отображается статусная строка, которая
выглядит примерно так:

Работа с сенсорным экраном, Основные методы управления
РАБОТА С СЕНСОРНЫМ ЭКРАНОМ
Интерфейс планшетного компьютера специально разработан для управления
при помощи пальцев. Вы можете управлять значками, кнопками, меню,
экранной клавиатурой и другими элементами при помощи сенсорного
экрана. Также вы можете менять ориентацию экрана.
ОСНОВНЫЕ МЕТОДЫ УПРАВЛЕНИЯ:
• НАЖАТИЕ. Чтобы активировать тот или иной элемент управления, просто
коснитесь его. Например, чтобы ввести имя, пароль или поисковый запрос,
просто коснитесь соответствующего поля, экранная клавиатура появится
автоматически.
• НАЖАТИЕ И УДЕРЖИВАНИЕ. Прикоснитесь к элементу на экране и не
отпускайте палец до начала действия. Например, чтобы установить обои на
главном экране, следует нажать и удерживать пустую область на главном
экране до появления меню.
• ПЕРЕТАСКИВАНИЕ. Нажмите и кратковременно удерживайте элемент,
затем, не отпуская пальца, проведите по экрану до требуемого положения.
Перетаскивание элементов на главном экране служит для изменения их
положения.
• ПРОЛИСТЫВАНИЕ ИЛИ ПРОКРУЧИВАНИЕ. Чтобы пролистать или
прокрутить, следует быстро провести пальцем по поверхности экрана, не
останавливаясь после первого прикосновения (иначе вы просто перетащите
элемент). Например, можно пролистать экран вверх или вниз для просмотра
списка.
• СЖАТИЕ ИЛИ РАСТЯЖЕНИЕ (масштабирование). В некоторых
приложениях (Карты, Интернет, Галерея) можно увеличить и уменьшить
изображение, поместив одновременно два пальца на экран и сжав их вместе
(для уменьшения) или разведя в стороны (для увеличения).
• ПОВОРОТ ЭКРАНА. Обычно для того, чтобы поменять ориентацию экрана
с альбомной на книжную и наоборот, достаточно повернуть устройство.
Функцию автоповорота можно включить или отключить в настройках.

Зарядка аккумулятора
Зарядка встроенного аккумулятора осуществляется при помощи зарядного
устройства.
Время работы планшетного компьютера от аккумулятора от одной зарядки
зависит от многих факторов: режима использования, использования
беспроводных интерфейсов, яркости экрана и т.д.
Для того, чтобы продлить срок работы планшетного компьютера на одной
зарядке, отключите неиспользуемые интерфейсы: Wi-Fi, Bluetooth,
уменьшите яркость дисплея.
Для увеличения ресурса аккумулятора рекомендуется первые несколько раз
полностью заряжать и разряжать аккумуляторную батарею. Подробная
информация о работе батареи доступна в меню «Настройки» — «Батарея».
Как и на смартфонах, в планшетах, в зависимости от модели и марки, слоты могут располагаться и выглядеть по разному. Инструкций, как вставить сим карту в планшет, мы дадим несколько, чтобы охватить все возможные варианты. Вам останется только выбрать подходящий.
Под крышкой на оборотной стороне корпуса
Актуально для планшетов Digma, Explay, а также единственный способ вставить симку в планшет Ирбис — даже в модели 2018 года.
Здесь снимается не вся задняя крышка, как это делалось в старых моделях смартфонов и телефонов, а только ее часть — узкая панель по верхнему или нижнему краю оборотной стороны корпуса.

Что нужно делать:
- Поворачиваем планшет задней стороной к себе. Смотрим, где находится съемная панель.
- Поддеваем панель за специальный паз, аккуратно тянем ее на себя и снимаем с корпуса.
- Укладываем карточку в слот. Как правильно (какой стороной) вставить сим карту в планшет, вы сможете рассмотреть на специальном рисунке — он должен быть оттиснут рядом со слотом или прямо на нем.
- Возвращаем панель на место.
- Включаем планшет и приступаем к его использованию.
Эта же инструкция подойдет, чтобы вставить сим карту в планшет Престижио.
Для Lenovo Yoga
Чтобы вставить симку в планшет Леново Yoga, также требуется снять специальную панель. Однако находится она слева (как если бы мы смотрели на корешок книги) и отстегивается по-другому.

Вот что нужно делать:
- Поворачиваем планшет задней поверхностью к себе. Выпуклым, скругленным краем от себя.
- На панели (крышке), закрывающей слоты, есть овальная кнопка. Нажимаем на нее.
- Откидываем крышку.
- Правее кнопки есть еще одна крышка — пластиковый прямоугольник. Подцепите его ногтем и снимите.
- Разверните сим карту так, как нарисовано на пластике над слотом. Вставьте ее в гнездо и полностью задвиньте внутрь. Должен послышаться легкий щелчок.
- Верните на место вторую (внутреннюю) крышку, а затем защелкните первую, наружную.
Не привыкли пользоваться планшетом, а чаще всего используете телефон — прочитайте другую нашу статью про то, как вставить сим карту в Айфон или, например, в Samsung!
Чтобы вынуть сим карту из такого гнезда, воспользуйтесь инструкцией ниже, из подраздела “Как вытащить …”.
Обратите внимание: крышка, которая снимается, чтобы вставить симку в планшет Дигма, захватывает весь верхний торец устройства и пространство, на котором находится глазок камеры в том числе. Сама панель мягкая и легко отделяется от корпуса.
Наружный слот, с заглушкой и без выдвижного лотка
Это переходный вариант — здесь, чтобы добраться до слота, уже не нужно снимать прикрывающую его панель, но лоток для сим-карты в конструкцию еще не входит.

Как вставить сим карту в планшет Самсунг или в другое устройство аналогичной конструкции:
- Ищем на корпусе и отодвигаем в сторону заглушку гнезда слота. В зависимости от марки и модели планшета, она может находиться на правом или левом его ребре, либо на верхнем торце.
- Вставляем сим-карту в гнездо, предварительно развернув ее согласно рисунку / оттиску на заглушке.
- Карточку утапливаем в корпус устройства — можно немного помочь ногтем или тонким плоским предметом.
- Возвращаем заглушку на место.
Кстати, у некоторых моделей планшетов Леново под заглушкой не обычное гнездо, а с выдвижным лотком. Бортик его немного выпуклый и за него легко ухватиться. Чип в этом лотке на Prestigio размещается согласно рисунку на заглушке.
Хотите правильно выбрать планшет 4g — читайте нашу статью с обзором самых топовых моделей!
Как вытащить сим карту из такого гнезда
Возможно, приведенная выше инструкция, как вставить симку в планшет, показалась вам знакомой, а в голове возникла догадка, как вытащить карточку.

Да, тут действительно работает тот же принцип, который используется для SD-карт в фотоаппаратах и ноутбуках:
- Убираем заглушку. Как видите, сим карта “сидит” в гнезде глубоко и ухватить ее, чтобы вытащить не получится.
- Надавите чем-нибудь плоским и твердым на видимое ребро карточки. Слегка, так, чтобы пластинка еще немного ушла в корпус. И сразу же отпустите.
- Край чипа выдвинется на пару миллиметров за пределы корпуса. Беремся пальцами за этот край и вытягиваем карточку наружу.
Обратите внимание: отодвигать заглушку следует осторожно, нельзя сильно дергать ее в сторону. “Ножка”, которой заглушка крепится к корпусу, делается из тонкого кусочка силикона и может оторваться.
Боковой наружный слот с выдвижным лотком
Этот вариант встречается в самых современных моделях планшетов. Действуем точно также, как в случае со смартфоном:
- Ищем на корпусе бортик лотка со слотами.
- Вставляем в углубление на бортике комплектный ключ (или что-то на него похожее), слегка надавливаем и тут же отпускаем.
- Бортик лотка немного выдвинется за пределы корпуса. Захватываем его двумя пальцами и вытягиваем (полностью) наружу.
- В слот на лотке укладываем сим карту.
- Задвигаем лоток в гнездо до тех пор, пока бортик не сравняется с поверхностью корпуса.

Почему планшет не видит сим-карту
Причин этому может быть несколько. Ниже мы перечислим их от более распространенных к редким.
- Системный сбой в планшете. Такое может случиться из-за некорректно установленного обновления или без очевидных причин. “Лечится” обычно перезагрузкой устройства.
- Вышла из строя сим карта. Проверить это легко — вставьте ее в другой планшет или в любой смартфон. Если и там не работает, то нужно пойти в салон связи и написать заявление на перевыпуск симки.
- Сим карта вставлена в планшет неправильно. Вытащите чип, сверьтесь с рисунком на корпусе устройства или на заглушке слота и вставьте его обратно.
- Контакты чипа загрязнены. Это не всегда определяется визуально — карточка может казаться чистой. Попробуйте протереть ее мягкой тканью или салфеткой.
Если ваш планшет не видит сим карту, не отчаивайтесь, попробуйте выполнить инструкции по устранению этой проблемы из другой статьи на нашем сайте.
Напоминаем, что отверстия слотов, находящиеся на поверхности корпуса, всегда должны быть плотно закрыты заглушками или бортиками лотков.
Читайте также:


