Как вставить qr код в презентацию канва
Привет! Я уже рассматривала сервис Сanva с нескольких сторон (например, для создания баннеров и картинок к постам, а также для создания обложек инфопродуктов). А сегодня рассмотрю этот инструмент еще с одной стороны – по части создания презентаций.
Да, в Canva можно создавать полноценные презентации, публиковать их в интернете, скачивать в PowerPoint, pdf, в видео формате mp4, встраивать на свой блог… А можно записать на основе презентации видео с экрана с озвучкой голосом. Очень удобно в этом плане прямо в онлайне развернуть презенташку на весь экран и перелистывать слайды с помощью кнопок на клавиатуре, комментируя их голосом.
Чтобы поймать сразу нескольких зайцев (и урок для вас подготовить, и себе презентацию сделать) буду показывать процесс на реальной презентации и встрою ее в статью внизу.
Кто предпочитает видео, смотрим урок:
Кто любит читать, читаем инструкцию дальше.
Не останавливаюсь на процессе регистрации в сервисе Canva , поскольку тут все просто. Можно зарегистрироваться через email или, по-быстрому, авторизоваться через аккаунт в Google, Facebook.
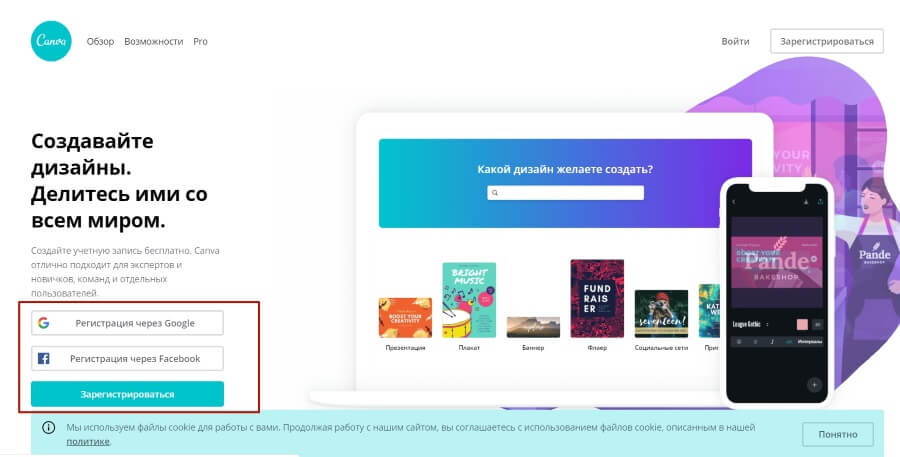
При первой авторизации вас спросят, для каких целей вы будете использовать Canva. Я выбрала личный бренд, поскольку использую сервис, как блогер.
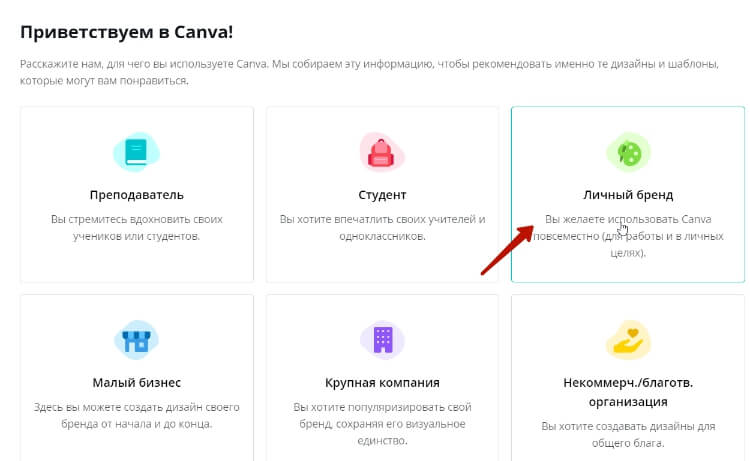
У сервиса есть бесплатный и платный тариф PRO, нам достаточно бесплатного.
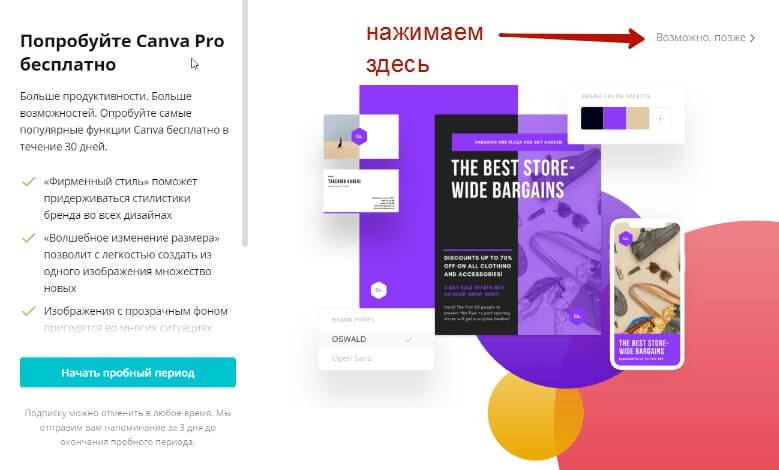
Чтобы создать презентацию, в открывшемся окошке ставим курсор в поисковую строку и выбираем «Презентация».
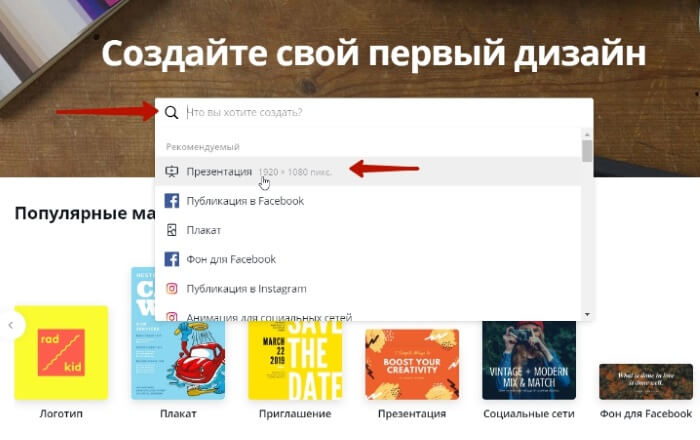
У вас откроется холст с презентацией, где слева вы можете выбрать готовый дизайн оформления.
Либо на свой вкус начать оформлять белый лист при помощи инструментов на панели слева –добавлять фоны, встраивать текст, картинки, другие элементы.
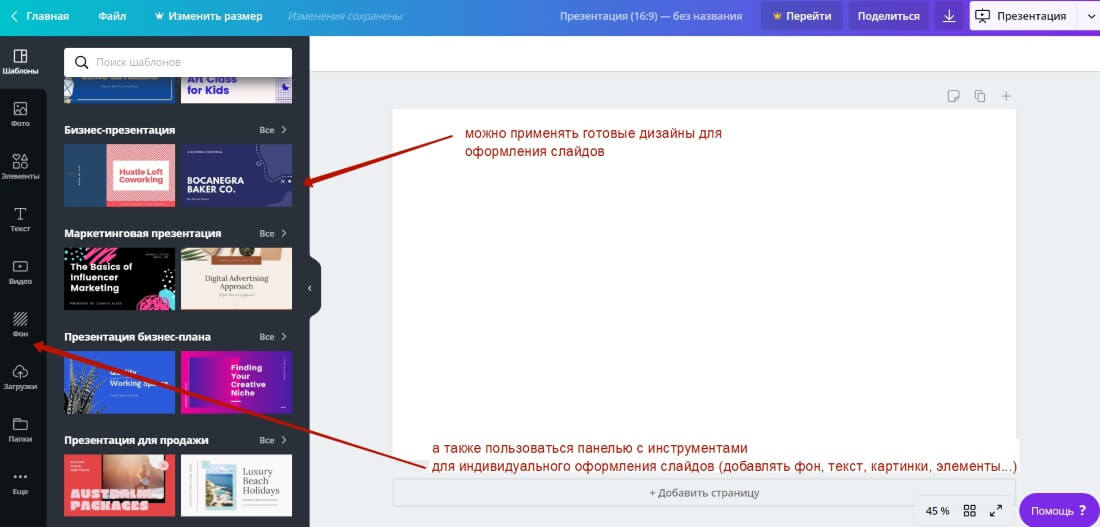
Поскольку в Canva большой выбор стильных дизайнов презентации, их можно редактировать под себя, предлагаю рассмотреть вариант с использованием готовых шаблонов.
Слева, в разделе «Шаблоны» вы выбираете понравившийся дизайн, нажимаете на него и открывается полный список шаблонов слайдов. То есть, в одном дизайне предлагается целая коллекция слайдов. В каких-то коллекциях их 10, 25, в каких-то больше. Это можно узнать, если навести мышкой на тот или иной дизайн.
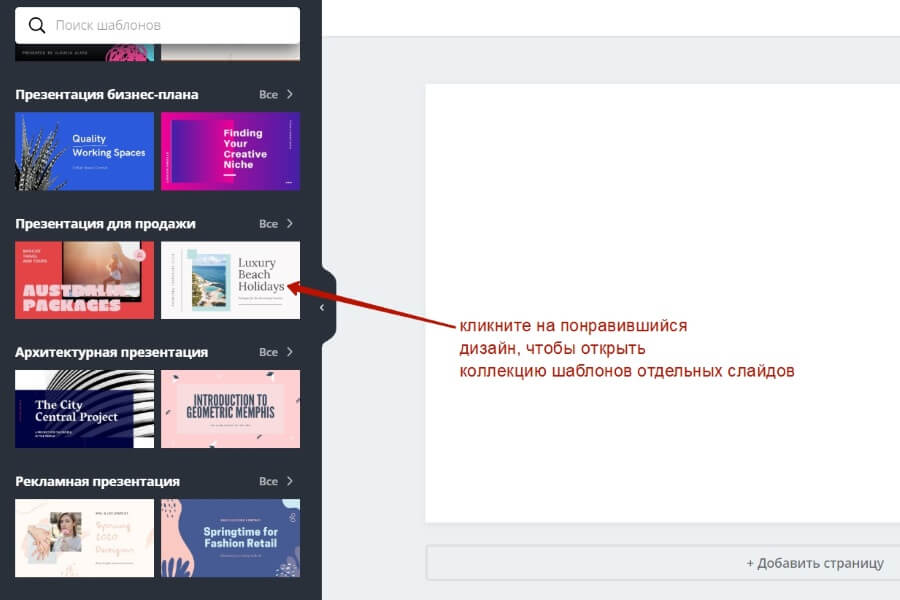
Далее из коллекции вы просто выбираете подходящий вам дизайн конкретного слайда, нажимаете на него, и он применяется к холсту. Вы редактируете этот слайд, выделяя мышкой элементы на холсте.
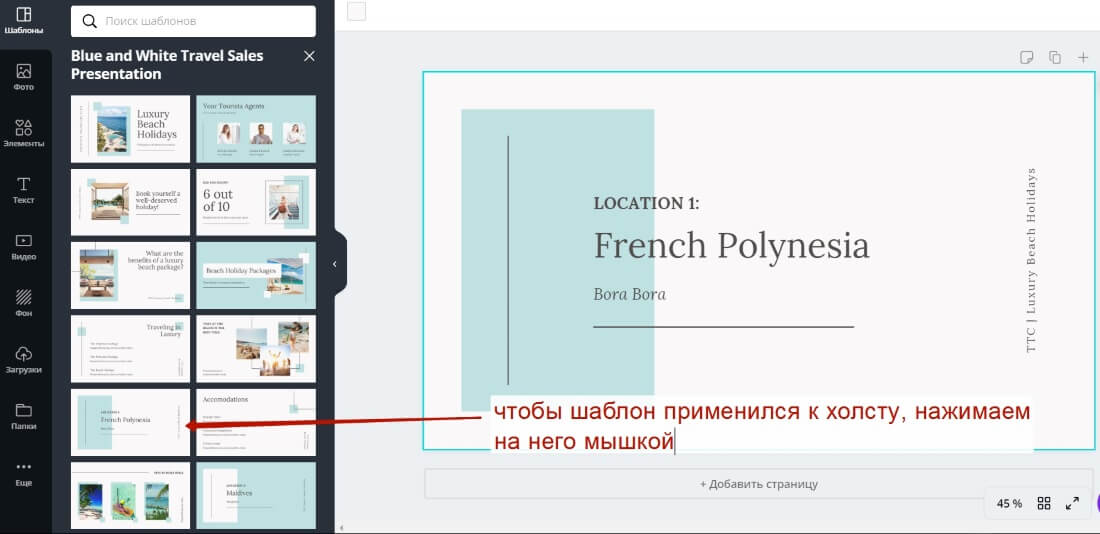
Например, можно менять размер, цвет элементов, перемещать их по холсту. Или удалить ненужный элемент, выделив его и нажав на корзину справа.
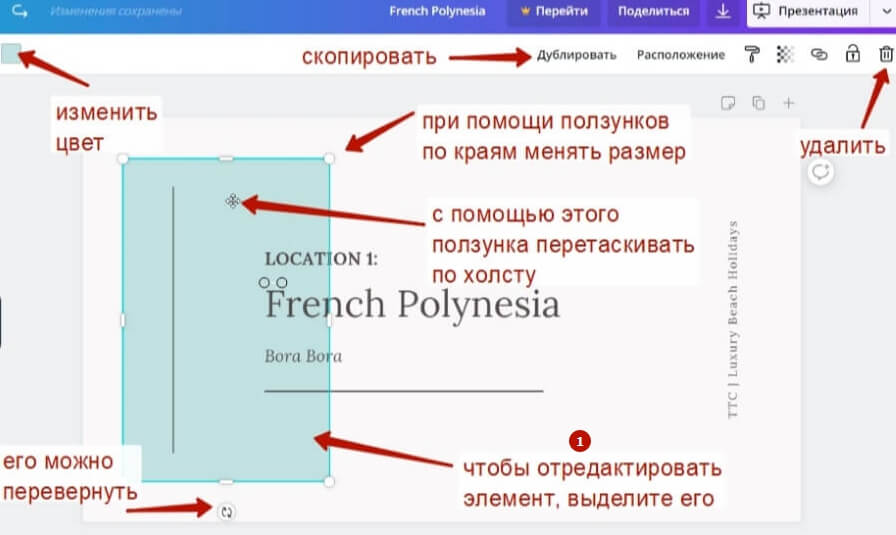
Чтобы отредактировать текст, выделите мышкой текстовый блок, затем текст внутри и напишите свой. На панели вверху можно изменить шрифт, размер текста, цвет, интервалы между буквами и строчками, регистр букв (заглавные или строчные).


Иногда несколько элементов могут быть объединены, тогда для редактирования их по отдельности нужно нажать вверху «Разгруппировать».
Чтобы отменить внесенное изменение, вы можете использовать стрелочки вверху или сочетание клавиш CTRL+Z.
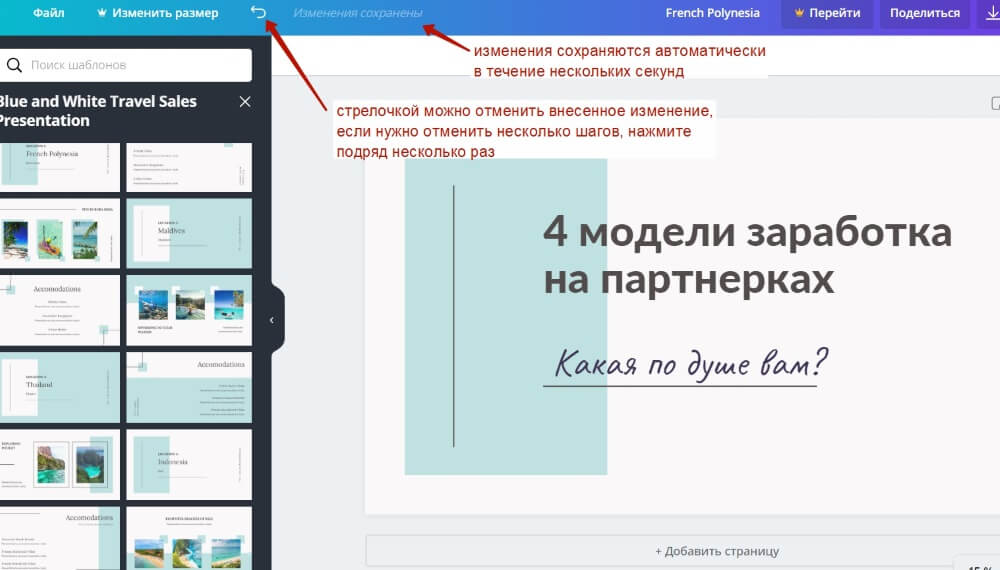
Все вносимые вами изменения сохраняются автоматически в течение нескольких секунд, в любой момент вы можете закрыть сайт и вернуться к редактированию презентации в своем аккаунте, просто нажав на нее мышкой в списке ваших дизайнов.
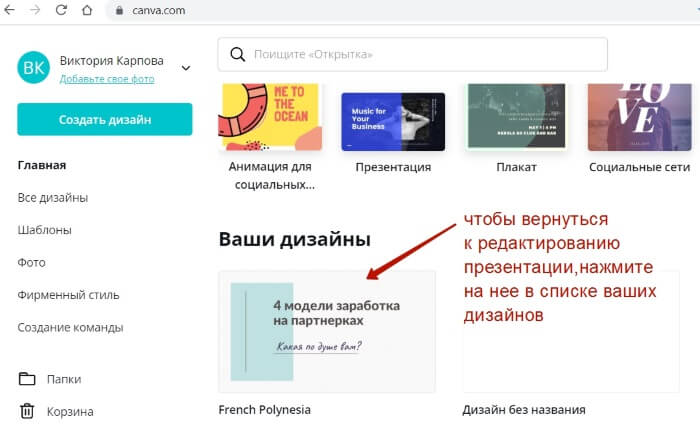
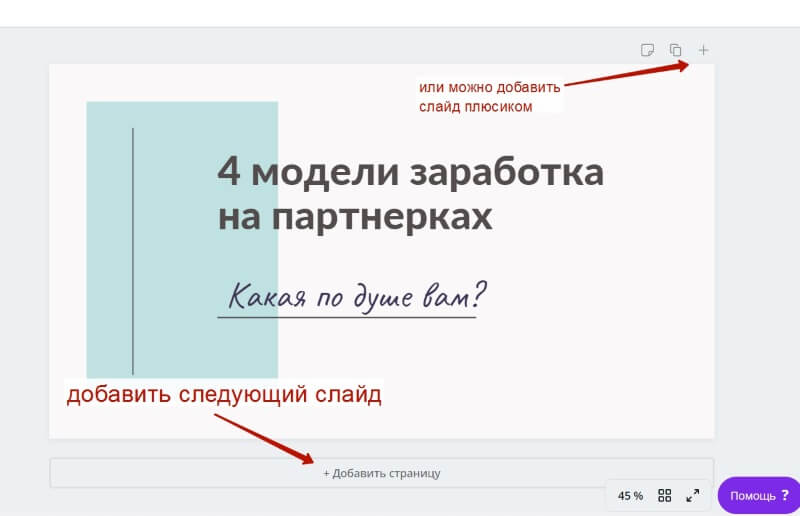
Чтобы добавить новый слайд в презентацию, нажмите внизу «Добавить страницу», выберите слева шаблон следующего слайда и нажмите на него, чтобы он применился к холсту.
Вы всегда можете добавить свой элемент на слайд.
Это может быть загруженная вами картинка, как например, я добавила на этот слайд свое фото.
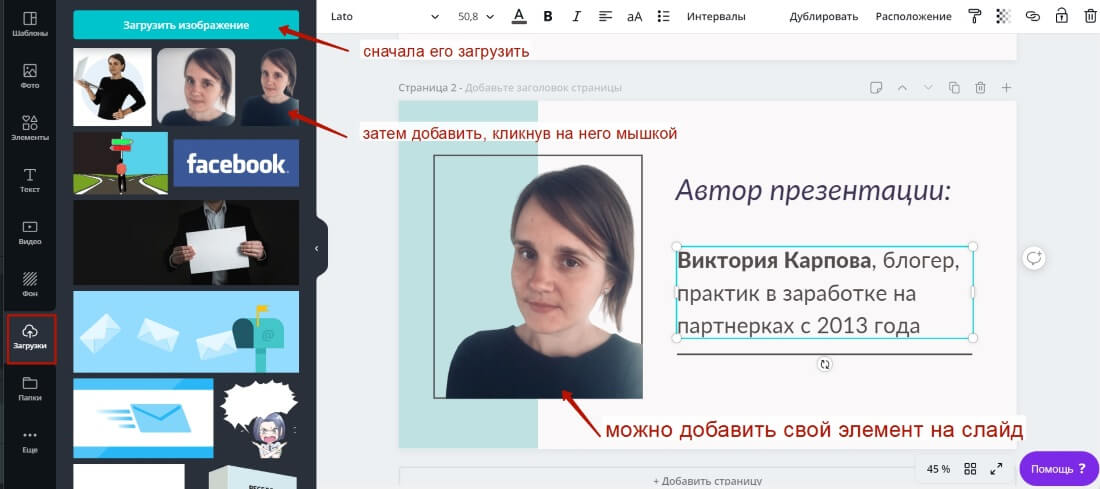
Также можно добавлять элементы из библиотеки Канва. Например, на этот слайд я добавила тематическую иконку.
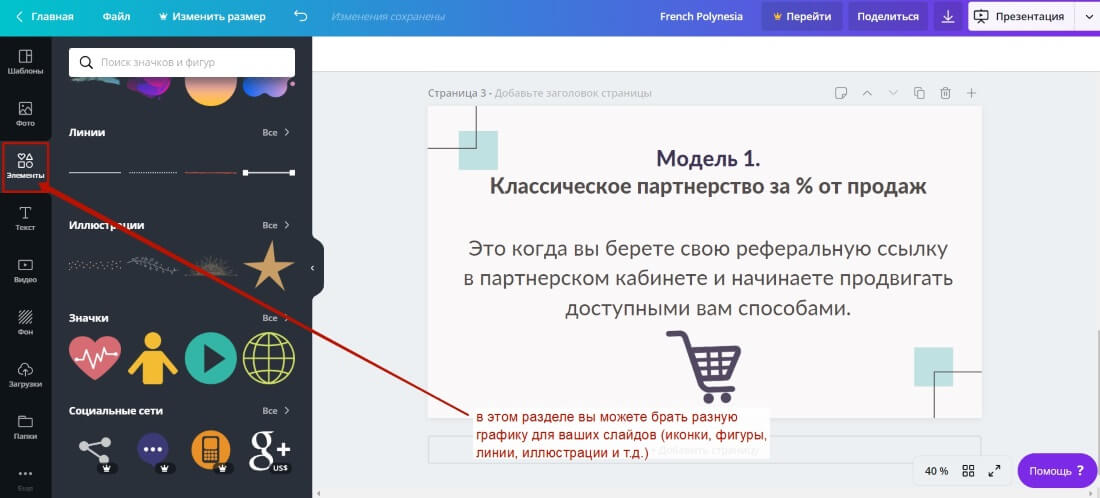
При необходимости вы можете продублировать уже созданный слайд, нажав вверху иконку копирования. И заменить на нем только отдельные моменты. Кроме того, слайды можно менять местами, используя стрелки – переместить вверх/вниз. Иконка в виде корзинки над слайдом – его удаление.
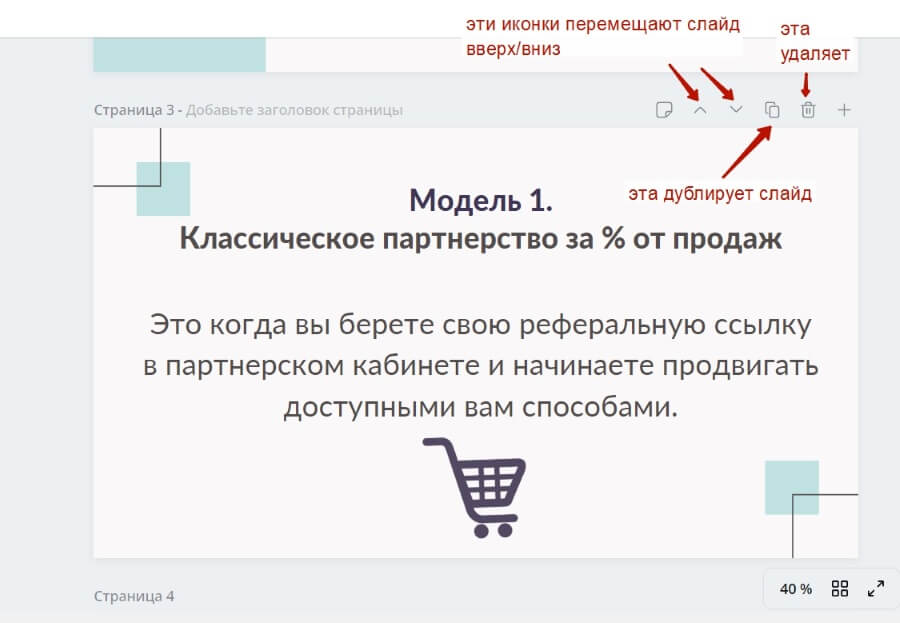
Есть возможность встроить ссылку на слайд, как сделала я на последнем слайде, порекомендовав партнерский курс. Ссылку можно встроить в текст или картинку на слайде. Для этого выделите элемент, который хотите сделать кликабельным, нажмите на панели инструментов сверху на троеточие, а затем на иконку цепочки.
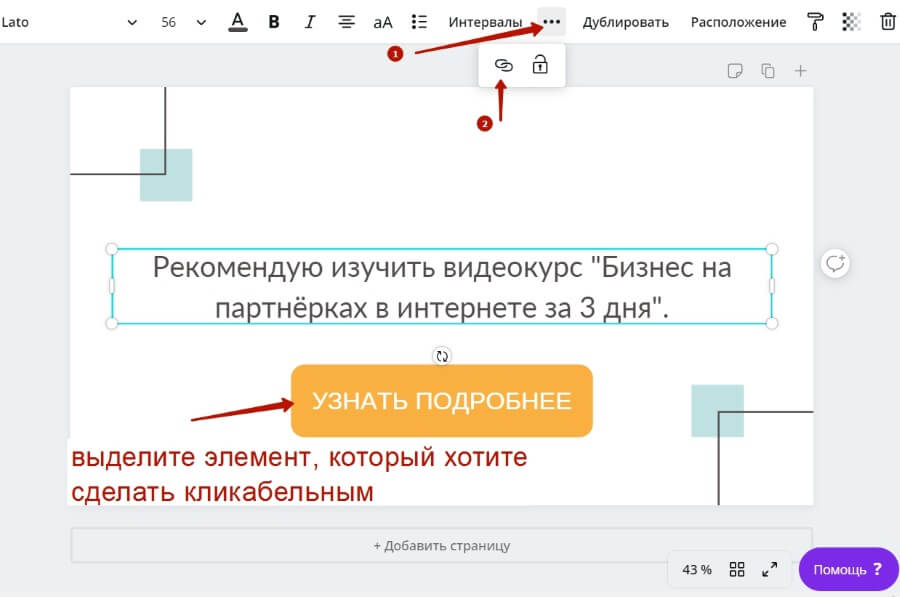
Добавьте вашу ссылку и нажмите «Применить».
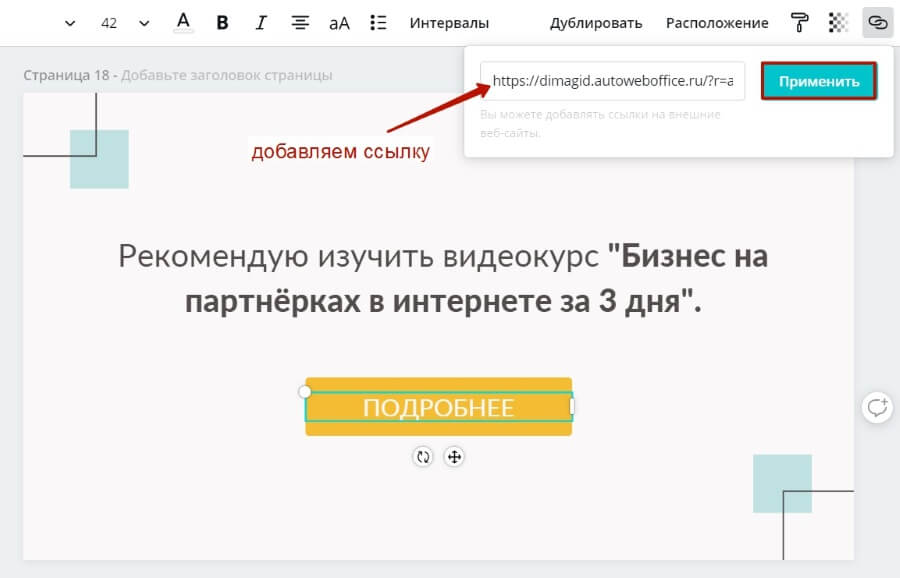
Когда ваша презентация готова, вы можете переименовать ее, скачать или опубликовать в интернете. Для этого используйте кнопки вверху справа.

Если выбираете вариант «Презентация», то здесь можно получить ссылку на вашу презентацию. Можно выбрать действие – просмотр или редактирование. Если выбираете «просмотр», то пользователь сможет просматривать вашу презентацию онлайн и делиться ею по ссылке. Если «редактирование» – то он сможет ее редактировать у себя в аккаунте Canva.
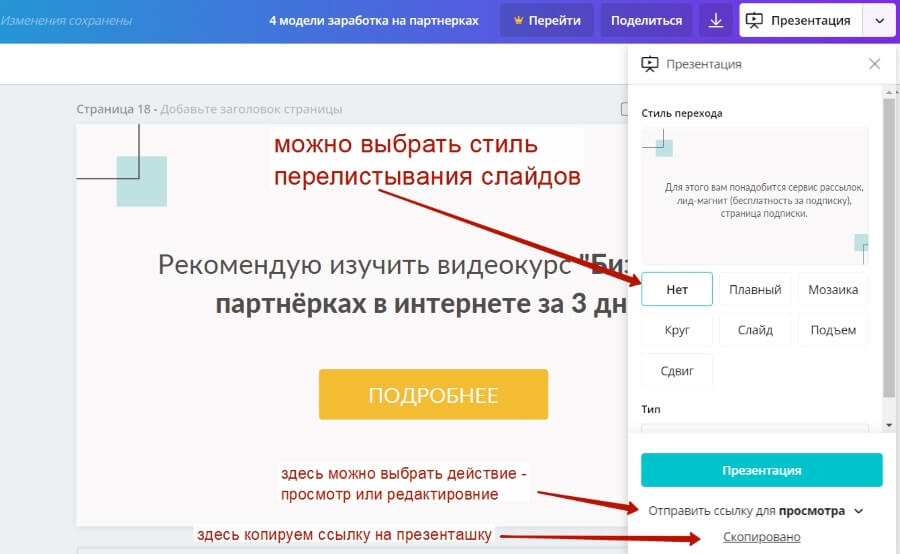
В настройках можно выбрать стиль переключения слайдов – они будут перелистываться автоматически, если вы выбираете тип «Автовоспроизведение».
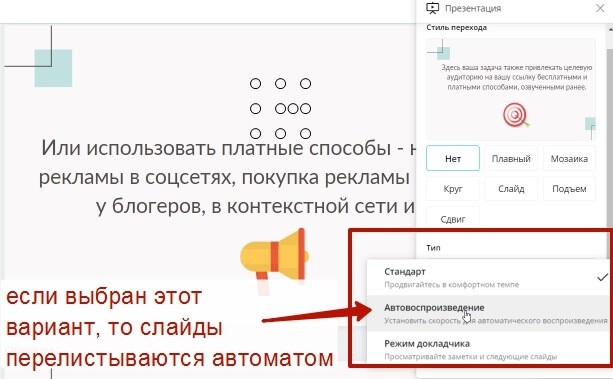
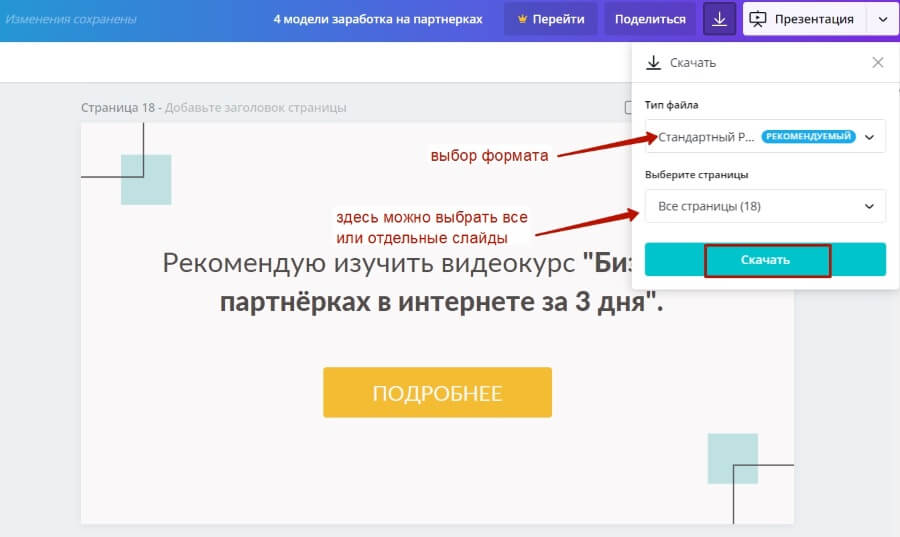
Скачивание доступно в формате pdf (ссылки в документе будут кликабельны), png, jpeg или в видео формате mp4 (в таком случае ссылки не будут кликабельны).
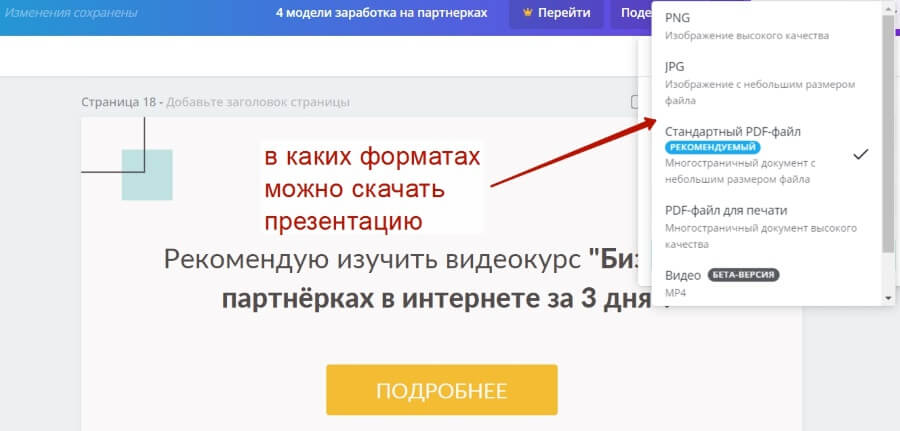
Если выбираете формат видео, ролик будет без звука, и тогда не стоит помещать много текста на один слайд, поскольку они перелистываются быстро, и большой текст не успеваешь прочесть.
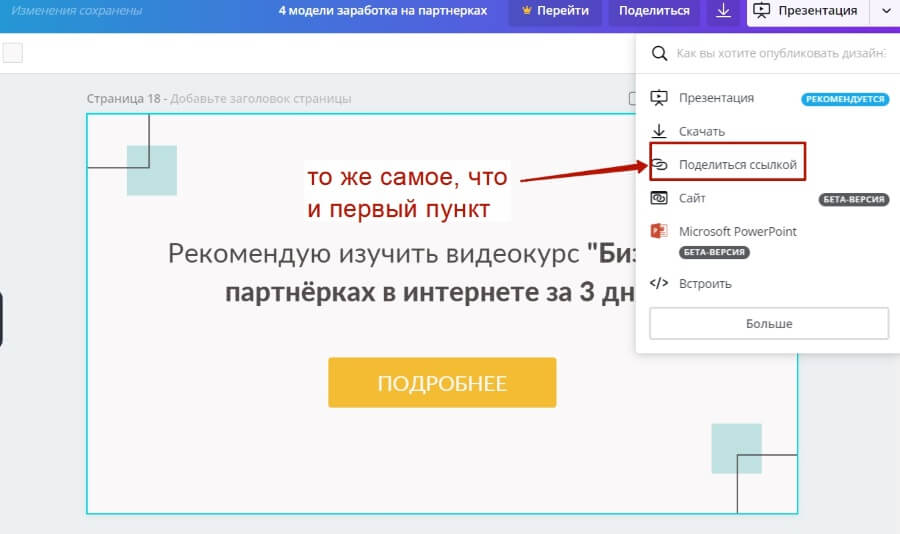
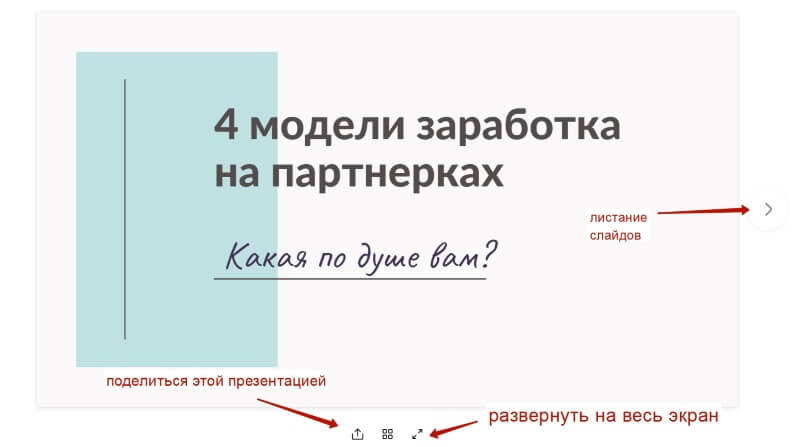
Пункт «Сайт» позволяет опубликовать презентацию в виде отдельного сайта. При этом доступны несколько стилей отображения сайта. Просмотрев все варианты, лично я остановилась на первом – «Презентация». По сути, вид у сайта такой же, как при выборе варианта – просто поделиться презентацией по ссылке.
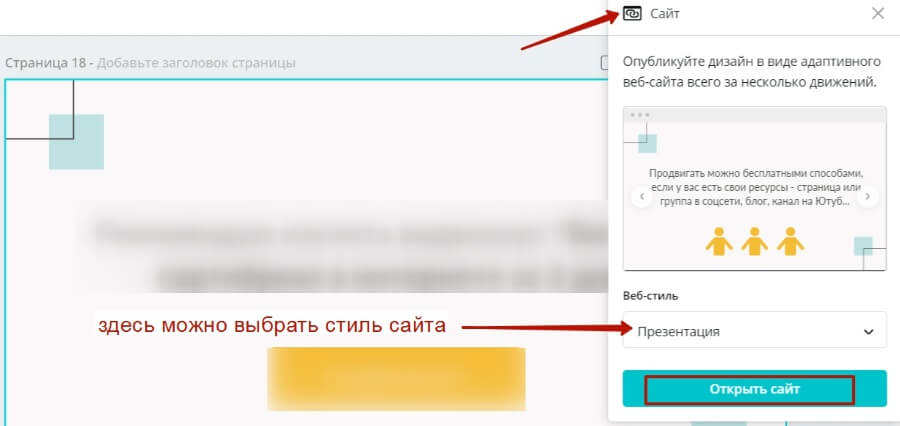
Отдельным пунктом вынесли возможность скачать презенташку в формате PowerPoint.
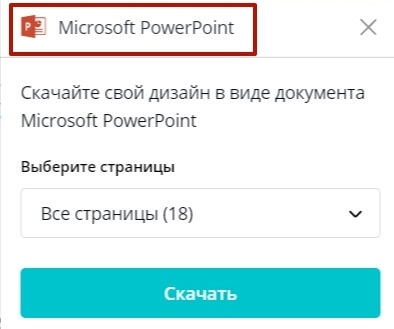
И самый последний пункт «Встроить» позволяет через html-код добавить презентацию на сайт, как сделала я, встроив ее в эту статью ниже.
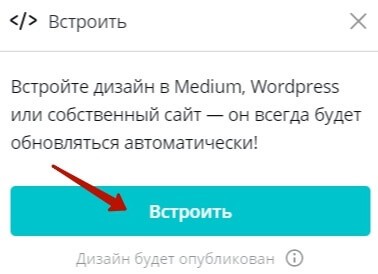
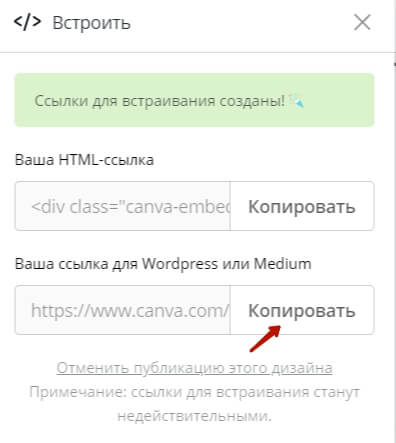
Чтобы добавить презентацию в статью на Вордпресс, в редакторе переключитесь на классический блок и нажмите на троеточие справа. В меню выберите «Редактировать, как HTML».
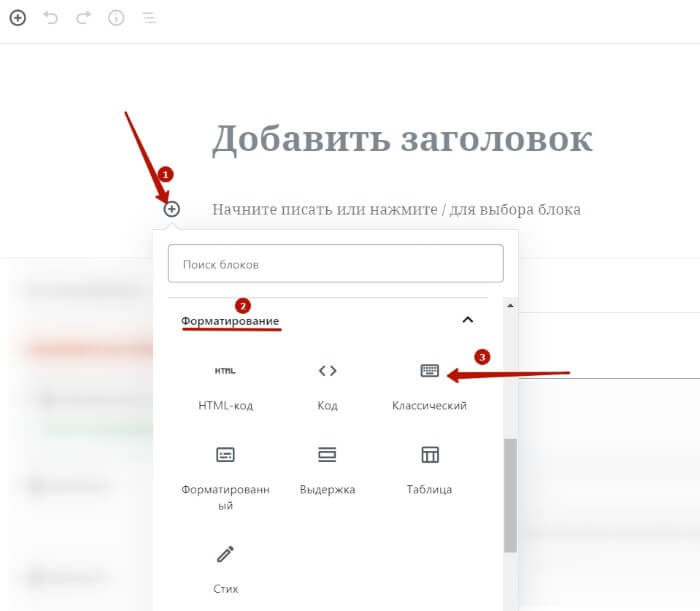
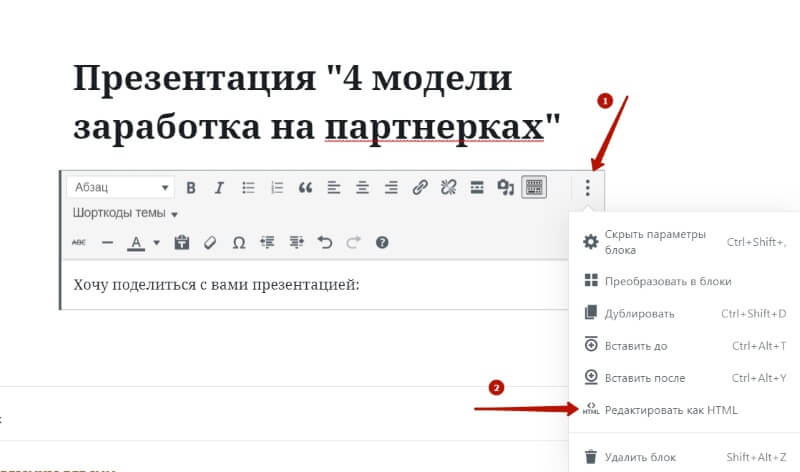
Добавьте код презентации из Canva в нужное место по тексту статьи. Используйте курсор и вставку горячими клавишами CTRL+V.
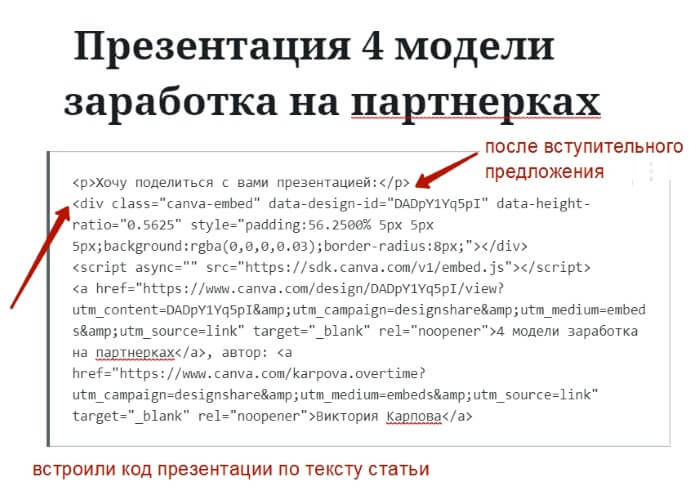
Важно: рекомендую брать первый вариант кода html, если в презентации есть ссылка. Если выбирать второй вариант, то при встраивании на сайт ссылка на слайде некликабельна!
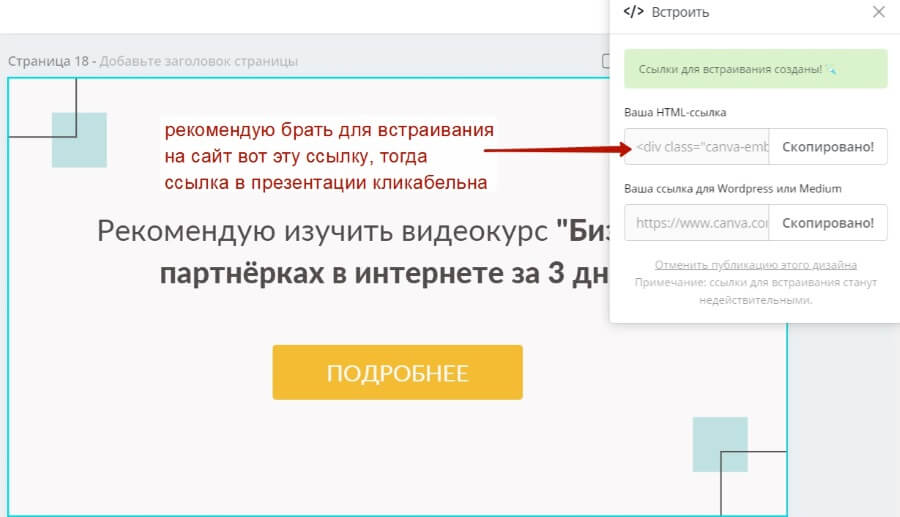
Чтобы переключиться из режима кода на визуальный, снова нажмите на троеточие справа и выберите «Редактировать визуально».
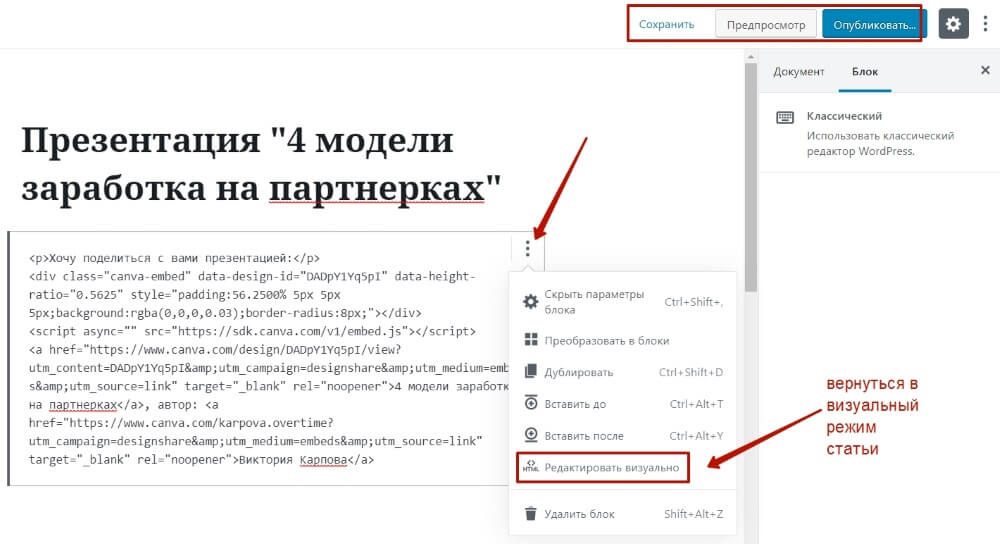
Чтобы убрать лишнюю ссылку и копирайт под презентацией, просто удалите этот текст.
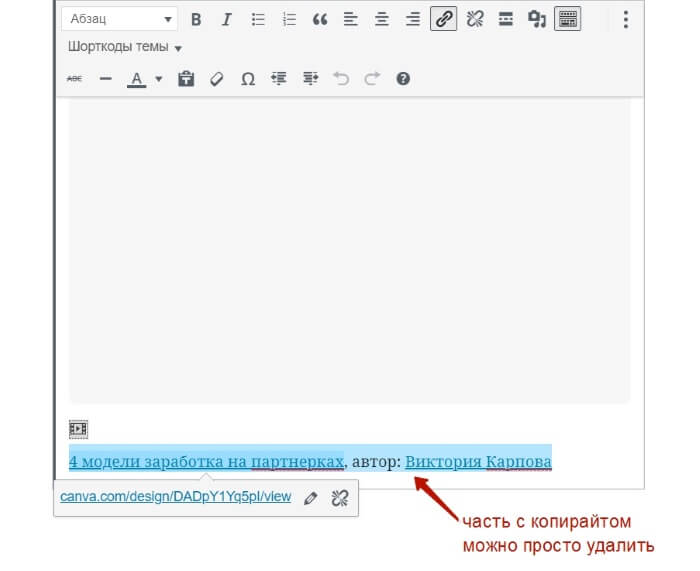
Если вы используете новый блочный редактор, то встройте презентацию в тело статьи через блок html-код. Смотрите на скриншоты:
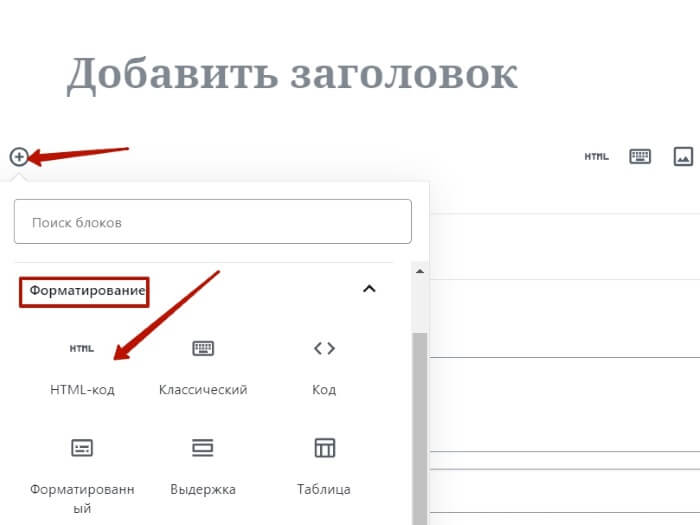
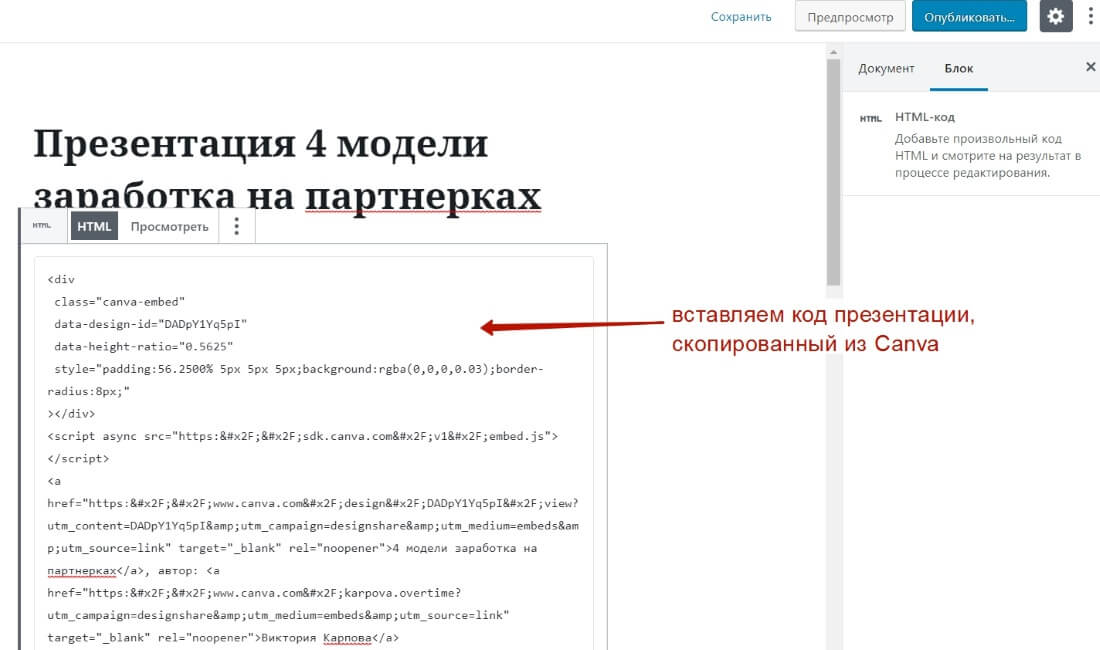
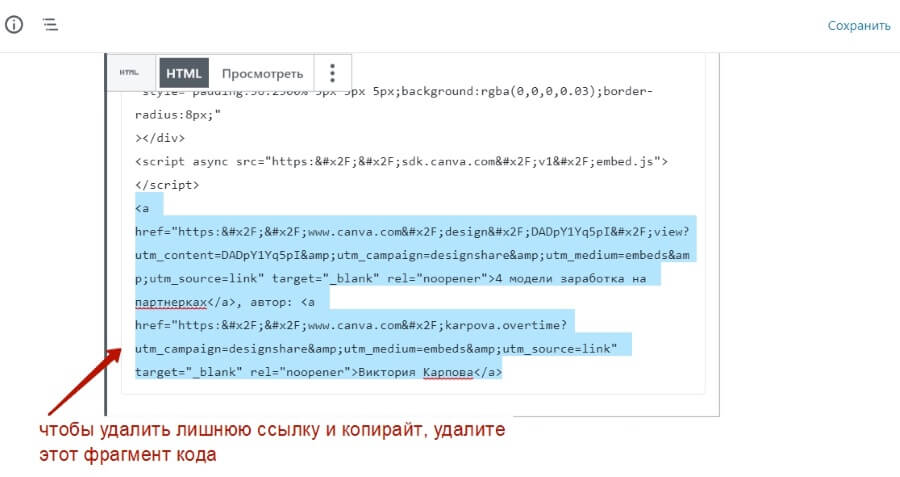
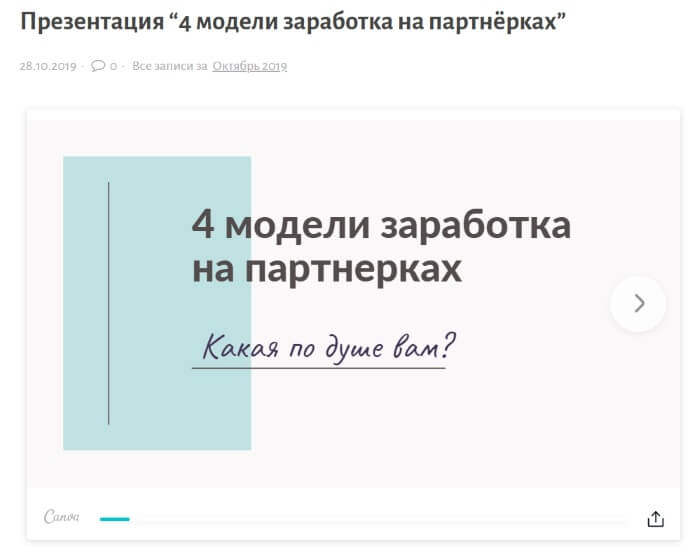
Как и обещала, ниже встроила пример своей презентации, сделанной в Канве по уроку:
Как по мне, в сервисе Canva очень удобно и просто создавать стильные презентации, сохранять их в нужном формате, встраивать на сайт или делиться непосредственно по ссылке.
Команда Canva делится обзором популярных возможностей сервиса и напомнила, какими неочевидными функциями можно пользоваться для создания изображений.
Начнем с самых популярных функций, а затем перейдем к менее очевидным возможностям.
Прежде всего, если вы вошли в Canva и всё на английском, — для удобства переключитесь на русский интерфейс.
Нажмите на свой профиль → Account Settings → Выберите русский язык в меню Language.
Иллюстрации для соцсетей
Чаще всего сервис используют, чтобы делать иллюстрации для соцсетей. В редакторе уже есть готовые шаблоны под все популярные соцсети, поэтому искать подходящие размеры и обрезать изображения не нужно. Достаточно найти макет и создать дизайн на его основе. Например, для Facebook можно сделать такую обложку:
Чтобы сделать такое изображение, наберите в строке поиска на главной «фон для Facebook» или найдите нужный формат в списке дизайнов. В новом окне откроются чистая страница, панель инструментов и макет. Кликните на макет и отредактируйте его: загрузите свою фотографию, наложите фильтр, напишите текст подходящим шрифтом.
Конструктор презентаций в Canva
В Canva есть макеты для слайдов презентаций. Макеты разделены на рубрики: образовательные, маркетинговые, бизнес-презентации и так далее. Этот вид шаблонов один из самых популярных, его используют маркетологи, сотрудники и владельцы компаний, преподаватели и студенты.
Найдите шаблоны для презентаций через строку поиска — в новом окне откроется список макетов. В каждом — от 25 до 35 примеров слайдов в одном стиле, которые немного отличаются по структуре. На вкладке «Элементы-диаграммы» есть диаграммы и графики для слайдов, которым можно задавать нужные параметры.
Функции обработки изображений
Среди внутренних инструментов Canva чаще всего используют следующие.
Текст и фильтры
Откройте вкладку «Текст» на левой панели → Напишите текст → Подгоните размер, растянув или сжав текстовую рамку → Выберите шрифт и цвет на верхней панели.
Регулирование прозрачности
Кликните на объект, который хотите изменить → Нажмите на значок «Прозрачность» в верхнем правом углу → Настройте уровень прозрачности ползунком.
Изменение цвета элементов
Кликните на объект, который хотите изменить → Нажмите на значок цвета на верхней панели → Нажмите «+», чтобы создать свой цвет.
Редко используемые шаблоны
В редакторе можно найти шаблоны как для презентаций и постов в соцсети, так и под другие форматы.
Готовые бланки. На них можно сделать дипломы, благодарственные письма, сертификаты. В эту группу шаблонов входит также фирменный бланк для компаний — корпоративный документ с логотипом и адресом в верхней части. Найти нужный бланк можно в строке поиска, например, по запросу «Сертификат» или «Фирменный бланк».

Рекламные материалы для распечатки — флаеры, листовки, буклеты, визитки. Искать эти шаблоны также можно в поиске: напишите «Буклет» или «Листовка» и посмотрите все доступные размеры.
Шаблоны полезны малому бизнесу: можно сэкономить на услугах дизайнера и получить материалы в большом разрешении, которые будут хорошо смотреться в напечатанном виде.
Шаблоны для новостной рассылки. Найдите «Новостную рассылку» в поиске и выберите шаблон с подходящей структурой. Его можно редактировать: менять цвета, шрифты, фон, вставлять свои фотографии или снимки с фотостока Canva (вкладка «Фото»).

Готовый дизайн можно интегрировать с сервисом рассылки MailChimp — для этого достаточно нажать стрелку «Опубликовать» в верхнем правом углу. Дизайн попадет в аккаунт MailChimp, откуда можно брать нужные фотографии или баннеры для письма. Подробная инструкция — в видео.
Если вы делаете письма в другом конструкторе, используйте Canva для создания иллюстраций, заголовков и баннеров для рассылки. Готовые шаблоны будут примерамиЛендинги. В конструкторе есть макеты лендингов с меню, активными ссылками и контентом, которые можно публиковать на своем сайте без работы с кодом.
Найдите «Сайт» в строке поиска, выберите шаблон и редактируйте его — меняйте фон, изображения, логотипы, текст и другие элементы. Результат можно опубликовать как макет в формате PDF, PNG, JPG или как адаптивный сайт. Доступны два способа публикации адаптивных сайтов:
- Публикация дизайна в виде сайта. Дизайн откроется по ссылке и страницы можно будет прокручивать или просматривать как презентацию.
- Генерация HTML-кода. Код можно встроить в сайт или блог, и дизайн отобразиться на странице. Для этого нужно нажать на стрелку публикации в верхнем углу и выбрать вариант «Встроить».

команда сервиса canva

бесплатный курс
Первый шаг
в графическом дизайне
Узнать больше
- Поможем освоить графический редактор Canva — бесплатно
- Сможете быстро и легко создавать графику для соцсетей и презентаций
- Поможем сформировать насмотренность и расскажем, как подбирать шрифты и цветовые сочетания для иллюстраций и видео
Внутренние функции редактора, о которых знают немногие
Синхронизация черновиков между сайтом и мобильным приложением. Если вы начали делать дизайн на компьютере, сможете продолжить с телефона — изменения в файле сохранятся. Черновики дизайнов синхронизируются автоматически.
Копирование настроек фотографий и цветов элементов с помощью быстрых сочетаний клавиш (alt="Как пользоваться Canva: популярные и неочевидные возможности"+ctrl+C и alt="Как пользоваться Canva: популярные и неочевидные возможности"+ctrl+V). Это позволит сохранить единый стиль среди нескольких дизайнов. Отредактируйте текст или изображение → Нажмите alt="Как пользоваться Canva: популярные и неочевидные возможности"+ctrl+C → Выберите следующий элемент → Нажмите alt="Как пользоваться Canva: популярные и неочевидные возможности"+ctrl+V → Настройки первого элемента скопируются на следующий.
Привязка аккаунта Canva к Facebook и Instagram с возможностью загружать фото прямо из соцсетей. Нажмите на вкладку «Еще» на панели слева → Выберите Instagram или Facebook → Введите данные, чтобы привязать страницы соцсетей.
поделиться педагогическим опытом работы с воспитателями, научить создавать интерактивные плакаты в сервисе Canva.
Задачи:
-Познакомить педагогов с сервисом Canva;
-Научить создавать информационные плакаты в сервисе Canva;
-Расширить представления и научить педагогов использовать QR-код в наглядных материалах.
Оборудование
: ноутбук, экран, проектор, презентация.
Ход мастер-класса
Тема нашего мастер-класса: «Эффективное использование сервиса Canva для создания информационного плаката».
Интерактивные плакаты являются современным, многофункциональным средством обучения и представляют более широкие возможности для организации учебного процесса. При использовании такого плаката следует помнить, что для его работы необходимо интернет-подключение!
Зачем же педагогу уметь создавать информационные плакаты?
Наглядный материал необходим:
-для работы с детьми и со взрослыми;
-для создания визитной карточки педагога или образовательного учреждения;
-для создания наглядно дидактического пособия;
-для индивидуальных занятий;
- для дистанционного обучения.
Для создания плаката, нам понадобятся материалы и инструменты:
-фотографии и картинки;
Где и как найти картинки и клипарты в высоком качестве?
В основном, в наглядном материале, используют формат JPG (картинки с фоном) и формат PNG (картинка на прозрачном фоне).
Как найти изображения PNG (картинка на прозрачном фоне?
Данный формат можно найти на Яндексе или в Google.
1. Заходим, например, в Яндекс, нажимаем “картинки”, в поисковике набираем, например клипарты “День Победы”.
2. В настройках с левой стороны, нужно нажать «размер большие», чтобы изображение было автоматически в высоком качестве.
В просторах интернета, часто попадаются клипарты просто на белом фоне, автор таких работ неправильно сохраняют картинку. Нужно обращать внимание, что клипарты имеют только формат PNG.
Для информационного плаката нам понадобится фон. Заходим в яндекс, нажимаем картинки, набираем в поисковике фон. Выбираем фон по своей тематике в формате JPG.
Практически в любой стандартный программе, на компьютере, есть обычные стандартные шрифты, но когда хочется использовать в работе какие-то нестандартные шрифты, мы можем найти их в Интернете и установить на свой компьютер. Это занимает несколько минут. Можно эти шрифты использовать не только в программе фотошоп, но и в вордовском документе.
Как скачать и установить шрифты чтобы они отображались в наших программах на компьютере:
1. Находим подходящий сайт, по ключевому слову ищем, например, художественные шрифты;
2. выбираем понравившийся шрифт;
3. нажимаем «скачать», скачиваются шрифты в папку загрузки;
4. Нажимаем «Пуск» на компьютере, затем в поисковике печатаем «шрифты», открывается папочка;
5. Нужно открыть еще папку «загрузки» и перетащить скаченные шрифты в папку со всеми шрифтами. Идет установка.
Если этот способ Вам не подходит, можете попробовать установить шрифты так:
-Заходим в “Этот компьютер”
-Кликаем “Устройства и диски”
-Далее находим Windows
-Открываем папку Fonts и перетаскиваем с загрузок скаченные шрифты. Шрифты установились.
После этого, те шрифты, которые мы скачали и установили, они будут отображаться в программах компьютера.
Информационный плакат мы будем создавать в сервисе Canva.
Canva – это бесплатный графический редактор, который отлично подходит как новичкам в дизайне, так и опытным профессионалам. Сервис позволяет быстро и легко создавать:
-Информационные и интерактивные плакаты, объявления, буклеты, брошюрки и многое другое.
-Чек-листы, задания, рабочие листы;
-Презентации и видеоролики;
-Расписание занятий, грамоты и дипломы.
Переходим в Сервис Canva, регистрируемся. После этого открывается главное меню. Нужно обратить внимание какие макеты платные, какие бесплатные. В данном сервисе все проекты автоматически сохраняются, это очень удобно.
Этапы создания информационного плаката в сервисе Canva:
1. Кликаем “Создать дизайн”, нажимаем на “Встраиваемый размер”. Нужно ввести параметры информационного плаката, например, хочу сделать плакат в формате А3. Выбираем «сантиметр, 42; 29,7». Нажимаем “Создать дизайн”. Получается альбомные вариант.
2. Определяем тему, например, “ День Победы”. Нажимаем «загрузки» и загружаем все те материалы которые будете использовать для создания информационного плаката.
3. Заходим в папку с подготовленными материалами, которые приготовили для плаката. Выделяем изображения картинки и перетаскивает в «Загрузки» «Изображения» Canva.
4. Нажимаем по фону и он появляется на рабочем листе. Удерживая левой кнопки мыши перетаскиваем фон так-как вам нужно. Также фон можно растянуть.
5. После этого добавим заголовок. Заголовок можно напечатать или найти подходящие клипарты.
-1 вариант: нажимаем «Текст», выбираете любой цвет и печатаем заголовок. Цвета должны сочетаться.
-2 вариант: в просторах интернета находим подходящие клипарты, перетаскиваем в «Изображения», затем перетаскиваем на рабочий лист. Можно вставить фотографии, картинки, клипарты. Все по вашей теме.
Как применить QR-код в информационном плакате.
Как использовать QR-код в образовательной деятельности:
- На информационном плакате компактно поместить информационную о культуре и истории, отдельных мест, ссылки на статьи об объекте или территории.
-Создать визитную карточку кабинета или группы. У двери можно повесить простой лист с QR-кодом ведущим на видеоролик или фотоальбом.
-Дополнить школьную выставку QR-кодами, адресующими к интересной информации об экспонатах;
-Оптимизировать информационные стенды. Разместить ссылки на расписании и другую организационную информацию;
-В наглядном материале использовать ссылки на мультимедийные источники и ресурсы содержащие дополнительную информацию по определенной теме;
Обогащение информационный среды школьного музея.
Этапы создания QR-кода:
1. Выбираем материал который нужно закодировать;
2. С помощью генератора кода создаем QR-код.
3. Применить QR-кода в наглядном материале.
Как разместить фото, видео или какую то информацию, не меня интерактивный плакат? Можно воспользоваться облачным хранилищем. Загружаем материал в отдельную папку облачного хранилища, копируем ссылку и кодируем с помощью генератора QR-кода. Создаете QR-код, который вставляете в информационный плакат.
Как сделать QR-код на материал, который находится в облачном хранилище?
Переходим в сервис Canva, скаченный QR-код перетаскивает в «Изображения». Уменьшаю, вставляю в нужное место.
Как скачать информационный плакаты в сервисе Canva?
В правом верхнем углу есть сноска «скачать». Выбираем формат jpeg, нажимаем «скачать» работа скачивается в высоком качестве для печати.
В конце своего мастер-класса, я желаю всем Вам творческих успехов!
Спасибо за внимание!
«Использование разнообразных форм работы в детском саду с семьей с целью создания единого образовательного пространства» Семья – поистине высокое творенье. Она заслон надёжный и причал. Она даёт призванье и рожденье. Она для нас основа всех начал. (Е. А. Мухачёва).
Мастер-класс для педагогов начальной школы «Использование приемов мнемотехники для развития памяти младших школьников» Мастер-класс для педагогов начальной школы на тему: Использование приемов мнемотехники для развития памяти младших школьников Подготовила:.

Использование технологии «Час игры» как способ создания условий для свободной самостоятельной игровой деятельности детей в ДОУ Игра - одно из наиболее ценных новообразований дошкольного возраста. Играя, ребенок свободно и с удовольствием осваивает мир во всей его.
Консультация для педагогов «Технологии создания атмосферы радостного проживания дошкольного детства» Данный материал предлагается для педагогов, работающих с детьми дошкольного возраста по основной образовательной программе дошкольного образования.
Мастер-класс для педагогов ДОУ «Использование сенсорной коробки в летний оздоровительный период» Цель: Повышение профессионального мастерства педагогов — участников мастер-класса в процессе активного педагогического общения по освоению.
Мастер-класс для педагогов «Использование логических блоков Дьенеша в работе детьми младшего дошкольного возраста» Цель мероприятия. 1. Познакомить воспитателей с приемами работы с дидактическим материалом - логические блоки Дьенеша. План проведения.

Фотоотчет о мастер-классе для педагогов «Нетрадиционное использование коктейльных трубочек» Богат и разнообразен мир фантазий и творческих идей педагога. «Творчество – это не сумма знаний, а особая направленность интеллекта, особая.

Мастер-класс для педагогов «Создание плаката, коллажа, стенгазеты в ретро стиле» Плакат, стенгазета, коллаж являются неотъемлемой частью оформления праздников в дошкольном учреждение. Они несут смысловую и эстетическую.

Сегодня мы будем объясните, как вставлять ссылки или гиперссылки в Canva, шаг за шагом . Это чрезвычайно простая процедура, и вы можете добавлять ее в свои презентации независимо от дизайна.
Canva - один из наиболее часто используемых инструментов для создания графического дизайна, будь то создание изображений для социальных сетей, таких как Facebook, Instagram, Pinterest или чего-либо еще, о чем вы можете подумать.
И не только это, вы можете использовать его профессионально, чтобы создать и разработать логотип или фирменный комплект современный , создайте инфографику, анимацию или все, что придет в голову. И самое лучшее, что вы можете сделать это онлайн со своего веб-сайта, либо со своего компьютера, либо с мобильного устройства.
Мы всегда рекомендуем вам работа с компа для редакций потому что экран намного больше, и вы можете рассмотреть все детали более подробно.
Однако Canva - хороший вариант для вашего мобильного телефона, если у вас мало времени и вы не можете сделать это, не выходя из дома или на работе, так как вы можете взять его с собой куда угодно.
Это большое преимущество для тех дней, когда мы спешим или путешествуем. У вас нет оправдания для создания дизайна где угодно, все, что вам нужно, - это подключение к Интернету. Помните, что с Canva вы проектируете на с веб-страницы .
Каким бы ни был устройство с который вы выберете работу, мы расскажем, как добавлять ссылки, ссылки или гиперссылки в Canva ниже (чтобы вы могли изучить более сложные вещи, такие как создание персонализированных QR-кодов ).
Как создать дизайн с Canva бесплатно и в Интернете всего за несколько шагов
Перейдите на сайт Canva и войдите в систему. Если у вас нет профиля или учетной записи, созданной в Canva, вы можете создать ее, используя свою учетную запись. Google или Facebook . Как только вы это сделаете, нажмите «Создать дизайн» в меню в левой части экрана.

Выберите один из дизайнов, предлагаемых Canva, и решите, какого размера вы хотите, чтобы лист дизайна был. Это перенесет вас на новую вкладку, где вы сможете приступить к проектированию.
В левом меню у вас есть все инструменты, необходимые для создания изображения. Если вы хотите отредактировать изображение, которое вы уже сохранили на своем устройстве, выберите вкладку «Загруженные файлы», а затем загрузите файлы.
Вы предпочитаете, чтобы это делал профессионал по очень доступной цене?После того, как вы загрузили все изображения, которые хотите отредактировать, щелкните любое из них, чтобы вывести их на страницу редактирования.
Как связать ссылки или гиперссылки в Canva всего за несколько шагов
Вы можете добавить ссылку, ссылку или гиперссылку в Canva на любую презентацию, которую хотите сделать. Для этого начнем с создания дизайна.
Чтобы добавить гиперссылку, выделите фрагмент изображения или текста где вы хотите разместить URL. Тогда от иконы вязанье в верхней части экрана начните вводить или вставлять URL-адрес. Вы можете добавлять ссылки с любого сайта.
Когда вы закончите писать ссылку, ссылку или гиперссылку, нажмите зеленую кнопку Подать заявление.
Эта функция доступна только для загрузка стандартных PDF-файлов или макетов PDF-файлов для печати. И это отличный вариант для вставки ссылок в собственные имена, учебные программы, веб-страницы или электронные письма.

Добавляемые ссылки можно отредактировать снова, даже если вы уже сохранили изображение, выделив их, перетащив прямоугольник с помощью инструментов «Ссылка» или «Выбрать объект» из верхней части экрана.
Вы можете переместить его, изменить его размер, изменить его внешний вид или удалить. Для всех из них необходимо соблюдать последовательность: Прикрепите значок> Инструменты> Редактировать PDF> Ссылка> Добавить или отредактировать.
Как вы можете видеть, добавить ссылку, ссылки или гиперссылки в презентацию Canva очень просто, и вы можете вставить любое количество URL-адресов.
Читайте также:


