Как вставить гифку в презентацию на телефоне
После нажатия появляется стандартное окно с выбором файла. Выбираем и вставляем нужную гифку, перетаскиваем в нужное место. Вуаля, готово! Также можно просто перетащить гифку в презентацию из папки.
Почему моя гифка вставляется как обычное изображение и не двигается?

Также ваша гифка потеряет свои анимационные свойства, если применить к ней некоторые фильтры Powerpoint. Не советуем применять к GIF рамку, но тени ничего плохого с ней не сделают, и анимация по-прежнему будет работать. Вы можете поэкспериментировать с этим. Проверьте, работает ли нужная гифка в режиме просмотра без примененного редактирования Powerpoint.
Как вставить GIF анимацию на каждый слайд презентации?
Слишком много гифок в презентации не бывает! Если вы согласны с этим высказыванием, то вам может понадобиться добавить GIF на каждую страницу презентации, в каждый слайд. Вместо того, чтобы вручную добавлять гифки на каждый отдельный слайд, лучше сделать всё автоматически. Итак:

2. Добавьте гиф-анимацию указанным выше способом.


Вы можете и вручную добавлять гифки на все необходимые слайды. Для этого не нужно ничего перетаскивать или добавлять из папки. Просто выделите гифку, нажмите ctrl+c, затем перейдите на слайд, куда нужно вставить гифку, и нажмите ctrl+v. GIF анимация окажется на целевом слайде в том же самом месте, где она находилась на донорском.
Что ещё нужно знать о вставке гифок в презентацию?

Анимация — это отличный способ подчеркнуть точку, управлять потоком информации и повышать эффективность просмотра.
Добавление эффекта анимации
Выберите слайд, который вы хотите анимировать.

Коснитесь значка изменить , выберите Главнаяи нажмите кнопку анимация.
Коснитесь объекта, который вы хотите анимировать, например блок текста или фигуры.
Выберите тип анимации, например Эффекты входа.
(К элементу можно добавить несколько анимаций, например анимацию входа и анимацию выхода.)
Необязательно Чтобы настроить эффект анимации, коснитесь элемента Свойства Параметры эффектов . В зависимости от типа используемой анимации вы можете выбрать направление и последовательность анимации.
Мобильное приложение не может вставить все эффекты анимации, которые включает классическое приложение, но может воспроизводить эффект анимации, добавленный любым приложением PowerPoint.
Удаление эффекта анимации
Перейдите к слайду, содержащему эффект анимации, который вы хотите удалить.
Коснитесь числового маркера анимации.
Коснитесь Удалить.
Просмотр анимации в презентации
Если панель инструментов не отображается в верхней части окна, коснитесь стрелки вниз на перемещаемой панели инструментов, чтобы скрыть панель инструментов и отобразить верхнюю панель инструментов.
Для перехода по слайдам:
Проведите пальцем влево, чтобы перейти к следующему слайду (или к анимации слайда). Проведите пальцем вправо, чтобы перейти к предыдущему.
Добавление эффекта анимации
Выберите слайд, который вы хотите анимировать.

Коснитесь значка изменить , выберите Главнаяи нажмите кнопку анимация.
Коснитесь объекта, который вы хотите анимировать, например блок текста или фигуры.
Выберите тип анимации, например Эффекты входа.
(К элементу можно добавить несколько анимаций, например анимацию входа и анимацию выхода.)
Необязательно Чтобы настроить эффект анимации, коснитесь элемента Свойства Параметры эффектов . В зависимости от типа используемой анимации вы можете выбрать направление и последовательность анимации.
Мобильное приложение не может вставить все эффекты анимации, которые включает классическое приложение, но может воспроизводить эффект анимации, добавленный любым приложением PowerPoint.
Удаление эффекта анимации
Перейдите к слайду, содержащему эффект анимации, который вы хотите удалить.
Коснитесь числового маркера анимации.
Коснитесь Удалить.
Просмотр эффекта анимации в действии

Коснитесь значка воспроизведение, чтобы начать презентацию .
Для перехода по слайдам:
Проведите пальцем влево, чтобы перейти к следующему слайду (или к анимации слайда). Проведите пальцем вправо, чтобы перейти к предыдущему.

Чтобы остановить слайд – шоу, коснитесь значка "завершить показ ".
Просмотр анимации в презентации
Коснитесь значка слайд-шоу, чтобы запустить презентацию.

Для перехода по слайдам:
Проведите пальцем влево, чтобы перейти к следующему слайду (или к анимации слайда), или вправо, чтобы перейти к предыдущему слайду.
Чтобы уменьшить или увеличить масштаб слайда, сведите или разведите пальцы на экране.
Чтобы выйти из слайд-шоу, коснитесь верхней части экрана и выберите Завершить показ.
Добавление или удаление анимации
На планшете или телефоне с Windows невозможно использовать приложение PowerPoint для добавления анимаций или удаления анимаций из презентации. Тем не менее, вы можете воспроизводить анимацию, добавленную ранее в другую версию PowerPoint.
Звуковые эффекты и пути перемещения недоступны
В настоящее время вы не можете добавлять звуковые эффекты и пути перемещения к анимации в PowerPoint на мобильных устройствах.
Анимация и переходы
В PowerPoint анимации — это не то же самое, что переходы . Анимация влияет на один слайд. Переход — это анимация при смене слайдов. Сведения о добавлении и удалении переходов можно найти в статьях Добавление эффектов переходов в презентацию PowerPoint на мобильном устройстве.
Примечание: Эта страница переведена автоматически, поэтому ее текст может содержать неточности и грамматические ошибки. Для нас важно, чтобы эта статья была вам полезна. Была ли информация полезной? Для удобства также приводим ссылку на оригинал (на английском языке).
В процессе работы с «Power Point» у пользователя может возникнуть необходимость вставить в свою презентацию какое-либо анимированное изображение (обычно в формате «gif»-файла). Такое изображение способно качественно украсить презентацию, придать ей визуальной привлекательности и неповторимости. В данном материале я помогу таким пользователям и расскажу, как вставлять файл gif в презентацию на PowerPoint, какие способы для этого существуют, и как ими воспользоваться.

Способы вставки гиф в презентацию Power Point
При этом учтите, что гиф-анимация будет корректно отображаться только в режиме презентации (доступен по клавише F5), в режиме же редактирования вы будете видеть неподвижный рисунок. Также важно помнить, что если вы используете эффекты для их добавления к изображению, то большинство из них может превратить вашу гифку из анимированного в статичное изображение.

Способ №1. Используем подменю «Вставка»
Чтобы добавить гифку в презентацию перейдите во вкладку «Вставка», выберите там «Рисунки» (Рисунок). Откроется обозреватель, найдите там вашу гифку, и вставьте её в слайд.

Способ №2. Вставляем гифку в рамку для текста.
Выберите пустой слайд с областями для заполнения, активируете вставку, кликните на крайний левый значок в нижнем ряду, после чего откроется обозреватель. Выберите нужную гифку на жёстком диске вашего ПК, и нажмите на «Вставить».
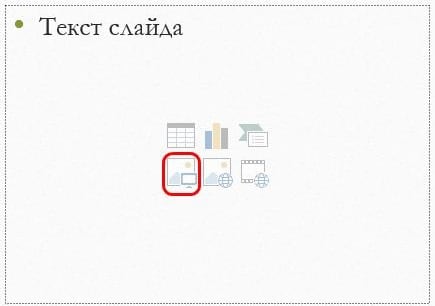
Способ №3. Классическое перетаскивание картинки
Сверните окно обозревателя с расположенным в нём гиф-файлом до оконного размера (не полноэкранного), и откройте его поверх презентации. Кликните на гиф-картинку, и, зажав левую кнопку мыши, перетащите её в окно «PowerPoint» (область слайда), она будет добавлена в соответствующую область для содержимого, или в центр слайда.
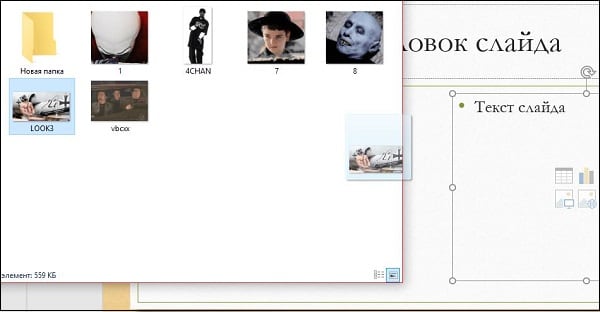
Способ №4. Вставляем в презентацию большое число одинаковых слайдов
Иногда возникает необходимость разместить одинаковую gif на всех (или многих) слайдах. В этом случае придётся или механически вставлять одну и ту же гифку на каждый слайд (к примеру, с помощью комбинаций клавиш Ctrl+C и Ctrl+V), так и несколько автоматизировать данный процесс, воспользовавшись шаблонами. В последнем случае рекомендую выполнить следующее:
-
Перейдите на вкладку «Вид», в ней нажмите на кнопку «Образец слайдов»;

Нажмите на кнопку «Образец слайдов»
Способ №5. Вставляем в презентацию рисунок GIF из сети
Также можно вставить в презентацию гифку, найденную вами в сети (если вы располагаете ссылкой на него). Нажмите на «Рисунки» (Pictures), введите ссылку на gif-анимацию в окно для ввода названия файла, и нажмите «Вставить» (Insert), данная гифка будет загружена в слайд.
Заключение
В данной статье мной были рассмотрены способы вставки гифки в презентацию на программе Повер Поинт. Самым простым способом является использование функционала вкладки «Вставка», где вы выбираете опцию «Рисунок», и вставляете вашу гифку как стандартное изображение. Рекомендую также воспользоваться другими, перечисленными выше, способами, они помогут добавить гифку в слайд на вашем ПК.
Программа PowerPoint позволяет умело управлять вниманием аудитории. Один из самых эффективных способов сфокусировать внимание зрителей – использование анимированных GIF-изображений. Почему стоит потратить время на то, чтобы узнать, как вставить гифку в презентацию PowerPoint? Ответ очевиден, анимированная GIF-картинка – великолепный инструмент, если необходимо привлечь внимание аудитории, грамотно расставить акценты и заставить зрителей улыбнуться.
Как вставить гифку в презентацию PowerPoint 2010/2013/2016?
Стандартные способы добавления
Во всех последних версиях PowerPoint алгоритм добавления анимационного GIF-файла предполагает одну и ту же последовательность действий.
- Откройте слайд, на котором будет размещаться GIF-картинка.
- Нажмите «Вставка» > «Рисунки».
- В окне «Вставка рисунка» выберите GIF-файл.
- Нажмите «Открыть» или «Вставить».

GIF-файл также можно добавить в презентацию с помощью специальной иконки.

Вставить GIF в PowerPoint можно и путем перетаскивания. Это действие потребует выполнения всего трех шагов.
- Сверните папку с GIF-изображением до стандартного оконного режима. Для этого достаточно нажать «Свернуть окно».
- Откройте папку с GIF-файлом поверх презентации.
- Перетащите нужное изображение в область слайда.

Добавление GIF-картинок ничем не отличается от вставки изображений другого формата. По умолчанию картинки добавляются в центр слайда или в определенную область содержимого. Чтобы посмотреть результат, кликните значок «Слайд-шоу» (нижняя панель окна PowerPoint).
Вставка в шаблон
Данный способ пригодится, если требуется присутствие одинаковых GIF-картинок на всех слайдах. В этом случае наиболее удобно сделать изображение частью шаблона.
- Нажмите «Вид» > «Образец слайдов».
- Создайте макет слайда, добавив в него гифку.
- Завершив создание макета слайда, нажмите «Закрыть режим образца».
- Чтобы применить шаблон, кликните по нужному слайду и во всплывающем меню выберите «Макет».
- Отметьте ранее созданный вариант.




Если определенное GIF-изображение должно присутствовать не на всех, а лишь на нескольких слайдах, можно использовать хорошо известную цепь действий: «Выделить» > «Копировать» (сочетание клавиш CTRL+C) > «Вставить» (сочетание клавиш CTRL+V).
Как вставить GIF в PowerPoint как видео?
К этому способу прибегают, если GIF-изображение не является цикличным, но в процессе демонстрации требуется, чтобы анимация повторялась.
- Нажмите «Вставка» > «Видео» > «Видео на компьютере».
- В окне «Вставка видеозаписи» выберите «Все файлы».
- Выберите нужный GIF-файл и кликните «Вставить».
- Используя вкладку «Работа с видео», отредактируйте процесс воспроизведения. В соответствующих полях отметьте «Автоматически» и «Непрерывно».
Данный способ вставки GIF-файла может повлиять на качество изображения.
Важно! Чтобы использовать анимированный GIF-файл, нужно сначала загрузить его на компьютер. Если просто скопировать его, то вы получите обычную статичную картинку.
Редактирование GIF-файлов
- В разделе Upload image from your computer кликните «Выберите файл».
- Выберите нужный файл и нажмите «Открыть».
- Кликните «Upload». После этого на странице должен отобразиться сам GIF-файл, а также сведения о нем.
- Нажмите «Splittoframes!». После обработки должно отобразиться покадровое представление анимации.
- Нажмите «Editanimation» (кнопка располагается под кадрами).
- Укажите требуемое число воспроизведений файла в поле «Loop Count».
- Нажмите «Make a GIF!».
- Чтобы загрузить отредактированную картинку на компьютер, кликните «Save».





Особенности работы GIF-файлов в презентации PowerPoint
После добавления в презентацию GIF-файл рассматривается как изображение. Это значит, что с ним можно работать как с обычным фото. К примеру, можно абсолютно свободно редактировать размер картинки.
Гифки – стабильные элементы презентации, поэтому на них можно накладывать дополнительные эффекты анимации. Если GIF-картинка выделена, то используя опции вкладки «Формат» можно изменить стиль изображения: определить границы, добавить эффекты, выбрать рамку и пр.

Важно! Обычно изменение базовых параметров картинки не влияет на работоспособность анимации. Тем не менее, некоторые параметры способны превратить анимированное изображение в статичное. Поэтому после завершения редактирования гифки рекомендуется запустить режим демонстрации презентации. Это позволит проверить, осталась ли картинка анимированной.
В процессе работы с презентацией GIF-файл будет выглядеть как статичная картинка. Анимацию можно увидеть только в режиме «Слайд шоу». Добавляя в презентацию GIF-файлы, помните, что они значительно повышают ёё «вес». При наличии ограничений следите за размером вставляемых картинок.
Для презентаций рекомендуется использовать простые GIF-изображения, которые не будут отвлекать внимание аудитории от важной информации. Некоторые гифки могут служить фоном слайда. Кроме того, можно использовать GIF-картинки с текстовыми фреймами, наложенными сверху. При подборе гифок не лишним будет и чувство юмора. Веселые анимированные картинки хорошо разряжают обстановку.
Перед тем как вставить гифку в презентацию PowerPoint, оцените целесообразность использования данного типа изображения. Если вы можете четко определить функцию добавляемого GIF-файла, значит всё хорошо. Но если анимированная картинка никак не помогает в раскрытии темы презентации, лучше от неё отказаться.
Читайте также:


