Как восстановить закрытые вкладки в google chrome на телефоне
Во время работы в Интернете возможны всякие случайности: нечаянно кликнули мышью не туда, куда планировали; компьютер завис, и пришлось его перезагрузить; отключилось электричество и т.д. А между тем, в браузере были открыты вкладки и окна с важной информацией, и в результате они пропали, а ссылки на них не были сохранены. В этом материале мы разберем: можно ли их вернуть и как это сделать.
Можно ли восстановить закрытое окно
Восстановить закрытое окно в Хроме при определенных условиях возможно, но сделать это труднее, чем восстановить закрытые вкладки.
После его закрытия
Восстановить окно сразу после его закрытия – это самый простой случай.
Нужно кликнуть правой кнопкой по верхней панели браузера (правее открытых вкладок) и выбрать «Открыть закрытое окно» или «Открыть закрытую вкладку».
Название пункта отличается в зависимости от того, сколько вкладок было в том окне. Если одна – то будет написано «вкладку», если несколько – то «окно». Единственная вкладка при восстановлении снова откроется в новом окне. Если было несколько вкладок, то они восстановятся все и тоже откроются в новом окне.

Отмена закрытия вкладки
При закрытии браузера
Чтобы страницы не пропадали при закрытии браузера, нужно предварительно его настроить:
- открыть раздел «Запуск Chrome»: chrome://settings/onStartup
- выбрать пункт «Ранее открытые вкладки».
Тогда при новом запуске браузера все вкладки с прошлой сессии будут на своих местах.
Но если у вас было открыто несколько окон, то восстановится только то из них, которое было закрыто последним.
При выключении или перезагрузке ПК
Всё написанное выше относится и к случаям выключения/перезагрузки ПК: восстановится только последнее окно. Другие окна – а точнее, только вкладки из них – придется искать в истории: Ctrl + H.
Способы восстановления окон в Хроме
Основные способы мы уже рассмотрели выше, но нелишне будет пройтись по ним еще раз.

Горячие клавиши для возврата закрытой вкладки
Горячие клавиши
Открыть недавно закрытое окно браузера в Хром можно комбинацией Ctrl + Shift + T.
Вся информация восстановится в прежнем формате: например, если было закрыто окно с несколькими вкладками, то оно также откроется в новом окне, и все вкладки в нем будут на месте.
История посещений представляет собой особый цифровой журнал, в котором фиксируется навигация, и в нем можно найти адреса посещенных страниц.
Доступ к журналу открывается нажатием Ctrl + H, в нем есть поиск по заголовкам и сортировка по дате. Кликнув левой кнопкой по нужной странице, вы откроете ее в виде вкладки в текущем окне. Правым кликом можно открыть ее в новом окне, но вернуть утраченное окно целиком, в котором было несколько вкладок, одним щелчком не получится – только по одной странице за раз.
Использование расширений
Наиболее функциональный инструмент для восстановления закрытых окон – специальные расширения наподобие Session Buddy или Tab Session Manager.
Они умеют сохранять сессии автоматически или по требованию и восстанавливать любое количество окон, а не только последнее закрытое.
Восстановление всех закрытых окон
Рассмотрим, как открыть закрытые окна в Google Chrome при помощи Tab Session Manager (TSM). Этот плагин русифицирован, в отличие от Session Buddy.
Нажимаем на кнопку «Расширения» в правом верхнем углу Chrome и кликаем на Tab Session Manager. Можно, кстати, вывести его на панель быстрого доступа при помощи кнопки «Закрепить».
В главном окне TSM мы увидим все окна, закрытые в прошлой сессии, и краткую информацию по ним (количество вкладок). Просто кликаем левой кнопкой на каждое окно, чтобы восстановить его.

Tab Session Manager в Google Chrome
Также у TSM есть множество дополнительных настроек: автоматическое сохранение через заданный интервал времени, синхронизация и т.д. Все они скрыты под кнопкой «шестеренка». Но для быстрого восстановления окон нам будет достаточно базового функционала.

К счастью, восстановить вкладки достаточно легко, и мы постараемся описать все шаги, которые нужно выполнить, чтобы открыть недавно закрытые вкладки как в Google Chrome, так и в Firefox.
Браузер Chrome на телефоне или планшете андроид имеет функцию, которая называется Недавние вкладки, с помощью которой можно вновь открыть закрытые вкладки.
С другой стороны, браузер Firefox не имеет такой функции, но вы можете попытаться открыть закрытые вкладки, перейдя в историю веб-браузера Firefox.
К сожалению, если вы серфили в режиме Инкогнито, нет никакой возможности открыть вкладку, которую вы только что закрыли, потому что оба браузера, и Google Chrome и Firefox не запоминают то, что вы открывали в режиме Инкогнито, и они не показывают информацию об этих вкладках в истории.
Совет: Chrome и Firefox, оба имеют функцию отмены, которая на мгновение появляется внизу экрана, сразу, как только вы закрыли вкладку. В следующий раз, когда вы случайно закроете важную вкладку, нажмите на Отмена, чтобы снова открыть вкладку.
Как открыть закрытые вкладки в Chrome на андроид
1 Откройте браузер Chrome на телефоне или планшете андроид.
2 Далее, нажмите на меню в виде трех точек , расположенное в правом верхнем углу экрана.
3 Из появившегося списка опций выберите Недавние вкладки .

4 На следующем экране вы увидите все вкладки, которые вы только что закрыли, под названием Недавно закрытые. Просто нажмите на тот сайт или статью, которую вы хотите снова открыть.
Почитать Как найти и переустановить удаленные андроид-приложения в Play Маркет 
Как открыть недавно закрытые вкладки в браузере Firefox на андроид
В отличие от Chrome, в Firefox нет функции Недавние вкладки, которую так удобно использовать в браузере Google Chrome. Однако, вы все-таки можете перейти в Историю и попробовать восстановить недавно закрытые вкладки.
1 Откройте браузер Firefox на своем устройстве андроид.
2 Нажмите на иконку в виде трех точек , расположенную в правом верхнем углу экрана.
3 Затем нажмите на История .

4 Вы увидите список сайтов, которые вы посещали в браузере Firefox на андроид телефоне.

5 Просмотрите список и попробуйте найти тот сайт, который вы случайно закрыли и, если вы найдете нужный, нажмите на него, чтобы восстановить.

Основная задача браузера Google Chrome – открытие вкладок для перехода на конкретный веб-ресурс. Также пользователь может обновлять, дублировать, закреплять и закрывать уже созданные страницы. В этой статье мы поговорим о том, как восстановить последнюю закрытую вкладку в Гугл Хром на компьютере и смартфоне, а также рассмотрим способы восстановления вкладок после закрытия программы.
Случайное закрытие вкладки может произойти по разным причинам: например, вместо кнопки «Открыть новую вкладку» был нажат «крестик» для закрытия открытой страницы, или же пользователь быстро закрыл браузер и забыл сохранить нужные вкладки. Бывают и случаи аварийного перезапуска как веб-обозревателя, так и самого устройства.
От подобных ситуаций не застрахован ни один пользователь. Поэтому важно знать, как восстановить закрытые вкладки в Google Chrome разными способами, ведь в каждом конкретном случае инструкция будет отличаться.
Обратите внимание, что восстановить вкладку, открытую в режиме Инкогнито, нельзя. Информация о посещённых в данном режиме сайтах не отображается даже в «Истории» браузера.
На компьютере
Рассмотри все методы для ПК.
Горячие клавиши
Самый быстрый и простой способ восстановить закрытые вкладки в Google Chrome – воспользоваться сочетанием «горячих клавиш» Ctrl+Shift+T. Результат: открытие последней закрытой пользователем страницы.
Этот способ подойдет в том случае, если страница была закрыта случайным нажатием на крестик рядом с названием вкладки.
Главный плюс «горячих клавиш» – ими можно пользоваться неограниченное количество раз. Вкладки будут открываться по времени их закрытия в обратном порядке.
Контекстное меню

Если по какой-то причине использование «горячих клавиш» невозможно, стоит воспользоваться восстановлением закрытой вкладки через контекстное меню. Для этого нужно нажать правой кнопкой мыши в строке с открытыми вкладками и в открывшемся меню выбрать опцию «Открыть закрытую вкладку».
В крайнем случае можно воспользоваться разделом «История» браузера, чтобы восстановить вкладки в хроме. В данном меню пользователь может ознакомиться со списком всех вкладок, открытых за последние полгода. Кроме того, историю посещения сайтов можно редактировать и очищать, добавлять важные страницы в закладки и многое другое.
Для того, чтобы было проще ориентироваться в списке ранее открытых вкладок, разработчики добавили возможность просмотра полного названия сайта, его URL-адреса, даты и времени открытия. С помощью этой информации пользователь может быстро отыскать нужную страницу, даже если переход к ней был осуществлён на прошлой неделе.
Чтобы открыть закрытую вкладку через «Историю» браузера:

Если же нужен сайт, открытый сравнительно давно, нужно ещё раз нажать на кнопку «История». Откроется раздел, где собраны все данные об открытых ранее сайтах.
На телефоне
Восстановить закрытые вкладки Chrome в мобильной версии браузера для Айфонов и Андроид устройств можно в разделе «Недавние вкладки».

- Открываем браузер на устройстве.
- Нажимаем на иконку с тремя вертикальными точками в правом верхнем углу экрана.
- В открывшемся меню выбираем опцию «Недавние вкладки».
- Нажимаем на тот сайт, который нужно снова открыть
Если вкладка была закрыта давно, пользователь также может воспользоваться полной историей Гугл Хрома. Перейти к ней можно нажатием на соответствующую кнопку в меню «Недавние вкладки».
Большинство мобильных браузеров имеет функцию отмены закрытия вкладки. Окно с соответствующей опцией появляется внизу экрана сразу после закрытия страницы.
Открытие закрытых вкладок после перезапуска браузера
Как вернуть вкладки в Гугл Хром после перезапуска программы? Во-первых, важно, чтобы браузер был настроен на открытие при запуске раннее открытых страниц. Причём сделать это желательно сразу после начала работы с веб-обозревателем.
- Открываем браузер.
- Нажимаем на три точки в правом верхнем углу страницы и выбираем «Настройки».
- В «Настройках» находим раздел «Запуск Chrome».
- Выставляем параметр, при котором после запуска браузера будет отображаться вкладка, открытая до закрытия программы.
Если параметр не был выставлен заранее, восстановить свои страницы после перезагрузки браузера или устройства можно с помощью «горячих клавиш» или контекстного меню.
В случае, когда посещённые ранее страницы не сохранились в «Истории», стоит обратиться к системным файлам веб-обозревателя.
- Переходим в пользовательскую директорию браузера по адресу C:\Users\username\AppData\Local\Google\Chrome\User Data \, где username – имя пользователя Виндовс.
- Если Гугл Хром используется как браузер по умолчанию, его файлы будут находится каталоге «Default».
Здесь нам нужны 4 файла:
- Current Session;
- Current Tabs;
- Last Session;
- Last Tabs.
В первых двух хранятся данные о текущей сессии, в следующих двух – данные с последнего сеанса. При запуске браузера создаются новые экземпляры Current Session и Current Tabs, а предыдущая сессия сохраняется в файлах Last Session и Last Tabs. Поэтому для открытия вкладок, открытых при предыдущей сессии, стоит обратиться именно к этим файлам. На всякий случай стоит копировать все четыре файла в отдельную папку, исключив тем самым потерю данных.
Теперь удаляем из директории \User Data\Default\ файлы Current Session и Current Tabs, переименовываем Last Session в Current Session, Last Tabs в Current Tabs. Теперь при запуске Google Chrome должны восстановиться закрытые вкладки.
Заключение
Мы рассмотрели, как восстановить закрытые вкладки в Гугл Хром с помощью различных встроенных инструментов веб-обозревателя. В процессе работы с вкладками браузера не должно появиться проблем. Если же они всё-таки есть, есть смысл переустановить или обновить браузер до актуальной версии, проверить компьютер на наличие системных ошибок и вредоносного ПО.
Большинство юзеров мобильной операционной системой пользуются стандартным интернет-обозревателем Google Chrome для Android. Нередко встречается ситуация, когда случайное касание сенсорного экрана смартфона в неудачном месте закрывает вкладку с важной информацией. Возможно ли открыть только что закрытую вкладку в Андроид-версии браузера таким же образом, как и на компьютере (на компьютере действуем аналогично)? Или придется заново искать эту страницу в поисковой системе? С этим вопросом и разберемся в первой части статьи.
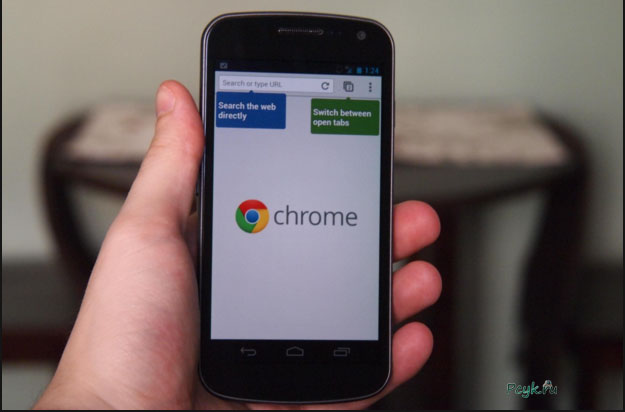
Во второй части – рассмотрим, как возвращать старый вид окон в мобильной версии интернет-обозревателя, работающего под управлением Lollipop.
Восстанавливаем закрытые вкладки
Возвращение закрытых окон в Chrome осуществляется тремя методами, требующими лишь нескольких тапов по экрану гаджета каждый.
Как открыть недавно закрытую вкладку
Использование метода допускается для открытия тут же устраненной вкладки, не больше. Сразу после ее устранения внизу экрана отображается надпись: «Вкладка *название* закрыта». Для возвращения ее содержимого на дисплей устройства кликаем по кнопке «Отмена».
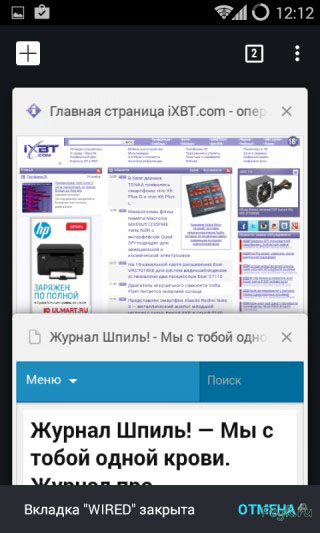
- Внизу стартового экрана Хром тапаем по пиктограмме часов или кнопке с тремя точечками, после чего надо выбрать пункт, называющийся «Недавние вкладки».
- Пролистываем список ссылок и находим среди них требуемую страницу.
- Тапаем по ее названию для открытия.
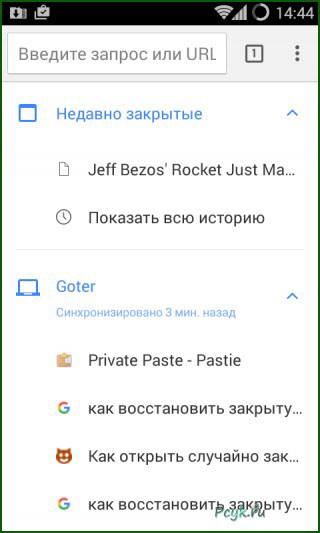
Рис.2 Нажмите на название вкладки для ее открытия
Если не удалось восстановить вкладку ни одним из предложенным методов, используйте последний – самый эффективный.
Как открыть случайно закрытую вкладку в хроме
Способ аналогичный тому, что применяется в компьютерной версии интернет-обозревателя от Google. Он позволит заново открыть любую вкладку, даже закрытую на компьютере, после синхронизации учетных записей Гугл.
- Переходим в историю посещенных страниц.
- В длинном списке сайтов отыскиваем нужный и тапаем по нему.
Мы знаем, каким образом восстановить закладки в гугл хром. Теперь перейдем ко второй части вопроса, который обещано раскрыть в этой статье.
Возвращение старого вида вкладок в Chrome
С выходом новой 5-й версии операционной системы Андроид в среде ее пользовательской аудитории возник вопрос переключения визуализации вкладок к старому стилю. Ведь в Lollipop они отображаются в виде отдельных приложений каждая, как в компьютерной версии программы.
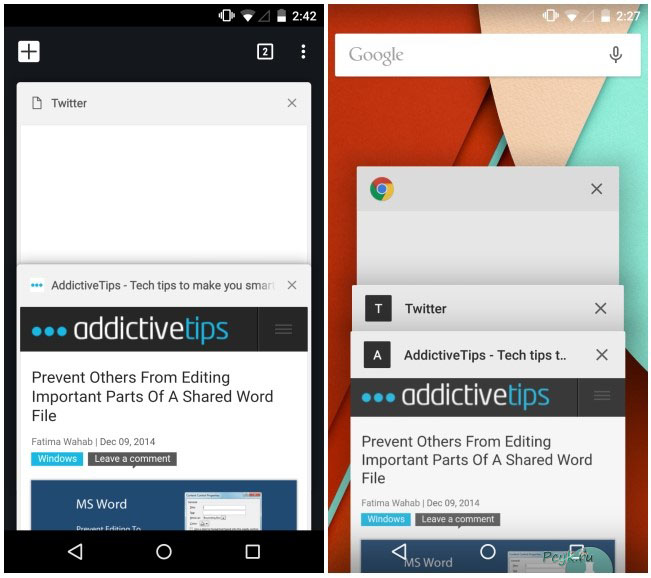
Далеко не все хотят переучивать себя и привыкать к новому интерфейсу, а это и не требуется. Дабы сделать вкладки в гугл хроме как раньше, заглянем в его настройки и деактивируем функцию объединения вкладок и приложений.
- Заходим в меню изменения конфигурации браузера, нажав на кнопку с тремя точками.
- Тапаем по второму пункту настроек «Объединить вкладки и…»
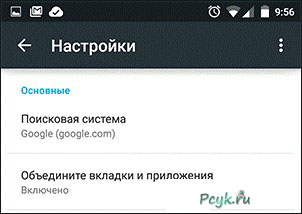
Обозреватель осуществит перезапуск, чтобы новые параметры интерфейса вступили в силу. При этом пользователю не придется вернуть закрытую вкладку вручную – браузер все сделает в автоматическом режиме.
Новый переработанный интерфейс приложения нацелен на увеличение быстродействия и уменьшения потребления аппаратных ресурсов устройства, что стоит учитывать при использовании бюджетных гаджетов.
Переключившись на старый интерфейс, появится кнопка «+», позволяющая пользователю создавать новые окна, что является невозможным при работе с новым оформлением окна приложения. Надеюсь теперь, вы не будете говорить, что не удалось восстановить вкладку в хроме. Если что то не получилось или возникли проблемы с компьютером, пишите в вопросы!
Читайте также:


