Как восстановить закладки в телефоне
Восстановить закладки в Гугл Хром, если они пропали, потребуется после переустановки браузера, обновления операционной системы, случайного удаления, или другим причинам: при некорректной работе программы, в случае системных сбоев и ошибок.
Почему пропадают
Прежде чем восстановить избранные сайты, необходимо определить причину, по которой они исчезли. Их достаточно много и в большинство случаев сохраненные данные пропадают из-за действия самого пользователя.
К причинам удаления закладок в Chrome относятся:
- Переустановка программы, сопровождающаяся полным удалением временных файлов.
- Использование утилит, которые автоматически очищают память ПК, удаляя историю и другие данные браузера.
- Переустановка операционной системы ПК.
- Случайное удаление из списка во время работы в обозревателе.
- Сбои при сохранении записи в системный файл Bookmarks, отвечающий за информацию об избранных страницах, из-за повреждений жесткого диска.
При работе с устаревшими версиями Chrome также возможны ошибки синхронизации ПК с другими устройствами. Избранные сайты могут исчезнуть при смене текущего пользователя или в случаях, когда Вы входите в сеть без авторизации в Google.
Как включить отображение панели закладок комбинацией горячих клавиш или через меню
Для быстрого доступа к сохраненным сайтам предусмотрена панель, расположенная под поисковой строкой. При запуске начальной страницы в Chrome она появляется автоматически, но при открытии новой вкладки может исчезать. В этом случае настройте отображение панели.
- Выполните быструю команду, нажав на комбинацию кнопок CTRL+Shift+B.
- Альтернативный вариант – откройте меню браузера, найдите пункт «Закладки» и в появившемся окне выберите «Показывать панель».
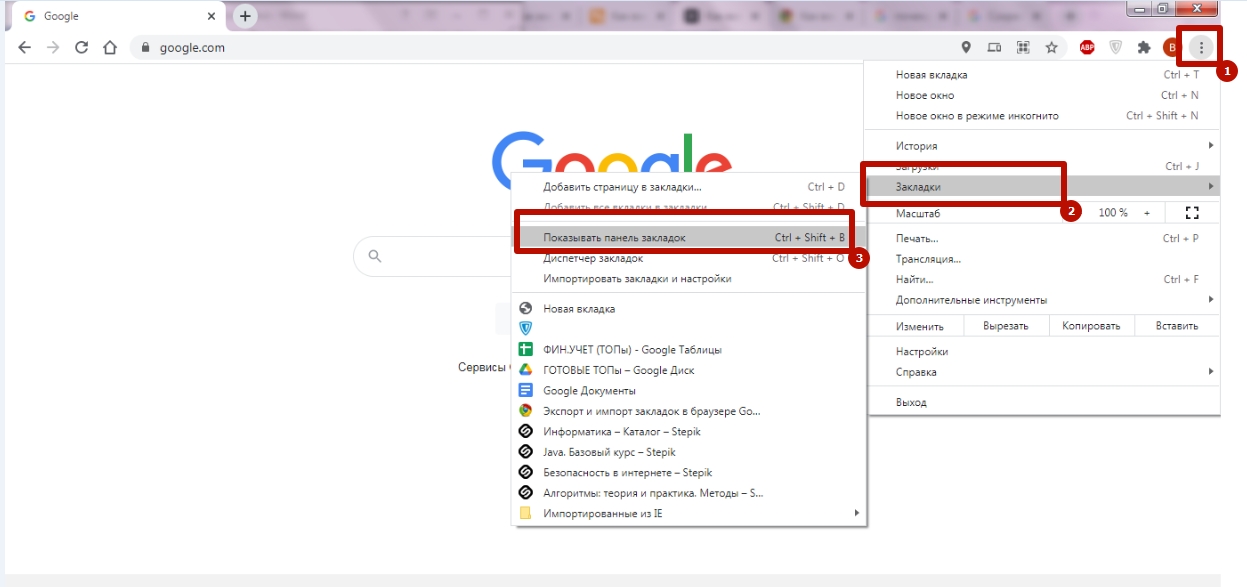
Отмена только что произведенного удаления
Если Вы случайно удалили сохраненный сайт и хотите его восстановить, в программе предусмотрена быстрая команда – CTRL+Z. С ее помощью вы можете отменить последнее действие, совершенное в браузере, в том числе восстановить одну или несколько закладок, если они исчезли.
Все способы
Команда CTRL+Z эффективна только для отмены последних совершенных действий. Если закладка была удалена раньше, но Вы заметили, что они исчезли позже, воспользуйтесь альтернативными способами. Если пропавших сайтов немного, то их по очереди можно просто наново добавить в Гугл Хром вручную.
Используем синхронизацию для восстановления: способ вернуть данные после переустановки браузера или ОС
Повторная инсталляция обозревателя или смена операционной системы – распространенная причина утраты временных файлов и документов. Чтобы закладки и остальные ценные данные не исчезли при переустановке, рекомендуется синхронизировать Chrome с другими компьютерами и мобильными устройствами.
- Нажмите на символ «Текущий пользователь» и нажмите «Включить синхронизацию».
- Укажите необходимые данные для входа в аккаунте Google и после авторизации подтвердите действие, кликнув окошко с надписью «Ок».
Аналогичную процедуру необходимо пройти и на втором устройстве. После включения синхронизации, персональные данные, в том числе закладки, пароли, вкладки страниц и история станут доступны на всех компьютерах и смартфонах, где Вы используете собственный аккаунт Google.
Если Вы стерли избранный сайт на основном ПК, то в результате он исчезнет со всех синхронизированных устройств. Однако, если вовремя отключить интернет и синхронизацию, сохраненный сайты не пропадут и их можно восстановить.
Алгоритм действий после того, как закладки исчезли:
- Войдите в Chrome на другом синхронизированном устройстве, предварительно отключив интернет.
- Удостоверьтесь в том, персональные данные программы не обновились и список избранных страниц не исчез.
- На основном устройстве (на котором удалены закладки) откройте меню Chrome, войдите в «Настройки» и отключите синхронизацию при помощи соответствующей команды.
- Включите интернет на ПК, где закладки не исчезли, в результате чего данные о сохраненных сайтах восстанавливаются.
- Повторно войдите в аккаунт на основном устройстве и синхронизируйте его с аккаунтом Google.
Этот способ эффективен в случае, если избранные страницы исчезли недавно. Если войти в Chrome с другого устройства, предварительно не отключив интернет, данные об удалении будут синхронизированы и восстановить их этим способом не получится.
Применяем утилиты поиска удаленных файлов: список и примерная инструкция по использованию
Чтобы восстановить закладки, можно использовать программы, осуществляющие поиск удаленных файлов в скрытых системных папках. Учитывайте, что список сохраненных сайтов хранится в документе, и при частичном удалении избранных страниц он переписывается. Поэтому этот способ эффективен только, если исчезли все сайты, что бывает, например, при очистке жесткого диска, переустановке программы или операционной системы.
Программы для восстановления:
- Recuva.
- Saver.
- Disk Drill.
- Wondershare Data Recovery.
- R-Studio.
- Pandora Recovery.
Принцип действия этих утилит идентичен, поэтому алгоритм действия для поиска практически ничем не отличатся. Рассмотрим как восстановить прежний список закладок, после того как они исчезли, с помощью Recuva.
- Установите и запустите программу на ПК с рабочего стола или через меню «Пуск».
- При открытии укажите диск для поиска удаленных системных файлов и введите «Bookmark» в поисковую строку, чтобы в результатах поиска сразу отображались документы с данным именем.
- Выберите последний перезаписанный файл с сохраненными сайтами и нажмите «Восстановить».
- Укажите путь для сохранения в системную папку и подтвердите команду восстановления.
Импорт ранее экспортированного файла с закладками
Документ, в котором хранится список сохраненных сайтов, можно быстро перенести на другой ПК. Эта функция также поможет восстановить закладки, после того как они исчезли, при условии, что они недавно экспортировались.
- Откройте меню Chrome, выберите раздел «Закладки» и перейдите в «Диспетчер». Для быстрого доступа используйте комбинацию CTRL+Shift+O.
- Вызовите «Опции» нажав на символ с тремя точками справа от строки поиска, выберите пункт «Импортировать».
- Укажите нужный HTML-файл и нажмите «Открыть», в результате чего будут повторно сохранены избранные сайты, в том числе те, которые исчезли из-за случайного удаления.
Восстановление прежней версии Bookmark
Если исчезли одна либо несколько избранных страниц, их можно вернуть путем восстановления прежней версии файла «Bookmark». Это можно сделать в системном каталоге программы Chrome, но для этого предварительно нужно включить отображение скрытых папок.
- Кликните символ «Пуск» в нижнем левом углу и в качестве поискового запроса введите «Показ скрытых папок».
- Откройте вкладку «Вид», в окне «Дополнительные параметры» поставьте отметку напротив пункта «Показывать скрытые файлы» и подтвердите изменения, кликнув «Ок».
- В Виндовс 10 настройка незначительно отличается.
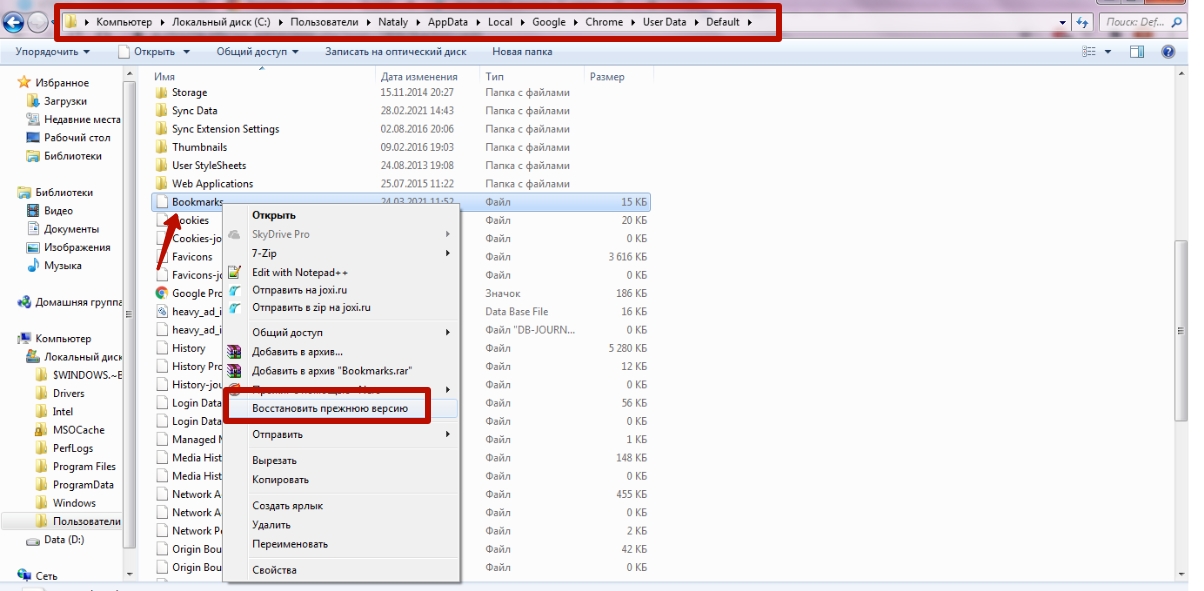
После этого Вы можете восстановить прежнюю версию документа, если избранные сайты исчезли. Для этого найдите файл Bookmarks в системной папке и выполните соответствующую команду через контекстное меню.
Файл bookmarks.bak
В системном каталоге Chrome обычно хранится 2 файла с сайтами: Bookmarks и Bookmarks.bak. Второй выполняет функцию резервной копии и содержит предыдущую версию закладок. Если нужные сайты исчезли, Вы можете заменить файлы и таким образом восстановить утраченные данные.
- Войдите в настройки и приостановите синхронизацию со сторонними устройствами.
- Отыщите файлы с названиями Bookmarks, Bookmarks.bak в системном каталоге браузера и скопируйте их в любое удобное Вам место на жестком диске.
- Удалите Bookmarks, a Bookmarks.bak переименуйте, удалив из названия окончание «bak». После этого в браузере появятся закладки из прежней версии системного файла, в том числе и те, котороые до этого исчезли.
При необходимости Вы можете восстановить оригинальный документ Bookmarks с помощью созданной копии. После восстановления закладок возобновите синхронизацию.
Какими еще способами можно найти закладки на компьютере читайте в другой нашей статье.
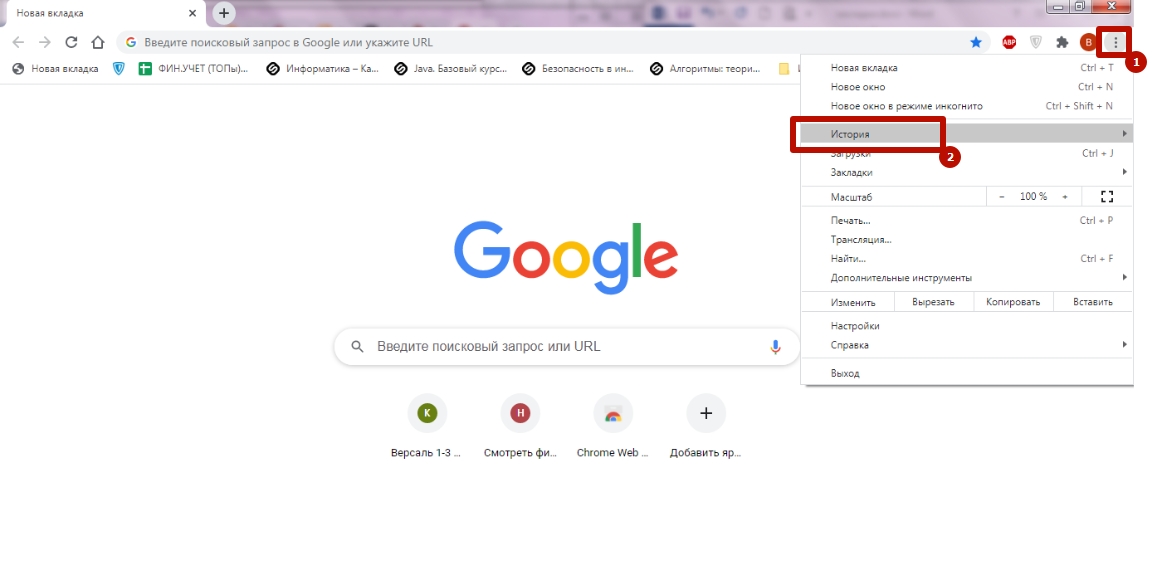
Если исчезли закладки со страницами, которые Вы регулярно просматриваете, эти данные с большой вероятностью есть в истории посещения браузера. Вы можете просмотреть журнал, отыскать нужные сайты и восстановить список избранных. Для этого откройте меню Chrome и перейдите в раздел «История», либо нажмите CTRL+H.
Видео инструкции
Не отображаются визуальные закладки
В Google Chrome нет предустановленной функции отображения визуальных закладок. Для этих целей используются сторонние расширения и устанавливаемые плагины. Если избранные сайты исчезли из панели, можно восстановить их одним из предложенных способов, в зависимости от используемого сервиса.
Расширение от Яндекса
Плагин «Визуальные закладки», разработанный Яндексом, использует информацию, собранную браузером, в том числе список страниц. Расширение не отображает символ сайтов в случае, если они исчезли из Chrome. Для восстановления воспользуйтесь описанными выше способами, и закладки появятся на стартовой панели.
Возможно Вы просто выключили или удалили расширение от Яндекса. Попробуйте снова их установить.
Восстановление из «облака» других дополнений
Расширения для работы с закладками используют облачную технологию хранения. При этом данные синхронизируются с личным профилем пользователя. Для решения проблемы с отображением закладок рекомендуется переустановить плагин и осуществить повторную авторизацию. Избранные страницы, которые до этого исчезли, будут выгружены из облачного хранилища в панель на стартовой странице Хром.
Пропала штатная визуальная панель Хрома: нужные настройки в chrome://flags/
Если пропала стандартная панель, ее можно восстановить при помощи активации скрытых функций программы. Введите chrome://flags/, перейдите по этому адресу. На этой странице в поисковую строку «Enter Flags» введите «Enable using the Google local NTP», поставьте отметку «Включено» напротив. Затем Вам необходимо перезапустить программу, чтобы возобновить отображение сайтов.
Как вернуть удаленные закладки на мобильном телефоне с Android
Возможности восстановления списка избранных страниц на смартфонах и планшетах сильно ограничены. В мобильной версии Chrome нельзя импортировать системный файл, восстанавливать прежнюю версию Bookmarks либо использовать другие методы. Единственный действенный метод – повторная синхронизация с ПК.
- Отключите синхронизацию с ПК сразу после того, как увидите, что закладки исчезли и выйдите из профиля Google.
- Войдите в Chrome на компьютере, предварительно отключив интернет, и убедитесь, что список сохраненных сайтов не изменился. В ином случае восстановить их будет невозможно.
- Возобновите соединение к интернету на ПК, а на смартфоне выполните повторную авторизацию в Google.
Этот способ поможет при условии, что закладки исчезли недавно и телефон не успел передать сведения об изменениях на другие синхронизированные устройства. Восстановить закладки на телефоне также можно через историю. Чтобы этот метод работал, следует убедиться в том, что журнал посещений не очищается автоматически.
Если вы удалили закладки несколько дней назад, то зайдите в Импорт и резервные копии => Восстановить резервную копии от => выберите дату в которой еще были ваши закладки. Перед вам появиться окошко предупреждения, что все закладки будут заменены из резервной копии, если вы согласны – нажмите на ОК.
Как найти закладки на Андроиде?
Как открыть закладку
Как вернуть удаленную вкладку в Google Chrome?
Для этого откройте каждый файл в Chrome и посмотрите, какой из файлов вам нужен. Затем откройте Диспетчер закладок Chrome chrome://bookmarks/ , и в меню справа выберите импорт закладок. Выберите нужный файл и после этого закладки будут восстановлены в браузере.
Что делать если пропали закладки в гугле?
Закладки Chrome хранятся по адрeсу: C:UsersпользоватeльAppDataLocalGoogleChromeUser DataDefault.
Как восстановить удаленные закладки в Firefox?
Восстановление из архива
Как восстановить удаленные закладки в опере?
Зайдите в папку браузера (C:Usersимя_пользователяAppDataRoamingOpera SoftwareOpera Stable). Щелкните правой кнопкой по файлу bookmarks и откройте его свойства. Перейдите к вкладке «Предыдущие версии» и выберите редакцию файла, в которой должны храниться те закладки, что вы удалили.
Как удалить закладки на андроид?
- Откройте список закладок.
- Нажмите и удерживайте нужную закладку.
- В открывшемся контекстном меню нажмите Удалить.
- Подтвердите удаление.
Где хранятся закладки?
перейдите в Локальный Диск C, далее в системные файлы – «Documents and Settings»; переходите в «Local Settings» – «Application Data» – «Google Chrome», «User», «Data», «Default»; в этой папке отыщите файл с названием «Bookmarks». Данное название и обозначает закладки, а также место, где они находятся на компьютере.
Где хранятся закладки в браузере?
Открываем закладки в браузере
Переходим к списку основных функций и меню в правом верхнем углу. Затем наводим курсор на пункт «Закладки». В открывшемся списке ищем пункт «Диспетчер закладок» и нажимаем на него. В открывшемся окне вы увидите все закладки, сохраненные в браузере.
Как открыть удаленную вкладку?
В Chrome закрытые вкладки можно восстановить по одной при помощи комбинации клавиш Ctrl + Shift + T. Список вкладок, которые вы закрывали недавно, есть в меню настроек. Выбираете пункт «История» → «Недавно закрытые». Браузер предложит открыть сразу несколько вкладок, которые были закрыты.
Как восстановить все вкладки в Google Chrome на телефоне?
1 Откройте браузер Chrome на телефоне или планшете андроид. 2 Далее, нажмите на меню в виде трех точек, расположенное в правом верхнем углу экрана. 3 Из появившегося списка опций выберите Недавние вкладки. 4 На следующем экране вы увидите все вкладки, которые вы только что закрыли, под названием Недавно закрытые.
Как отменить удаление закладок в хроме?
Если вы удалили закладку или папку с закладками, кликните меню Управление и выберите Отменить для отмены удаления. Можно также использовать сочетание клавиш Ctrl-Z. Если у вас уже открыто окно библиотеки закладок, выберите Меню и нажмите Закладки, для того чтобы открыть их.
Куда делись закладки в Google Chrome?
В первую очередь стоит рассказать о том, как восстановить закрытые вкладки в Google Chrome с помощью «Горячих клавиш». Этот способ подойдет в том случае, если ты случайно нажал на крестик в правом верхнем углу странички. Нажимай Ctrl+Shift+T. В результате откроется страница, закрытая последней.

У каждого пользователя есть сайты, на которые он заходит чаще всего. И вместо того, чтобы постоянно вводить один и тот же адрес в поисковую строку можно просто использовать функционал, доступный в браузере. Но для этого необходимо знать, где хранятся закладки в Яндекс.Браузере и если что найти, куда делись.
Закладки в Yandex.Browser
Обычно все добавленные веб-страницы сохраняются в Панели закладок, однако иногда она отключена. Из-за этого пользователь может не увидеть, где они находятся. В таком случае необходимо зайти в Диспетчер закладок, где хранится абсолютно всё.
Адрес, который необходимо ввести в адресную строку для попадания в Диспетчер – browser://bookmarks. Кроме того, есть способ сделать это через меню в правом верхнем углу экрана. В этом разделе хранятся все сохранённые пользователем веб-страницы. Их можно скрыть, добавить, отредактировать и так далее.

Для открытия Диспетчера можно воспользоваться сочетанием клавиш Ctrl + Shift + O.
Помимо этого способа, доступ к закладкам открывается через меню. Но на это нужно тратить дополнительные клики, что не совсем удобно. К тому же, здесь доступны далеко не все страницы, а только самые последние. Поэтому лучше воспользоваться Панелью, которая может показать вообще все закладки.
Панель закладок обычно отображается в верхней части экрана. Там доступно большинство страниц, которые закрепил пользователь. В случае необходимости, он может изменять их порядок, очистить и добавить новые.
Важно!Для открытия Панели есть специальное сочетание клавиш: Ctrl + Shift + B. Таким же образом её можно и скрыть.
Также закладки можно найти и на главной странице браузера. Прямо под виджетами с основными сайтами (обычно сразу под иконкой Яндекса) есть кнопка, нажав на которую открывается доступ к функционалу Диспетчера.
| Список горячих клавиш | |
| Создать закладки для всех открытых страниц | Ctrl + Shift + D |
| Создать закладку для текущей страницы | Ctrl + D |
| Открыть диспетчер | Ctrl + Shift + O |
| Включить или отключить панель | Ctrl + Shift + B |
Где найти закладки в Yandex.Browser для Андроида
Стоит сразу сказать, что расположение закладок в версии браузера для андроид немного запутанное и найти их сразу обычно не получается. Вот алгоритм действий, который поможет открыть Диспетчер на смартфоне:
-
На Главной странице мобильного Яндекс браузера необходимо нажать на значок, расположившийся справа от «Домика» и отображающий количество открытых вкладок – число, обведённое в квадратик.
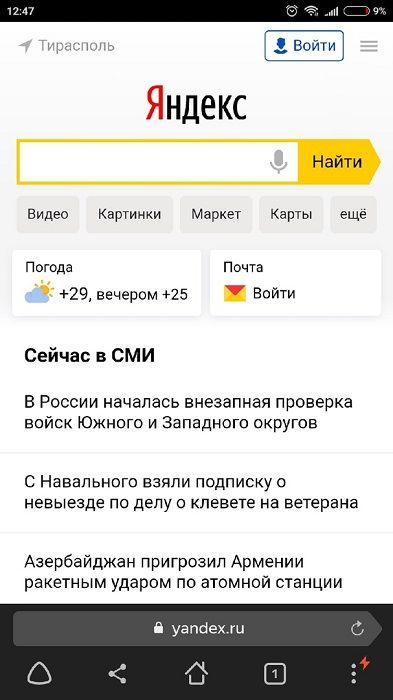
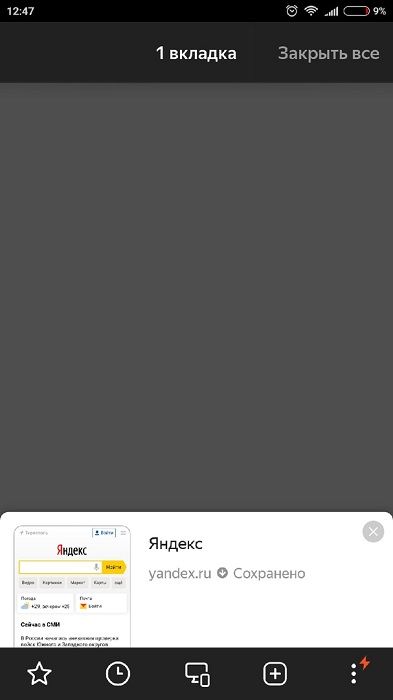
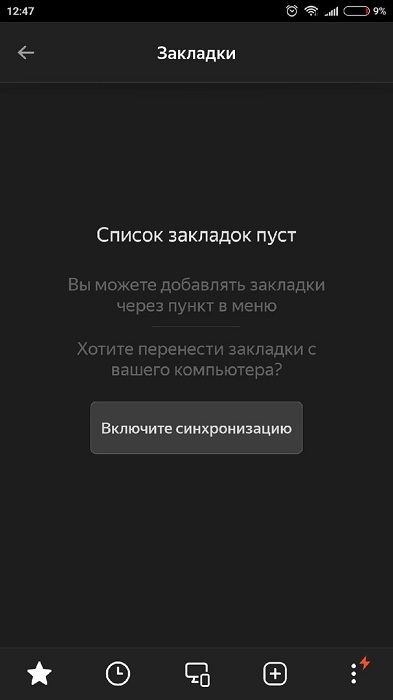
Чтобы добавить какую-либо страницу в закладки на телефоне, необходимо открыть её в браузере, затем нажать на три вертикально расположенные точки в правом нижнем углу и выбрать необходимый пункт. После этого она появится в соответствующем разделе.
Как удалить закладки
Удалить закладки можно через «Диспетчер закладок». Для этого жмем в правом верхнем углу кнопку меню браузера. Выбираем «Закладки – Диспетчер закладок». Откроется список всех ваших закладок. Далее просто выделяете ненужную закладку и жмёте кнопку «Delete» на клавиатуре. Удалять все закладки придётся по одной.
Если вы случайно добавили открытый сайт в закладки, то его можно удалить, не заходя в «Диспетчер закладок». Находимся на вкладке с сайтом, который надо удалить. Жмём в адресной строке справа жёлтую звездочку. Появится меню, в котором жмём «Удалить». Готово.
Как восстановить удалённые закладки
Если удаление происходило до перезагрузки браузера, то в их восстановлении нет ничего сложного – необходимо просто вернуться в Диспетчер и отменить предыдущее действие через меню ПКМ. Однако, если веб-обозреватель закрылся или обновился, то в таком случае необходимо пробовать другие способы.
Синхронизация
Если была включена синхронизация с серверами Яндекса, то даже после того, как заново установить браузер, закладки полностью не удалятся. Для проверки необходимо:
- Зайти в настройки через меню в правом верхнем углу.
- Найти строку «Настройки синхронизации» в соответствующем разделе.
- Если сервисы не синхронизированы, то следует это сделать, нажав на одноимённую кнопку.
- Войти в аккаунт Яндекс.Браузера, который использовался до переустановки, поэтому без регистрации здесь не обойтись.
- В «Настройках синхронизации» посмотреть, стоит ли галочка напротив пункта «Закладки».
- После введения пароля и входа в старый аккаунт все удалённые элементы должны вновь появиться.
Но если до этого данная функция была отключена, вернуть старые закладки не получится.
Перенос в файл или другой браузер
Чтобы после переустановки браузера вернуть всё на место, можно сохранить их в отдельный файл или совершить перенос в другой браузер. Для создания отдельного HTML-документа нужно:
- Открыть Диспетчер.
- Нажать на вертикальное троеточие рядом с «Панелью закладок».
- В выплывшем меню выбрать последний пункт, где говорится про импорт в HTML.
- Указать путь для файла.
Чтобы потом экспортировать отсюда закладки, необходимо проделать всё то же самое, что и в пунктах 1, 2 и 4, только в третьем пункте вместо импорта выбрать экспорт. Кстати, из этого HTML файла веб-страницы можно переносить и в другие браузеры. Например, в Google Chrome:
- Справа вверху нужно нажать на значок настроек.
- Там надо выбрать пункт «Закладки», далее – «Импорт».
- В этом меню нужно либо выбрать файл, где были сохранены закладки, либо веб-обозреватель, из которого их следует импортировать (например, Яндекс Браузер).
- Далее следует нажать «Импорт» и «Готово».
Чтобы настроить закладки в Mozilla Firefox, необходимо:
- Нажать на иконку «Библиотека» в Мозиле и выбрать там соответствующий пункт, отмеченный звёздочкой.
- Выбрать всё, нажав на последнюю строку (или открыть это меню через сочетание клавиш Ctrl + Shift + B).
- В верхней панели нужно нажать на последний пункт, обозначенный двумя вертикальными разнонаправленными стрелочками. Здесь можно как импортировать сохранённые страницы из HTML-файла, так и из другого браузера, в том числе и от Яндекс.
Впоследствии то же самое можно провернуть и с самим Yandex.Browser, чтобы вернуть сюда закладки нужно лишь зайти в меню, оттуда в соответствующий пункт и там нажать на строку «Импортировать». Далее откроется окно, где нужно будет выбрать источник импорта.
Табло закладок
Когда вы открываете новую вкладку или нажимаете на Умную строку, открывается Табло — панель с виджетами сайтов, которые вы чаще всего посещаете. По умолчанию на Табло установлены закладки сервисов Яндекса, сюда же попадают и самые частые закладки. размер значков можно регулировать, для этого нажмите на любой виджет правой клавишей мыши и выберите команду Размер Табло → Нормальный или Размер Табло → Увеличенный. Если выбрать команду Размер Табло → Подстраивать под окно браузера, то при уменьшении окна браузера размер виджетов тоже будет меняться.
Чтобы перейти на нужный сайт, нажмите на его виджет (на нем отображается логотип и, если иконка открывает не главную страницу сайта, название страницы).
Советы
Совет №1
Перед переустановкой браузера лучше на всякий случай сохранить файл с закладками. Так их потом будет легче восстановить.
Совет №2
Лучше заранее подключить синхронизацию всех сервисов Яндекса. Это позволит быстрее восстановить их работу в случае сбоя или удаления данных.
Совет №3
Синхронизировать сохранённые веб-страницы можно не только на одном компьютере, но и на телефоне – для этого нужно открыть Диспетчер и следовать инструкции.
Ответы на частые вопросы
Можно ли поменять название закладки?
Это можно сделать в Диспетчере. Нужно выбрать необходимую страницу и нажать внизу «Изменить», чтобы переписать название или адрес.
Можно ли открыть Диспетчер закладок через Алису?
Да, если попросить голосового помощника открыть Диспетчер, она с этой задачей справится.
Можно ли отсортировать страницы в Диспетчере?
Да, их можно отсортировать по дате, по различным папкам и темам.
Яндекс.Браузер не сохраняет закладки без регистрации, почему?
Это специальная дополнительная защита от взлома. Также сейчас нельзя не только сохранить страницу, но и редактировать , удалять, перемещать и производить прочие операции. Но можно сохранить на главном табло.

К счастью, восстановить вкладки достаточно легко, и мы постараемся описать все шаги, которые нужно выполнить, чтобы открыть недавно закрытые вкладки как в Google Chrome, так и в Firefox.
Браузер Chrome на телефоне или планшете андроид имеет функцию, которая называется Недавние вкладки, с помощью которой можно вновь открыть закрытые вкладки.
С другой стороны, браузер Firefox не имеет такой функции, но вы можете попытаться открыть закрытые вкладки, перейдя в историю веб-браузера Firefox.
К сожалению, если вы серфили в режиме Инкогнито, нет никакой возможности открыть вкладку, которую вы только что закрыли, потому что оба браузера, и Google Chrome и Firefox не запоминают то, что вы открывали в режиме Инкогнито, и они не показывают информацию об этих вкладках в истории.
Совет: Chrome и Firefox, оба имеют функцию отмены, которая на мгновение появляется внизу экрана, сразу, как только вы закрыли вкладку. В следующий раз, когда вы случайно закроете важную вкладку, нажмите на Отмена, чтобы снова открыть вкладку.
Как открыть закрытые вкладки в Chrome на андроид
1 Откройте браузер Chrome на телефоне или планшете андроид.
2 Далее, нажмите на меню в виде трех точек , расположенное в правом верхнем углу экрана.
3 Из появившегося списка опций выберите Недавние вкладки .

4 На следующем экране вы увидите все вкладки, которые вы только что закрыли, под названием Недавно закрытые. Просто нажмите на тот сайт или статью, которую вы хотите снова открыть.
Почитать Как спрятать фото на телефоне или планшете андроид 
Как открыть недавно закрытые вкладки в браузере Firefox на андроид
В отличие от Chrome, в Firefox нет функции Недавние вкладки, которую так удобно использовать в браузере Google Chrome. Однако, вы все-таки можете перейти в Историю и попробовать восстановить недавно закрытые вкладки.
1 Откройте браузер Firefox на своем устройстве андроид.
2 Нажмите на иконку в виде трех точек , расположенную в правом верхнем углу экрана.
3 Затем нажмите на История .

4 Вы увидите список сайтов, которые вы посещали в браузере Firefox на андроид телефоне.

5 Просмотрите список и попробуйте найти тот сайт, который вы случайно закрыли и, если вы найдете нужный, нажмите на него, чтобы восстановить.
Читайте также:


