Как восстановить телефон через smart switch
Smart Switch
версия: 4.2.21111.5
Последнее обновление программы в шапке: 25.11.2021






Краткое описание:
Резервное копирование, восстановление и синхронизация данных, а также обновление ПО — теперь это все возможно в одном месте.
Быстрое подключение и мгновенная передача данных
Запустите приложение Smart Switch на компьютере и подключите к нему новое устройство Samsung с помощью кабеля USB.
Smart Switch распознает данные на старом устройстве и начнет перемещать их на новое.
Синхронизация данных
Контакты и расписания можно синхронизировать между устройствами, на которых установлены приложения Windows Outlook или «Адресная книга».
С помощью этой интеллектуальной функции можно легко управлять расписанием в любом месте и в любое время.
Обновление программного обеспечения устройств
Обновляйте программное обеспечение вашего устройства с помощью версии Smart Switch для компьютеров.
Ваше устройство будет работать лучше и стабильнее.
Системные требования:
ОС - Windows XP (SP3), Windows Vista, Windows 7 или Windows 8
ЦПУ - Pentium с частотой 1,8 ГГц или выше (Intel® Core™ i5 с частотой 3,0 ГГц или выше (рекомендуется)
Минимальный объем памяти (ОЗУ) - 1 GB (рекомендуется)
Свободное место на жестком диске - Минимум 200 МБ (рекомендуется)
Разрешение экрана - 1024 x 768 (600), разрядность x32 или более высокая

Когда вам нужно передать и управлять файлами Samsung S10 / 9 / 8 / 7, Samsung Smart Switch является методом по умолчанию. Как использовать Samsung Smart Switch для резервного копирования, восстановления и передачи файлов? Каковы ограничения и лучшие альтернативы?
Статья представляет собой окончательный обзор использования Samsung Smart Switch, вы можете воспользоваться программой для передачи и управления файлами телефонов Samsung. Кроме того, вы также можете узнать больше о лучшей альтернативе в статье.
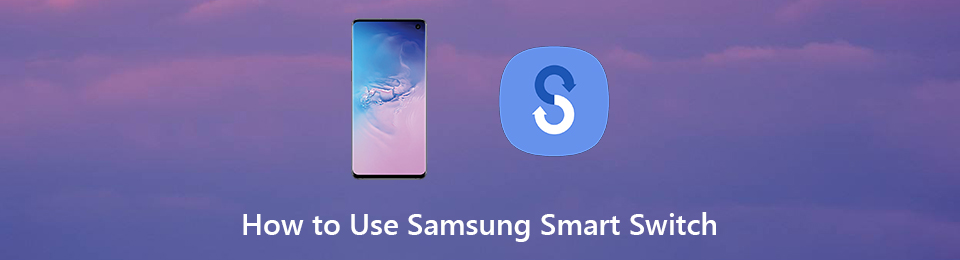
Часть 1: Как сделать резервную копию файлов Galaxy S10 с помощью Samsung Smart Switch
Если вы впервые используете Samsung Smart Switch, вам необходимо настроить программу. Подключите телефон к компьютеру через USB-кабель, вы можете подтвердить разрешить передачу файлов USB на вашем телефоне всплывающее окно и включить Передача файлов опцию.
Шаг 1 Подключив телефон Samsung к компьютеру с помощью USB-кабеля, вы можете запустить Samsung Smart Switch на своем компьютере. Выбрать Восстановление вариант резервное копирование файлов Samsung к компьютеру.
Шаг 2 Перейдите на телефон Samsung и разрешите соединение. Если в вашем телефоне Samsung есть карта micro SD, вам также потребуется использовать Samsung Smart Switch для резервного копирования данных.
Шаг 3 После завершения резервного копирования вы можете получить разбивку по файлам в разных категориях, которые были успешно скопированы. Нажмите на OK Кнопка для подтверждения процесса передачи.
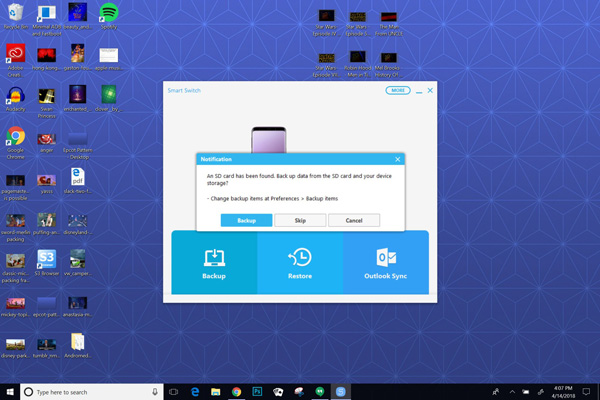
Часть 2. Как восстановить файлы Samsung Galaxy через Samsung Smart Switch
Samsung Smart Switch способен резервное копирование и восстановление контактов, фотографии, данные приложений и другие локальные файлы на телефонах Samsung. После резервного копирования файлов на компьютер вы можете использовать Samsung Smart Switch для восстановления файлов, как показано ниже.
Шаг 1 Просто следуйте тому же процессу, чтобы подключить телефон Samsung к компьютеру с помощью USB-кабеля. Запустите Samsung Smart Switch и нажмите кнопку Восстановить кнопку, чтобы получить файлы обратно на телефон.
Шаг 2 Вы можете нажать Восстановить сейчас восстановить последнюю резервную копию на Samsung, или Выберите другую резервную копию восстановить из более ранней резервной копии на телефон Samsung.
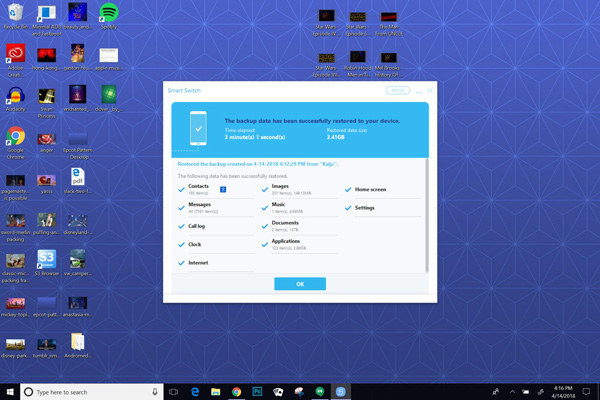
Часть 3. Как перенести файлы Samsung Galaxy на iPhone / Android / ПК
Как перенести файлы Samsung Galaxy на iPhone? Есть ли способ передавать файлы между разными телефонами Androidв том числе самсунг? Когда вам нужно перенести файлы Samsung Galaxy на iPhone, Android и компьютер, FoneLab HyperTrans Лучшая альтернатива Samsung Smart Switch для передачи и управления файлами.
Передача данных с iPhone, Android, iOS, компьютера в любое место без каких-либо потерь.
- Перемещайте файлы между iPhone, iPad, iPod touch и Android.
- Импортируйте файлы с iOS на iOS или с Android на Android.
- Переместите файлы с iPhone / iPad / iPod / Android на компьютер.
- Сохранить файлы с компьютера на iPhone / iPad / iPod / Android.
Как использовать Samsung Smart Switch Альтернатива
Шаг 1 Подключите телефон Samsung к компьютеру
Скачайте и установите FoneLab HyperTrans, запустите программу на своем компьютере. Подключите телефон Samsung к компьютеру с помощью оригинального USB-кабеля. Программа способна автоматически определять устройство.

Шаг 2 Управление различными файлами в программе
Когда вам нужно перенести фотографии iPhone на телефон Samsung, программа сможет автоматически конвертировать его в JPEG. Это также позволяет вам управлять контактами и делать рингтоны для смартфона соответственно.
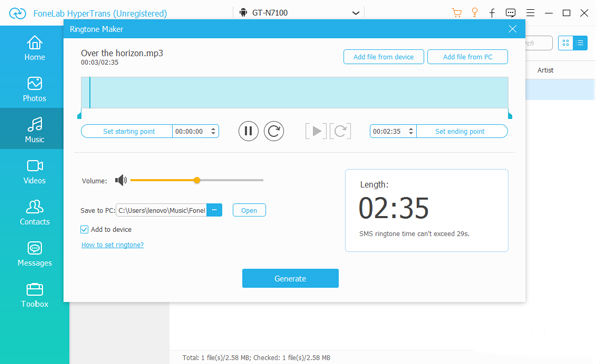
Шаг 3 Передача файлов в качестве альтернативы Samsung Smart Switch
Для передачи файлов в качестве Samsung Smart Switch вы можете нажать Экспорт на ПК для резервного копирования файлов Samsung на компьютер. Выбрать Экспорт на устройство переводить между разными смартфонами.

Шаг 4 Добавление файлов с других устройств на устройства Samsung
Конечно, вы также можете нажать Добавить кнопка для передачи файлов, таких как фотографии, видео, контакты и другие файлы, с компьютера, другого телефона Android или iPhone на устройства Samsung без восстановления.
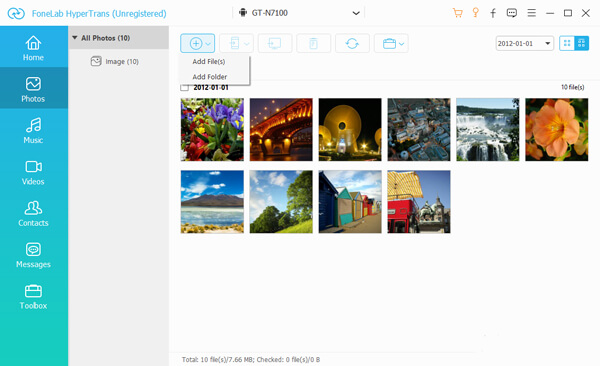
Заключение
Чтобы в полной мере использовать фотографии, видео, контакты и другие файлы телефонов Samsung, вы можете использовать Samsung Smart Switch для передачи этих файлов и управления ими. FoneLab HyperTrans Лучшая альтернатива, если вам нужно передавать файлы между Samsung, iPhone, телефоном Android и компьютером.
[Заключение]: Ваш телефон Samsung сломан с черным, пустым, заблокированным или треснувшим / сломанным экраном? Эта статья научит вас эффективным способам 2 восстановить данные с разбитого экрана телефона Samsung через сломанный Android восстановление данных и Smart Switch.

Одна из распространенных проблем, с которыми сталкиваются многие пользователи Android, особенно Samsung, связана с неисправными экранами. Такая проблема может не только стоить вам много денег, чтобы починить телефон, но вы также можете потерять свои данные, если у вас нет ' • Создайте резервную копию телефона. Проблемы с разбитым экраном, включая множество ситуаций, с которыми вы можете столкнуться, например, разбитый / потрескавшийся экран, черный / белый экран, неотвечающий экран, экран телефона, не могут использоваться и т. д. пост посвящен тому, чтобы помочь вам восстановить данные с Samsung с поврежденным экраном напрямую.
Это большая головная боль для пользователей Samsung, чтобы потерять свои данные из-за сломанного экрана телефона Samsung. Чтобы решить эту проблему, U.Fone Сломанное восстановление данных Android является идеальным помощником восстановления для вас восстановить данные с разбитого экрана телефона Samsung, в том числе Galaxy S6, S5, S4, Note 5, Note 4 и Note 3 и т. д.
Кроме того, Android Восстановление данных функции позволяют восстанавливать потерянные данные или удаленные файлы с обычного мобильного устройства, такого как Samsung Galaxy S10 / S10 + / S10e, Samsung Galaxy S8 / S8 Plus, Samsung Galaxy S7 / S7 Edge, Galaxy Note 8, Huawei, HTC, LG, Sony или Motorola и другие устройства Android. Поддерживает восстановление потерянных контактов Android, SMS, фото, видео, заметки, журналы вызовов и многое другое. За исключением сломанного экрана телефона Android, Android Data Recovery поддерживает восстановление данные со сломанного телефона Android, поврежденный водой телефон Android, рутированный телефон Android, телефон Android после восстановления заводских настроек, телефон Android после обновления, так что фарт. Теперь давайте следуем инструкциям по восстановлению файлов со сломанного экрана Samsung.




Часть 1. Восстановление данных с сломанного телефона Samsung с помощью сломанного восстановления данных Android
Прежде всего, пожалуйста, загрузите и запустите Android Data Recovery для Windows на компьютере.


Шаг 1. Подключите сломанный экран Samsung к компьютеру
После запуска набора инструментов Android вы увидите следующее главное окно. Затем вы увидите опцию - «Разбитое извлечение данных с телефона Android«, Затем подключите Samsung с разбитым экраном к компьютеру с помощью USB-кабеля и нажмите кнопку« Сканировать ».


Шаг 3. Выберите типы файлов для восстановления с разбитого экрана Samsung
На этом шаге программа направит вас на другой экран, и вы увидите следующий экран. Существует два типа ошибок выбора телефона: «сенсорный экран не может использоваться или не может войти в систему» и «черный экран или экран сломан. . »Пожалуйста, выберите второй.

Шаг 4. Выберите модель устройства Android
Затем, в зависимости от варианта, выберите марку и модель вашего Android-устройства. Если вы не уверены, какая модель вашего Android-устройства, нажмите «Как подтвердить модель устройства».

Step 5. Режим загрузки для сломанного экрана Samsung
На этом этапе вы будете выполнять различные действия, чтобы войти в режим загрузки в зависимости от различных проблем.
1) Если ваш сенсорный экран Android не может использоваться или не может войти в систему, вы можете следовать руководству, отображаемому в интерфейсе ниже, чтобы войти в «Режим загрузки».
2) Если на вашем Android черный экран или экран телефона сломан, вы также можете выполнить три шага, чтобы войти в «Режим загрузки».

Затем нажмите кнопку «Пуск», на экране программы отобразится обратный отсчет, который расскажет вам, как загрузить режим для устройства.
Примечание. Во время перехода в «режим загрузки» не забывайте подключать сломанный экран Samsung к компьютеру.
Шаг 6. Анализ данных на разбитом экране Samsung
После входа в «Режим загрузки» программа начнет загрузку «пакета восстановления», это займет у вас немного времени, пожалуйста, подождите.

Когда загрузка закончится, выбранный элемент данных, сохраненный на устройстве, будет отсканирован.

Android Data Recovery поможет вам восстановить файлы на сломанных устройствах Android при любой ситуации материального ущерба. Его функции удобны и просты в эксплуатации. Хотя существует несколько способов восстановления данных со сломанных телефонов Samsung, упомянутый выше метод является наиболее эффективным решением в этот тип ситуации.




Часть 2: Восстановление данных со сломанного телефона Samsung через Smart Switch
Если вы случайно уронили свой Samsung Galaxy S6 / S7 / S8 / Note 8 где-то, то экран был сломан, то нет волшебной хитрости, которую вы можете восстановить с помощью сломанного экрана телефона Samsung, чтобы он снова стал новым. Однако есть еще кое-что, с чем я могу вам помочь, например, полное восстановление данных с испорченного экрана устройства Samsung.
В этом методе мы будем использовать программное обеспечение, которое называется Smart Switch для восстановления поврежденных данных. Это программное обеспечение используется для установки новых прошивок на смартфоны Samsung, если они заблокированы или работают.
Мы будем использовать интеллектуальный коммутатор для резервного копирования данных с поврежденного Samsung Galaxy S6 / S7 и восстановления его на работающем устройстве Samsung Galaxy.
Шаг 1.Загрузите и установите Smart Switch на вашем ПК
Подключите свой сломанный Galaxy S6 / S7 на ваш компьютер. Нажмите на Еще, он находится в правом верхнем углу Smart Switch.
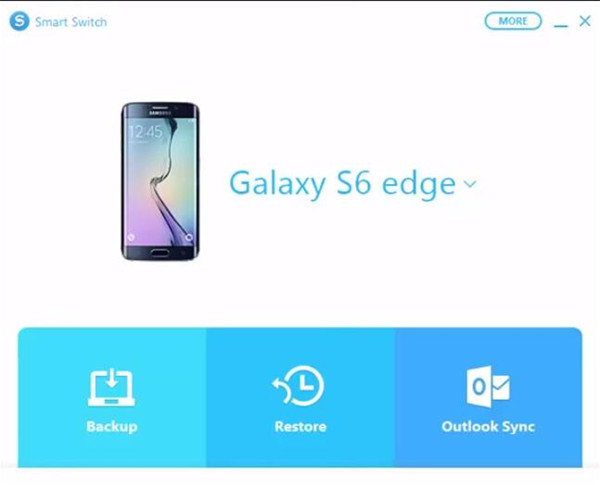
Теперь нажмите на Экстренное восстановление и инициализация программного обеспечения. После этого выберите Обновление и инициализация программного обеспечения.Нажмите на Хорошо.
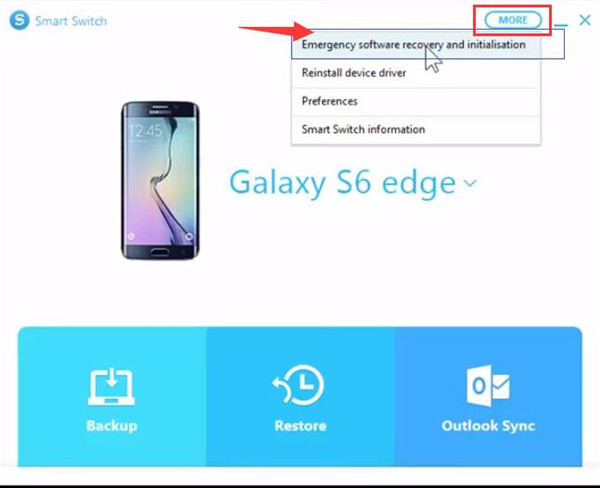
Вы получите предупреждение о том, что все данные, имеющиеся в вашем телефоне, будут удалены. Теперь Smart Switch проверит версию Android для установки на ваш телефон. Очевидно, вы не собираетесь снова устанавливать прошивку, так что расслабьтесь.
После этого вы получите экран, который даст вам все предупреждения и меры предосторожности. Нажмите на Хорошо.
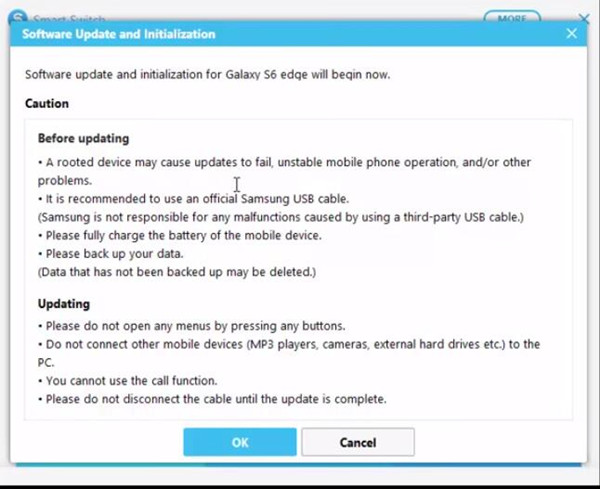
Шаг 2. Резервное копирование данных с разбитой Samsung Galaxy S6 / S7 на компьютер
Вы получите возможность резервное копирование всех данных, имеющихся на сломанном телефоне, на компьютерСделайте резервную копию вашего телефона на Smart Switch. Резервное копирование может стоить вам времени.
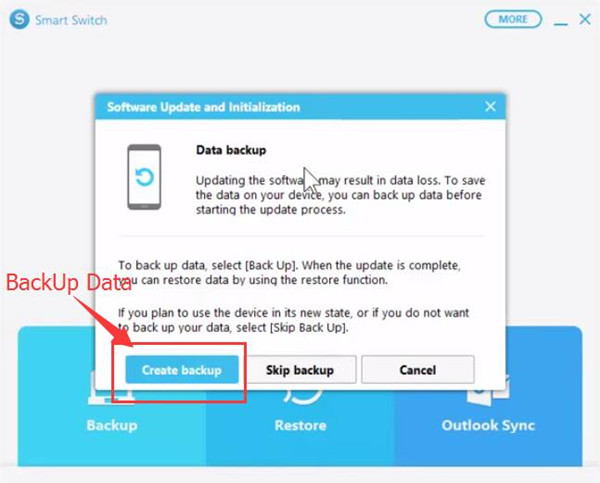
После завершения резервного копирования. Вы можете нажать на отменить.Как вы не хотите устанавливать новую прошивку на ваш Galaxy с неработающим экраном.
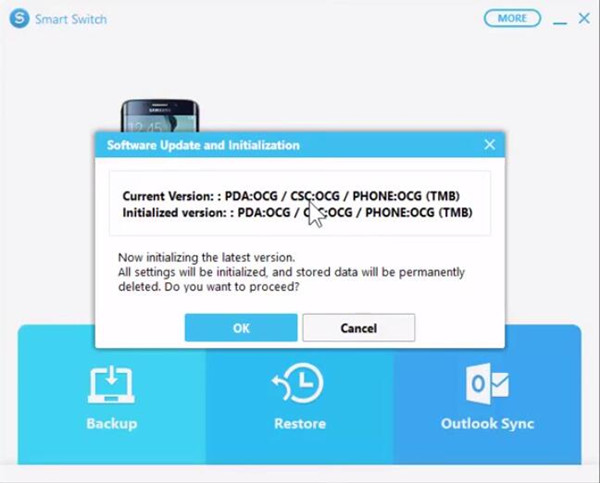
Шаг 3. Восстановление поврежденных данных Samsung из резервной копии на другой Samsung
Теперь вы можете восстановить резервную копию со сломанного Samsung на другое устройство Samsung.
Сначала подключите устройство Samsung к компьютеру. Smart Switch и нажмите на Восстановить.Нажмите на Изменить данные для восстановления.Выберите резервную копию вашего сломанного телефона.

Вот и все, теперь вы можете иметь все данные вашего Galaxy S6 / S7 с разбитым экраном на рабочем устройстве Samsung.
Примечание: убедитесь, что резервное копирование данных Samsung на учетную запись интернет-службы или ПК. Таким образом, вы можете восстановить резервную копию данных на устройстве после потери данных при любых обстоятельствах.
Еще один сломанный Android Data Recovery Рекомендовать
Android Tool Kitв том числе Android Data Recovery, Сломанное извлечение данных Android (поврежденное устройство), Резервное копирование и восстановление данных Android, рут Android, удаление экрана блокировки Android, удаление данных Android и разблокировка SIM-карты Android, чтобы восстановить данные с вашего Samsung с разбитым экраном, выберите «Извлечение данных (поврежденное устройство)Среди всех наборов инструментов.
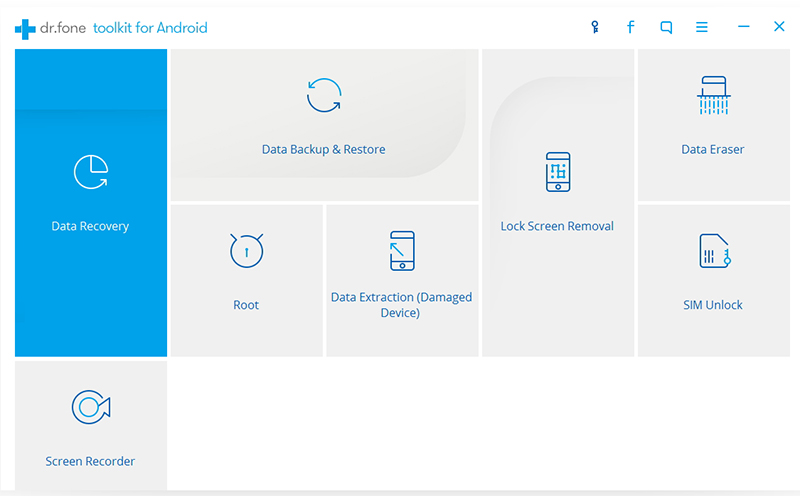
Бесплатно загрузите Android Toolkit и попробуйте извлечь файлы на сломанный телефон с помощью простых шагов:




Сломанный Samsung Data Recovery
Восстановите ваши данные от сломанного Samsung
Теперь, даже экран сломан
Совместим с разбитым, замороженным или заблокированным телефоном Android
Комментарии
подскажите: тебе нужно авторизоваться прежде чем вы сможете комментировать.
Еще нет аккаунта. Пожалуйста, нажмите здесь, чтобы зарегистрироваться.
Вам также может понравиться
Резервное копирование и восстановление данных Android

Безопасное выборочное резервное копирование данных Android на ПК / Mac и простое восстановление данных из файлов резервных копий на любое устройство Android. Также поддерживает восстановление данных и исправление замороженных Samsung.
Android Toolkit

Android Toolkit предоставляет полное решение для всех устройств Android, таких как восстановление данных, root, восстановление резервной копии, ластик, удаление заблокированного экрана и т. Д.

Используя приложение Smart Switch Вы можете легко переносить контакты, настройки, приложения, фотографии и другие данные со старого смартфона или iPhone / Blackberry на новый смартфон Galaxy. Также Вы можете легко сделать резервную копию ваших данных на ПК / Mac или карту microSD с помощью Smart Switch.

Что может сделать Smart Switch?
- Передача данных между смартфонами на ОС Android;
- Передача данных с iOS на смартфоны с ОС Android;
- Создание / восстановление резервной копии данных на ПК / Mac и обновления программного обеспечения смартфона через ПК / Mac;
- Создание / восстановление резервной копии данных на карте microSD.

Где найти приложение Smart Switch на смартфоне Galaxy?
На многих смартфонах Galaxy Smart Switch установлен по умолчанию в качестве приложения или встроен в качестве опции в настройках. Откройте приложение Smart Switch или откройте настройки и следуйте приведенным ниже инструкциям, в данном случае на примере Galaxy S10:
Настройки → Учетные записи и архивация → Smart Switch

Если приложение Smart Switch не установлено по умолчанию или такой пункт отсутствует в настройках, Вы можете бесплатно скачать его из следующих источников:
Galaxy Store (приложение установлено по умолчанию)
Google Play Market (приложение установлено по умолчанию)
Если Вам необходимо создать резервную копию данных на компьютере, Вы можете бесплатно скачать следующее программное обеспечение:
Примечание: Для некоторых функций Smart Switch требует активного подключения к Интернету. Рекомендуется использовать сеть Wi-Fi, чтобы избежать затрат на использование мобильной сети. Наличие тех или иных функций Smart Switch зависит от версии приложения, всегда используйте последнюю версию. Данные, которые хранятся в «защищенной папке», не сохраняются при резервном копировании. Все представленные шаги / изображения могут
отличаться или не отображаться в зависимости от соединения, модели смартфона, версии ПО или приложения. Если вы используете смартфоны и планшеты с ОС Android до версии 4.2.2, проверьте, возможность использования программного обеспечения Samsung Kies для резервного копирования данных. Информацию о Samsung Kies можно найти на сайте Kies - Синхронизация данных между устройствами.
С помощью Smart Switch можно передавать данные, используя беспроводную сеть, со своего старого смартфона с ОС Android на новый. Программа Samsung Smart Switch должна быть установлена на каждом из смартфонов, которые поддерживают функцию Wi-Fi Direct. Имейте в виду, что передаются только данные, которые можно выбрать в меню программы.
Читайте также:


