Как восстановить отформатированную флешку на телефоне
Руководство подскажет вам как восстановить файлы после форматирования флешки. Узнайте, как безопасно восстановить файлы с отформатированного флеш-накопителя в Windows 10/8/7 прямо сейчас!
Обзор восстановления данных флешки после форматирования
Есть ряд ситуаций, когда необходимо отформатировать флешку, такие как неправильная работа, заражение вирусом и т.п. В некоторых ситуациях устройство будет недоступно без его форматирования, например:
- Системный сбой
- RAW-ошибка
- Ошибка форматирования
- Сбои томов или разделов
Однако, всем известно, что, как только вы отформатируете носитель, все данные на нем будут потеряны. Будь то ваши фотографии, видео или файлы Microsoft Office. Одним словом, все файлы на USB-накопителе исчезнут после его форматирования. Чаще всего многие файлы крайне важны для пользователей. Поэтому знать, как восстановить наши данные очень необходимо. Когда дело доходит до восстановления данных с отформатированного USB-накопителя, существует три эффективных способа. Вы можете использовать простое и бесплатное программное обеспечение для восстановления данных, командную строку или файл резервной копии.
3 бесплатных решения для восстановления файлов с отформатированной флешки
Важно Прекратите использование USB-накопителя сразу же после его форматирования и как можно скорее восстановите файлы с устройства. Потому что, как только данные будут перезаписаны, вы потеряете шанс восстановить отформатированные файлы. Чем быстрее вы выполните восстановление устройства, тем выше вероятность успешного извлечения данных.После форматирования флеш-накопителя выберите одно из приведенных ниже решений для восстановления данных устройства
Способ 1. Восстановление данных с отформатированной флешки с помощью программного обеспечения EaseUS
EaseUS Data Recovery Wizard поможет вам восстановить файлы с отформатированного носителя эффективно и абсолютно бесплатно. Кроме USB-накопителя, программа также позволяет восстанавливать файлы с отформатированного жесткого диска компьютера, внешних дисков, SD-карты, карты памяти и других совместимых с ПК устройств хранения данных. С помощью нашей утилиты вы сможете восстановить отформатированный носитель всего за три шага. Узнайте, как же использовать нашу программу с помощью подробного руководства:
1. Загрузите и установите на свой компьютер EaseUS Data Recovery Wizard.

2. Используйте установленную программу для поиска и восстановления потерянных данных. Выберите раздел диска или папку, из которой "пропали" ваши данные. Затем нажмите кнопку "Сканировать".

3. Когда сканирование будет завершено, найдите в списке результатов нужные вам файлы и папки.
Выберите их и нажмите кнопку "Восстановить". При выборе места для сохранения восстановленных данных не следует использовать тот же диск, который вы сканировали!

Способ 2. Извлечение данных с отформатированной флешки с помощью CMD
В качестве встроенного приложения управления в Windows командная строка используется некоторыми пользователями для различных команд. В частности же, её можно использовать и для восстановления данных.
Шаг 1. Подключите USB-накопитель к компьютеру.
Шаг 2. Проверьте букву флешки через этот ПК.
Шаг 3. Щелкните на значок поиска на панели задач и введите "cmd", щелкните правой кнопкой мыши "Командная строка" и выберите "Запуск от имени администратора".
Шаг 4. Введите chkdsk F: / f в командной строке. (Замените F: на букву диска отформатированного устройства.)
Шаг 5. Введите Y, а затем введите букву диска флешки.
Шаг 6. Введите F: \ >attrib –h –r-s /s /d *.* и cmd начнёт восстановление всех файлов с отформатированного флеш-накопителя. (F означает букву носителя.)
В отличие от мастера восстановления данных EaseUS, который прост в использовании и позволяет выборочно восстанавливать определённые или все файлы, при использовании CMD могут возникать непредвиденные ошибки. Даже если командная строка и работает корректно, инструмент автоматически восстановит все отформатированные файлы, что может быть не совсем нужно вам.
Способ 3. Восстановление отформатированных файлов из резервной копии флешки
В редких случаях у пользователей имеется резервная копия своей флешки. Если же у вас её нет, стоит воспользоваться первым методом в целях эффективного восстановления. Кстати, это отличная привычка регулярно создавать резервные копии вашего накопителя с помощью надежного бесплатного программного обеспечения, чтобы заблаговременно уберечь себя от потери данных.
Сравнение: Почему Мастер Восстановления Данных EaseUS является лучшим выбором
Хотя все три метода могут помочь вам восстановить отформатированный USB-накопитель, самый простой способ восстановить данные с отформатированного устройства хранения - это воспользоваться мастером восстановления данных EaseUS. Это профессиональный и надежный инструмент восстановления данных, с помощью которого вы сможете найти все отформатированные файлы на флешке, а затем восстановить все данные или выборочно извлекать файлы. Многофункциональность утилиты не единственное, что способствует её популярности. Программа также привлекает пользователей следующими качествами:
Простота в использовании
EaseUS Data Recovery Wizard славится своим удобным интерфейсом. Чтобы восстановить файлы с отформатированного носителя, вам просто нужно выполнить 3-х шаговый процесс.
100% Надёжность
Без вирусов и плагинов. Скачивайте, не волнуясь за безопасность вашего ПК.
Отличная совместимость и универсальность
Программа поддерживает Windows 10/8.1/8/7/Vista/XP и Windows Server 2019/2016/2012/2008/2003. ПО позволяет восстанавливать файлы с вашего ПК с Windows и совместимых с Windows внешних устройств хранения данных. Вы можете применить это программное обеспечение для восстановления файлов из разделов с файловой системой FAT, exFAT, NTFS, NTFS5, ext2/ext3, HFS+ и ReFS.
По сравнению с использованием командной строки и резервных копий файлов, EaseUS Data Recovery Wizard обеспечивает удобство в выборе файлов, которые вы хотите восстановить. Кроме того, программа поможет вам вернуть данные в любых ситуациях их потери. Просто попробуйте!
Последние статьи - Также в программе EaseUS
EaseUS программа восстановления флешек SanDisk - это лучший инструмент для восст.
Выполните двушаговое безопасное исправление ошибки "Карта памяти не отформатиров.

Вопрос как восстановить удалённые файлы на телефоне Андроид возникает в самых разных случаях. Возможно, вы по ошибке или в спешке стёрли важные снимки — и теперь хотели бы вернуть их. Может быть, фотографии, видео (или файлы других типов) исчезли из памяти из-за сбоя внешнего накопителя. Не исключено, что причиной удаления стала работа приложения-«чистильщика». Причин может быть много — и для каждой из них есть своё решение. В статье мы рассмотрим самые популярные способы восстановления данных (файлов, папок) в смартфоне. Ничего не получилось или не хотите тратить время на поиски? Обратитесь за помощью в «Службу добрых дел»!
Типы восстанавливаемых данных
Рассказ, как восстановить удалённые файлы на телефоне, начнём с перечисления типов файлов, поддающихся восстановлению. Теоретически вернуть на место можно как фото и видео, так и архивы или текстовые документы — но наиболее велики шансы для фотографий. Причина этого — автоматическая отправка удаляемых снимков, хранящихся на устройстве, в «Корзину». В этом системном каталоге они сохраняются ещё несколько дней (обычно — 30 суток), после чего стираются окончательно.
В этом случае вам даже не придётся пользоваться специальными программами для ПК. Чтобы восстановить удалённое фото:
- Откройте системное приложение «Галерея» и, вызвав выплывающее меню, перейдите в раздел «Корзина».

- Фото, которые вы случайно или намеренно стёрли ранее, могут быть уже удалены навсегда. Вам будет представлен список файлов, подлежащих восстановлению — выберите нужные и переместите их в исходный каталог.

- Пользуетесь приложением «Google Фото», и оно синхронизировано с вашим гугл-аккаунтом? Запустите программу и перейдите в раздел «Корзина» — удалённые снимки могут храниться, также в течение 30 суток, и здесь.

Обратите внимание: последний способ позволяет выполнить восстановление удалённых файлов на Android, только если включена автоматическая синхронизация.
Программы для восстановления файлов
Хранение данных на внешнем диске (обычно это microSD-карта) даёт возможность вернуть файлы, не получая root-доступа и не прибегая к сложным настройкам операционной системы. Вы будете работать только с носителем, извлечённым из смартфона. Чтобы повысить эффективность процесса, сразу после обнаружения пропажи данных ничего не записывайте на карту памяти: каждая последующая запись снижает шансы на восстановление, поскольку старая информация (случайно удалённая) может быть замещена новой.
Ниже рассмотрим две программы, позволяющие провести восстановление файлов в телефоне через компьютер. Перед началом работы извлеките microSD и подключите к ПК — в подходящий слот или через переходник-кардридер. Форматировать носитель по предложению системы не нужно — так вы окончательно удалите информацию, которую пытаетесь вернуть.

R.Saver
Порядок работы с приложением:
Скачайте программу по ссылке. Продукт распространяется бесплатно, поддерживает работу со всеми типами накопителей и разметок. Приятная особенность — полностью русский интерфейс.
Подключите карту памяти к ПК и, после её обнаружения, запустите сканирование. Для этого выберите диск и щёлкните «Продолжить».

На то, чтобы восстановить файлы после удаления, может уйти немало времени. После завершения сканирования отметьте, какие из доступных данных хотели бы сохранить (можно «Выбрать всё»).

Нажмите «Сохранить как…» и укажите, в какой каталог на жёстком диске должны быть перенесены «спасённые» фото, видео или документы.
Когда данные будут сохранены, скопируйте их обратно на карту памяти — или во внутреннюю память телефона.
7-Data Recovery Suite
Приложение подходит для восстановления видео, фотографий, информации других типов, размещённой на microSD или во внутренней памяти смартфона. Порядок действий аналогичен приведённому выше. Не требуется вспоминать, где найти удалённые файлы на Андроиде — скачайте программу, запустите её и выберите отмеченный на скриншоте пункт.

Чтобы программа могла работать с внутренней памятью, включите опцию «Отладка по USB». Находится она в разделе «Специальные возможности» системных настроек смартфона. Чтобы этот раздел появился в общем меню, нужно открыть другой, «О телефоне», и несколько раз тапнуть по пункту «Версия ядра/сборки». После этого нажимайте «Далее» — и запускайте сканирование.

Подключение смартфона в качестве флеш-памяти
Способ позволит вернуть данные, хранившиеся во внутренней памяти гаджета. Чтобы выполнить восстановление файлов на телефоне, требуется подключить его к ПК — как USB-накопитель. Следуйте инструкции:
- При помощи USB-шнура (например, прилагаемого к зарядному устройству) подсоедините смартфон к порту компьютера или ноутбука.
- Потяните шторку уведомлений вниз. В списке опций вы найдёте описание способа подключения. Тапните по заголовку.
- В открывшемся меню выберите пункт «USB-накопитель». Называться он может слегка по-другому — всё зависит от модели телефона и версии ОС.

- Посмотрите, пользуясь «Проводником», не размещены ли утерянные данные во внутренней памяти — возможно, гаджет их просто не видит, но файлы хранятся на телефоне, скопируйте их на жёсткий диск или перенесите в другой каталог.
В этом же режиме можно запустить сканирование смартфона специальными программами — для этого обычно требуется активировать отладку по USB.
Мобильные приложения для восстановления данных
При невозможности подключить устройство к компьютеру скачайте мобильную программу, помогающую вернуть файлы. Чаще всего такие апплеты хорошо справляются с поиском фотографий и/или видео. Один из самых эффективных вариантов — DiskDigger. Программа проста в освоении, способна сканировать внутреннюю и внешнюю (подключаемую) память, совместима почти со всеми моделями телефонов и версиями Android. Когда сканирование будет завершено, выберите в новом окне, какие снимки должны быть восстановлены — через несколько мгновений они окажутся в нужных каталогах.

Обратите внимание: способы, перечисленные выше, не сработают, если были выполнены перепрошивка, форматирование карты памяти — или телефон подвергся физическому воздействию.
Остались вопросы? Обращайтесь в «Службу добрых дел» — мы проведём дистанционную консультацию и поможем вам вернуть случайно удалённые важные файлы!

В этой инструкции о том, как восстановить данные на Android в тех случаях, когда вы случайно отформатировали карту памяти, удалили фотографии или другие файлы с внутренней памяти, сделали Hard Reset (сброс телефона на заводские настройки) или случилось что-то еще, из-за чего приходится искать способы вернуть потерянные файлы.
С того момента, когда эта инструкция по восстановлению данных на Android устройствах была впервые опубликована (сейчас, в 2018 почти полностью переписана), некоторые вещи сильно изменились и главное изменение — это то, как работает Android с внутренним хранилищем и как современные телефоны и планшеты с Android подключаются к компьютеру. См. также: Как восстановить фото на Android, Как восстановить контакты на Android.
Если раньше они подключались как обычный USB накопитель, что позволяло не использовать каких-то специальных средств, подошли бы обычные программы для восстановления данных (кстати, и сейчас лучше использовать именно их, если данные удалились с карты памяти на телефоне, например, здесь подойдет восстановление в бесплатной программе Recuva), то теперь большинство Android устройств подключаются как медиа-проигрыватель по протоколу MTP и изменить этого нельзя (т.е. нет способов подключить устройство как USB Mass Storage). Точнее есть, но это способ не для начинающих, однако, если слова ADB, Fastboot и рекавери вас не пугают, это будет самым эффективным методом восстановления: Подключение внутреннего хранилища Android как Mass Storage в Windows, Linux и Mac OS и восстановление данных.
В связи с этим, многие способы восстановления данных с Android, работавшие раньше, теперь оказываются неэффективны. Также стало маловероятным успешное восстановление данных с телефона, сброшенного на заводские настройки, в связи с тем, как именно стираются данные и в некоторых случаях включенным по умолчанию шифрованием. В обзоре — средства (платные и бесплатные), которые, теоретически, еще могут помочь вам с восстановлением файлов и данных с телефона или планшета, подключающегося по MTP, а также, в конце статьи вы найдете некоторые советы, которые, возможно, окажутся полезными, если ни один из способов не помог.
Восстановление данных в Wondershare Dr.Fone for Android
Принцип работы программы следующий: вы устанавливаете ее в Windows 10, 8 или Windows 7, подключаете Android устройство к компьютеру и включаете отладку по USB. После этого Dr. Fone for Android пробует определить ваш телефон или планшет и установить root-доступ на него, при успехе проводит восстановление файлов, а по завершении, отключает root. К сожалению, для некоторых устройств это не удается.

Подробнее об использовании программы и о том, где ее скачать — Восстановление данных на Android в Wondershare Dr.Fone for Android.
DiskDigger
DiskDigger — бесплатное приложение на русском языке, позволяющее найти и восстановить удаленные фотографии на Android без root доступа (но с ним результат может быть лучше). Подойдет в простых случаях и когда требуется найти именно фотографии (есть и платный вариант программы, позволяющий восстанавливать другие типы файлов).

GT Recovery for Android
Следующая, в этот раз бесплатная программа, которая может оказаться эффективной и для современных Android устройств — приложение GT Recovery, которое устанавливается на сам телефон и выполняет сканирование внутренней памяти телефона или планшета.

Мною приложение не опробовано (из-за затруднений с получением Root прав на устройстве), однако отзывы на Play Market говорят о том, что, когда это возможно, GT Recovery for Android вполне успешно справляется с восстановлением фотографий, видео и других данных, позволяя вернуть хотя бы часть из них.
Важное условие использование приложения (чтобы оно могло сканировать внутреннюю память для восстановления) — наличие Root доступа, который вы можете получить найдя соответствующую инструкцию для вашей модели Android устройства или же с помощью простой бесплатной программы, см. Получение root-прав на Android в Kingo Root.
EASEUS Mobisaver for Android Free
EASEUS Mobisaver for Android Free — бесплатная программа для восстановления данных на Android телефонах и планшетах, очень похожая на первую из рассмотренных утилит, но позволяющая не только посмотреть на то, что доступно для восстановления, но и сохранить эти файлы.

Однако, в отличие от Dr.Fone, Mobisaver for Android требует, чтобы предварительно вы получили Root-доступ на вашем устройстве самостоятельно (как это сделать, указывал выше). И только после этого программа сможет выполнить поиск удаленных файлов на вашем андроиде.
Если у вас не получается восстановить данные с Android
Как уже было отмечено выше, вероятность успешного восстановления данных и файлов на Android устройстве из внутренней памяти ниже, чем та же самая процедура для карт памяти, флешки и других накопителей (которые определяются именно как накопитель в Windows и других ОС).
А потому вполне возможно, что ничто из предложенных способов вам не поможет. В этом случае рекомендую, если вы этого еще не сделали, попробовать следующее:
Надеюсь, что-то из этого окажется полезным для вас. Ну а на будущее — старайтесь использовать синхронизацию важных данных с хранилищами Google или другими облачными сервисами, например, OneDrive.
Примечание: ниже описывается еще одна программа (ранее бесплатная), которая, однако, восстанавливает файлы с Android только при их подключении как USB Mass Storage, что для большинства современных устройств уже неактуально.
Программа для восстановления данных 7-Data Android Recovery
Когда я в прошлый раз писал о другой программе от разработчика 7-Data, позволяющей восстановить файлы с флешки или жесткого диска, я обратил внимание на то, что у них на сайте имеется версия программы, предназначенной для восстановления данных с внутренней памяти Android или вставленной в телефон (планшет) micro SD карты памяти. Сразу подумал, что это будет неплохой темой для одной из следующих статей.

Установка не занимает много времени — просто нажимаем «Далее» и со всем соглашаемся, ничего постороннего программа не устанавливает, так что в этом плане можете быть спокойны. Поддерживается русский язык.
Подключение Android телефона или планшета для процедуры восстановления
После запуска программы, вы увидите ее главное окно, в котором схематично отображены необходимые действия для того, чтобы приступить:
- Включить отладку по USB в устройстве
- Подключить Android к компьютеру с помощью USB кабеля

Для того, чтобы включить отладку USB на Android 4.0 — 4.1, зайдите в параметры вашего Android устройства, где в конце списка настроек вы найдете пункт «Параметры разработчика». Зайдите в этот пункт и отметьте «Отладка USB».
Для Android 2.3 и более ранних, зайдите в настройки — Приложения — Разработка и включите нужный параметр там.
После этого, подключите Ваше Android устройство к компьютеру, на котором запущена программа Android Recovery. Для некоторых устройств нужно будет нажать кнопку «Включить USB-накопитель» на экране.
Восстановление данных в 7-Data Android Recovery

После подключения, в главном окне программы Android Recovery нажмите кнопку «Далее» и вы увидите список накопителей в вашем Android устройстве — это может быть только внутренняя память или же внутренняя память и карта памяти. Выберите нужное хранилище и нажмите «Далее».
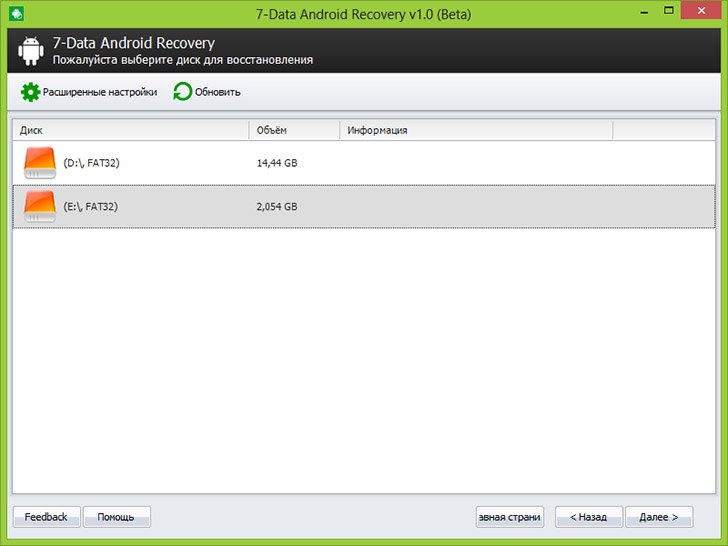
Выбор внутренней памяти Android или карты памяти
По умолчанию, начнется полное сканирование накопителя — будут искаться удаленные, отформатированные и потерянные другими способами данные. Нам остается только ждать.
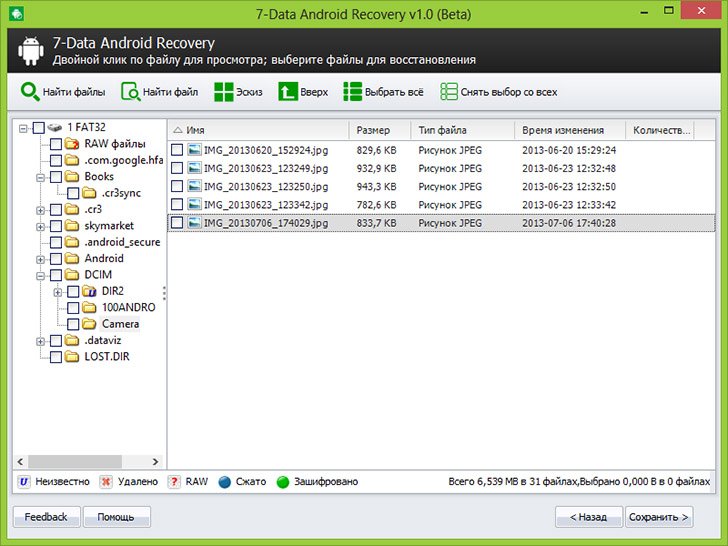
Файлы и папки, доступные для восстановления
По окончании процесса поиска файлов, будет отображена структура папок с тем, что удалось найти. Вы можете смотреть, что в них находится, а в случае с фотографиями, музыкой и документами — пользоваться функцией предварительного просмотра.
После того, как вы выбрали файлы, которые нужно восстановить, нажмите кнопку «Сохранить» и сохраните их к себе на компьютер. Важное примечание: не сохраняйте файлы на тот же носитель, с которого производилось восстановление данных.
Странно, но у меня ничего не восстановилось: программа написала Beta Version Expired (я установил ее сегодня), хотя на официальном сайте написано, что никаких ограничений нет. Есть подозрение, что это связано с тем, что сегодня утро 1 октября, а версия, видимо, обновляется раз в месяц и они еще не успели обновить ее на сайте. Так что думаю, к моменту когда вы будете это читать, все будет работать в лучшем виде. Как я уже сказал выше, восстановление данных в этой программе полностью бесплатное.
А вдруг и это будет интересно:
10.03.2019 в 21:48
11.03.2019 в 08:37
11.03.2019 в 18:03
Спасибо.
Телефон куплен бу. был сброс до заводских настроек. после Google Фото из-за этого установил для сохранения фото. Чистильщик это интересно.
А возможно ли подобное как следствие падения телефона ?
12.03.2019 в 08:39
Нет, с падением это не может быть связано.
12.03.2019 в 19:47
возможно прошивку нужно перепрошить
стоит вроде китайская
MIUI GLOBAL 7.2.8.0.0 (MAACNSB)
25.03.2019 в 09:53
25.03.2019 в 11:03
28.03.2019 в 15:33
Добрый день! В телефоне (ASUS) сделана запись на диктофоне. В самом телефоне она не открывается, хотя показывает длительность записи (2 ч 6 минут), размер файла (87 Мб). Но при переносе в компьютер также не открывается и не дает переконвертировать в МП3, выдает ошибку. Что можно сделать? Помогите! Файл оч.ценный.
28.03.2019 в 17:38
Возможно, на компьютере просто кодеков нужных нет для воспроизведения этой записи. можете онлайн где-то конвертировать в mp3, там обычно большинство форматов поддерживаются.
03.04.2019 в 23:57
Здравствуйте,мне необходимо восстановить данные с телефона Xiaomi Mi Max 2 Dual MDE40 4GB/64GB 4G LTE Black, телефон в рабочем состоянии, удаленно через гугл аккаунт жена зашла в удаленное управление затем нажала кнопку очистить устройство. Интересует возможность восстановления и стоимость. Дмитрий Москва.
04.04.2019 в 10:13
15.06.2019 в 22:20
Добрый день. Телефон пришлось полностью очистить и удалить все данные. Помогут ли выше указанные программы в данном случае если установить их после очищения?

Как восстановить файлы с отформатированной SD-карты? Вы можете использовать компьютер или портативные устройства в своей работе или повседневной жизни. Форматирование SD-карты - это обычный навык, с которым вы должны быть знакомы.
Однако это не просто удаление файлов и папок, а полное стирание SD-карты. Иногда вы можете отформатировать SD-карту по ошибке или обнаружить, что некоторые важные данные теряются после форматирования.
Таким образом, статья делится лучшим Восстановление данных с SD-карты чтобы получить файлы с отформатированной SD-карты и все, что вы должны знать о форматировании SD-карты.
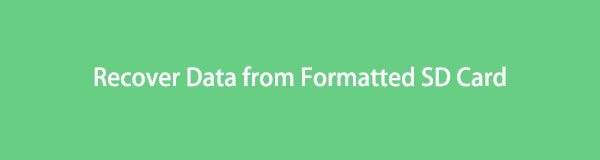
1. Вещи о восстановлении данных с отформатированной SD-карты
Что означает формат SD-карты? Когда вам нужно извлечь файлы с отформатированной SD-карты, вы должны знать об этом заранее. Есть несколько вещей, которые вы должны знать об этой функции:
- Прежде всего, после быстрого форматирования, каталог ваших файлов и папок удаляется с SD-карты. Система отметит пространство, чтобы быть готовым к новым данным. Но данные все еще находятся на вашем устройстве, пока они не будут перезаписаны новыми данными.
- Когда вы должны отформатировать SD-карту? Например, если ваша SD-карта заражена вирусом, форматирование может удалить ее и предотвратить повреждение других устройств. Кроме того, форматирование SD-карты - это простой способ устранения неполадок, когда SD-карта ведет себя ненормально.
- Быстрое форматирование против полного формата? Во время быстрого форматирования файловая система будет пустой для раздела. С другой стороны, полный формат уничтожит разделы на вашей SD-карте. В результате ваши файлы невозможно восстановить. Если вы хотите защитить свои данные, подходит полный формат.
Другими словами, можно ли восстановить файлы на отформатированной SD-карте в зависимости от ситуации.
2. Как восстановить файлы с отформатированной SD-карты
Что делать, если вы обнаружите, что некоторые важные файлы потеряны из-за преднамеренного или случайного форматирования карты SD?
Первое, что нужно, это остановить то, что ты делаешь. Это лучший способ предотвратить перезапись ваших файлов новыми данными. FoneLab Data Retriever это восстановление с SD-карты, вы должны попытаться вернуть потерянные файлы с легкостью.
1. Особенности FoneLab Data Retriever
-
или SD-карта в один клик.
- Поддержка фотографий, видео, аудио, документов, электронной почты и т. Д.
- Предварительный просмотр потерянных файлов для выборочного восстановления данных.
- Доступно для внутренних жестких дисков и съемных устройств.
- Предложите режимы быстрого сканирования и глубокого сканирования.
FoneLab Data Retriever - восстанавливайте потерянные / удаленные данные с компьютера, жесткого диска, флэш-накопителя, карты памяти, цифровой камеры и многого другого.
- Восстановление фотографий, видео, документов и других данных с легкостью.
- Предварительный просмотр данных перед восстановлением.
2. Как восстановить файлы после форматирования SD-карты
Чтобы помочь вам понять процесс восстановления отформатированной SD-карты, вот подробные шаги, которые вы должны выполнить.
Шаг 1 Получить Восстановление данных Windows программного обеспечения.
Вы можете загрузить и установить FoneLab Data Retrieve на свой компьютер. Обязательно подключите отформатированную SD-карту к компьютеру. Далее запустите приложение, чтобы продолжить.

Шаг 2 Проверьте нужные файлы на вашей SD-карте
Выберите, какие типы данных вы хотите восстановить. Здесь мы выбираем изображение. Если вы не уверены, установите флажок рядом с Проверьте все типы файлов, Затем найдите Съемные диски и выберите название вашей SD-карты. Ударь Scan кнопка, чтобы начать восстановление удаленных файлов на отформатированной SD-карте.

Шаг 3 Получить потерянные данные с отформатированной SD-карты
После отображения окна результатов сканирования перейдите в левый столбец и перейдите на вкладку Изображение. Все удаленные изображения упорядочены по форматам на правой панели. Найдите и выберите изображения, которые вы хотите вернуть, а затем нажмите на Recover кнопку.
Когда это будет сделано, вы можете получить доступ к вашим фотографиям с оригинальным качеством.

3. Бесплатное восстановление данных с SD-карты с помощью CMD
Команда chkdsk используется для проверки внутренних и внешних жестких дисков. Иногда вы можете использовать его для восстановления файлов с отформатированной SD-карты. Недостатком является то, что вы должны выполнить процесс правильно. В противном случае вы ничего не сможете восстановить со съемного диска.
Кроме того, вы должны выполнить команду как можно скорее после форматирования. Решает возможность восстановления файла.
Шаг 1 Вставьте SD-карту в компьютер напрямую или с помощью устройства для чтения карт. Откройте окно проводника и запомните букву диска вашей SD-карты.
Шаг 2 Нажмите и раскройте Start меню и запустите окно командной строки от имени администратора. Также вы можете открыть Запустите диалог, ввод cmd.exe И нажмите Enter ключ для запуска окна командной строки.
Шаг 3 вход chkdsk [буква диска] / fи нажмите Enter ключ. Используйте букву диска вашей SD-карты для замены [буква диска], После этого вы можете ввести Yпродолжать.
Шаг 4 Затем введите букву диска вашей SD-карты. Например, ваша SD-карта отображает H: в Исследователь окно. Вы должны ввести H: в Командная строка окно.
Шаг 5 вход [буква диска]> attrib -h -r -s / s / d *. * и ударил Enter ключ для его выполнения. Это восстановит все данные с вашей отформатированной SD-карты.
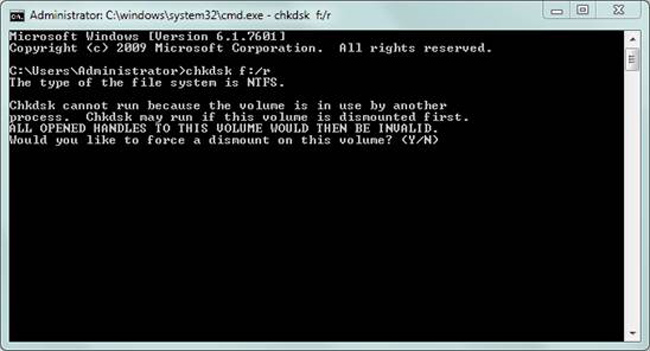
Примечание. Команды не могут выполнять выборочное восстановление. Кроме того, вы не можете просмотреть данные, пока все они не будут восстановлены. Если ваша SD-карта заражена вирусом, этот метод может повредить другие файлы на вашем компьютере.
Заключение
В этой статье мы поговорили о том, как восстановить файлы с отформатированной SD-карты. Иногда вам нужно отформатировать SD-карту, чтобы удалить вирус, получить правильную файловую систему и многое другое.
В других случаях пользователи просто по ошибке форматируют свою SD-карту. Но не волнуйтесь. Еще есть шансы восстановить файлы Windows и папки. Команды - это бесплатный метод восстановления данных с SD-карты.
Тем не менее, вы не можете избежать недостатков, таких как сложность. FoneLab Data Retriever Это один из лучших способов получения данных с отформатированной SD-карты. Он не только прост в использовании, но и позволяет предварительно просмотреть потерянные файлы перед восстановлением.
FoneLab Data Retriever - восстанавливайте потерянные / удаленные данные с компьютера, жесткого диска, флэш-накопителя, карты памяти, цифровой камеры и многого другого.

Цифровые носители информации уже давно стали неотъемлемой частью нашей жизни. И чем их больше, тем выше риск потерять ценную информацию с них из-за случайного удаления, форматирования или программного сбоя устройства, в котором он используется. Если это случилось, и вы потеряли подборку любимых фотографий или важных документов, не следует отчаиваться — есть большое количество программ, с помощью которых можно восстановить потерянные данные.
Карты памяти, флешки, внешние и внутренние жесткие диски и SSD — мир современных цифровых носителей и их возможностей разнообразен. Но часто из-за ошибок пользователей, случайностей или программных сбоев доступ к определенным данным или целому накопителю становится недоступен. В таком случае нужно грамотно подобрать программу для восстановления информации, коих великое множество. В статье мы рассмотрим лучшие программы для восстановления данных, использование которых требует лишь базовых навыков работы на компьютере.
Если вы случайно удалили данные с накопителя и хотите их вернуть — не записывайте на него никакой новой информации до того, как воспользуетесь программами восстановления. В противном случае новая информация частично затрет старую, и при последующем восстановлении старые файлы восстановятся битыми.
Для восстановления флешки, внешнего жесткого диска или SSD не потребуется дополнительных инструментов — достаточно вставить устройство в гнездо USB на компьютере. А вот для восстановления карты памяти вам потребуется картридер — устройство для чтения карт памяти. Как правило, картридеры бывают внутренние и внешние подключаемые по USB. Правда, внутренние сейчас почти не встречаются в стационарных компьютерах и остались преимущественно в ноутбуках.
Владельцам смартфонов на Android для восстановления файлов с поврежденной карты microSD точно так же нужно будет извлечь ее и вставить в картридер. Прямое взаимодействие программ восстановления на компьютере с картой памяти при подключении через смартфон, увы, невозможно.
Важно: когда программа восстановления найдет ваши данные и предложит их сохранить, не пытайтесь сделать это обратно на то же самое устройство, с которого восстанавливаете данные — этим вы затрете ячейки, в которых находятся еще не восстановленные данные, и ваша информация будет утеряна окончательно. Для правильного восстановления информации создайте на локальном диске компьютера папку и укажите ее в качестве пути вывода. Информация будет сохранена туда, и вы сможете перенести ее обратно на исходный накопитель без какого-либо риска по окончании процедуры восстановления.
R-Studio
Один из лидеров программ восстановления со всевозможных цифровых носителей — R-Studio. Самый универсальный инструмент, для которого нет ограничений в работе: программа работает со всеми возможными файловыми системами, используемыми в потребительских гаджетах и ПК.

Если файлы с носителя информации были удалены случайно и после этого не проводилось операций записи, достаточно выбрать накопитель из списка и нажать «Показать файлы». Через несколько секунд откроется окно с папками: удаленные файлы и папки будут отмечены красным крестиком. Необходимые можно выделить, поставив рядом галочку, и выбрать после этого «Восстановить отмеченные». Затем останется лишь указать папку для сохранения и нажать «Да» — дальше программа сделает все сама.
Если после удаления нужной информации прошло много времени, и операции записи на носитель производились, либо носитель информации обнаруживается, но при подключении к ПК просит форматирования — выделите его и выберите «Сканировать». Программа произведет полный поиск (он займет от пары десятков минут до нескольких часов, в зависимости от объема накопителя и его скорости), и после этого выдаст полный список того, что когда-либо было записано на устройство и не затиралось другими данными поверх. Данных при полном поиске может быть очень много, поэтому лучше выбирайте для восстановления все, что доступно. После восстановления удалить ненужную информацию из конечной папки будет легче, чем искать нужную в большом списке файлов и папок, доступном после полного сканирования.
MiniTool Power Data Recovery
Следующая из программ восстановления информации хоть и выглядит не так монструозно, как R-Studio, но в самом качестве поиска и восстановления файлов не уступает. В последних версиях интерфейс упростили. Пользователю достаточно выбрать накопитель и нажать «Поиск» — программа просканирует накопитель аналогично опции «Сканировать» в R-Studio и выдаст результат. После окончания поиска необходимо выделить нужные файлы, нажать «Сохранить» и выбрать конечную папку для этого действия.

Однако до версии 7.0 у программы была функция «Восстановление после удаления» — быстрый просмотр удаленных файлов без сканирования аналогично опции «Показать файлы» у R-Studio. А также еще одна незаменимая функция, аналогов которой у других современных программ нет — быстрое открытие носителя информации, у которого повреждена файловая система под названием «Восстановление поврежденных разделов». То есть накопителей, при подключении которых выскакивает окно «Чтобы использовать диск, сначала отформатируйте его». Если другие программы для доступа к файлам должны выполнить сканирование, то MiniTool Power Data Recovery 7.0 может открыть список файлов поврежденного устройства за считанные секунды. Поэтому для более быстрого доступа к файлам рекомендуем пользоваться именно этой версией. Тем более что алгоритмы восстановления с более новыми версиями у нее одинаковые, меняется лишь внешний вид.

Recover My Files
Третья программа, не уступающая двум первым как по качеству, так и по удобству поиска и восстановления потерянной информации. При открытии программы запускается мастер восстановления, который проводит пользователя по всем шагам, ведущим к успешному восстановлению информации.
Сначала предлагается выбрать режим «Восстановить файлы» или «Восстановить диск» — первый предназначается для поиска случайно удаленных файлов на исправном накопителе, второй — для накопителя, который перестал открываться из-за программного сбоя или был случайно отформатирован. Затем предлагается выбрать носитель информации, с которого нужно восстановить данные, после этого — режим поиска. В обоих случаях варианты на первой строке выбора — «Поиск удаленных файлов» и «Автоматическое восстановление диска» — ищут лишь случайно удаленные либо потерянные файлы, но делают это достаточно быстро.
Для полного сканирования накопителя рекомендуется вариант на второй строке: «Поиск удаленных файлов, затем поиск выбранных типов» или «Восстановление диска, используя выбранные типы файлов», соответственно. Также в этом случае возможно выбрать определенные типы файлов для поиска, например, только фото и видео, чтобы программа не тратила слишком много времени и поиск прошел быстрее.

Одна из удобных особенностей программы — сортировка доступных к восстановлению файлов по типу файла или дате создания. Таким образом, нужную информацию проще отыскать еще до начала непосредственного восстановления. После окончания поиска становится доступна кнопка «Сохранить», через которую можно выбрать место сохранения восстановленной информации.
O&O DiskRecovery
Мощный инструмент восстановления данных сочетает в себе три метода поиска удаленной информации от других программ того же разработчика: O&O Unerase, O&O Format Recovery и собственный. Все три метода могут быть использованы по отдельности или вместе. Естественно, чем больше методов используется, тем медленнее, но при этом глубже и качественнее поиск информации.
При запуске пользователя встречает мастер, в котором сначала нужно выбрать накопитель, а затем — вышеописанные методы или их комбинацию. Дополнительные параметры сканирования можно настроить там же в опции «Адаптировать настройки».

Следующая, очень удобная для автоматизации процесса, возможность программы — автоматическое сохранение файлов после завершения сканирования. Чтобы не сидеть весь процесс поиска перед компьютером, достаточно поставить галочку и указать место для сохранения — программа выполнит поиск и по его окончании сама сохранит все найденные файлы в указанную папку, а вы в это время сможете заняться своими делами без необходимости постоянно мониторить процесс поиска и ловить момент, когда программа запросит подтверждение дальнейших действий.
Также программа не даст сохранить восстановленные файлы на тот же накопитель, с которого идет восстановление — в таком случае шаг сохранения после сканирования будет просто недоступен. Простое решение, которое не даст ошибочно испортить найденные данные, если вы вдруг забудете о правилах их восстановления.
Прочие программы
Комбинации четырех вышеперечисленных программ помогут восстановить утраченную информацию в подавляющем большинстве случаев. Однако существуют еще много простых и легких в обращении утилит для восстановления информации, которые могут пригодиться в каких-то конкретных случаях. Перечислим основные из них.
Старожил рынка программ восстановления информации. Обладает простым мастером восстановления файлов, позволяющим быстро запустить сканирование и восстановить удаленные файлы, требуется лишь указать нужный накопитель.
Программа использует для работы движок Hetman Uneraser. Интерфейс и возможности схожи, главное отличие — пользователь волен выбирать между быстрым и глубоким сканированием, это действие не отдано на откуп автоматике.
Эта утилита также обладает простым интерфейсом, однако группировка результатов восстановления плохо подходит для восстановления информации с диска, на котором есть и неповрежденные данные — результаты сканирования и существующие файлы отображаются в одном месте.
Программа встречает пользователя выбором метода сканирования: быстрым, глубоким и восстановлением RAW-разделов — то есть, накопителей, которые при подключении требуют форматирования. Интерфейс простой и понятный, но русского языка нет.
Портативная программа с подробным мастером восстановления с описанием всех предпринимаемых действий. Скорость поиска, однако, не на высоте – конкуренты справляются намного быстрее.
Утилита не встречает пользователя мастером восстановления, но в использовании проста: достаточно выбрать в левом углу диск и метод сканирования, дальнейшие действия не отличаются от других программ данного типа.
При старте программы у пользователя спрашивают, какие форматы файлов нужно искать, что сэкономит время, если с накопителя нужно восстановить, к примеру, только фото и видео. После окончания быстрого сканирования становится доступен и глубокий поиск.
Используя движок, аналогичный EasyUS Data Recovery Wizard, программа отличается тем, что группирует результаты поиска не по папкам, а по типам файлов, что может быть полезно, если вы хотите сразу видеть, сколько и какие файлы были найдены до начала непосредственного процесса восстановления.
Возможности программы и движок аналогичны EasyUS Data Recovery Wizard за исключением одной особенности: если информация не находится при быстром сканировании, то переключение в режим глубокого сканирования происходит автоматически.
Программа-клон Stellar Data Recovery, о чем явно говорится в стартовой заставке «Powered by Stellar Information Technology». Возможности идентичны.
Утилита очень проста и требует лишь выбора накопителя из списка. Дальнейшие действия происходят автоматически: сначала быстрое сканирование, потом глубокое. Результаты поиска доступны уже после быстрого сканирования, при отсутствии необходимости в глубоком остановить его придется вручную. Русского языка в программе нет, но в таком простом интерфейсе запутаться сложно.
Программа по умолчанию использует глубокий поиск, поэтому сканирование накопителей производит достаточно долго. Но у нее есть одна приятная особенность — после окончания сканирования в списке файлов становится доступен их статус: «Отлично», «Хорошо», «Плохо» или «Перезаписан». По нему можно определить, насколько вероятен шанс восстановления без повреждений каждого отдельного файла.
Эта программа обладает простым мастером восстановления и также показывает состояния файлов, доступных для восстановления. И даже информирует, какими файлами были перезаписаны прошлые. В отличие от Undelete 360 быстрый поиск тоже доступен. Однако группировка результатов поиска может ввести неподготовленного пользователя в ступор: все найденные файлы отображаются одним списком, и при большом их количестве найти нужные возможно только в случае, если знать их имена.
Итоги
Программ для восстановления много, но многие из них используют схожие движки и даже бывают от одних разработчиков, несмотря на разные названия. И если одна такая программа не нашла ваши данные, то нет смысла тратить время на другую такую же, а лучше попробовать программы на других поисковых движках. «Большая четверка» из R-Studio, MiniTool Power Data Recovery, Recover My Files и O&O DiskRecovery восстановит ваши данные в подавляющем большинстве случаев, если это физически возможно, во многих случаях хватит даже первых трех из вышеописанных программ.
Все эти программы подходят для восстановления данных с карт памяти, флешек, жестких дисков и SSD. Однако стоит помнить, что восстановление данных возможно лишь с носителя, который определяется операционной системой и виден в ней. Карта памяти или флешка, при подключении которых Windows не реагирует визуальным оповещением или звуковым сигналом, неисправна и не подлежит к восстановлению.
Описанный случай — это полная неисправность накопителя. Однако бывает и так, что накопитель неисправен лишь частично, и на нем присутствуют битые секторы. Поэтому даже после успешного восстановления информации и сохранения ее на компьютере, не торопитесь сразу же записывать ее обратно на исходный накопитель. Вместо этого отформатируйте его и запустите проверку крохотной, но очень полезной портативной бесплатной утилитой h2testw.
Важно: перед использованием h2testw убедитесь, что предварительно восстановили все нужные данные с накопителя и отформатировали его. В противном случае, все невосстановленные данные будут перезаписаны, и их восстановление станет невозможным. Форматирование перед запуском программы также обязательно — если будет тестироваться накопитель с данными, программа не сможет проверить всю емкость устройства и даст некорректный результат о прохождении теста без ошибок.

И помните: всегда делайте резервные копии важной информации, ведь ни одна программа восстановления не спасет вас от физической неисправности накопителя.
Читайте также:


